Microsoft Word'de Çok Düzeyli Listelerle Nasıl Oluşturulur ve Çalışılır
Yayınlanan: 2022-01-29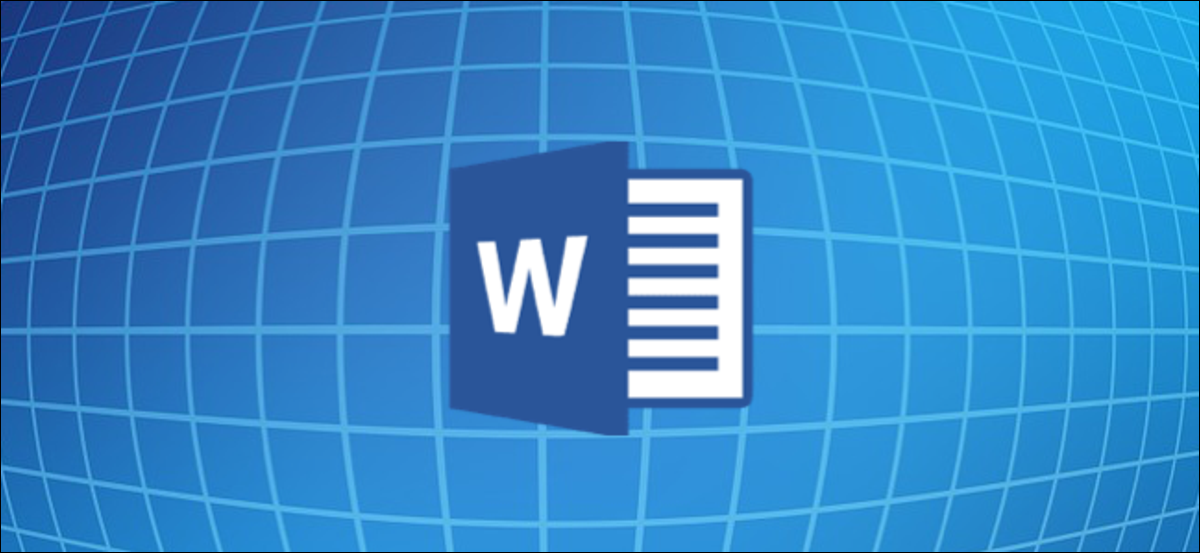
Microsoft Word, belgelerinizde kolayca çok düzeyli listeler oluşturmanıza ve biçimlendirmenize olanak tanır. Madde işaretli, numaralı veya alfabetik listeler dahil olmak üzere çeşitli biçimlendirme seçenekleri arasından seçim yapabilirsiniz. Hadi bir bakalım.
Microsoft Word'de Çok Düzeyli Liste Nasıl Oluşturulur
Word'de çok düzeyli bir liste oluşturmak çok basittir. Listenizin her bir öğesi farklı bir satırda olacak şekilde listenizin bir veya daha fazla satırını yazarak başlayın. Ardından, bu satırları seçin.
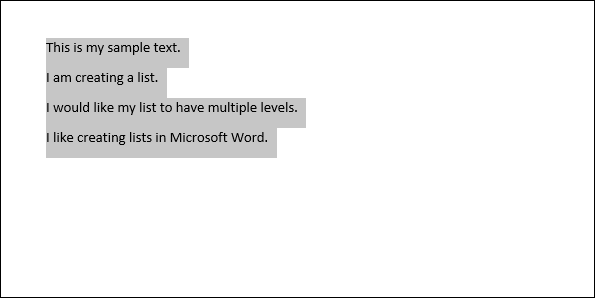
Şeridin "Ana Sayfa" sekmesinde, "Çok Düzeyli Listeler" düğmesini tıklayın ve ardından açılır menüde gösterilen yerleşik liste türlerinden birine tıklayın.
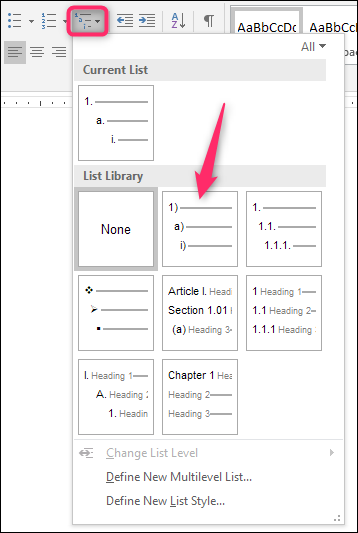
Listeniz şimdi seçtiğiniz stilde biçimlendirilecek.
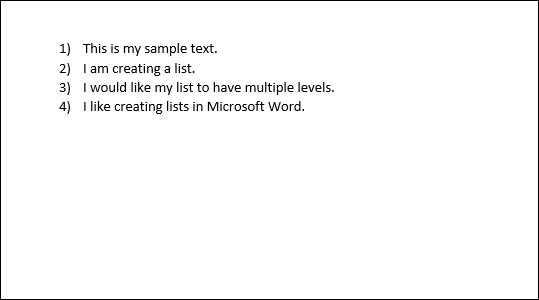
Ve evet, şu anda tek seviyeli bir liste. Gerçek şu ki, teknik olarak, tek ve çok düzeyli listeler Word'de çok farklı değildir. Liste öğelerini yükseltmeye ve düşürmeye başlayana kadar çok düzeyli bir listeye dönüşmez.
Çok Düzeyli Listenizdeki Satırları Düşürme ve Yükseltme
Listenizdeki bir satırı indirgemek, satırı girintili hale getirir ve daha düşük bir liste düzeyine yükseltir. Bir çizgiyi tanıtmak tam tersini yapar.
Sekme veya Shift-Tab tuşlarına basarak bir Liste Öğesini Düşürme veya Yükseltme
İmlecinizi düşürmek veya yükseltmek istediğiniz satırın başına getirerek başlayın.

Bu satırı daha düşük bir liste düzeyine indirmek için Sekme tuşuna basmanız yeterlidir.
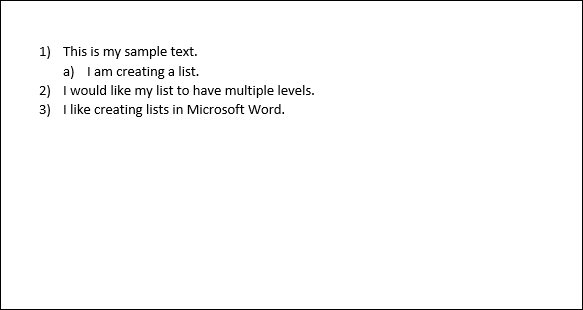
Ayrıca, ihtiyaç duyduğunuz kadar Tab tuşuna basarak bir satırı birden çok kez indirgeyebilirsiniz. Burada, listemizdeki üçüncü satırı iki kez indirdik.
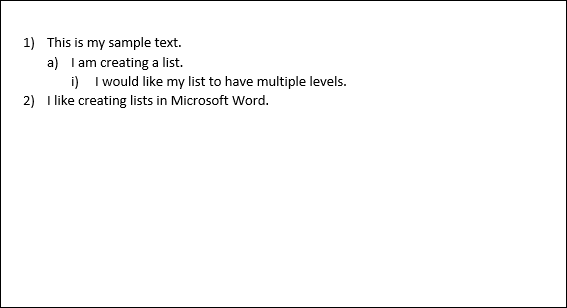
Çok düzeyli listenize dört, beş veya daha fazla düzey eklemek isterseniz bu adımları tekrarlayın.
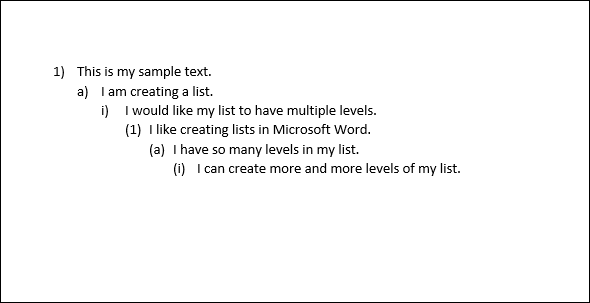
Ayrıca imlecinizi satırın başına getirerek bir satırı yükseltebilirsiniz (bir seviye geri taşıyabilirsiniz)…
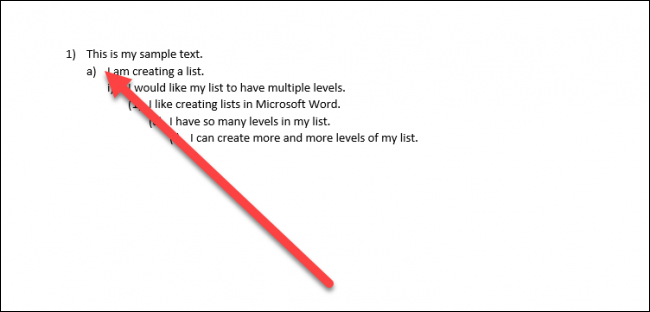
Ve sonra Shift+Tab tuşlarına basın.
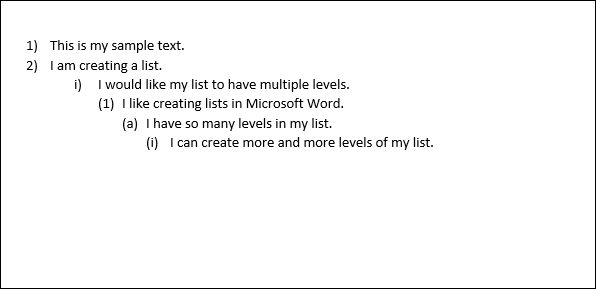
Ayrıca, birden çok satırı seçerek aynı anda alt sıralara indirebilir veya yükseltebilirsiniz…
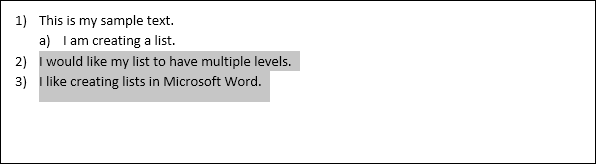
ve ardından Sekme veya Shift+Sekme tuşlarına basın.
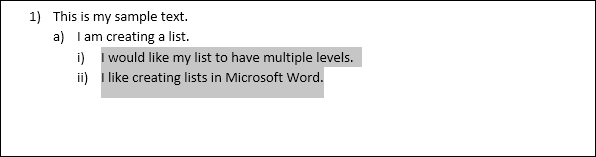
Bir Hat İçin Belirli Bir Liste Seviyesi Seçin
Yalnızca Tab ve Shift+Tab tuş kombinasyonlarını kullanmak, muhtemelen listenizdeki satırları yükseltmenin veya düşürmenin en kolay yolu olsa da, Word'de belirli bir düzey seçmek için bir menü seçeneği vardır.
İmlecinizi değiştirmek istediğiniz satırın herhangi bir yerine getirin (veya birden fazla değiştirmek istiyorsanız birden fazla satır seçin).

Şeridin Ana Sayfa sekmesindeki “Çok Düzeyli Liste” düğmesini tıklayın, açılır menüdeki “Liste Düzeyini Değiştir” seçeneğinin üzerine gelin ve ardından istediğiniz düzeyi seçin.
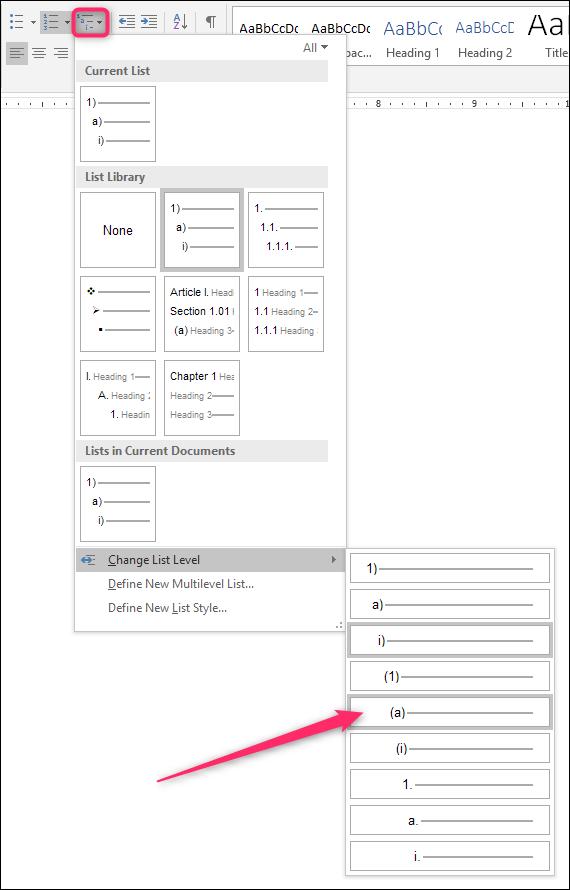
Ve seçtiğiniz satır (veya satırlar) o seviyeye değiştirilir.
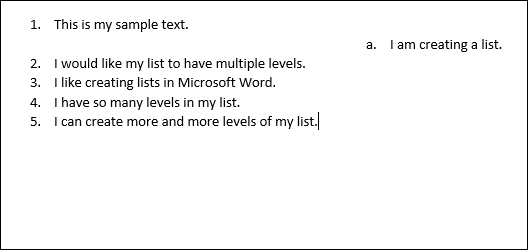
Çok Düzeyli Listenizin Türünü Hızla Nasıl Değiştirirsiniz?
Bazen, kullandığınız temel çok düzeyli liste türünü değiştirmek istediğinize karar verebilirsiniz. Belki başlangıçta sayılarla gittiniz, ancak şimdi madde işaretlerini kullanmak istiyorsunuz. Ya da belki sadece farklı bir numaralandırma şeması istiyorsunuz. Durum ne olursa olsun, bu değişikliği kolayca yapabilirsiniz.
İmlecinizi listenizin herhangi bir satırında herhangi bir yere yerleştirin. Gerçekten nerede olduğu önemli değil, çünkü bu tüm listeyi değiştirecek.
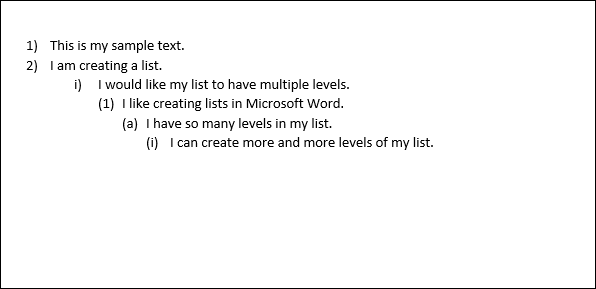
Bu “Çok Düzeyli Listeler” açılır menüsünü tekrar açın ve bu sefer menüdeki diğer varsayılan liste türlerinden herhangi birine tıklayın.
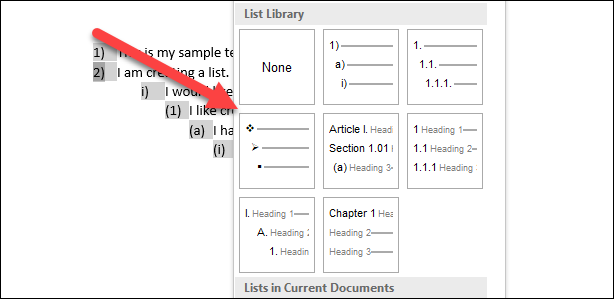
Tüm listeniz bu yeni türe değişir.
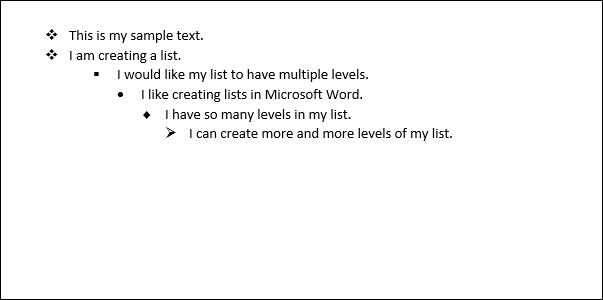
Çok Düzeyli Listenizi Nasıl Özelleştirirsiniz?
Peki, listenizde sadece bir satır seviyesinin numaralandırılması veya seviyelerin nasıl hizalandığı gibi bir şeyi değiştirmek isterseniz. Pekala, bunu da yapabilirsin. Word'deki çok düzeyli listeler oldukça özelleştirilebilir ve hemen hemen her açıdan değişiklik yapmanıza olanak tanır.
İmlecinizi listenizin herhangi bir satırında herhangi bir yere yerleştirerek başlayın. “Çok Düzeyli Liste” açılır menüsünü açın ve ardından “Yeni Çok Düzeyli Liste Tanımla” komutunu seçin.
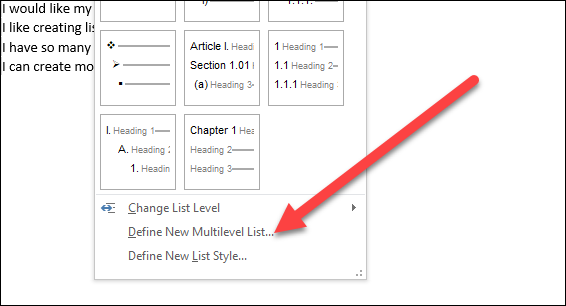
Listenizdeki satırların nasıl görüneceğini özelleştirmek için bir dizi temel seçeneği gösteren Yeni Çok Düzeyli Liste Tanımla penceresi açılır. Ancak, burada göründüğünden daha fazlası var, bu yüzden devam edin ve sol alt köşedeki "Daha Fazla" düğmesini tıklayın.

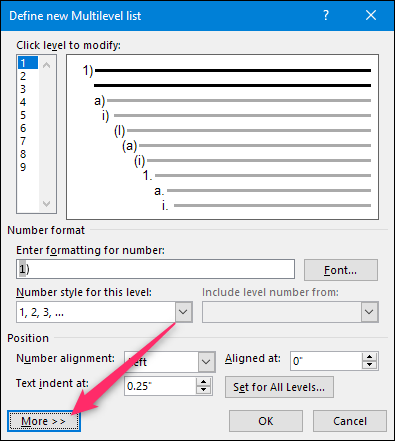
Şimdi, pencereniz, sağda bir sürü ekstra seçenekle birlikte böyle görünmelidir.
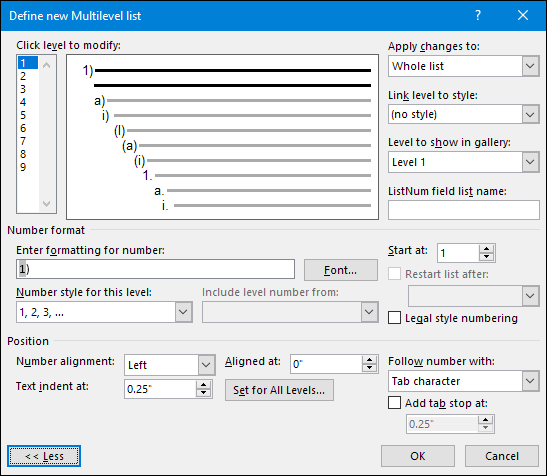
Yani, işte özet. İlk olarak, değiştirmek istediğiniz liste düzeyini seçin. Soldaki basit numaralı listeye veya ortadaki pencerede listenin gerçekte nasıl göründüğünü gösteren bir satıra tıklayabilirsiniz.
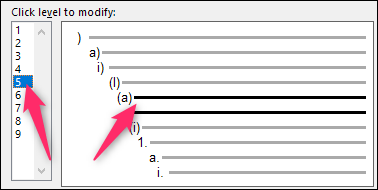
Bunun altında, sayı biçimini değiştirmek için bir dizi seçenek bulacaksınız ve seçilen seviye için konumlandırma belirir.
Burada yapabilecekleriniz şunlardır (ve bu listenin, o "Diğer" düğmesiyle ortaya çıkan ekstra öğeleri içerdiğini unutmayın):
- Numara için biçimlendirme girin: Satır numarasının metnini bu kutuya görünmesini istediğiniz şekilde yazabilirsiniz. Seviye için kullanılan yazı tipini değiştirmek için sağındaki “Yazı Tipi” düğmesine tıklayın.
- Bu düzey için sayı stili: Seçili sayı düzeyinin stilini değiştirmek için bu açılır menüyü kullanın. Hemen hemen istediğiniz herhangi bir sayı veya madde işareti stiliyle değiştirebilirsiniz. Madde işaretlerini bu şekilde numaralandırılmış bir listeye bile karıştırabilirsiniz (veya tam tersi).
- Seviye numarasını dahil et: Bir önceki seviyeden numarayı dahil etmek için bu açılır menüyü kullanın. Bu, 1.1 gibi satır numaraları oluşturmanıza olanak sağlar; 1.1.1; ve benzeri.
- Başlangıç: Numaralandırmaya başlamak istediğiniz sayıyı veya harfi seçin.
- Listeyi şundan sonra yeniden başlat: Belirli bir sayı veya harfe ulaştıktan sonra listenin yeniden başlatılmasını sağlayın.
- Konum: Seçilen sayı seviyesinin hizalanma ve girintilenme şeklini değiştirmek için “Konum” bölümündeki kontrolleri kullanın. Tüm listeniz için hizalamayı ve girintileri kontrol etmek için "Tüm Düzeyler İçin Ayarla" düğmesini de tıklayabilirsiniz. Satır numarasının ardından bir sekme karakteri (varsayılan), bir boşluk veya hiç karakter gelmemesini de seçebilirsiniz.
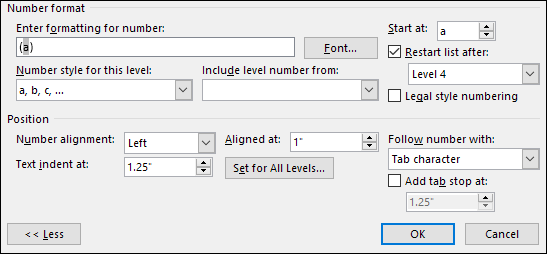
Ve pencerenin sağ üst tarafında, aşağıdakiler de dahil olmak üzere birkaç ekstra seçenek bulacaksınız:
- Değişiklikleri şuraya uygula: Değişiklikleri imlecinizin listeye yerleştirildiği noktadan itibaren tüm listeye mi yoksa yalnızca seçtiğiniz seviyelere mi uygulamak istediğinizi seçin.
- Düzeyi stile bağla: Seçtiğiniz düzeyi, yerleşik bir Word stili veya oluşturduğunuz bir stile bağlamak için bu açılır menüyü kullanabilirsiniz. Bu, seviyeleri başlık stillerine bağlamak için özellikle kullanışlı olabilir.
- Galeride gösterilecek düzey: Bu açılır menü, Word'ün Giriş sekmesindeki galeride gösterilen listenin düzeyini seçmenize olanak tanır. Dürüst olmak gerekirse, bu çok kullanışlı bir seçenek değil ve genellikle varsayılanı olan Düzey 1'de bırakmak en iyisidir.
- ListNum alan listesi adı: Düzeyi Word'ün LISTNUM işleviyle birlikte kullanabileceğiniz bir adla ilişkilendirmek için bu alanı kullanın. Listeler oluşturmak için işlevler oluşturuyorsanız bu kullanışlıdır.
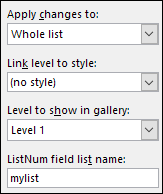
Belirli bir düzeyde değişiklik yaptıktan sonra, değiştirmek istediğiniz listenin her bir ek düzeyi için işlemi tekrarlamanız gerekir. Bu nedenle, bir seviye seçin, değişikliklerinizi yapın, sonraki seviyeyi seçin, bu değişiklikleri yapın vb.
İstediğiniz tüm seviyeleri değiştirmeyi bitirdiğinizde, “Tamam” düğmesine tıklayın ve çok seviyeli listeniz şimdi değişikliklerinizi gösterecektir.
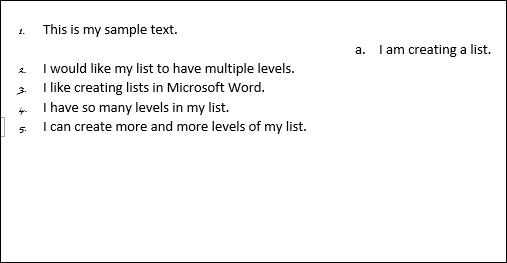
Çok Düzeyli Listenizi Yeni Bir Tarza Nasıl Çevirirsiniz?
Çok düzeyli listenizi tam istediğiniz gibi özelleştirdikten sonra, aynı biçimlendirmeyi diğer listeler, hatta diğer belgelerdeki listeler için kullanmak isteyebilirsiniz. Bunu listeyi bir stile çevirerek yapabilirsiniz.
İmlecinizi listenizin herhangi bir satırında herhangi bir yere getirin, “Çok Düzeyli Liste” açılır menüsünü tekrar açın ve bu sefer “Yeni Liste Stili Tanımla” seçeneğini seçin.
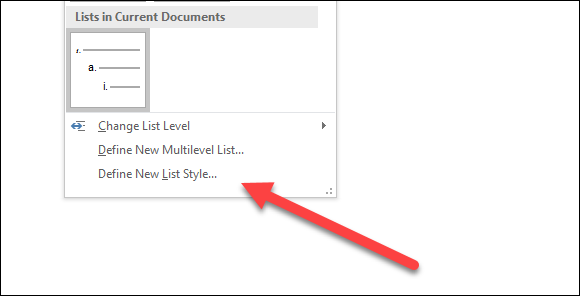
Define New List Style penceresinde, yeni stilinize bir isim vererek başlayın.
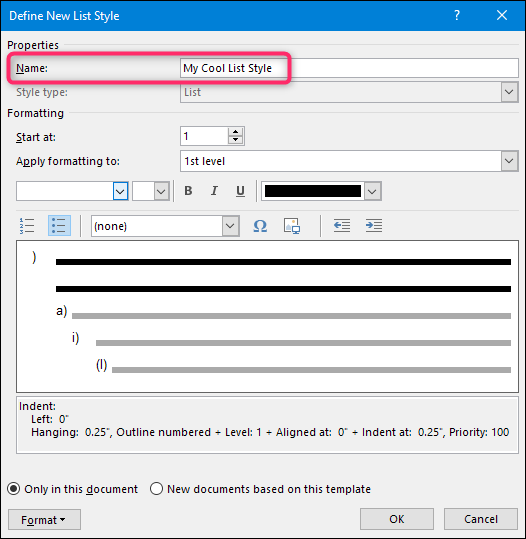
Şimdi, bu pencerede bir dizi biçimlendirme seçeneği mevcuttur. Yazı tipini, karakter biçimlendirmesini, türü (sayı veya madde işareti) ve listenizi özelleştirirken değiştirebileceğiniz diğer birçok şeyi değiştirebilirsiniz.
Bu seçenekler, sıfırdan hızlı ve yeni bir çoklu liste stili oluşturmak istiyorsanız yararlı olsa da (yani, stile dönüştürmek istediğiniz bir listeyi henüz oluşturup özelleştirmediyseniz), bununla uğraşmamanızı şiddetle tavsiye ederiz. onlara. Bunun yerine, listenizi oluşturmak, önceki bölümde bahsettiğimiz daha güçlü araçları kullanarak özelleştirmek ve ardından stilinizi oluşturmak çok daha etkilidir. Yeni stil, listede yaptığınız tüm özelleştirmeleri içerecek.
Dikkat etmek isteyeceğiniz bir seçenek, stilin yalnızca geçerli belgede mi yoksa belgeye eklenen şablona dayalı yeni belgelerde mi olmasını istediğinizdir. Başka belgeler oluşturduğunuzda stile erişmeniz gerekiyorsa ikincisini seçmek isteyeceksiniz.
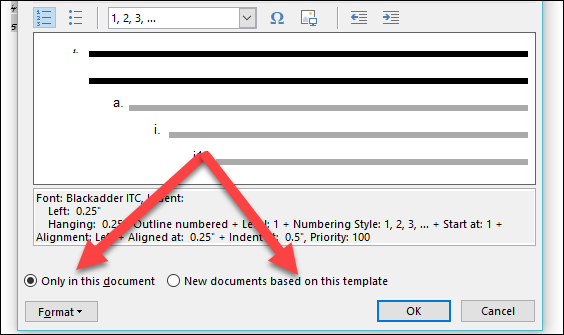
Ne istediğinizi seçin ve ardından yeni stilinizi kaydetmek için “Tamam”a tıklayın.
Artık, başka bir çok düzeyli liste oluşturmak istediğinizde, "Çok Düzeyli Liste" açılır menüsünden bu stili (veya oluşturduğunuz diğer liste stillerini) seçebileceksiniz.
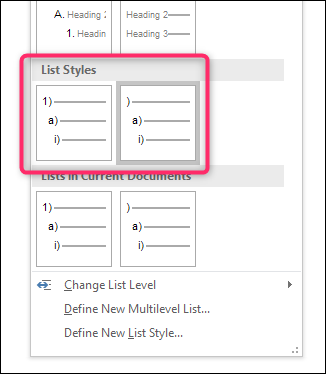
Artık Word'de çok düzeyli listeler oluşturma hakkında bilmek istediğinizden daha fazlasını biliyorsunuz.
