OneNote'ta Şablonlar Nasıl Oluşturulur ve Kullanılır
Yayınlanan: 2023-01-25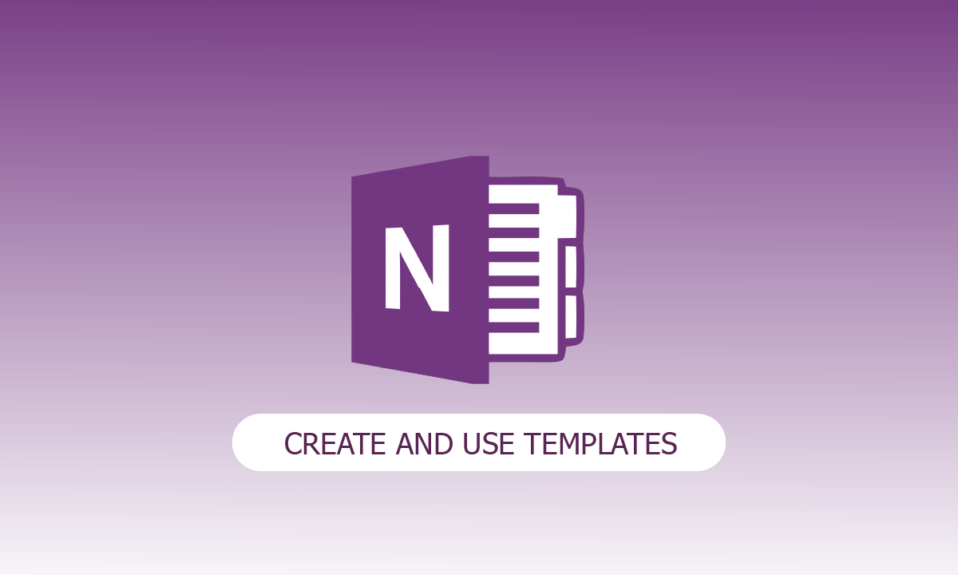
Defter sayfalarınızın çekiciliğini ve güzelliğini artırmayı düşündünüz mü? OneNote sayfa şablonları bu noktada kullanışlıdır. Ancak OneNote sayfa şablonları nelerdir? Not defterinizdeki yeni sayfalar için tutarlı bir düzen, estetik açıdan güzel bir arka plan veya her ikisini birden oluşturmak için bir OneNote şablonu kullanabilirsiniz. OneNote'ta şablon oluşturmayı ve kullanmayı öğrenmek istiyorsanız okumaya devam edin.
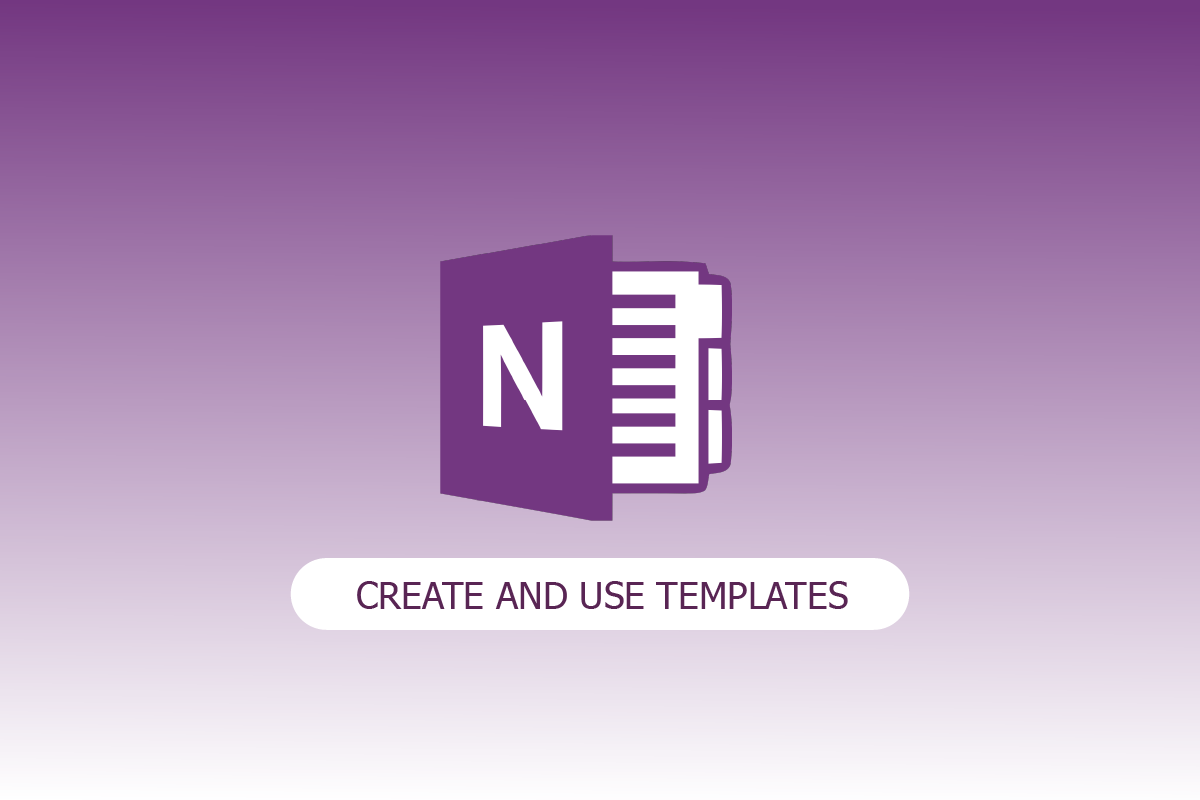
İçindekiler
- OneNote'ta Şablonlar Nasıl Oluşturulur ve Kullanılır
- OneNote Sayfa Şablonları nedir?
- OneNote'un Özellikleri
- OneNote'ta Şablon Oluşturabilir miyim?
- Windows 10 için OneNote'ta Şablon Nasıl Oluşturulur?
- OneNote'ta Şablon Sayfası Nasıl Oluşturulur?
- OneNote ve OneNote 2016
- OneNote Ne İçin Kullanılır?
OneNote'ta Şablonlar Nasıl Oluşturulur ve Kullanılır
Bu yazımızda Microsoft OneNote uygulamasında şablon oluşturmayı ve kullanmayı anlattık.
OneNote Sayfa Şablonları nedir?
OneNote'ta şablonların nasıl oluşturulup kullanılacağına geçmeden önce, OneNote'un gerçekte ne olduğunu tanımlayalım. Notları otomatik olarak yakalamak için bir program olan Microsoft OneNote, çalışırken notlarınızı kaydetmenize ve senkronize etmenize yardımcı olur. OneNote şablon oluşturmayı basitleştirse de, çevrimiçi olarak ücretsiz olarak erişilebilen önceden hazırlanmış şablonları da içe aktarabilirsiniz. Önceden tasarlanmış bir OneNote sayfa şablonu, standart başlık, yazı tipi stili, renk ve diğer bileşenleri içerir.
OneNote'un Özellikleri
OneNote'un özellikleri şunlardır:
- OneNote'un en iyi özelliklerinden biri, Not Defterlerindeki verileri düzenleme yeteneğidir. Verileri not defteri biçiminde depolamak için kullanabilirsiniz. Bilgiler Not Defterinde metin, resimler, ses dosyaları ve videolar olarak saklanır.
- OneNote'taki web kesme aracını kullanarak bir web sayfasından OneNote'a bilgi ekleyebilirsiniz. Kırpılan web sayfalarına herhangi bir bilgisayar, tablet veya telefondan erişilebilir.
- OneNote 2016, sanatsal sayfa arka planları, tutarlı bir görünüm ve tutarlı bir düzen gibi bir dizi yerleşik şablonla birlikte gelir.
- OneNote, belirli metinler için bir arama işlevi sunar. Arama penceresini açmak için Ctrl+E tuşlarına basın, ardından sağlanan alana arama teriminizi yazın.
- OneNote'un temel işlevlerinden biri kayıttır. Herhangi bir röportajı, önemli sesli notları vb. kaydetmek için kullanabilirsiniz.
- Not defterinin her alanı için OneNote parola güvenliği sunar. Bölümü sağ tıklayın ve parola korumalı yapmak için Parola Koruması'nı seçin.
- OneNote'ta etiketler, içeriği düzenlemenize, görevleri izlemenize veya kendisiyle ilişkili etiketlere göre içeriği bulmanıza yardımcı olabilir.
- OneNote'u kullanarak notları bir dilden tercih ettiğiniz, kolay anlaşılır bir dile çevirebilirsiniz.
OneNote'ta Şablon Oluşturabilir miyim?
Çalışırken not defterimi biraz daha çekici gösterme isteği duyduğumda aklıma gelen ilk düşünce, OneNote'ta bir şablon oluşturabilir miyim? Cevabın Evet olduğu! Kesinlikle yapabilirim. OneNote'ta bir şablon oluşturmak, en sevdiğiniz yazı tiplerini, sayfa stillerini, renkleri ve daha fazlasını hızlı bir şekilde uygulamanıza olanak tanır. Başlamak için OneNote üçüncü taraf şablonları kullanır. Ancak gerçek değer, gereksinimlerinize ve tercihlerinize göre uyarlanmış şablonlarda bulunur.
Windows 10 için OneNote'ta Şablon Nasıl Oluşturulur?
Artık OnePlus şablonlarının ne olduğunun farkındasınız. Ayrıca makalede, Windows 10 için OneNote'ta nasıl şablon oluşturulacağını öğrenelim.
1. Windows 10'da OneNote'u açın.
2. Defter Bölümüne gidin.
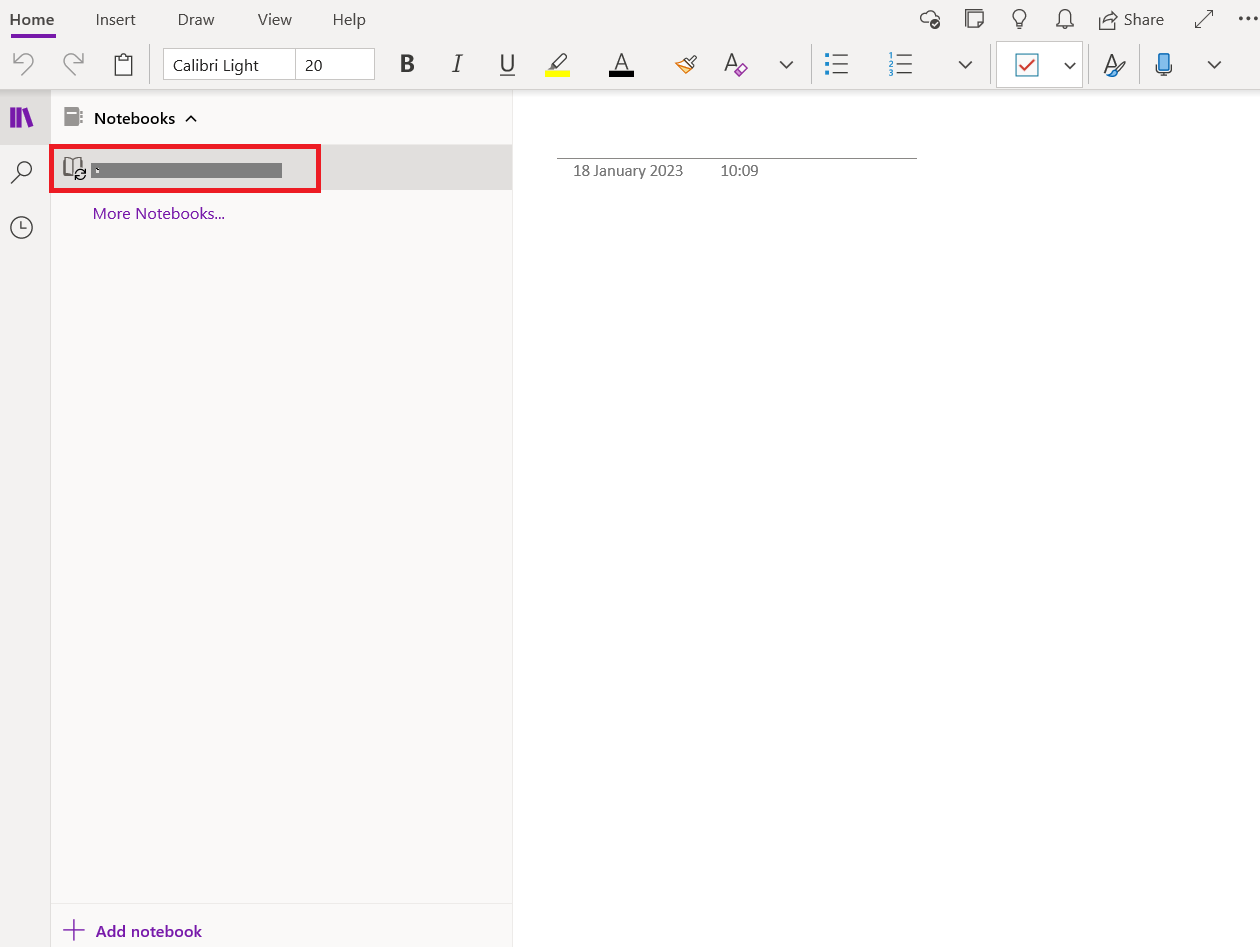
3. En alttaki Sayfa ekle'ye tıklayın.
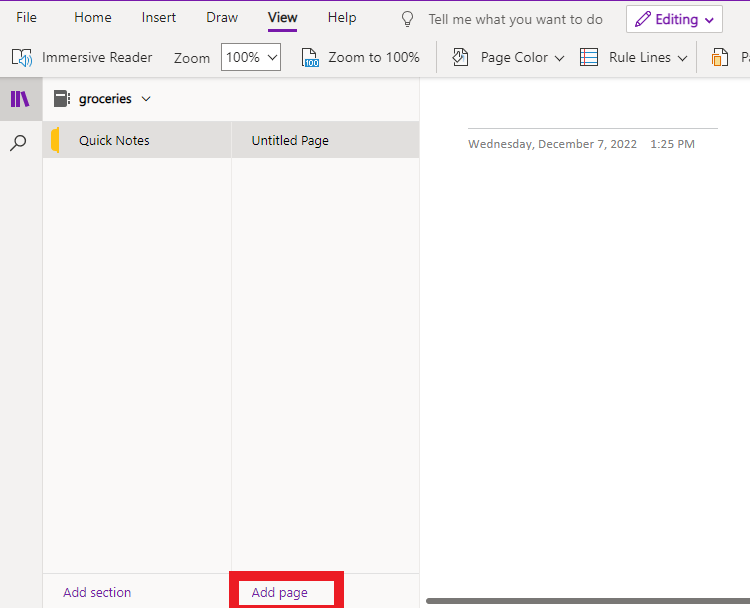
4. Şimdi OneNote sayfasına anlamlı bir ad verin ve değişiklik yapmaya başlayın.
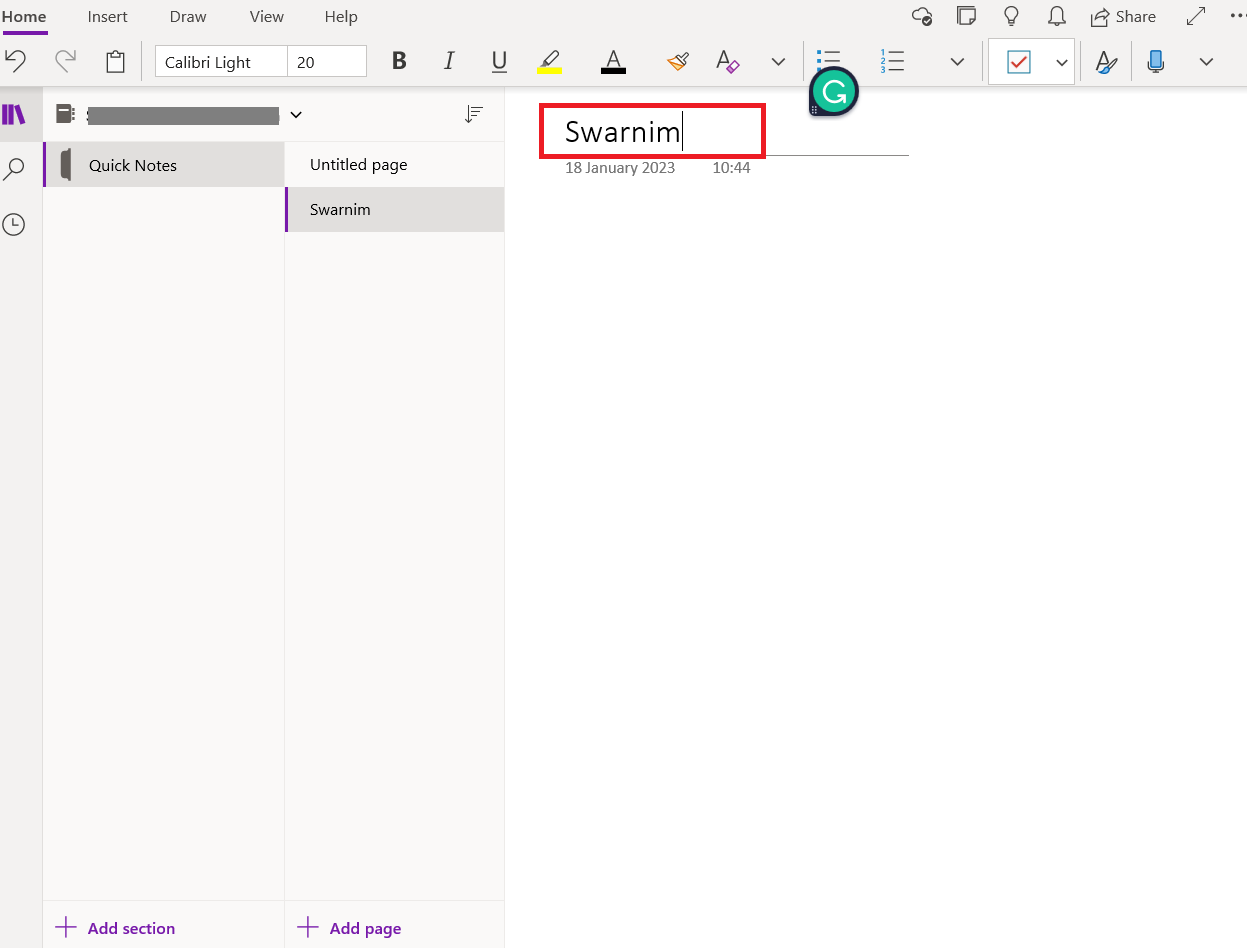
5. Görüntüle'ye ve ardından Sayfa Rengi'ne gidin ve OneNote'unuzun rengini değiştirin.
Not: Burada OneNote'u tercihlerimize göre değiştirmeye çalışıyoruz.
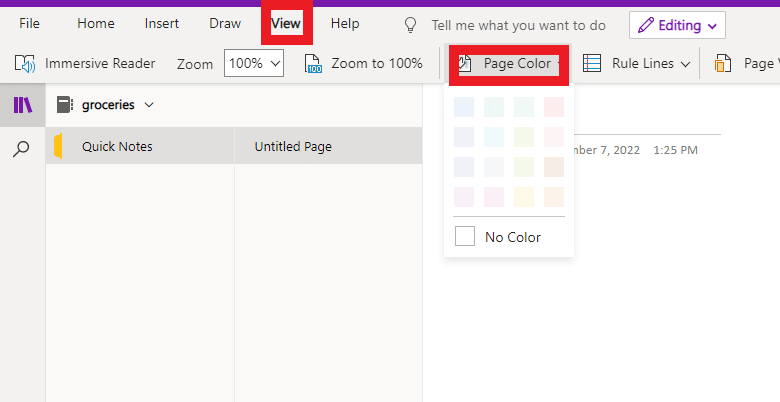
6. Tercihinize göre Kural Çizgilerini seçin.
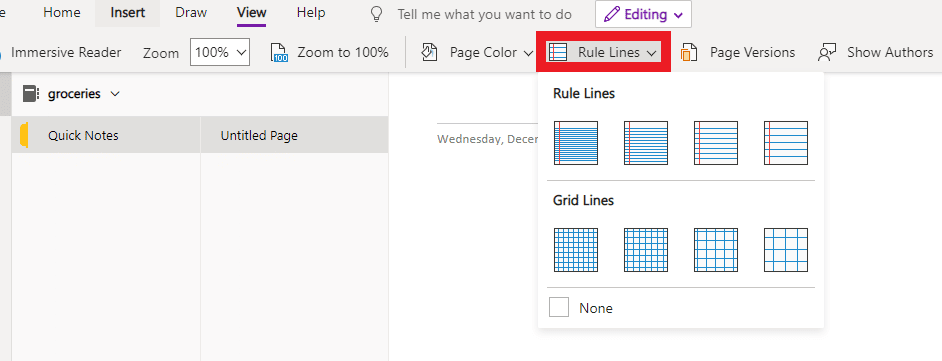
7. Şimdi, bir tablo eklemek istiyorsanız, Ekle'ye gidin ve 5*5'lik bir tablo ekleyin.
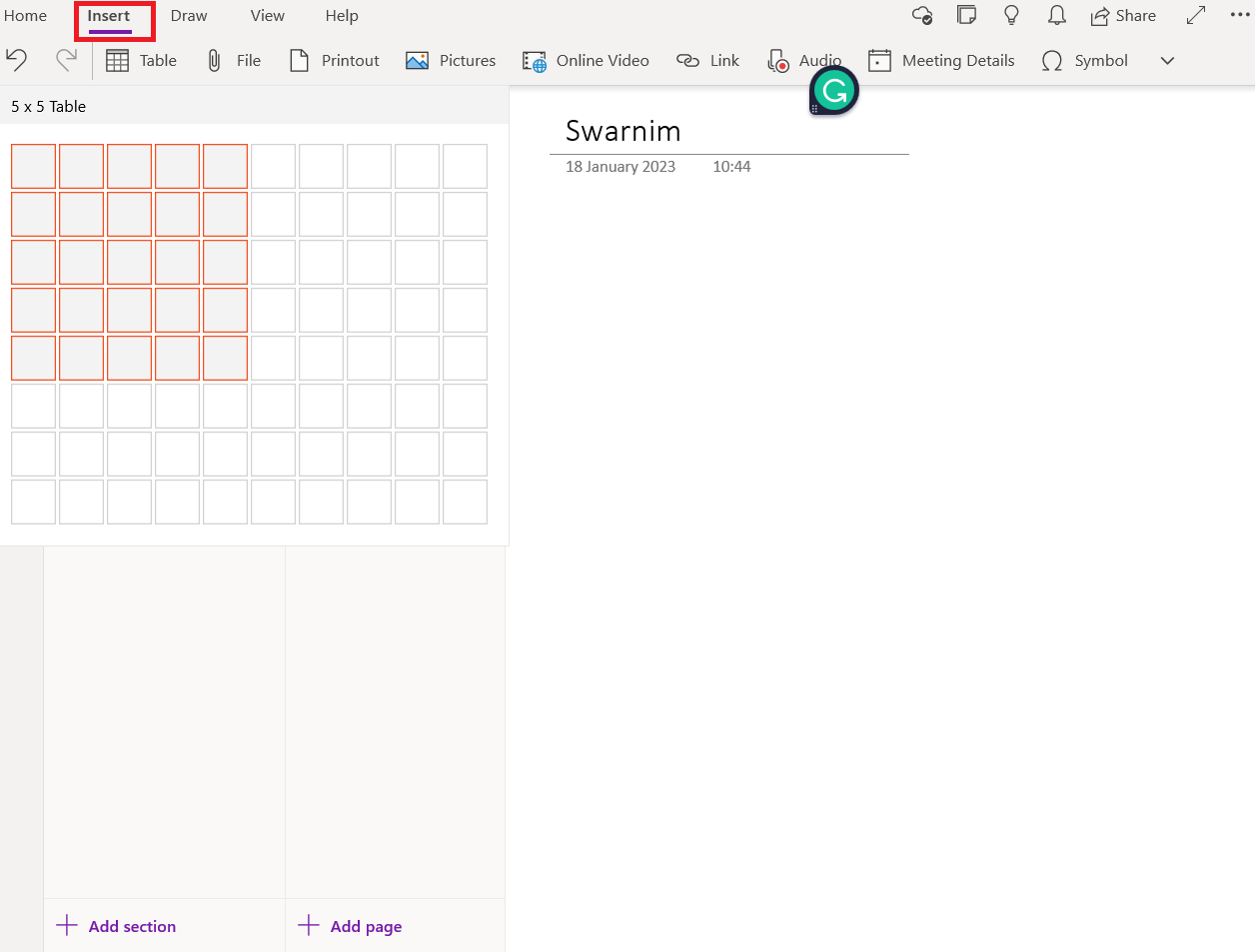
8. Ardından, Ana Sayfa'ya gidin, şimdi Yapılacaklar'a gidin ve sayfaya görev ekleyin.
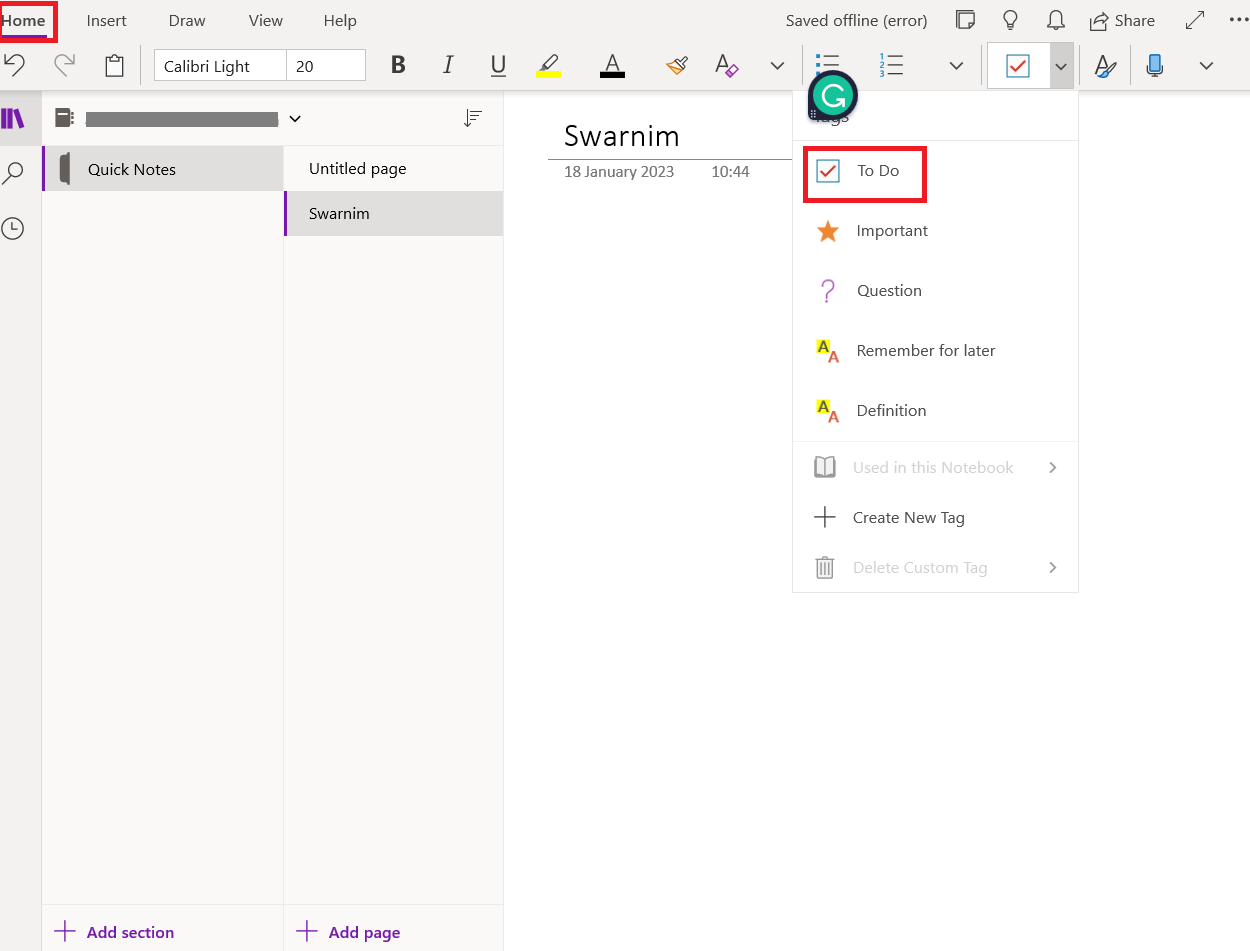
Ayrıca Okuyun: Office 365 Hatasını Düzeltin 70003: Kuruluşunuz Bu Aygıtı Sildi
Şimdi, harika göründüğü için tamamlanmış OneNote sayfasını gelecekte farklı amaçlar için kullanmak istiyoruz.
1. Windows 10'da OneNote'u açın.
2. Defter Bölümüne gidin.
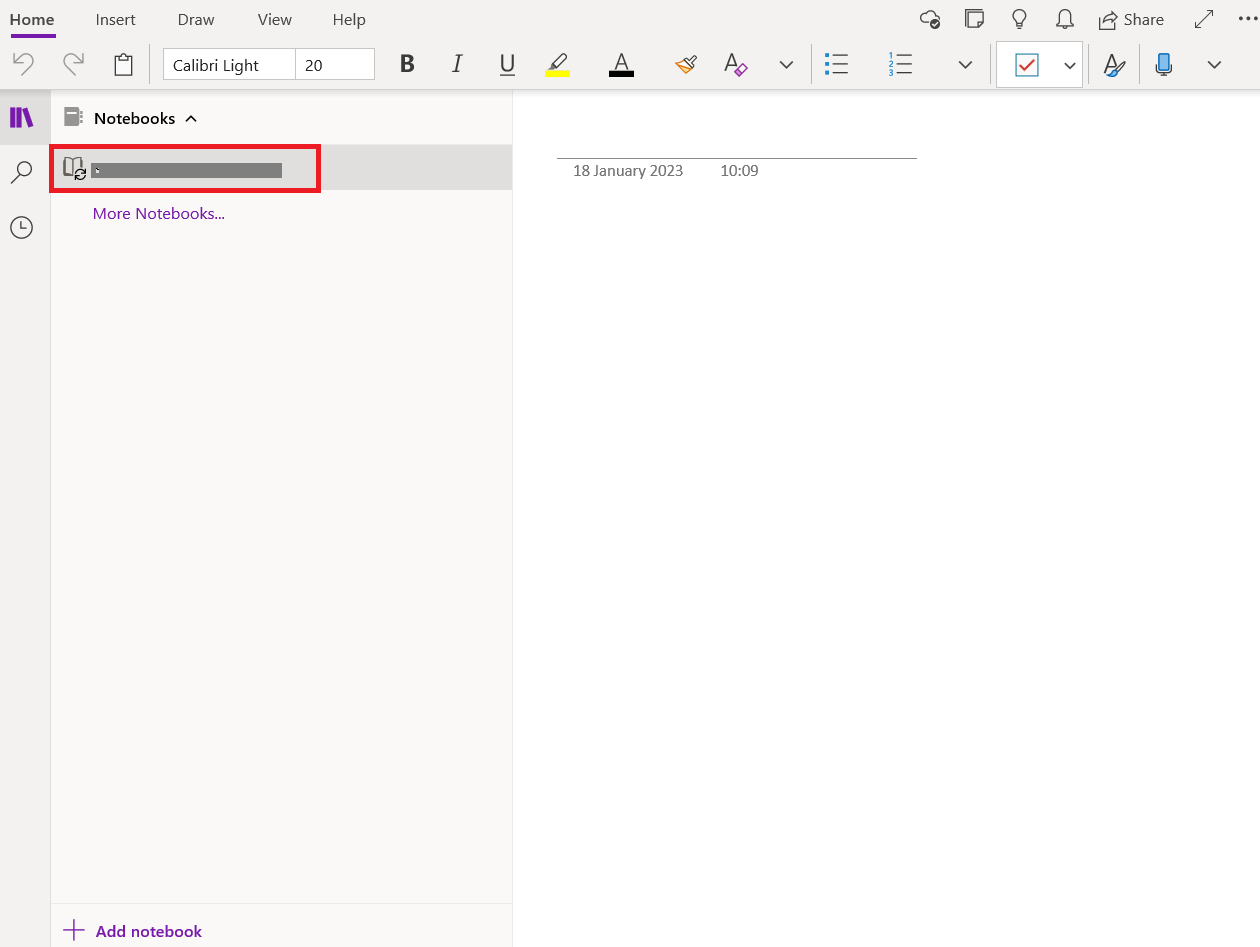
3. Ardından, sayfayı sağ tıklayın ve Varsayılan Şablon Olarak Ayarla öğesini seçin.
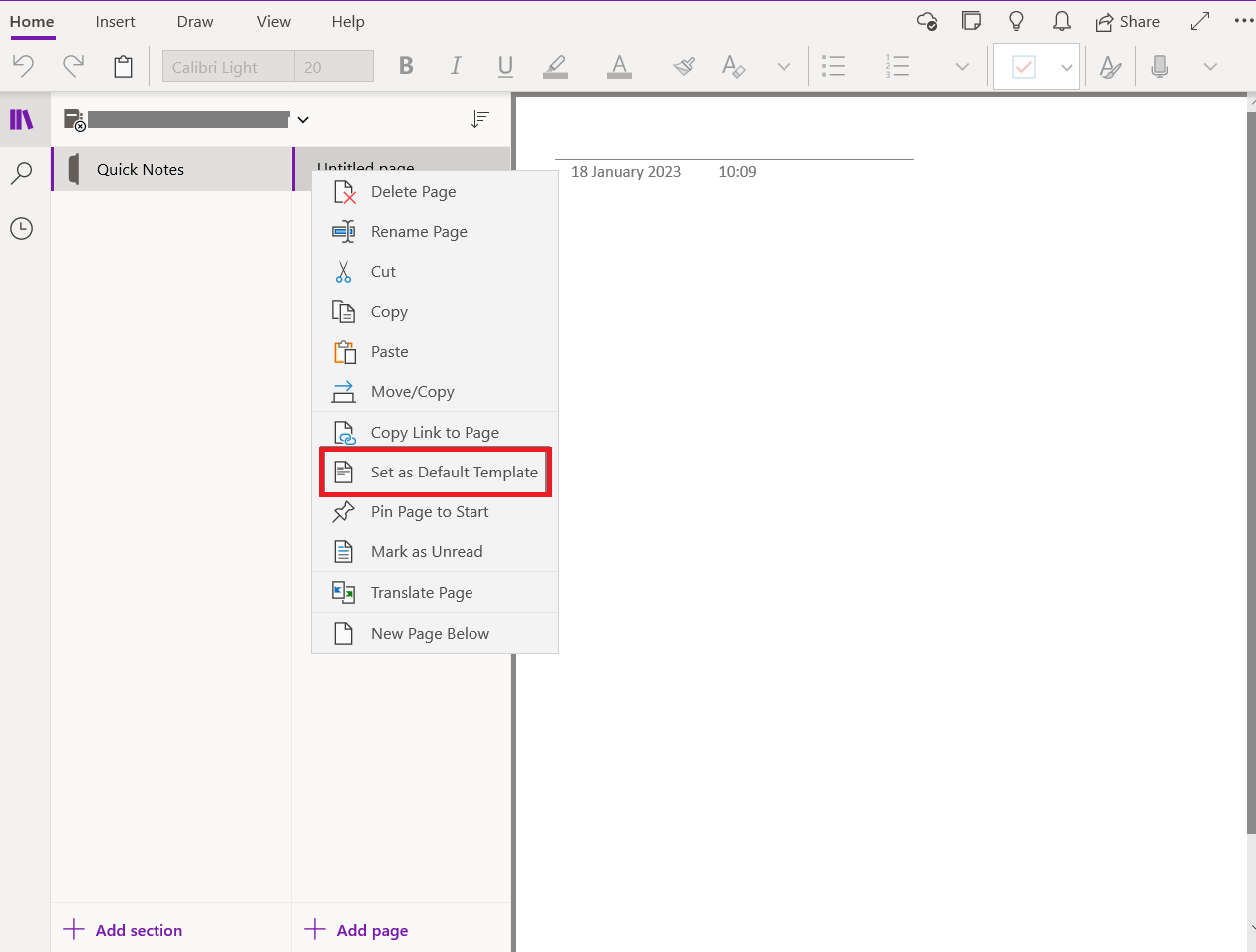

Artık OneNote'ta şablon oluşturmayı ve kullanmayı öğrendik. Şimdi OneNote'ta nasıl şablon sayfası oluşturacağınızı göreceğiz.
OneNote'ta Şablon Sayfası Nasıl Oluşturulur?
OneNote, yapılacaklar listeleri ve çekici sayfa arka planları gibi bir dizi önceden hazırlanmış düzen içerir. Ya kendi şablonunuzu yapın ya da zaten var olan bir şablonu değiştirin. OneNote şablonları olduğu gibi kullanılabilir, özelleştirilebilir veya kendinizinkini oluşturabilirsiniz. OneNote'ta nasıl şablon sayfası oluşturacağınızı görelim.
Not: Pek çok şablon tasarımı, sayfanın yalnızca belirli konumlarında görünen içeriğe sahiptir. Bu nedenle, OneNote şablonları yalnızca üzerlerinde herhangi bir not bulunmayan yeni sayfalarda kullanılabilir. Üzerinde zaten notlar bulunan bir sayfaya bir şablon uygulamak istiyorsanız, üzerine notlarınızı yapıştırmadan önce istediğiniz şablonu kullanarak yeni bir sayfa oluşturmanız gerekir.
1. Önce Windows 10'da OneNote'u açın.
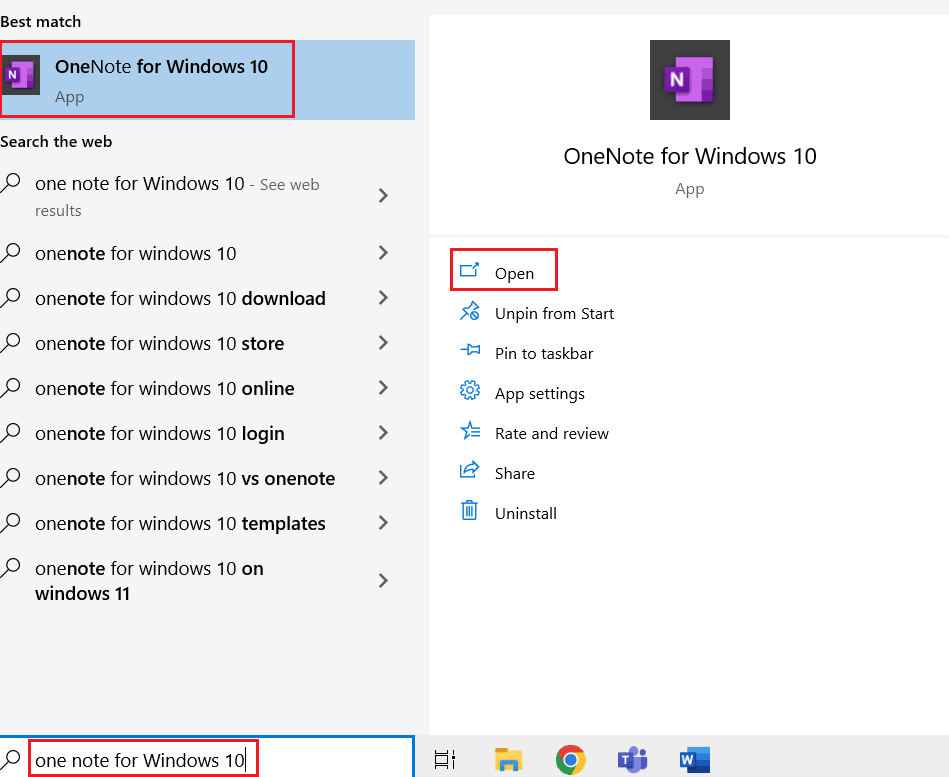
2. Şeritten Ekle'yi ve ardından Sayfa Şablonları'nı seçin.
3. Şablonlar görev bölmesinde kategori başlıklarının yanındaki küçük okları tıklayın ve Sayfa Şablonları öğesini seçin.
4. Yeni bir sayfada kullanmak için listeden bir şablon adı seçin. Beğenmediyseniz mevcut şablonunuzu değiştirmek için farklı bir şablon seçin.
5. Son olarak, Şablonlar görev bölmesini kapatın ve yeni sayfada notlar almaya başlayın.
OneNote ve OneNote 2016
Notların kaydedilme şekli, OneNote ve OneNote 2016 arasındaki temel farktır.
| Bir not | OneNote 2016 |
| Windows 10, OneNote ile önceden yüklenmiş olarak gelir. Yalnızca Windows 10 ile çalışır. | Microsoft Office 2016 ile entegre OneNote'tur. Windows 10, Windows 8 ve Windows 7'nin tümü desteklenir. |
| OneNote'un sağlam bir yedekleme seçeneği vardır ve tüm verileri bulutta tutar. | Tüm notlar OneNote 2016 tarafından bilgisayarınızın sabit diskinde saklanır. |
| OneNote'ta sayfaların rengini değiştirebilirsiniz. | OneNote 2016 ile sayfanın rengini değiştiremezsiniz. |
| Sayfa şablonları OneNote tarafından desteklenmez. | OneNote 2016 destek sayfaları için şablonlar. |
| Bölümler, OneNote'ta panelin sol tarafında bulunur. | Bölümler, OneNote 2016'da ekranın üst kısmında bulunur. |
OneNote Ne İçin Kullanılır?
OneNote, belirli bir rol, görev grubu veya kullanım durumuyla sınırlı olmaması yönüyle diğer Office ürünlerinin kısıtlamalarından farklıdır. İşte OneNote'un sayısız uygulamasından sadece birkaçı.
- Günlük yapılacaklar listelerinizi yönetin, seyahat planlarınızı düzenleyin, ailenizin işten sonraki aktivitelerini takip edin, çevrimiçi yeni hobiler için ilham alın, günlük tutun ve daha fazlasını yapın.
- Toplantılarda dakikalar ayırın, notlarınızı Outlook ile senkronize edin, ekiple uzaktan beyin fırtınası yapın, önemli e-postaları arşivleyin, kayıt için elektronik tabloları ve sunumları içe aktarın ve daha fazlasını yapın.
- Eğitmenleriniz veya öğrencilerinizle paylaşılan bir not defterine katılın, projeler ve denemeler üzerinde birlikte çalışın, bir program yapın ve akademik faaliyetlerinizi takip edin.
Ayrıca Okuyun: Ücretsiz İndirebileceğiniz En İyi 25 e-kitap Yazma Yazılımı
Sıkça Sorulan Sorular (SSS)
S1. OneNote'ta Yapılacaklar listesi var mı?
Cevap. OneNote, çeşitli amaçlar için kullanılabilecek, denetim listesi oluşturma adı verilen yerleşik bir yeteneğe sahiptir. Yapılacaklar listesi muhtemelen en bariz uygulamasıdır ve OneNote'ta onay kutusuna yapılacaklar listesi denir. Onay işaretini eklemek veya kaldırmak için kutuyu tıklayın.
S2. OneNote'ta Şablonlar Yepyeni Sayfalara mı Uygulanır?
Cevap. OneNote şablonları, üzerlerinde herhangi bir not bulunmayan yalnızca yeni sayfalarda kullanılabilir. Üzerinde zaten notlar bulunan bir sayfaya bir şablon uygulamak istiyorsanız, üzerine notlarınızı yapıştırmadan önce istediğiniz şablonu kullanarak yeni bir sayfa oluşturmanız gerekir.
S3. OneNote Ücretsiz mi?
Cevap. Microsoft 365 ve Office programının her ikisi de OneNote masaüstü uygulamasını içerir. Word, Excel ve PowerPoint önceden yüklenmiş olarak gelir. Alternatif olarak, OneNote web sitesinden ücretsiz olarak edinebilirsiniz.
S4. Windows 10 için OneNote ile Masaüstü Uygulamasını Aynı Bilgisayarda Kullanmak Mümkün mü?
Cevap. Evet , Windows için OneNote'un her iki sürümünü de aynı bilgisayara veya cihaza yükleyebilir ve Windows 10 çalıştırdığınız sürece her ikisini de aynı anda kullanabilirsiniz. OneNote uygulaması Windows 11'de resmi olarak desteklenmektedir.
S5. Windows 10 için OneNote zaten silinmişti. Onu Nasıl Geri Alabilirim?
Cevap. Windows 10 cihazlarında Windows 10 için OneNote önceden yüklenmiş olarak gelir. Herhangi bir nedenle uygulamayı kaldırdıysanız, lütfen OneNote uygulamasını yerine yüklemeyi düşünün.
S6. Kendi Sayfa Şablonumu Oluşturabilir miyim?
Cevap. Evet , kendinize ait bir sayfa şablonu oluşturabilirsiniz.
S7. OneNote'u İnternet Bağlantısı olmadan kullanabilir miyim?
Cevap. OneNote'un tüm sürümleri not defterlerinin önbelleğe alınmış bir kopyasını cihazınıza kaydettiğinden, not defterlerinize çevrimdışıyken bile erişebilirsiniz.
S8. Tüm Bir Not Defterini Parola İle Güvenceye Alabilir miyim?
Cevap. Bireysel not defteri bölümlerine teker teker uygulanan parolalar olabilir, ancak tek bir not defterindeki tüm bölümlere aynı anda uygulanamaz.
S9. Mac için OneNote'ta Şablonlar Kullanılabilir mi?
Cevap. Evet , şablonlar Mac için OneNote'ta mevcuttur.
S10. OneNote Şablonları Nasıl Korur?
Cevap. Bir şablon oluşturmak için, yukarıda OneNote'ta bir şablon sayfası nasıl oluşturulur makalemizde okuyabilirsiniz.
Önerilen:
- Skout Hesabı Nasıl Silinir?
- Microsoft Teams Arka Plan Resmi Nasıl Değiştirilir
- Düzeltme Microsoft IPP Sınıfı Sürücü Renk Yok, Yalnızca Gri Tonlama Sunuyor
- Microsoft Exchange Yöneticinizin Outlook'un Bu Sürümünü Engellemesini Düzeltin
Bir not alma aracı kullanmaktan hoşlanan herkes için, Microsoft OneNote en iyi özelliklere sahiptir ve mutlaka denenmesi gereken bir araçtır. Bu makalenin, OneNote'ta şablon oluşturmayı ve kullanmayı anlamanıza yardımcı olduğunu umuyoruz. Lütfen okuyun ve aşağıdaki yorum kutusuna sorularınızı veya önerilerinizi gönderin.
