Windows 8 veya 10'da Kurtarma Sürücüsü veya Sistem Onarım Diski Nasıl Oluşturulur ve Kullanılır
Yayınlanan: 2022-01-29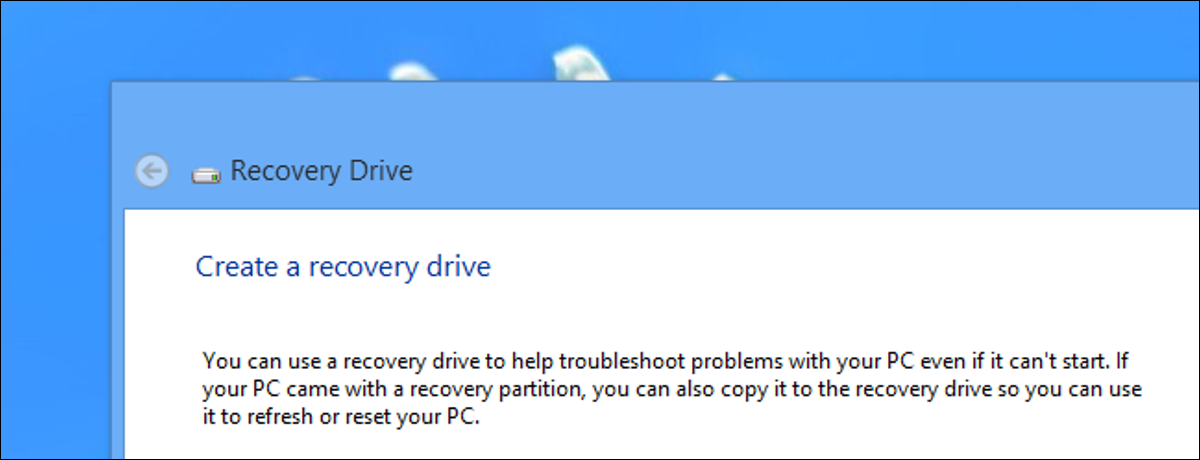
Windows 8 ve 10, bilgisayarınızdaki sorunları gidermek ve geri yüklemek için kullanabileceğiniz bir kurtarma sürücüsü (USB) veya sistem onarım diski (CD veya DVD) oluşturmanıza olanak tanır. Her tür kurtarma ortamı, Windows'un gelişmiş başlatma seçeneklerine erişmenizi sağlar, ancak iki seçenek arasında farklar vardır.
İLGİLİ: Windows 8 veya 10 PC'nizi Düzeltmek için Gelişmiş Başlangıç Seçeneklerini Kullanma
Sistem onarım diski, Windows 7 günlerinden beri var. Windows düzgün başlamadığında sorunları gidermek için kullanabileceğiniz araçları içeren önyüklenebilir bir CD/DVD'dir. Sistem onarım diski ayrıca, PC'nizi oluşturduğunuz bir görüntü yedeğinden geri yüklemek için araçlar sağlar. Kurtarma sürücüsü Windows 8 ve 10'da yenidir. Bu, sistem onarım diskiyle aynı sorun giderme araçlarına erişmenizi sağlayan, ancak söz konusu olduğunda Windows'u yeniden yüklemenizi sağlayan önyüklenebilir bir USB sürücüdür. Bunu başarmak için kurtarma sürücüsü, yeniden yükleme için gerekli sistem dosyalarını mevcut PC'nizden kopyalar.
Hangi Kurtarma/Onarım Aracını Oluşturmalısınız?
Başlangıç sorunlarını gidermeye yönelik Windows gelişmiş önyükleme seçeneklerine erişmek için her iki aracı da kullanabilseniz de, sistem onarım diskiyle aynı araçları ve daha sonra bazılarını içerdiğinden, mümkün olduğunda USB tabanlı bir kurtarma sürücüsü kullanmanızı öneririz. Bununla birlikte, devam edip ikisini de oluşturmamak için hiçbir neden yoktur ve aslında bir sistem onarım diski oluşturmak isteyebileceğiniz birkaç neden vardır:
- PC'niz USB'den önyükleme yapamıyorsa, CD/DVD tabanlı sistem onarım diskine ihtiyacınız olacaktır.
- USB tabanlı kurtarma sürücüsü, onu oluşturmak için kullandığınız bilgisayara bağlıdır. Etrafta bir sistem onarım diski bulundurmak, aynı Windows sürümünü çalıştıran farklı bilgisayarlarda başlatma sorunlarını gidermenize olanak tanır.
Yine de söylediğimiz gibi, her iki araç da gelişmiş önyükleme seçeneklerine ve başka bir şekilde erişemezseniz diğer kurtarma araçlarına erişmenize izin verecektir. Ayrıca, kurtarma sürücüsünün Windows'u yeniden yüklemek için gerekli sistem dosyalarını yedeklediğini bilin, ancak bunu bir yedekleme olarak düşünmemelisiniz. Kişisel dosyalarınızı veya yüklü uygulamalarınızı yedeklemez. Bu nedenle, bilgisayarınızı da yedeklediğinizden emin olun.
İLGİLİ: Windows 8 veya 10 Önyükleme Seçenekleri Menüsüne Erişmenin Üç Yolu
Kurtarma Sürücüsü (USB) Oluşturun
Kurtarma sürücüsü oluşturma aracını açmak için Başlat'a basın, arama kutusuna "kurtarma sürücüsü" yazın ve ardından "Kurtarma sürücüsü oluştur" sonucunu seçin.
Güncelleme : Devam etmeden önce kullanacağınız USB sürücüsünün NTFS olarak biçimlendirildiğinden emin olun. Windows, işlem sırasında sürücüyü FAT32 olarak biçimlendirecek, ancak oluşturma aracının başlamak için sürücüye NTFS biçiminde ihtiyacı var gibi görünüyor.
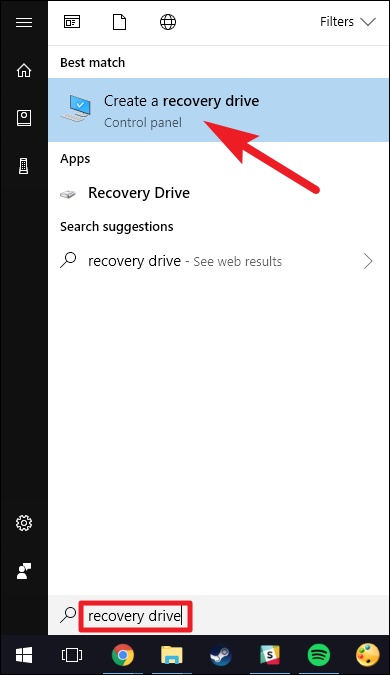
“Kurtarma Sürücüsü” penceresinde, hemen yapabileceğiniz bir seçeneğiniz var. "Sistem dosyalarını kurtarma sürücüsüne yedekle"yi seçerseniz, kurtarma sürücüsünün oluşturulması biraz daha uzun sürer - bazı durumlarda bir saate kadar - ama sonunda, kullanabileceğiniz bir sürücünüz olur. Windows'u bir çırpıda yeniden yükleyin. Bu seçeneği seçmeye değer olduğunu düşünüyoruz, ancak kararınızı verin ve ardından “İleri” düğmesini tıklayın.
Not: Windows 8, sistem dosyalarını yedeklemek yerine, bunun yerine "Kurtarma bölümünü kurtarma sürücüsüne kopyala" adlı bir seçenek içerir. Bu seçenek, Windows'u yüklediğinizde oluşturulan gizli kurtarma bölümünü kopyalar ve işlem tamamlandığında size bu bölümü silme seçeneği sunar.
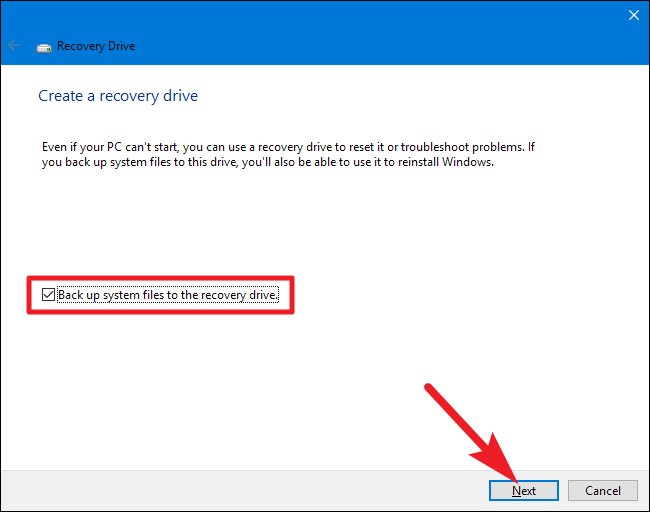
Sürücünün silineceğini ve yeniden biçimlendirileceğini göz önünde bulundurarak, kurtarma sürücüsü için kullanmak istediğiniz USB sürücüsünü seçin. Seçiminizi yaptığınızda, “İleri” düğmesine tıklayın.
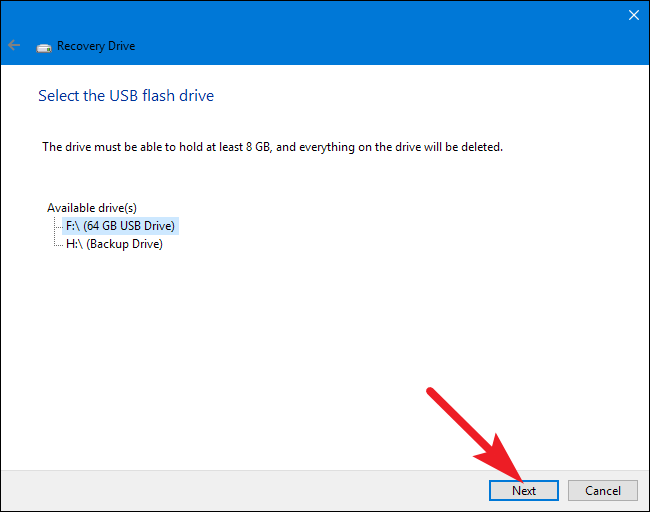

Hazır olduğunuzda, Windows'un USB sürücünüzü yeniden biçimlendirmesine ve gerekli dosyaları kopyalamasına izin vermek için “Oluştur”a tıklayın. Yine, özellikle sistem dosyalarını yedekliyorsanız, bu adımın tamamlanması biraz zaman alabilir.
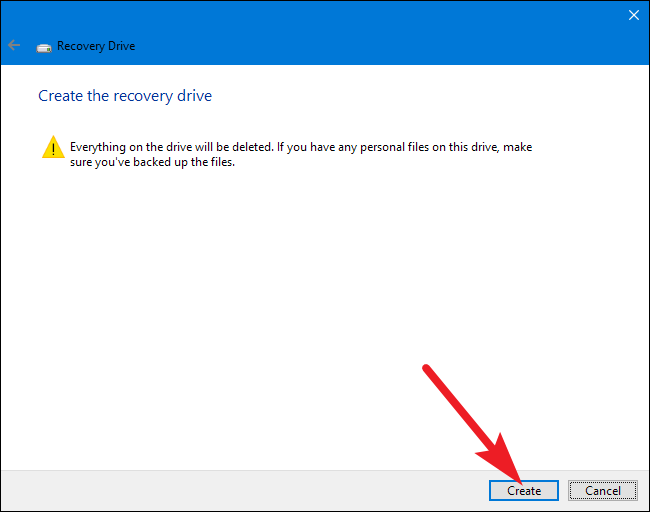
İşlem tamamlandıktan sonra “Kurtarma Sürücüsü” penceresini kapatabilirsiniz. Windows 8 kullanıyorsanız, kurtarma bölümünü silmek isteyip istemediğinizin de sorulacağını unutmayın. Kurtarma bölümünü silerseniz, gelecekte PC'nizi Yenilemek ve Sıfırlamak için kurtarma sürücüsüne ihtiyacınız olacaktır.
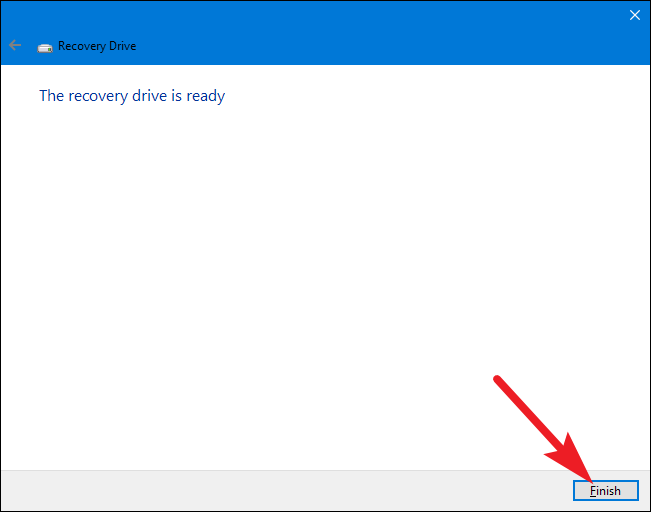
Bir Sistem Onarım Diski (CD/DVD) oluşturun
CD/DVD tabanlı bir sistem onarım diski oluşturmak için Denetim Masası > Yedekleme ve Geri Yükleme'ye (Windows 7) gidin ve ardından soldaki "Sistem onarım diski oluştur" bağlantısını tıklayın.
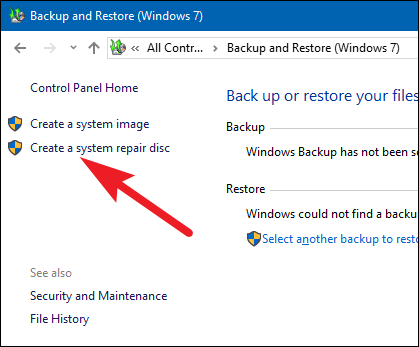
"Sistem onarım diski oluştur" penceresinde, yazılabilir bir CD veya DVD'nin takılı olduğu disk yazıcı sürücüsünü seçin ve ardından sistem onarım diskinizi oluşturmak için "Disk oluştur" düğmesini tıklayın.
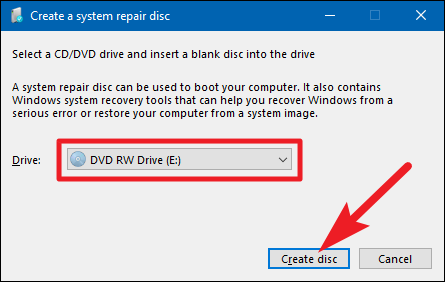
Windows diski hemen yazmaya başlar. Kurtarma sürücüsü oluşturmanın aksine, sistem onarım diskini yazmak yalnızca birkaç dakika sürer çünkü bu aynı zamanda sistem dosyalarını da diske yedeklemez. Tamamlandığında, diski kullanma konusunda size biraz tavsiye verir. Onarım diskinin Windows sürümünüze bağlı olduğunu unutmayın. Windows 10 64-bit yüklüyse, onarım diskini kullanabileceğiniz bilgisayar türü budur. “Kapat” düğmesine tıklayın ve ardından “Sistem onarım diski oluştur” penceresini kapatmak için “Tamam”a tıklayın.
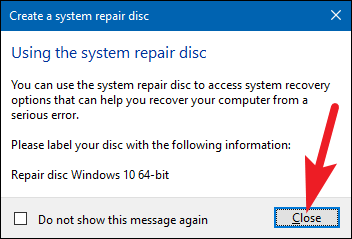
Kurtarma Sürücüsü veya Sistem Onarım Diski Kullanma
Çoğu zaman, gerçekten bir kurtarma sürücüsüne veya sistem onarım diskine ihtiyacınız olmaz. Windows arka arkaya iki kez normal şekilde başlayamazsa, üçüncü yeniden başlatmada otomatik olarak kurtarma bölümünüzden önyüklenir ve ardından gelişmiş başlatma seçeneklerini yükler. Bu, kurtarma sürücüsüyle aynı araçlara erişmenizi sağlar.
İLGİLİ: Bilgisayarınızı Bir Diskten veya USB Sürücüden Nasıl Önyüklersiniz
Windows bu araçları otomatik olarak açamıyorsa, o zaman kurtarma sürücüsüne, sistem onarım diskine veya Windows 8 veya 10 yükleme diskine ihtiyacınız olacaktır. Kurtarma ortamını PC'nize takın ve başlatın. Bilgisayarınız kurtarma ortamından otomatik olarak başlatılmalıdır. Olmazsa, sürücülerinizin önyükleme sırasını değiştirmeniz gerekebilir.
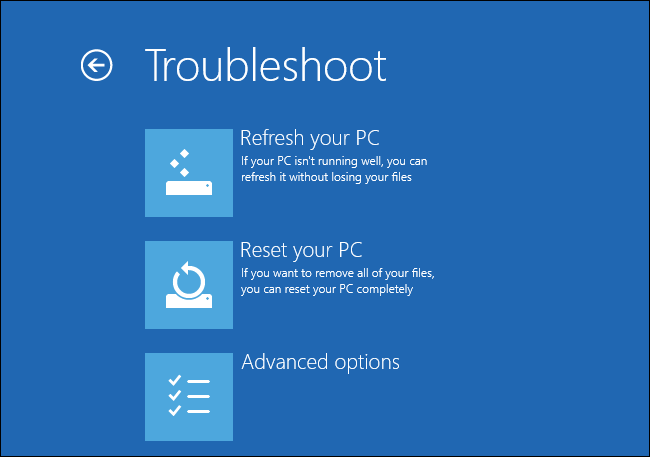
Bilgisayar kurtarma ortamından önyüklendiğinde, bilgisayarınızı sorun giderme ve onarma seçeneklerini göreceksiniz. Bilgisayarınızı yenileyebilir ve sıfırlayabilir veya sistem geri yüklemeyi kullanmak, sistem görüntüsünden kurtarmak veya bilgisayarınızı otomatik olarak onarmak için gelişmiş seçeneklere erişebilirsiniz. Sorunları elle düzeltmenize izin veren bir komut istemi bile alabilirsiniz.
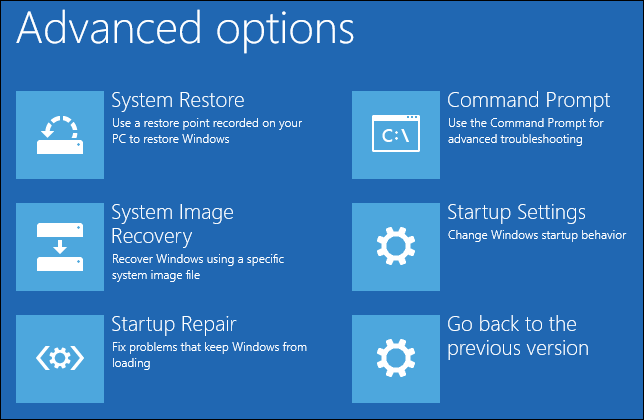
Windows normal şekilde başlamıyorsa, önce “Otomatik Onarım” seçeneğini denemeli ve ardından “Sistem Geri Yükleme” seçeneğini izlemelisiniz. İster bir görüntü yedeğinden geri yükleyerek, isterse bilgisayarınızı tamamen sıfırlayarak Windows'u yeniden yüklemek, son çare olmalıdır.
İLGİLİ: Windows Başlangıç Onarım Aracıyla Başlangıç Sorunları Nasıl Onarılır
