Trivantis Lectora'da TechSmith Camtasia Kullanarak Video Nasıl Oluşturulur ve Düzenlenir
Yayınlanan: 2022-01-29Trivantis Lectora Inspire (ömür boyu lisans için 2,595 dolardan başlayan fiyatlarla), kullanımı çok kolay olan ve etkili dersler oluşturmanıza yardımcı olacak birçok özelliğe sahip, oldukça etkili bir e-Öğrenim yazma aracıdır. Platform , etkileşimli dersleriniz için videolar oluşturmak ve eklemek için kullanabileceğiniz TechSmith Camtasia 2018 (249 $ 'dan başlayan) ile birlikte gelir. Bu araçlar bir araya geldiğinde, derslerinizi kursiyerler için daha ilgi çekici ve etkili hale getirir.
Bu makalede, e-Öğrenim kurslarınızı güçlendirmek için Trivantis Lectora Inspire (Trivantis'te Ömür Boyu Lisans için 2.595,00) yazılımınızı kullanmanın beş yoluna bakacağız. Bu beş bölümde, düzenleme yazılımınızla yapabileceğiniz neredeyse sınırsız sayıda şey vardır. Ancak, bu makalenin amacı size videoyu nasıl düzenleyeceğinizi öğretmek değil, bunun yerine e-Öğrenim kurs içeriğinize videolar eklemek için Trivantis Lectora Inspire ve TechSmith Camtasia 2018 kombinasyonunu nasıl kullanabileceğinizi göstereceğiz.
1. Ekranınızı Kaydedin
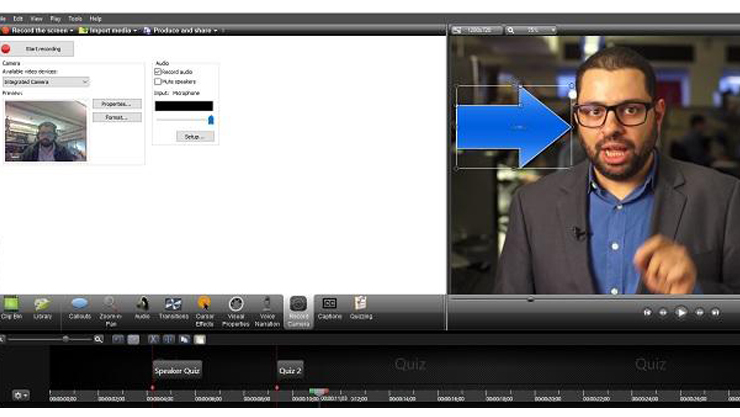
Amacınız yazılımı göstermek veya çevrimiçi olarak çok adımlı bir yolda birilerine rehberlik etmekse, ekran kayıtları mükemmel bir kaynak olabilir. Trivantis Lectora Inspire'da ekranınızı kaydetmek çok basit bir işlemdir. İlk önce, "Ekle" sekmesine tıklayın. Ardından, açılır menüden "Video"ya tıklayın. Ardından, "Yeni Ekran Kaydı"nı tıklayın.
TechSmith Camtasia 2018 (Trivantis'te Ömür Boyu Lisans için 2.595,00) piyasaya sürülecek. Ardından, gösterinize başlamaya hazır olduğunuzda "Kaydet"i tıklamanız istenecektir. Kaydı bitirdikten sonra, ekran kaydınıza her türlü efekti düzenleyebilir ve uygulayabilirsiniz. Ek açıklamalar, altyazılar, video anlatımı ve çağrılar (yukarıdaki resimde olduğu gibi) ekleyebilirsiniz. Ayrıca, sınavlarınızdaki imleç hareketlerini, onları tamamen kaldırarak veya yalnızca kursiyer kendi imleç istemlerini tamamladıktan sonra görünmesini sağlayarak düzenleyebilirsiniz.
Düzenlemeyi bitirdikten sonra "Paylaş"ı ve ardından "Lectora Çıktısı"nı tıklayın. Videonuz daha sonra bir MP4 dosyası olarak kaydedilir. Trivantis Lectora Inspire'daki açılır menüden "Video"ya tıklayın ve yeni videonuzu seçin.
2. Mevcut Videoyu Düzenle
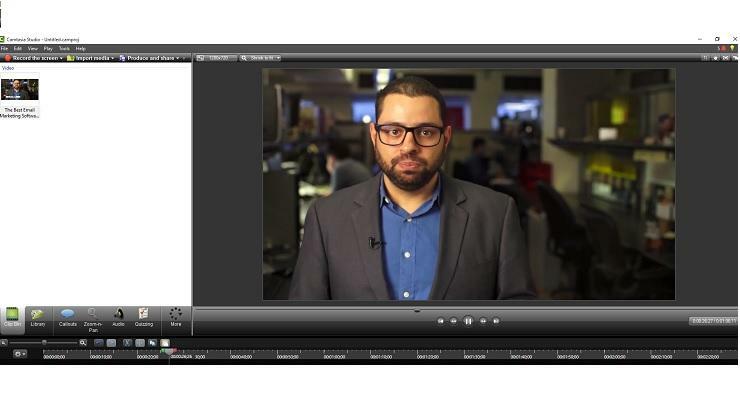
Halihazırda e-Öğrenim kurslarınıza eklemek istediğiniz bir video kitaplığınız varsa, Trivantis Lectora Inspire ve TechSmith Camtasia 2018 sadece birkaç adımda bu kursları düzenlemenize ve sınavlar eklemenize yardımcı olabilir. İlk önce, "Düzenle"yi tıklayın. Trivantis Lectora Inspire'da bir videonuz varsa, normal bir dosya olarak hala sabit diskinizdedir. Bu videoyu Trivantis Lectora Inspire kullanıcı arayüzünden (UI) düzenleme seçeneğini belirlerseniz, Trivantis Lectora Inspire'da kurduğunuz video düzenleyiciyi başlatır. Sabit sürücünüzdeki Trivantis Lectora Inspire başlık klasöründe bu video dosyasına göz atarsanız, Windows'ta belirlediğiniz herhangi bir video düzenleyiciyle başlayacaktır. Videonuz masaüstünüzde veya harici bir sürücüde depolanıyorsa, yazılım doğrudan TechSmith Camtasia 2018'e açılacaktır.
Video yüklendikten sonra, Trivantis Lectora Inspire'ın test ve etkileşim öğelerinden herhangi birini düzenleyebilir ve video dosyasına ekleyebileceksiniz (bununla ilgili daha fazla bilgi için aşağıdaki "Bir Test Ekle" bölümünde). Düzenlemeyi bitirdikten sonra "Paylaş"ı ve ardından "Lectora Çıktısı"nı tıklayın. Videonuz daha sonra bir MP4 dosyası olarak kaydedilir. Trivantis Lectora Inspire aracındaki açılır menüden "Video"ya tıklayın ve ekran kaydınızı seçin. Düzenlemeleri doğrudan Trivantis Lectora Inspire'ın içinde yaptıysanız, düzenlemeyi tamamladığınızda videonuzu kaydetmeniz yeterlidir.

3. Yalnızca Videoyu Düzenle
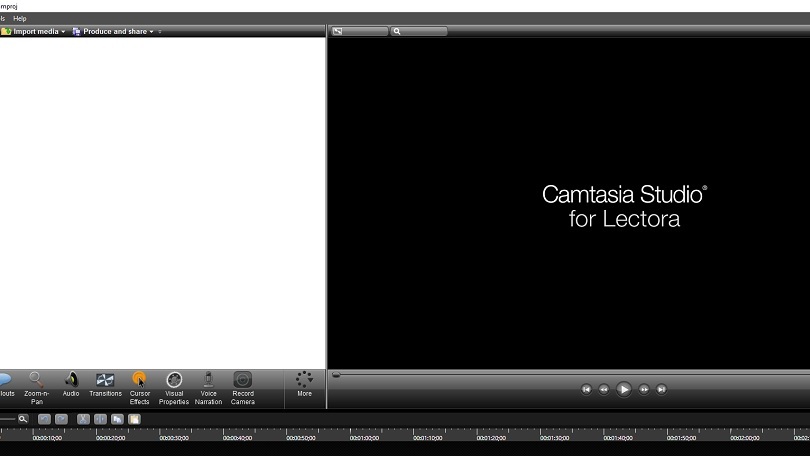
Tek amacınız videoyu düzenlemekse, son dosyayı Trivantis Lectora Inspire'a ekleyip eklemediğinizden bağımsız olarak TechSmith Camtasia 2018'i bağımsız bir program olarak kullanabilirsiniz. Bunu yapmak için bilgisayarınızda TechSmith Camtasia 2018'i açın. Düzenlemek istediğiniz video dosyasını yükleyin. Yapmak istediğiniz tüm düzenlemeleri yapın ve ardından bu makalenin ilk iki bölümünde belirtilen dışa aktarma işlemini tekrarlayın.
4. Bir Test Ekle
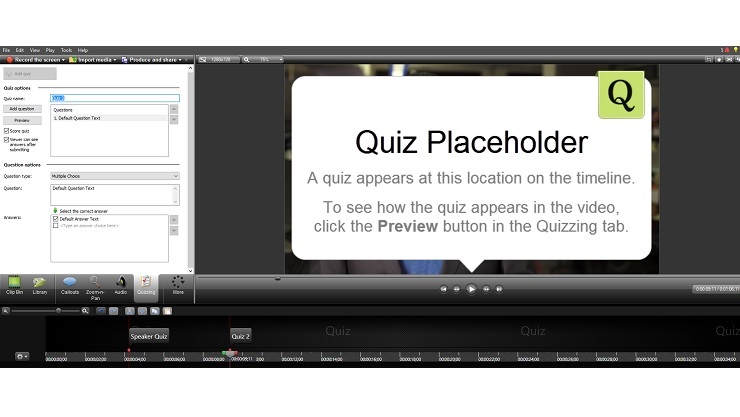
Öğrencilerinizi test edemiyorsanız, video kursu ne işe yarar? Trivantis Lectora Inspire içindeki herhangi bir videoya bir video testi eklemek için aşağıdaki adımları takip etmek isteyeceksiniz. Öncelikle videonuzu TechSmith Camtasia 2018'de açın ve "Etkileşim" sekmesine tıklayın. Ardından, "Zaman Çizelgesi'ne Test Ekle"yi tıklayın. Burada, videonun zaman çizelgesinde testin veya testlerin bulunacağı tam konumu seçebileceksiniz. Bunu yapmanın iki yolu vardır. İlk yol, imlecinizi test eklemek istediğiniz video zaman çizelgesine yerleştirmektir. Ardından soruyu, yanıtı ve testi (veya etkinlik adını) oluşturmak için aracın sağına gidin. Bunu yapmanın ikinci yolu, Trivantis Lectora Inspire'a gidip "Video Ekle"yi, "Düzenle"yi ve ardından "Etkinlik"i tıklamaktır.
Buradan, etkinliğe bir ad verebilecek ve etkinliğin yerleştirilmesini istediğiniz tam zaman kodunu seçebileceksiniz. "Tamam" ı tıklayın. Gerektiği kadar tekrar edin. Ardından kontrol paneline geri dönün. "Etkinlikleri Senkronize Et"i tıklayın. Pencereden Eylem açılır menüsünü kullanarak "Göster"i seçin ve ardından hedeften sınav sorusunu seçin. Tüm sorular eklenene kadar bu işlemi gerektiği kadar tekrarlayın. (Bu işlem, başlangıçta gizlenecek şekilde ayarlanmış sayfada zaten bir test sorunuz olduğunu varsayar).
5. Çalışmanıza SCORM Uyumluluğu Ekleyin
E-Öğrenim platformları için bir dizi teknik standart olduğunu biliyor muydunuz? Temel olarak, Paylaşılabilir İçerik Nesnesi Referans Modeli (SCORM), bir videonun veya sınavın farklı yazılım türleri arasında paylaşılmasına izin verir. Kursu şu anda platformun dışında kullanmayı planlamıyor olsanız bile, fikrinizi değiştirmeniz durumunda bilmeniz gereken yine de yararlı bir özellik.
SCORM modelinin eklenmesi kolaydır. Trivantis Lectora'daki Tasarım şeridindeki Başlık Seçenekleri menüsünden, menüdeki "LMS için AICC ve SCORM" kutusunu işaretleyin. Oradan, Bilgi şeridindeki meta veri alanlarını doldurmanız yeterlidir. SCORM uyumluluğu için önemli olduğundan bir Çıkış seçeneği eklediğinizden emin olun. Bundan sonra, normalde yaptığınız gibi platformu kullanmaya devam edin. Yayınladığınızda içeriğinizi Trivantis Lectora Inspire dışındaki platformlarda da paylaşabileceksiniz. 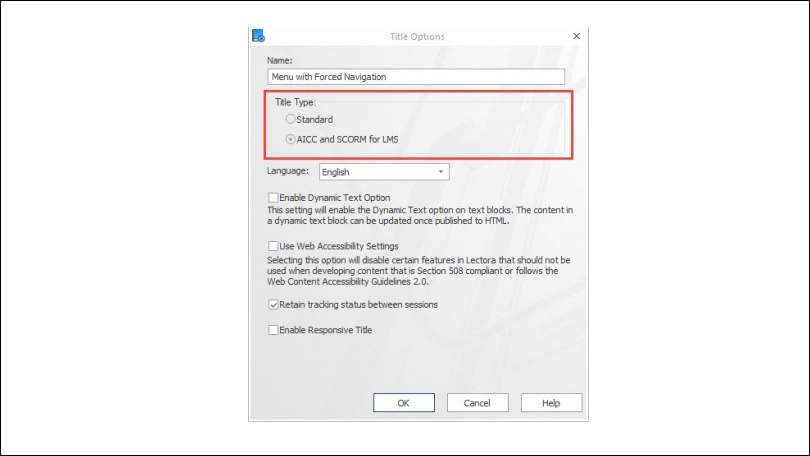
(Editörün Notu: Trivantis Lectora Inspire sürüm 12 ve 16, TechSmith Camtasia 2018'i içerir. Trivantis Lectora Inspire sürüm 17, TechSmith Camtasia 2018'i içerir.)
