Raspberry Pi ile VPN Sunucusu Nasıl Oluşturulur
Yayınlanan: 2022-01-29Bir VPN düşündüğünüzde, internet trafiğinizi dünyanın başka bir yerinde bulunan bir sunucu üzerinden tünelleyen bir abonelik hizmeti hayal edebilirsiniz. Ancak bu hizmetler, çevrimiçi etkinliğinizi şifrelemenin tek yolu değildir.
Tek tıklamayla VPN hizmetleri harika olabilir ve kutudan çıktığı gibi çalışan basit bir çözüm istiyorsanız önerdiğimiz birkaç VPN vardır. Yine de bu hizmetin bir maliyeti vardır: genellikle ayda yaklaşık 5 ila 10 ABD doları arasında, karşı tarafta kim varsa ona güvenmekten bahsetmiyorum bile. Kontrol ettiğiniz daha ucuz bir seçenek için, bir Raspberry Pi'de (veya belirli yönlendiricilerde) bir OpenVPN sunucusu kurabilir ve dışarıdayken kendi ev internet bağlantınızı VPN olarak kullanabilirsiniz.
Konumunuzu denizaşırı bir ülkeyle taklit edemeyeceğinizi veya kimliğinizi meraklı gözlerden gizleyemeyeceğinizi unutmayın (çünkü trafik normal ev internet bağlantınızdan geliyormuş gibi görünecektir). Bununla birlikte, halka açık Wi-Fi'ye göz atarken size yine de ekstra güvenlik sağlar ve örneğin uyuyan bir bilgisayarı uyandırmak için ev ağınıza erişmeniz gerektiğinde, Uzak Masaüstü'nü kullanabilmeniz için oldukça kullanışlıdır. Ucuz, kolay, ve etrafta yatan bir Pi'niz varsa yapmaya değer.
Neye ihtiyacınız olacak
Bunu ayarlamak için bariz olana ihtiyacınız olacak: güç kaynağı ve SD kart gibi tüm önemli aksesuarlara sahip bir Raspberry Pi. Bu kılavuz özel bir işletim sistemi gerektirmez; sadece Raspbian'ı kullanabilirsiniz, bu yüzden temelleri ayarlama hakkında bilmeniz gereken her şey için Raspberry Pi'ye başlangıç kılavuzumuza göz atın. (Güvenlik için son derece önemli olduğundan, Pi'yi ilk başlattığınızda varsayılan parolayı değiştirdiğinizden emin olun - sonuçta bu projenin tüm amacı budur.)
Kesinlikle gerekli olmasa da, yalnızca ilk kurulum için bu izlenecek yol için bir fare, klavye ve monitöre sahip olmanızı öneririm. (VPN'inizi kurmak için Pi'nize SSH yapabilirsiniz, ancak ağ ayarlarının değiştirilmesi Pi'nin bağlantısını kaybetmesine neden olabileceğinden, işlemin ortasında yeniden bağlanmanız gerekebilir.)
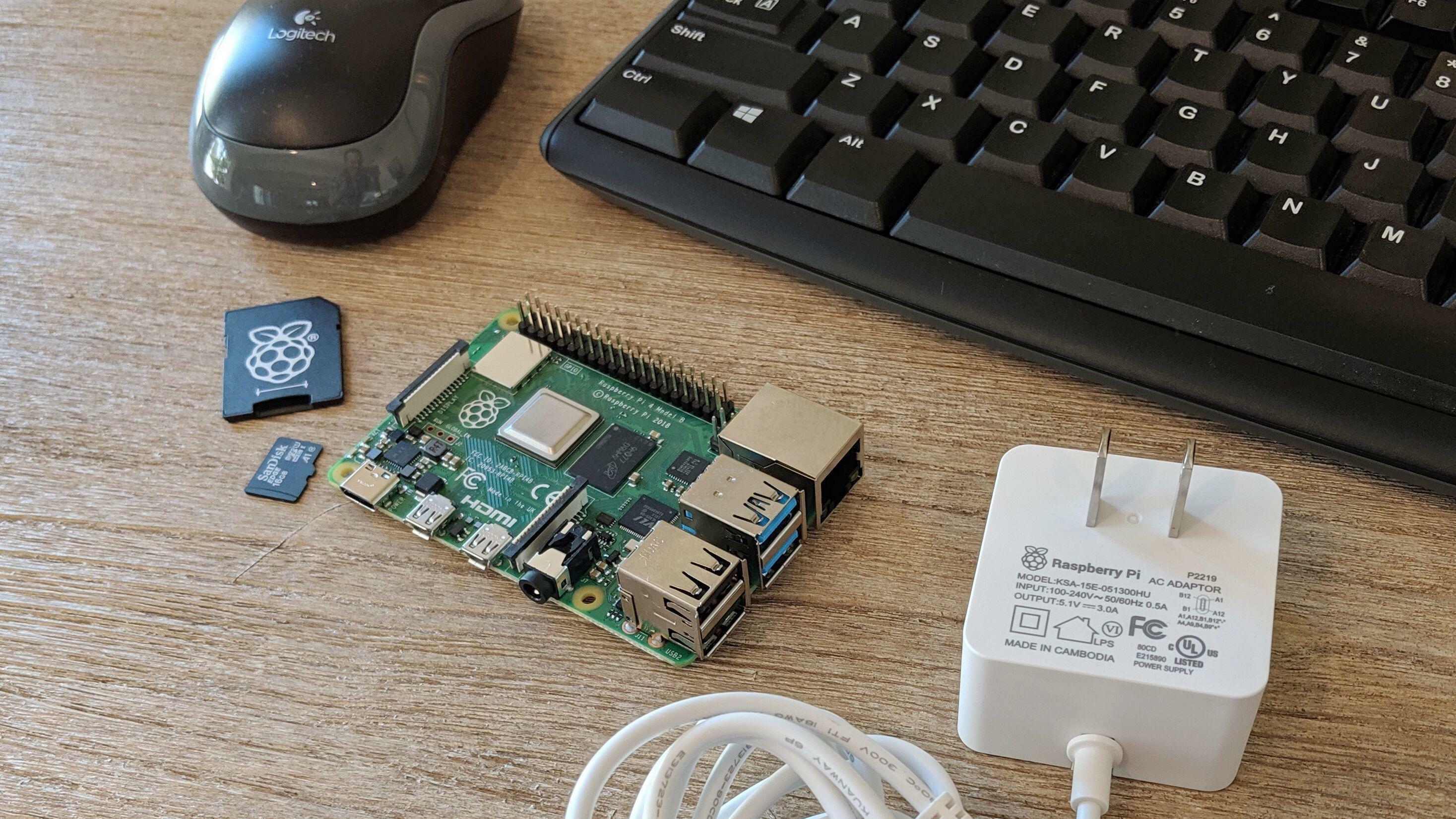
Teknik olarak ihtiyacınız olan tek şey bu, ancak önerdiğim birkaç şey daha var. İlk olarak, dahili IP adresinin zamanla değişmemesi için Raspberry Pi'niz için bir DHCP rezervasyonu ayarlamak iyi bir fikirdir.
İkincisi, dinamik bir DNS hizmeti öneriyorum. Pi'nize uzaktan erişmek için onu evdeki genel IP adresinize yönlendirmeniz gerekir. Bunu bulmak zor değil, ancak zaman zaman değişebilir, bu da siz yeniden yapılandırana kadar VPN'nizi bozabilir. Bunu yapmak biraz zahmetlidir, bu nedenle IP adresiniz değiştiğinde güncellenen, bunun yerine size hatırlaması kolay bir adres veren dinamik bir DNS hizmeti kullanmak daha kolaydır.
DynDNS veya No-IP gibi dinamik DNS hizmetlerini destekleyip desteklemediğini görmek için yönlendiricinizin ayarlarını kontrol edin; bunlardan bazıları ücretli aboneliklerdir, ancak No-IP gibi diğerleri sınırlı kullanım için ücretsizdir ve amaçlarımız için mükemmel şekilde çalışması gerekir. Bu kılavuzdaki tüm süreci gözden geçirmeyeceğiz, ancak internet sağlayıcınızın genel IP adresinizi sürekli değiştirdiğini ve VPN'nizi bozduğunu fark ederseniz, incelemenizi öneririm.
PiVPN ile OpenVPN Nasıl Kurulur
OpenVPN, hemen hemen her tür donanımda bir VPN kurmanıza izin veren açık kaynaklı bir yazılım setidir. İsterseniz, OpenVPN'in Linux sunucusunu Pi'nize yükleyebilir ve yapılandırma dosyalarını manuel olarak ayarlayabilirsiniz, ancak daha kolay bir çözüm var. PiVPN, OpenVPN'in yapılandırmasını kullanımı kolay bir sihirbaza dönüştüren bir dizi açık kaynaklı komut dosyasıdır, bu nedenle bu, OpenVPN ile ilk kez çalışıyor olsanız bile, onu kurarken çok fazla sorun yaşamamalısınız.
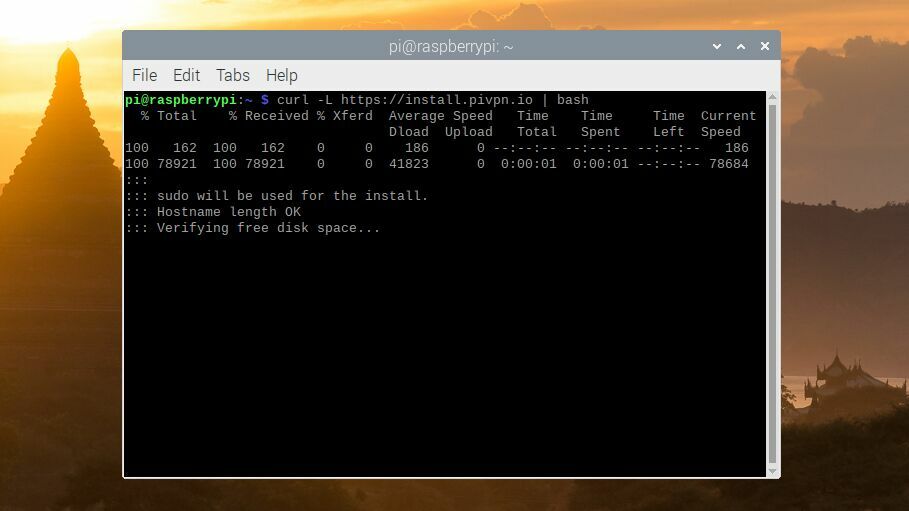
Pi'nizi açın, tüm yazılımların güncel olduğundan emin olun ve yeni bir Terminal penceresi açın. PiVPN'i kurmak, aşağıdaki komutu çalıştırmak kadar basittir:
curl -L https://install.pivpn.io | bash
Komut dosyasının OpenVPN'i yüklemesi birkaç dakika sürecek ve ardından yapılandırma sürecinde size yol gösterecek. İlk olarak, dışarıdayken VPN sunucunuza kolayca erişebilmeniz için PiVPN'in statik bir IP adresi gerektirdiğini size bildirecektir. Bir DHCP rezervasyonu ayarlarsanız, PiVPN bir tane kullanıp kullanmadığınızı sorduğunda Evet diyebilirsiniz.
Kullanıcınızı seçtikten sonra (kullanmak istediğiniz başka bir kullanıcı yoksa varsayılan Pi kullanıcısı uygundur), PiVPN WireGuard mı, yeni bir VPN protokolü mü yoksa OpenVPN mi kullanmak istediğinizi soracaktır. Bu kılavuz için OpenVPN kullanıyorum, bu nedenle imleci OpenVPN'e taşımak için ok tuşlarını kullanın, ardından devam etmek için Enter'a basmadan önce seçmek için Space'e basın.
OpenVPN daha popüler ve geniş çapta desteklenirken WireGuard oldukça yenidir ve çok şey vaat etmektedir. WireGuard'ı denemek isterseniz, buradan daha fazlasını okuyabilirsiniz.

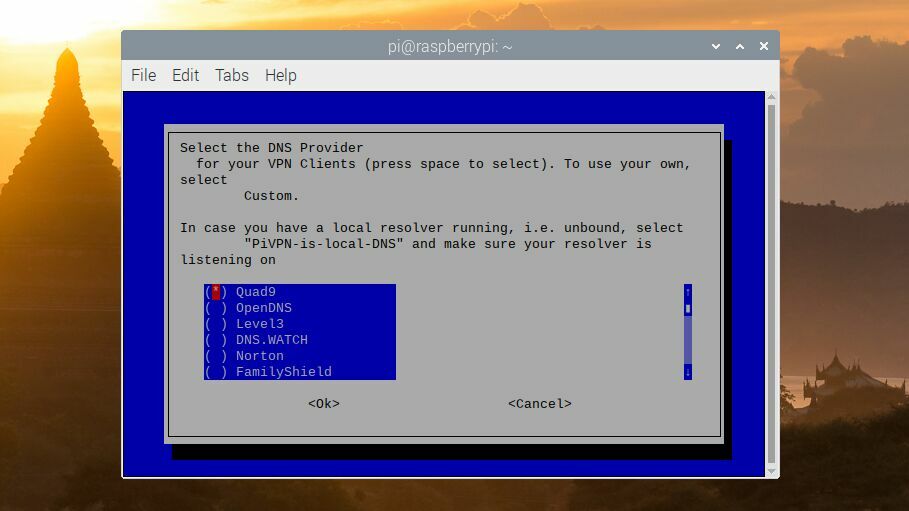
Sonraki birkaç adımda, çoğu kullanıcı için varsayılan ayarlar uygundur. UDP'yi mi yoksa TDP'yi mi kullanmak isteyip istemediğiniz (bunu yapmamak için iyi bir nedeniniz yoksa UDP'yi seçmelisiniz), hangi bağlantı noktasını kullanmak istediğiniz (başka bir şey kullanmıyorsa 1194 iyidir) ve ne sorulacak? Kullanmak istediğiniz DNS sağlayıcısı (herhangi biri uygundur).
Bir sorun: Dinamik bir DNS hizmeti kullanmama rağmen PiVPN'in özel URL'mi kabul etmediğini fark ettim. Aynı sorunla karşılaşırsanız, genel IP adresinizi kullanmasını söyleyin ve daha sonra yapılandırma dosyasında değiştirebilirsiniz.
Son olarak, OpenVPN 2.4 özelliklerini desteklemeyen uygulamalar kullandığınızı bilmiyorsanız etkinleştirmeye değer. İstendiğinde önerilen güvenlik sertifikasını seçin; daha büyük boyutlar daha iyi güvenlik sağlar, ancak işleri yavaşlatabilir ve çoğu kullanıcı için gerekli değildir. Katılımsız yükseltmeleri etkinleştirin ve PiVPN gerekli paketleri kuracak ve gerekli yapılandırma dosyalarını oluşturacaktır.
Son olarak, VPN'nize bağlandığınızda kullanmak için bir DNS seçebilirsiniz. Özel bir arama alanı eklemeyi atlayın (bunun ne olduğunu bilmiyorsanız ve bir tane kullanmak istemiyorsanız). Bu yapıldıktan sonra, Pi'nizi yeniden başlatmanız istenir.
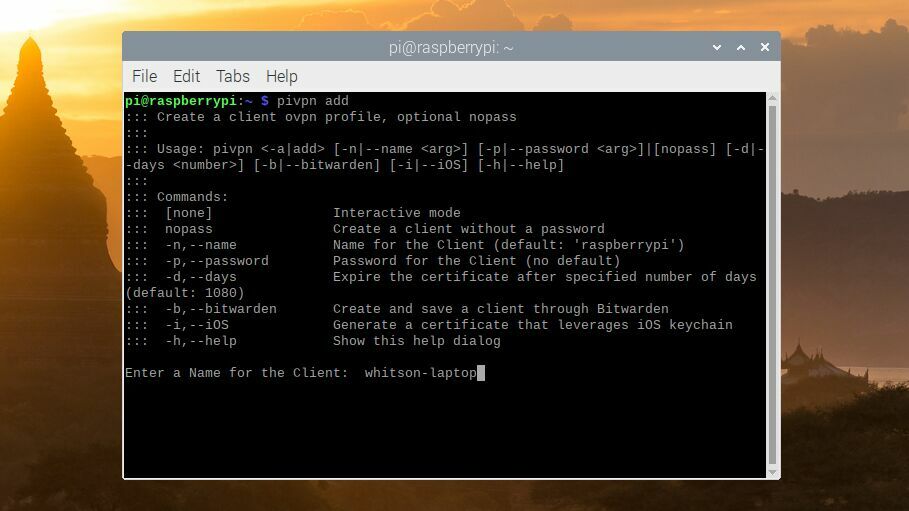
Yeniden başlattıktan sonra bir Terminal penceresi açmanız ve çalıştırmanız gerekir:
pivpn ekleme
Yapılandırma dosyasına bir ad verin (Whitson-laptop'u seçtim), sertifikanın kaç gün süreceğini ayarlayın (varsayılan değer uygundur) ve istediğiniz bir parolayı girin (güçlü olduğundan emin olun). Sizin için /home/pi/ovpns altında VPN'nize bağlamanız gereken bir .ovpn dosyası oluşturur; bunu PC'nize kopyalayın ve güvenli bir yerde saklayın.
PiVPN, bu işlemi diğer cihazlar için tekrarlamanızı önerir; bu nedenle, bu VPN'yi kullanmak istediğiniz başka dizüstü bilgisayarlarınız veya telefonlarınız varsa, şimdi kendi yapılandırma dosyalarını oluşturmak için bu komutu yeniden çalıştırın.
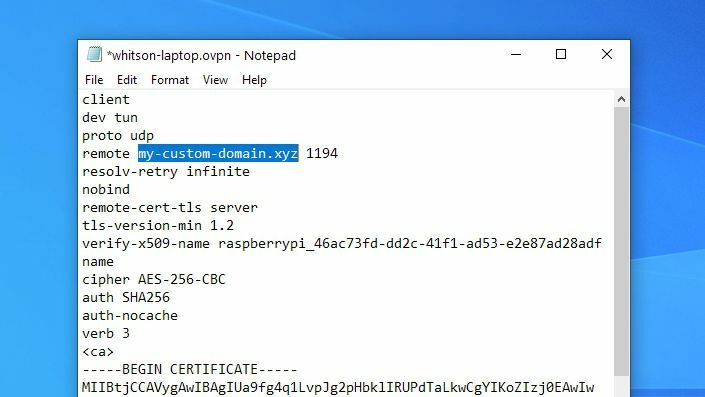
İşte burada .ovpn dosyamda bir düzenleme yapmak zorunda kaldım. Benim gibi dinamik bir DNS hizmeti kullanıyorsanız, dosyayı Not Defteri'nde (veya seçtiğiniz metin düzenleyicide) açın ve 4. satırdaki IP adresinizi özel URL'nizle değiştirin. VPN'inize bağlanmada sorun yaşıyorsanız, bu benim uğraşacağım ilk satırdır - geçmişte bir dizi OpenVPN yapılandırma oluşturucu ile benim için sorunlara neden oldu.
Buradan Pi'nizin tamamı ayarlanmış olmalı, ancak bağlanmadan önce bir şey daha yapmanız gerekecek: VPN bağlantı noktanızı yönlendiricinize iletin. Bu işlem yönlendiriciden yönlendiriciye değişir, ancak şöyle devam eder: yönlendiricinizin yapılandırma sayfasında oturum açarsınız, bağlantı noktası yönlendirme seçeneğini bulursunuz ve bağlantı noktası 1194'ü Pi'nizin dahili IP adresine iletirsiniz. Belirli yönlendiriciler için daha ayrıntılı talimatları portforward.com adresinde bulabilirsiniz.
VPN'inize Her Yerden Bağlanın
Artık evdesiniz çünkü gerisi çok kolay. Evden uzaktayken VPN'nize bağlanmak için, OpenVPN sunucunuza bağlanabilen bir VPN uygulamasına veya "istemciye" ihtiyacınız olacak. OpenVPN, Windows, macOS, Linux, iOS ve Android'de bulunan OpenVPN Connect adlı resmi bir istemciye sahiptir.
OpenVPN'in ana sayfasından edinebilirsiniz; sadece OpenVPN Connect ile Başlayın'a gidin ve istediğiniz platforma tıklayın. İleri düzey kullanıcılar için ekstra seçenekler sunan Viscosity(Windows/Mac) ve Tunnelblick(Mac) gibi popüler üçüncü taraf programları da vardır. Diğer OpenVPN istemcilerini bu sayfada OpenVPN topluluğunda görebilirsiniz.
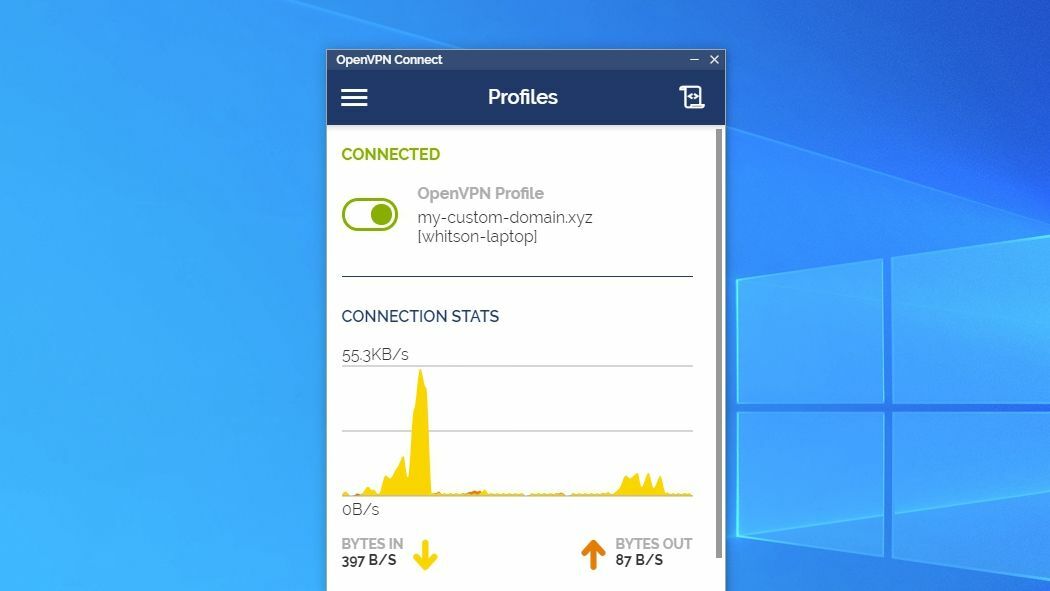
OpenVPN Connect uygulamasını başlatın ve yeni bir profil eklemek için "Dosya" sekmesine tıklayın. Pi'den kopyaladığınız yapılandırma dosyasına gidin (yine benimki whitson-laptop.ovpn olarak adlandırıldı) ve onu seçin. Ekle düğmesini tıkladığınızda, açma/kapatma düğmesini çevirerek ve şifrenizi girerek VPN'nize bağlanabilirsiniz.
Bunu yaptığınızda, tüm trafiğiniz şifrelenecek ve Pi'nin bulunduğu ev internet bağlantınız üzerinden yönlendirilecektir. Trafiğiniz o kafe Wi-Fi'sindeki meraklı gözlerden korunacak ve ev ağınızdaki tüm kaynaklara oradaymışsınız gibi erişebileceksiniz - abonelik ücreti gerekmez.
