Word ve Google Dokümanlarda Asılı Girinti Nasıl Oluşturulur
Yayınlanan: 2022-03-15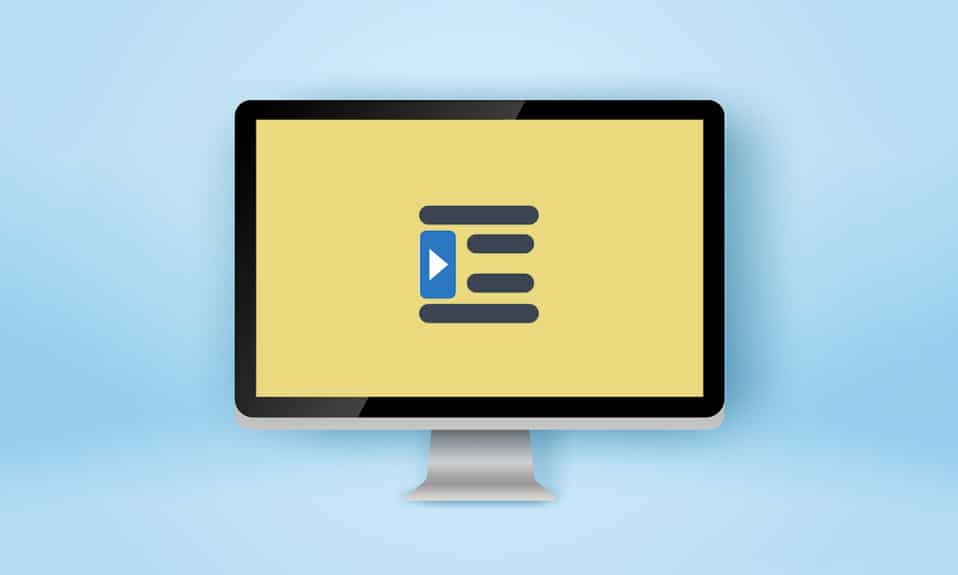
Profesörler ve editörler, ödevlerinizi ve yazdıklarınızı değerlendirirken katı olabilir. Yazının kalitesi bir yana, beyan edilen formatı takip etmek önemlidir; özellikle akademisyenlerde. Girintiler bu biçimlerin önemli bir parçasıdır ve genellikle bibliyografyalar, alıntılar, referanslar, belgeler içindeki listeler vb. için kullanılan asılı girinti türü nadirdir. Aynı konuda ipuçları arayan biriyseniz, size yardımcı olacak bir kılavuz sunuyoruz. word'de asılı girintiyi nasıl oluşturacağınızı, google docs'ta asılı girintiyi nasıl oluşturacağınızı ve asılı girinti kısayolunu öğretir.
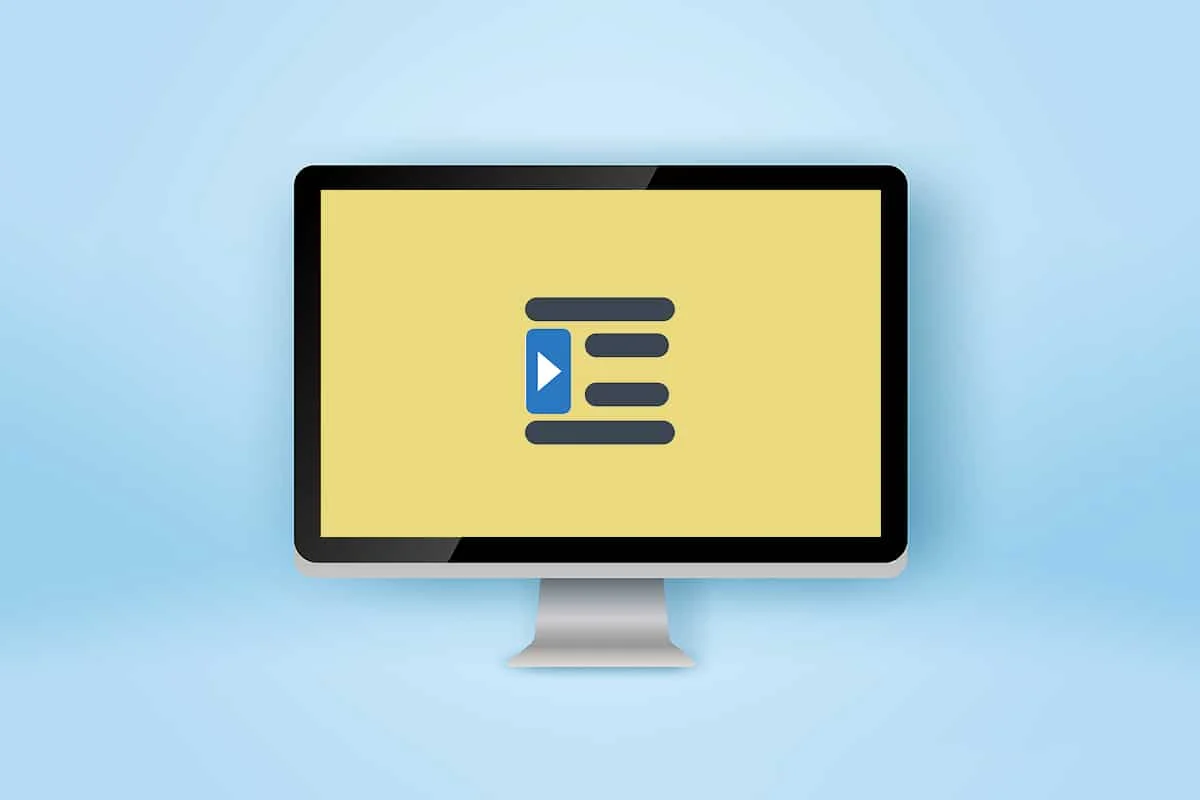
İçindekiler
- Word ve Google Dokümanlarda Asılı Girinti Nasıl Oluşturulur
- Seçenek I: Microsoft Word'de
- 2. Seçenek: Google Dokümanlar'da
- Yöntem 1: Girinti Seçeneklerini Kullan
- Yöntem 2: Cetvel Seçeneğini Kullan
Word ve Google Dokümanlarda Asılı Girinti Nasıl Oluşturulur
Bu yazımızda, Microsoft Word ve Google Dokümanlar'da asılı girinti oluşturmayı gösterdik. Ancak adımlardan geçmeden önce, girintiyi asmakla ilgili bazı noktalar.
- Asılı girinti, negatif/ters girinti veya ikinci satır girintisi olarak da bilinir .
- Uygulandığında, ilk satır normal olarak sol kenar boşluğuna girintilenirken, paragraf satırlarının geri kalanı sağa doğru daha uzağa , genellikle 0,5 inç girintilenir.
- Okuyucunun içerik parçasını gözden geçirmesini kolaylaştırır .
- Asılı girintiler CMS (Chicago Manual of Style), MLA (Modern Language Association) ve APA (American Psychological Association) yazı stillerinde bir zorunluluktur .
Asılı girintiler çok nadiren kullanıldığından, çoğu kullanıcı word'de asılı girintiyi nasıl oluşturacağını bilemeyebilir.
Seçenek I: Microsoft Word'de
Microsoft Word'de asılı girinti oluşturmak için programda özel bir asılı girinti seçeneği mevcuttur. Yazarlar, asılı bir girinti oluşturmak için cetveli de kullanabilir. Word'de asılı girinti oluşturmayı öğrenmek için aşağıdaki adımları izleyin.
1. Asılı girinti ile biçimlendirmek istediğiniz paragrafı seçin ve Giriş sekmesine geçin.
2A. Paragraf grubunun sağ alt köşesinde bulunan küçük iletişim kutusu başlatıcı simgesine tıklayın.
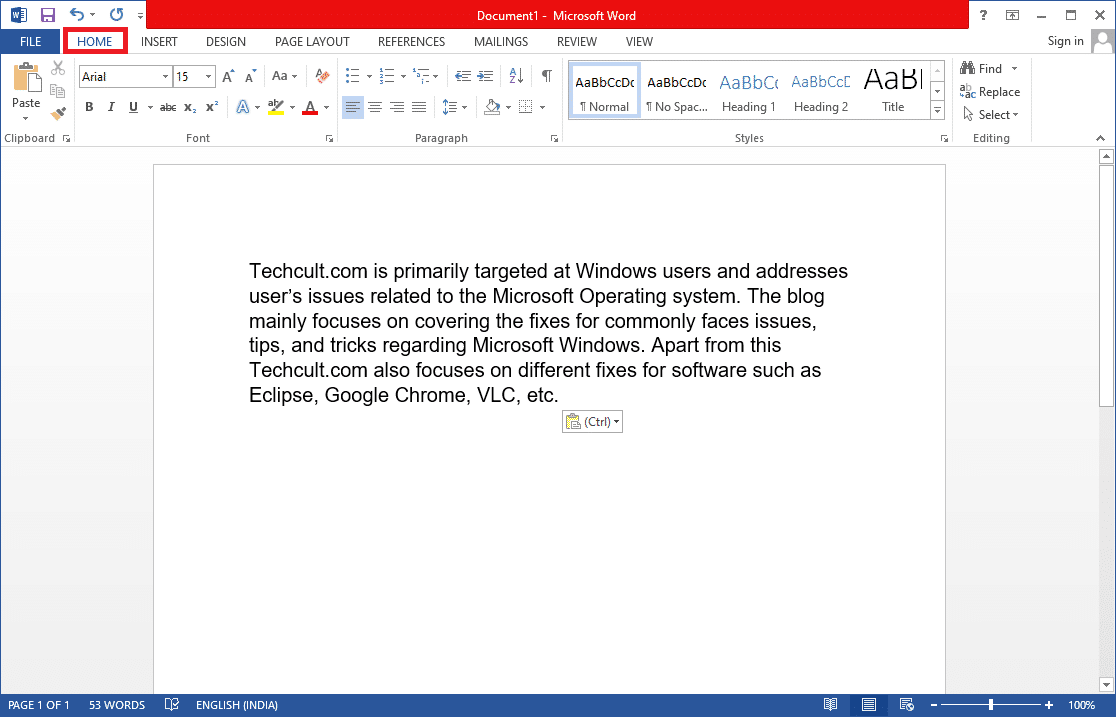
2B. Ayrıca seçili bir satır kümesine sağ tıklayıp seçeneklerden Paragraf… 'ı seçebilirsiniz.
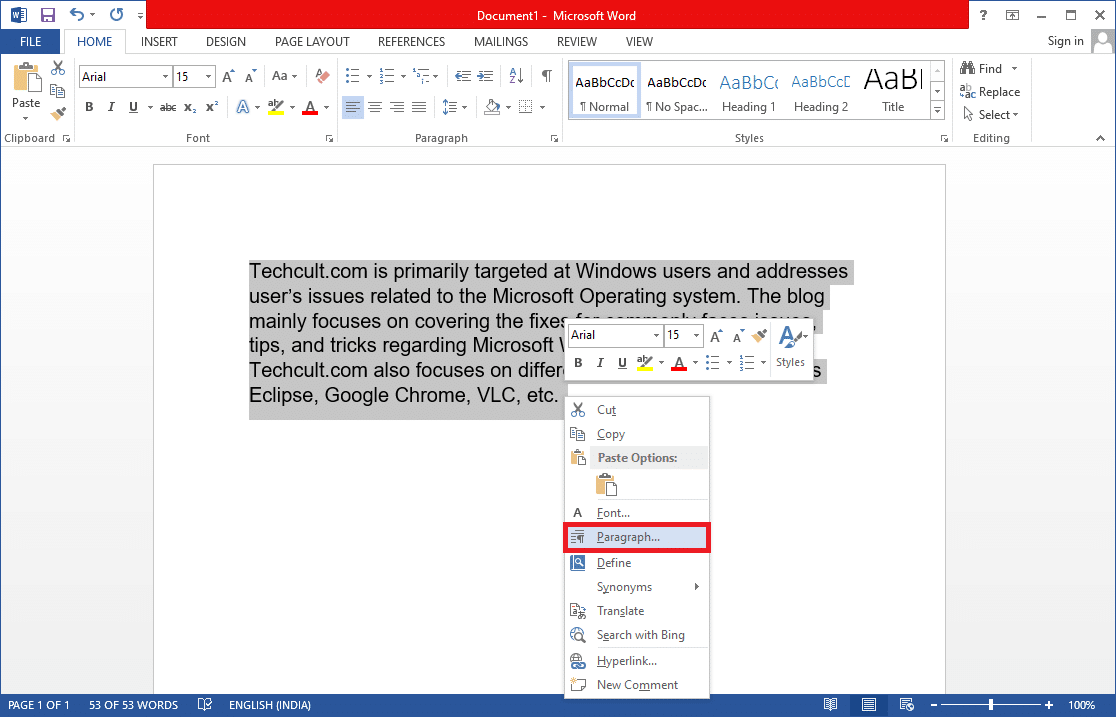
3. Girintiler ve Aralıklar sekmesinde, Özel'e tıklayarak açılır listeyi açın ve Asılı öğesini seçin.
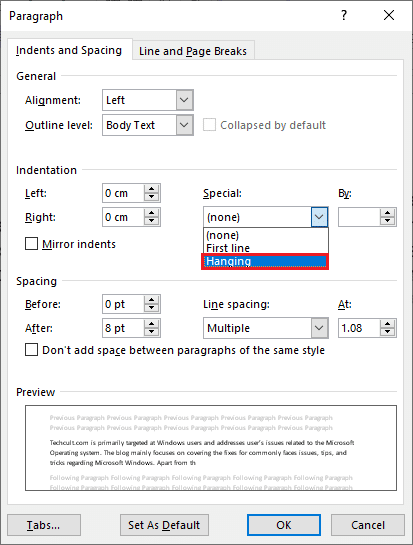
4. Varsayılan askıda kalma değeri 0,5 inç olarak ayarlanmıştır. Yukarı veya aşağı bakan oka tıklayarak girinti değerini ihtiyacınıza göre ayarlayın. İletişim kutusunun altındaki bir önizleme kutusu, biçimlendirildikten sonra seçilen paragrafın nasıl görüneceğini size gösterecektir.
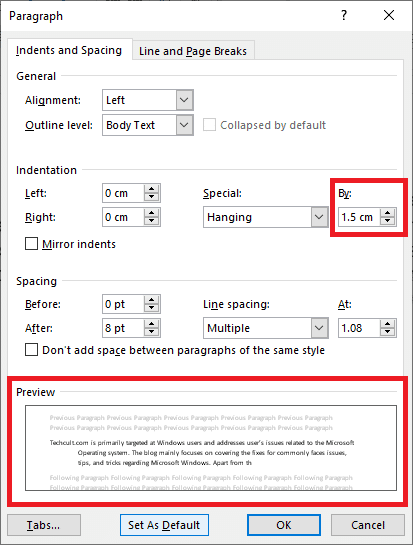
5. Tamam'a tıklayın.
Ayrıca Okuyun: Word'de Roma Rakamları Nasıl Yazılır
Cetveli kullanarak asılı bir girinti de oluşturabilirsiniz. Bunu yapmak için verilen adımları izleyin.
1. Öncelikle Görünüm > Cetvel'e giderek cetvelin görünür olduğundan emin olun.
2. Bir paragraf seçin ve cetveldeki yukarı ok kaydırıcısını sağa doğru sürükleyin. İşte bu kadar, tüm satırlar (birincisi veya seçmedikleriniz hariç) sizin oluşturduğunuz yeni işarete kayar.
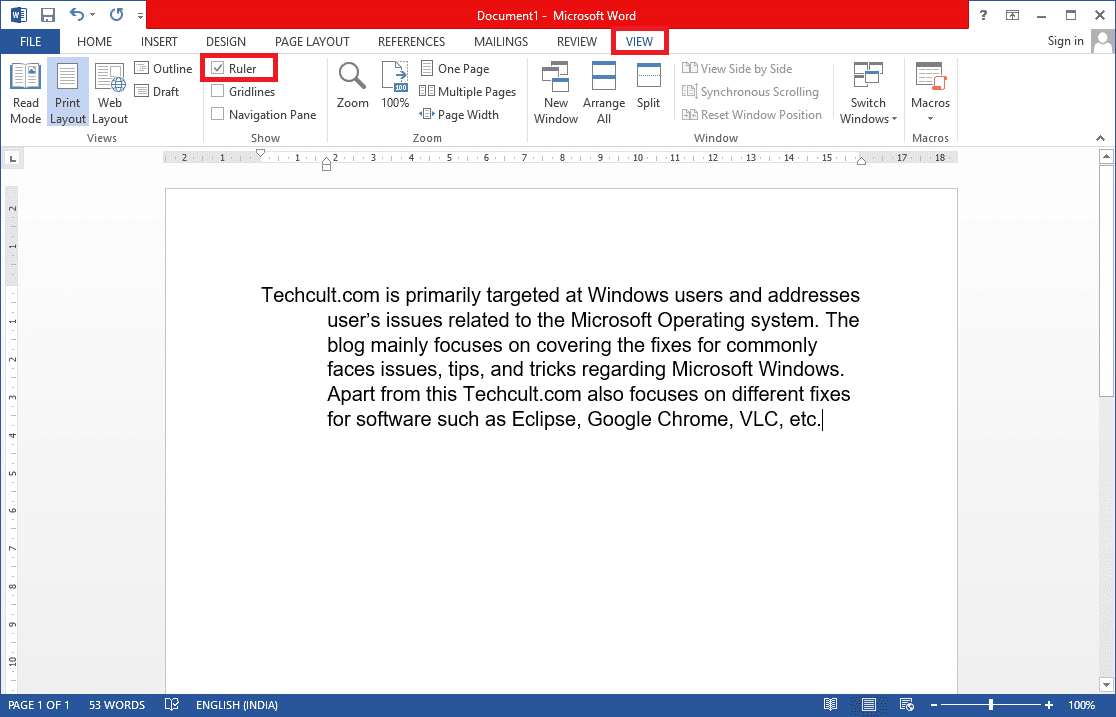
Sonraki paragrafın aynı biçimlendirmeyi izlemesini istiyorsanız, yazım imlecini zaten biçimlendirilmiş paragrafın sonuna getirin ve ardından enter tuşuna basın. Şimdi yazmaya başlayın ve otomatik olarak asılı bir girintiye sahip olacak şekilde biçimlendirilecektir. Bağlamı doğrudan yapıştırıyorsanız, belgenizin herhangi bir boş bölümüne sağ tıklayın ve özel girintiyi uygulamak için Yalnızca Metni Yapıştır seçeneğini seçin. Ve şimdi, word'de asılı bir girintinin nasıl oluşturulacağı sürecini bitirdiniz.

Ayrıca Okuyun: Word'ü JPEG'e Dönüştürme
2. Seçenek: Google Dokümanlar'da
Google Dokümanlar'da asılı girinti oluşturmanın iki ayrı yolu vardır. Birincisi yerel girinti seçeneklerini kullanmak, diğeri ise cetveli elle sürüklemektir. Her ikisinden de aşağıdaki adımlarda bahsedilmiştir.
Yöntem 1: Girinti Seçeneklerini Kullan
Google Dokümanlar, genel girinti seçeneklerinin (sol, sağ, ortaya ve yana yaslı) yanı sıra İlk Satır ve Asılı gibi özel girinti seçeneklerine de sahiptir. Bir paragrafın sonraki satırları için askı miktarı, bu adımlar takip edilerek istenilen değere ayarlanabilir.
1. Belge dosyasını açın ve üzerinde asılı girinti olmasını istediğiniz paragrafı seçin.
2. Paragraf seçiliyken, araç çubuğundaki Biçim seçeneğine tıklayın.
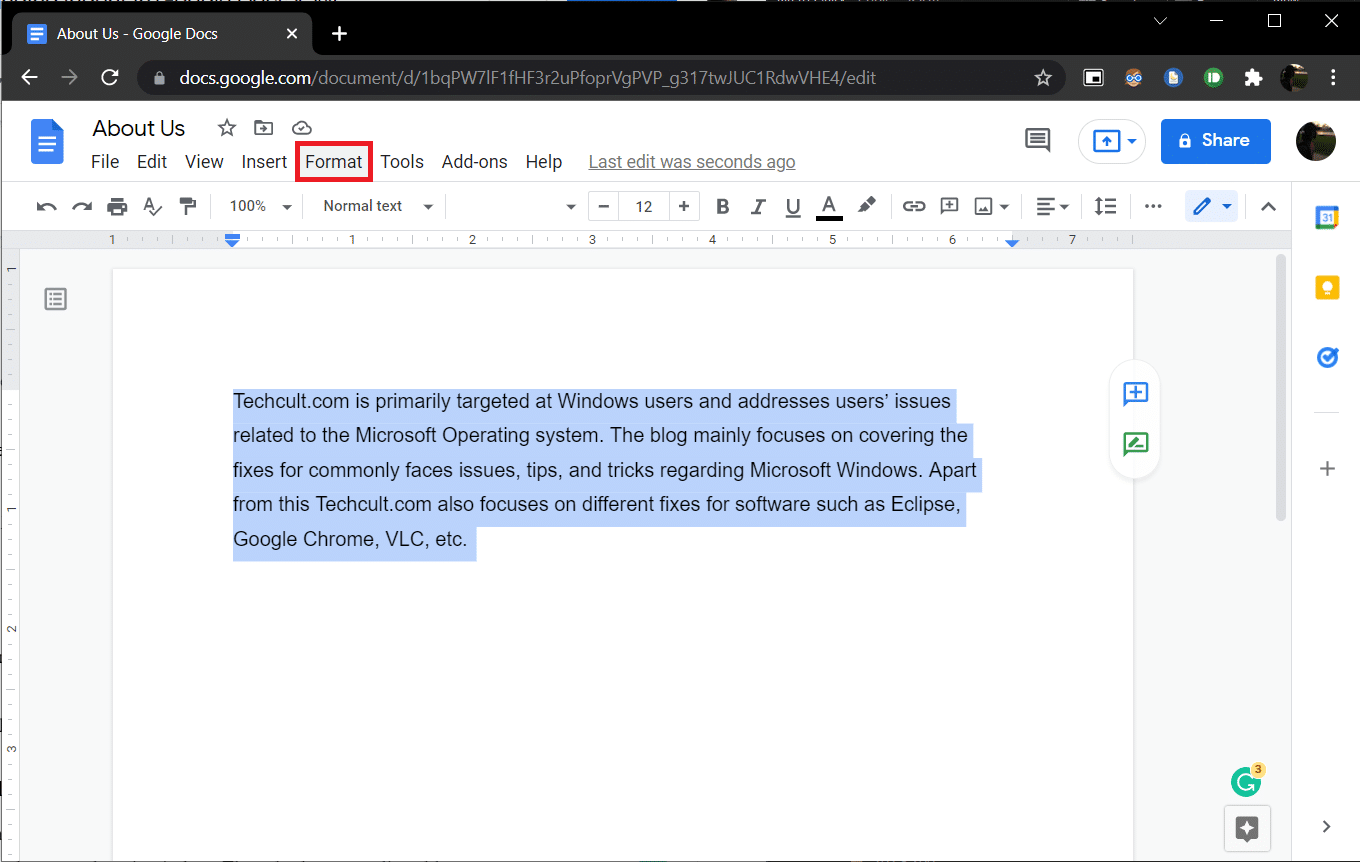
3. Alt menüden Hizala ve Girinti > Girinti Seçenekleri'ni seçin.
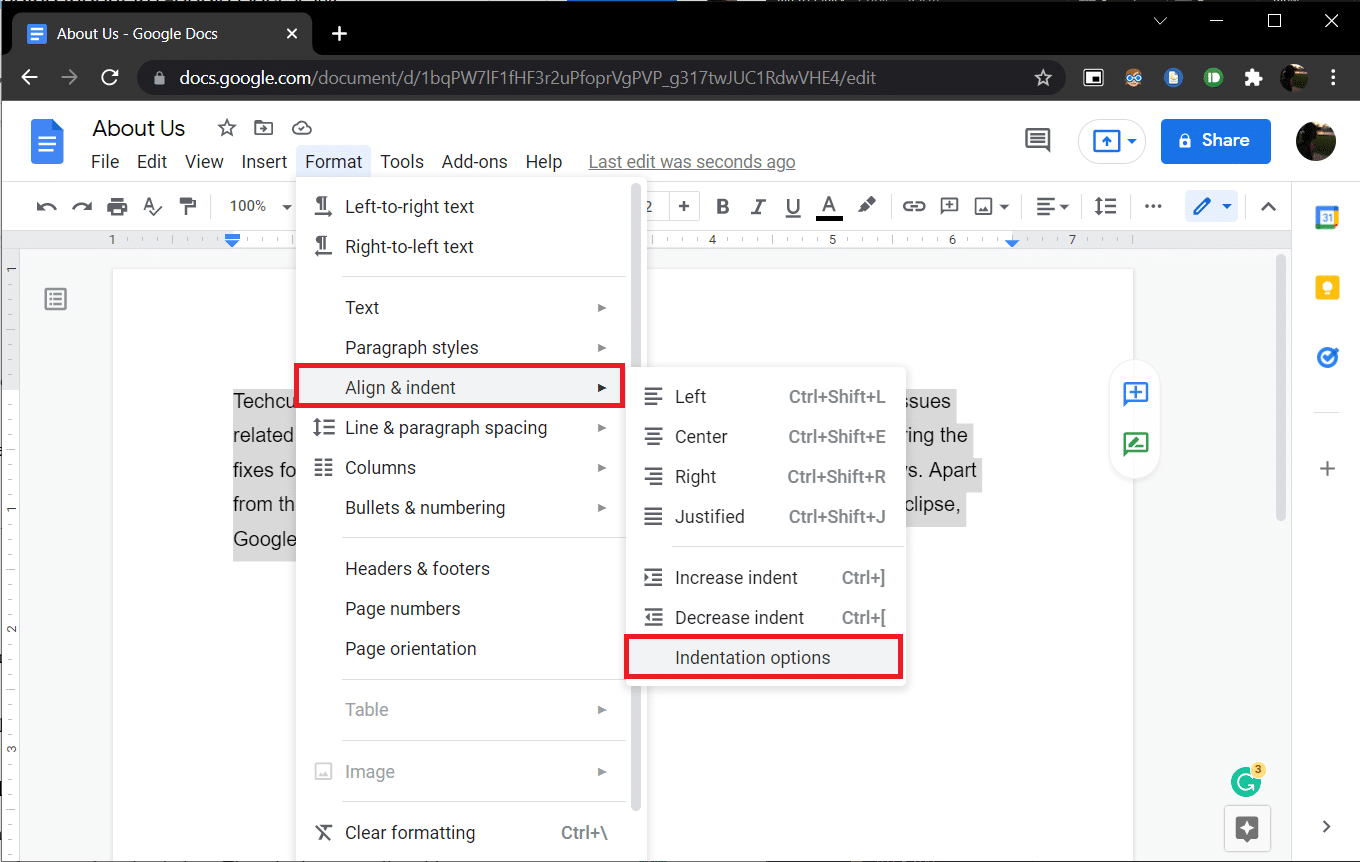
4. Aşağıdaki iletişim kutusunda, açılır listeyi açmak için Özel Girinti öğesini seçin ve Asılı öğesini seçin.
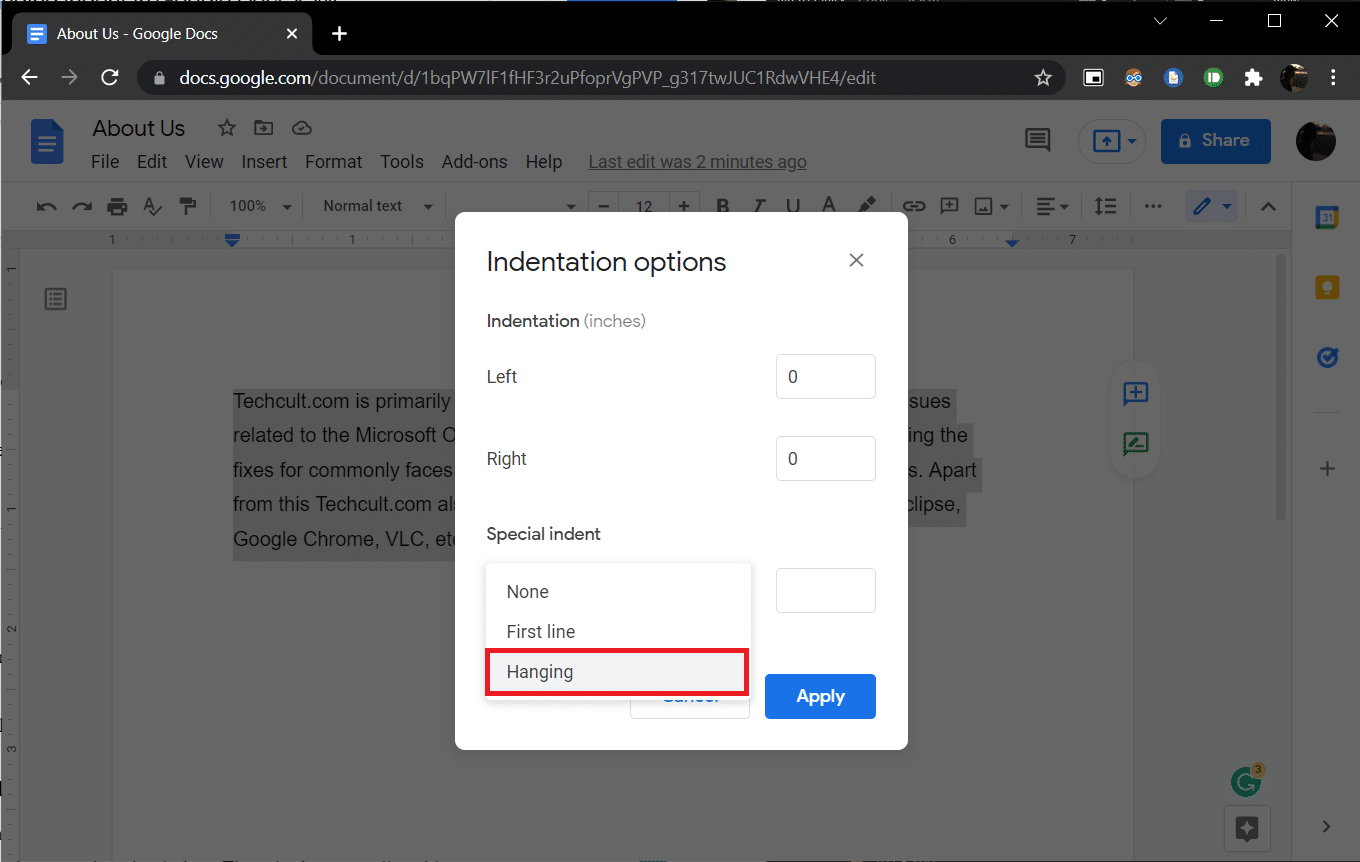
Varsayılan olarak, girinti değeri 0,5 inç olarak ayarlanmıştır, miktarı gerektiği gibi veya istenen görünüm elde edilene kadar ayarlayın.
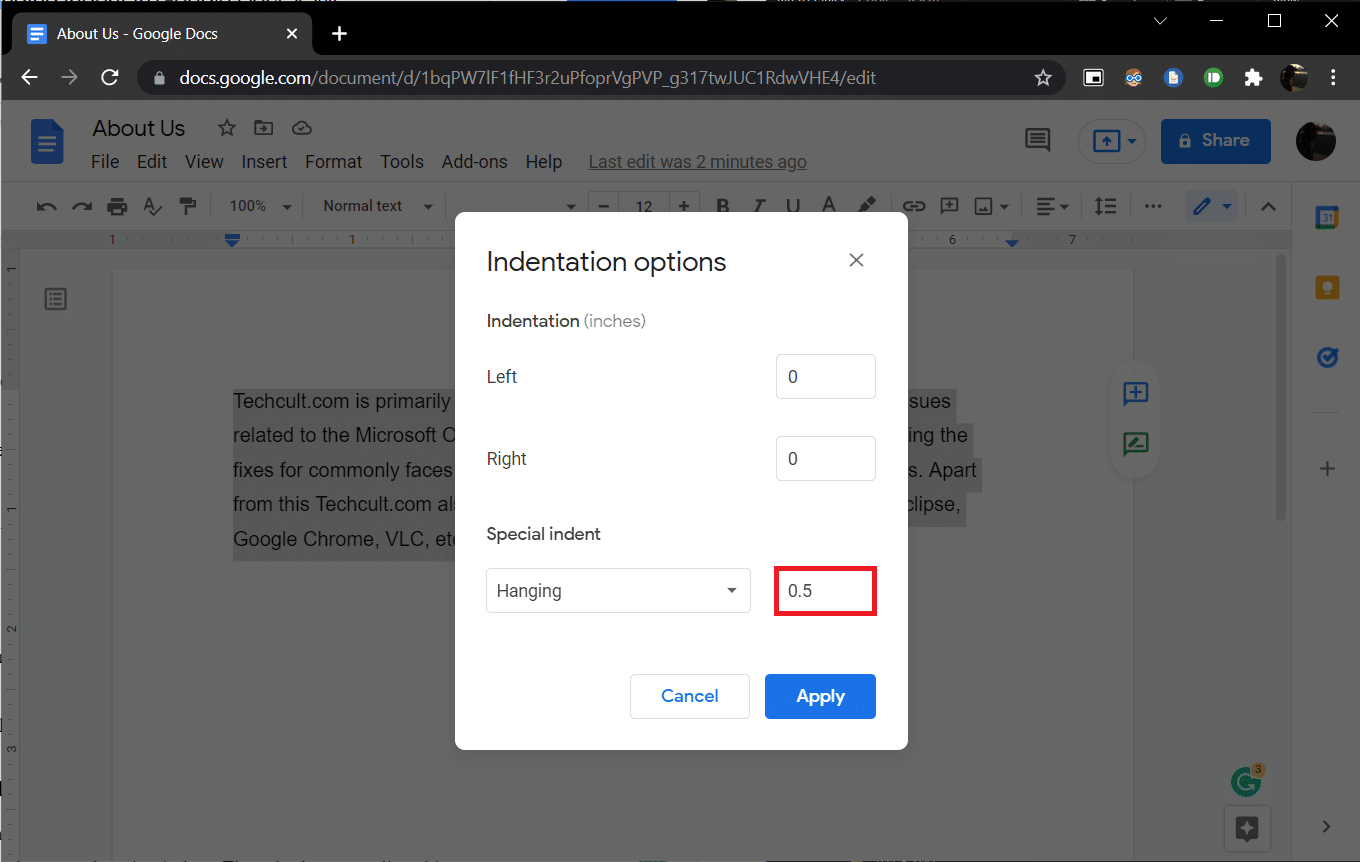
5. Asılı girintiyi etkinleştirmek için Uygula'ya tıklayın veya enter tuşuna basın.
Ayrıca Okuyun: Google Dokümanlar'da İçindekiler Nasıl Eklenir
Yöntem 2: Cetvel Seçeneğini Kullan
Metninizin konumunu ayarlamak ve asılı bir girinti oluşturmak için cetveli manuel olarak da sürükleyebilirsiniz. Cetvelin iki ayarlanabilir bileşeni vardır, yani Sol Girinti ve İlk Satır Girintisi. Sol girintiyi kullanarak sol girinti değerini artırabilir ve paragraf satırlarını sağa taşıyabilirsiniz ve İlk Satır Girintisini hareket ettirerek paragrafın ilk satırını sol kenar boşluğuna hizalayabilirsiniz. İşte nasıl yapılacağı.
1. İlk olarak, cetvelin belgenizin üstünde ve solunda göründüğünden emin olun. Değilse, etkinleştirmek için Görünüm > Cetveli göster'e tıklayın.
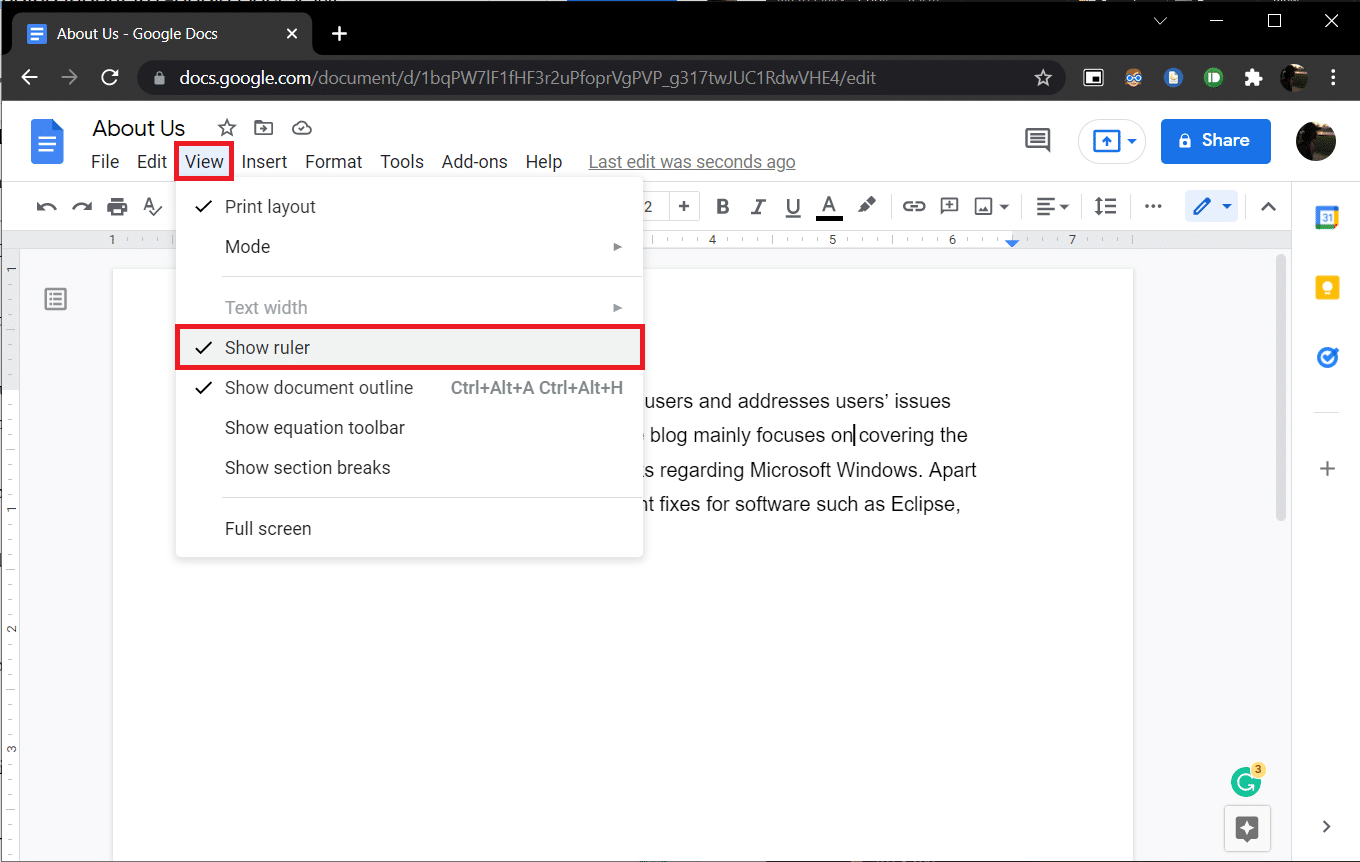
2. Devam edin ve bir paragraf veya bir dizi satır seçin.
3. Aşağıya bakan mavi renkli oka (Sol Girinti) tıklayın ve bir girinti oluşturmak için sağa doğru sürükleyin. Değerler, kesinlik için cetvelde görünecektir. Seçilen tüm satırlar yeni işarete taşınacaktır.
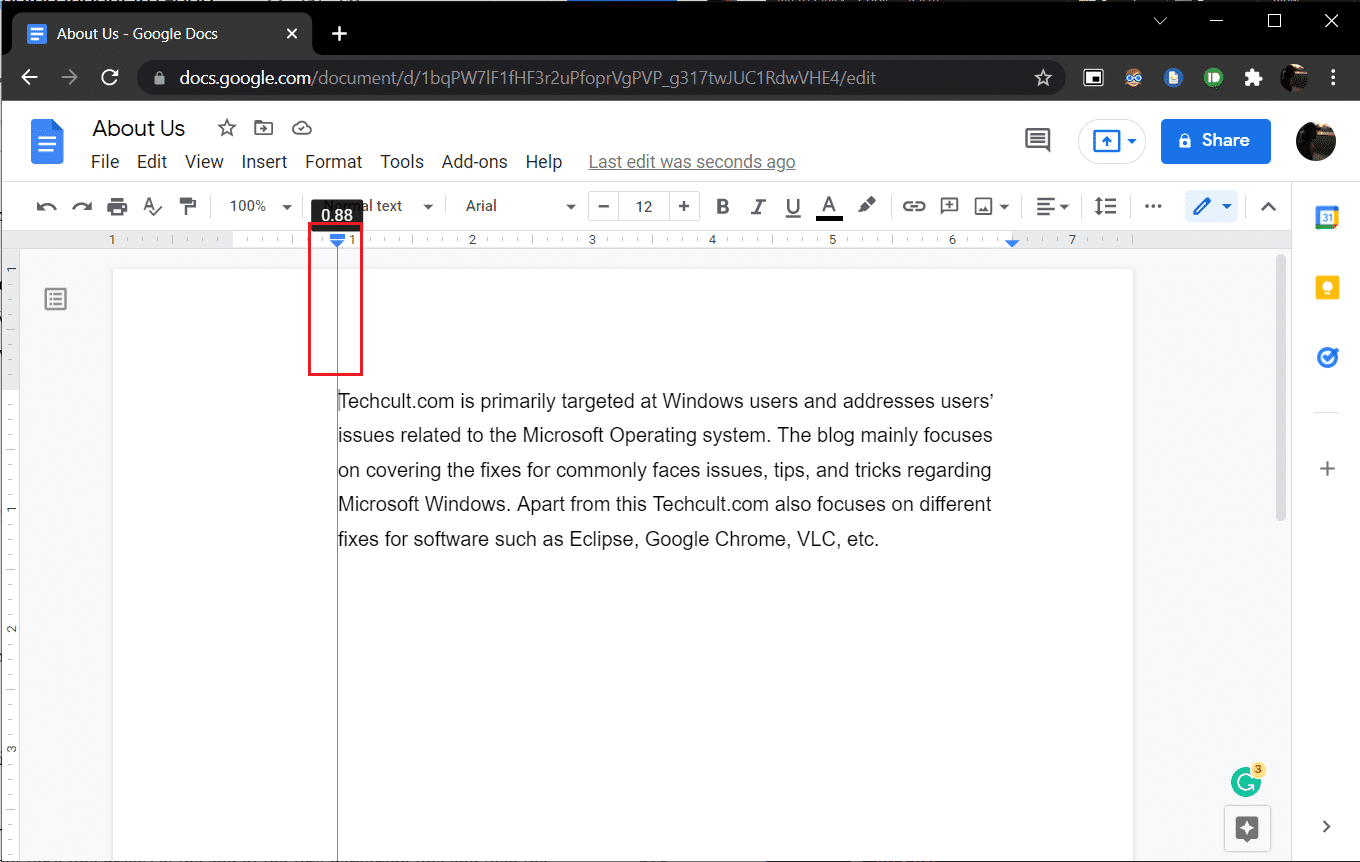
4. Ardından, Sol Girinti okunun üzerindeki mavi renkli çizgiyi (İlk Satır Girintisi) seçin ve ilk satırın başlamasını istediğiniz yere geri sürükleyin.
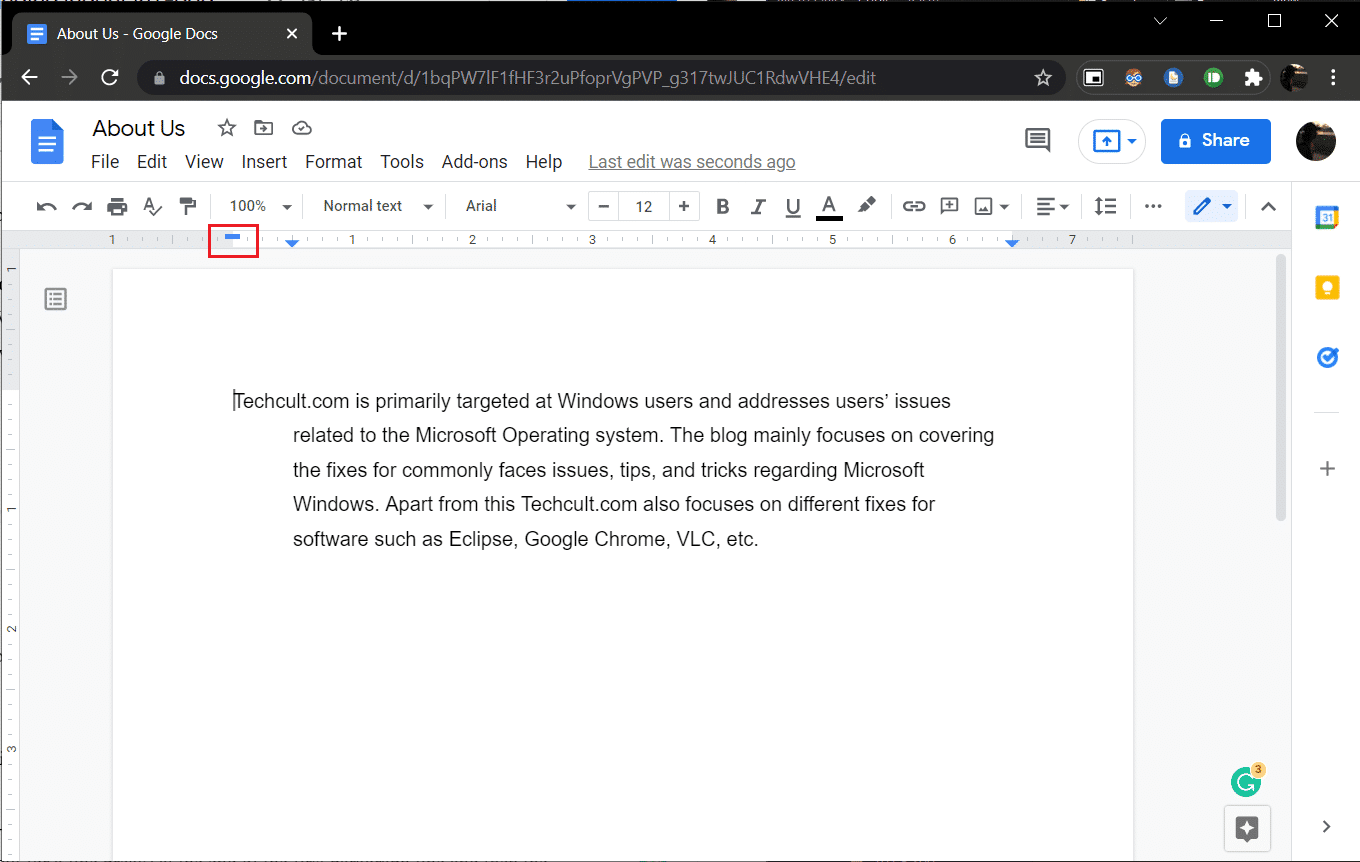
İstenen görünüm elde edilene kadar her iki konumu da ayarlayın.
Google dokümanlarında asılı bir girinti oluşturmanın başka bir yöntemi, Shift + Enter , ilk paragraf satırının sonunda bir satır sonu için asılı girinti kısayolu ve ardından Sekme tuşuna basmaktır. Tümünü sağa doğru girintilemek için bu eylemleri paragraftaki her satır için tekrarlayın. Bu yöntem zaman alıcı olmasının yanı sıra hatalara da açıktır.
Önerilen:
- Windows 10'da Tam Ekranda Gösterilen Görev Çubuğunu Düzeltme
- Bilgisayarımda Virüs Taramasını Nasıl Çalıştırırım?
- 15 En İyi Sanal Posta Kutusu Ücretsiz Hizmeti
- Microsoft Outlook Karanlık Modu Nasıl Açılır
Bu kılavuzun yardımcı olduğunu ve Word veya Google Dokümanlar'da asılı girintiyi nasıl oluşturacağınızı anlayabildiğinizi umuyoruz. Herhangi bir sorunuz veya öneriniz varsa, bunları yorumlar bölümüne bırakmaktan çekinmeyin. Yazılarınızı cilalamanıza yardımcı olacak özellikleri kapsayan daha fazla konu okumak isterseniz bize bildirin.
