Telefonunuzdan Bilgisayarınıza Büyük Dosyaları Nasıl Kopyalarsınız
Yayınlanan: 2022-01-29Telefonunuzdan bir bilgisayara büyük bir dosya kopyalamanız gerekiyor. Belki uzun bir video ya da büyük bir belgedir. Dosya doğrudan e-posta, USB kablosu veya diğer geleneksel yollarla aktarılamayacak kadar büyükse, bu büyük dosyayı bilgisayarınıza nasıl alabilirsiniz?
Apple aygıtları, dosyayı bilgisayarınıza aktarmak için AirDrop'u kullanabilir. Ancak, ne Windows ne de Android AirDrop'u desteklemez. Bu durumda, Google Foto, Nearby Share ve Bluetooth aktarımının yanı sıra üçüncü taraf programları da dahil olmak üzere Windows, Mac, iOS ve Android cihazlar arasında çalışan başka seçenekler de vardır.
AirDrop
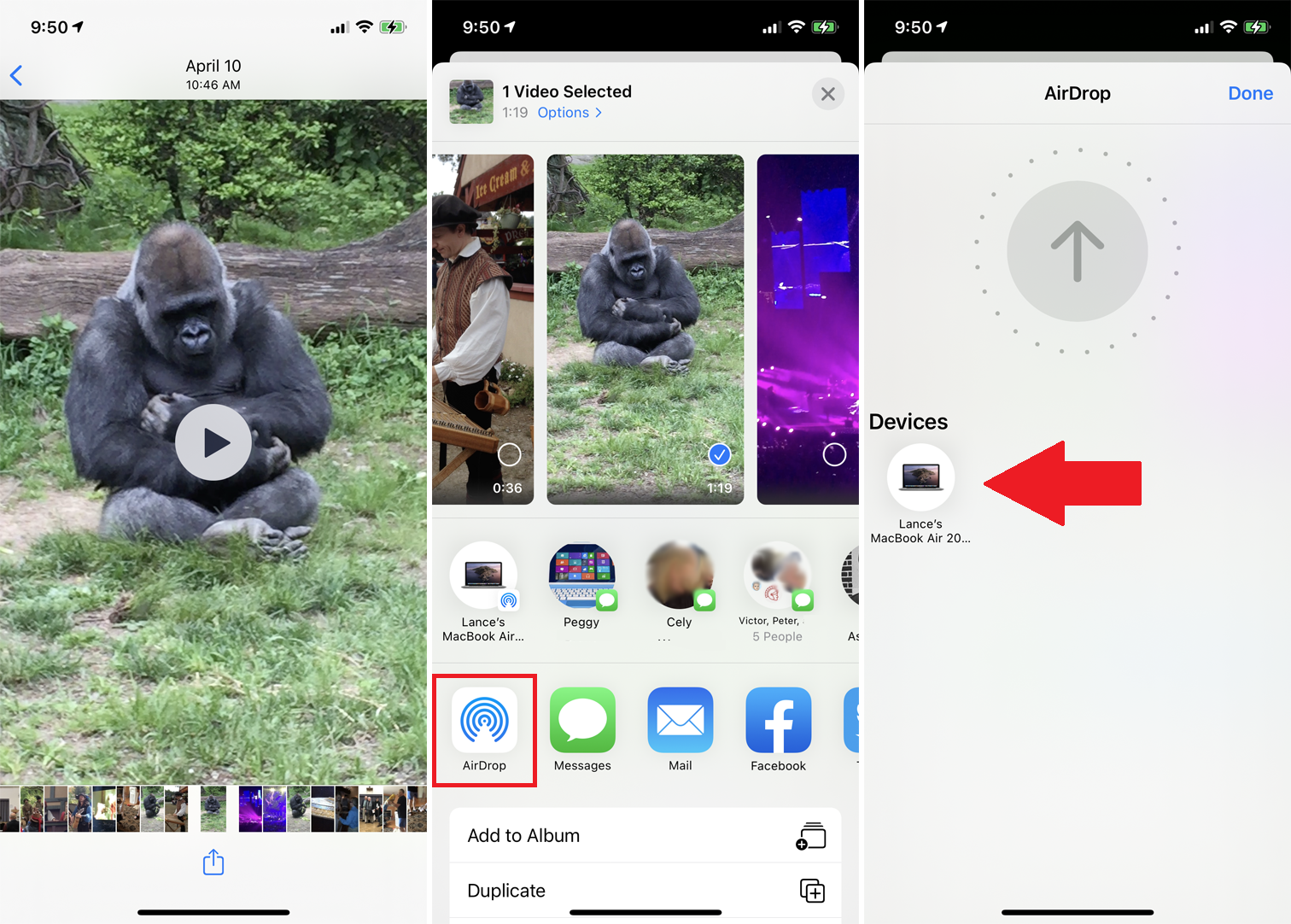
iPhone, iPad veya Mac'iniz arasında dosya aktarmak için henüz AirDrop'u kullanmadıysanız, bu oldukça basittir. Telefonunuzda veya tabletinizde kopyalamak istediğiniz dosyayı açın. Paylaş simgesine dokunun ve AirDrop'u seçin. AirDrop ekranında Mac'inizi seçin.
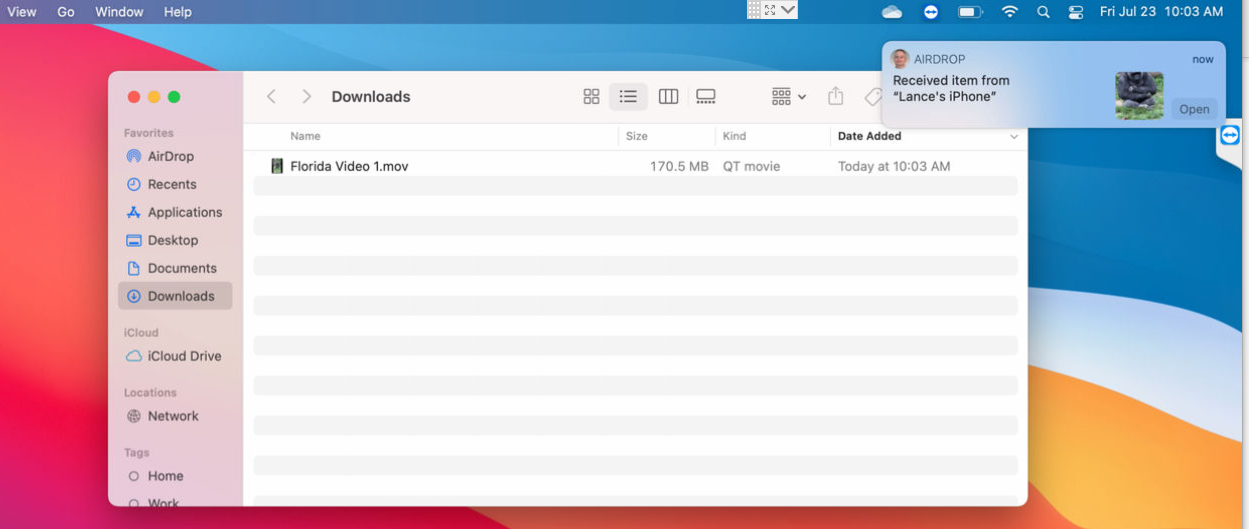
Mac'inizde dosyanın otomatik olarak kopyalandığı bir AirDrop bildirimi görmelisiniz. Erişmek için Mac'inizdeki İndirilenler klasörünü açın. Daha ayrıntılı yardım için AirDrop kılavuzumuza bakın.
Google Fotoğraflar
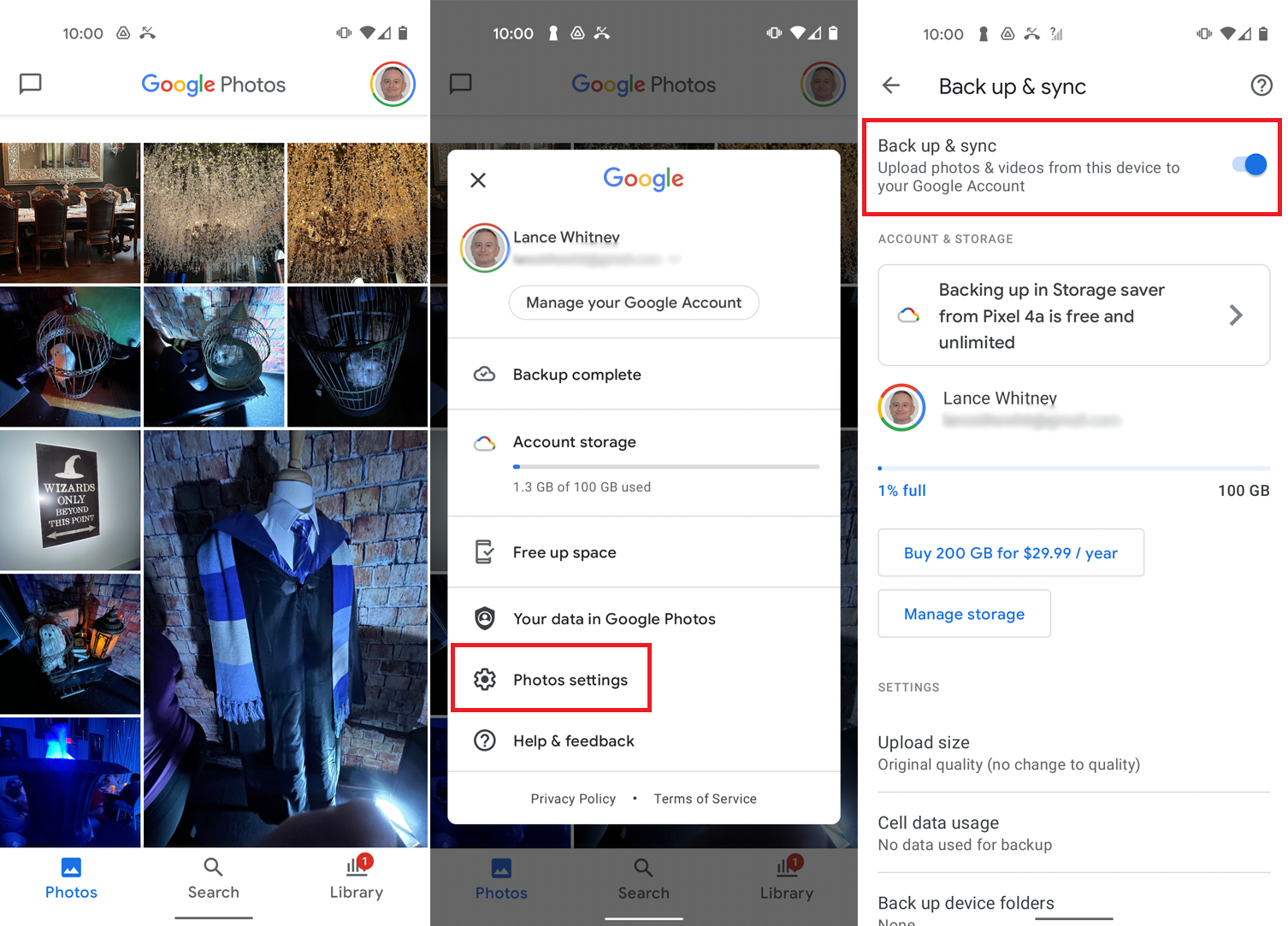
Google Fotoğraflar, Android cihazınızdaki fotoğrafları ve videoları otomatik olarak kaydetmeli ve senkronize etmelidir; bu, onlara telefonunuzdan ve bilgisayarınızdan erişebileceğiniz anlamına gelir. Bu sizin için işe yaramazsa, uygulamayı açın, sağ üstteki profil simgenize dokunun ve Fotoğraflar ayarları > Yedekle ve Senkronize Et'e gidin ve Yedekle ve Senkronize Et düğmesini açın.
Uygulamayı Apple App Store'dan indirirseniz, Google Fotoğraflar'ı bir iPhone veya iPad'de de kullanabilirsiniz. Uygulamanın içinde, profil simgenize dokunun ve Google Fotoğraflar ayarları > Yedekle ve Senkronize Et'i seçin ve Yedekle ve Senkronize Et anahtarını açın.
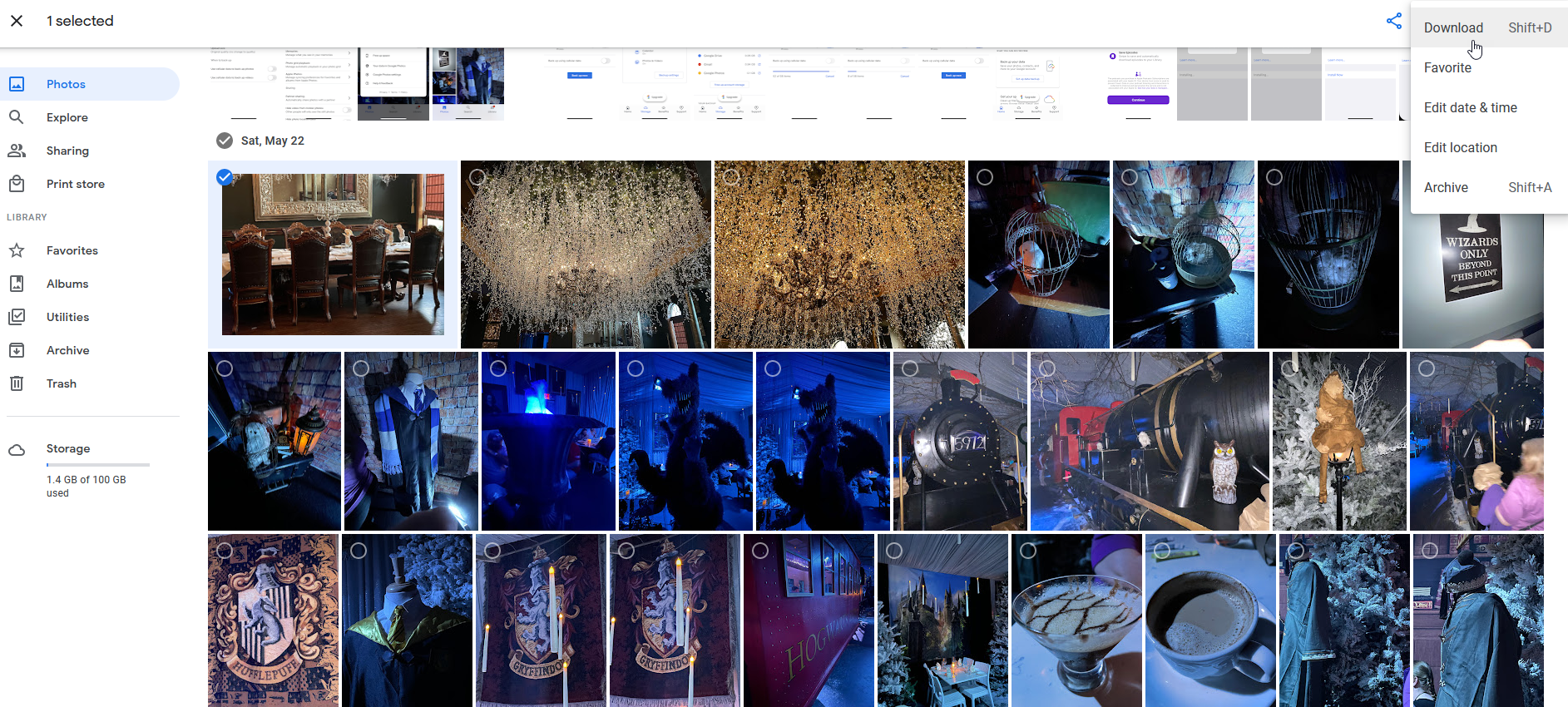
Bilgisayarınızda Google Fotoğraflar web sitesini açın; senkronize edilmiş tüm fotoğraflarınızı görmelisiniz. Belirli bir fotoğrafı indirmek için tıklayın ve sağ üst köşedeki üç noktalı menüyü açın, ardından İndir'i seçin.
Telefonunuzda çektiğiniz her fotoğraf ve videoyu senkronize etmek ve depolamak için Google Fotoğraflar'ı kullanıyorsanız, gözünüz Google depolama alanınızda olsun. Şirket artık ücretsiz olarak sınırsız fotoğraf depolama alanı sunmuyor ve Google One aylık aboneliğine katılmadığınız sürece tüm çevrimiçi dosyalarınız (Gmail, Google Drive ve Google Fotoğraflar birleştirilmiş) için sizi 15 GB'lık alanla sınırlandırıyor. (İşte bazı alternatifler.)
Yakındakilerle Paylaş
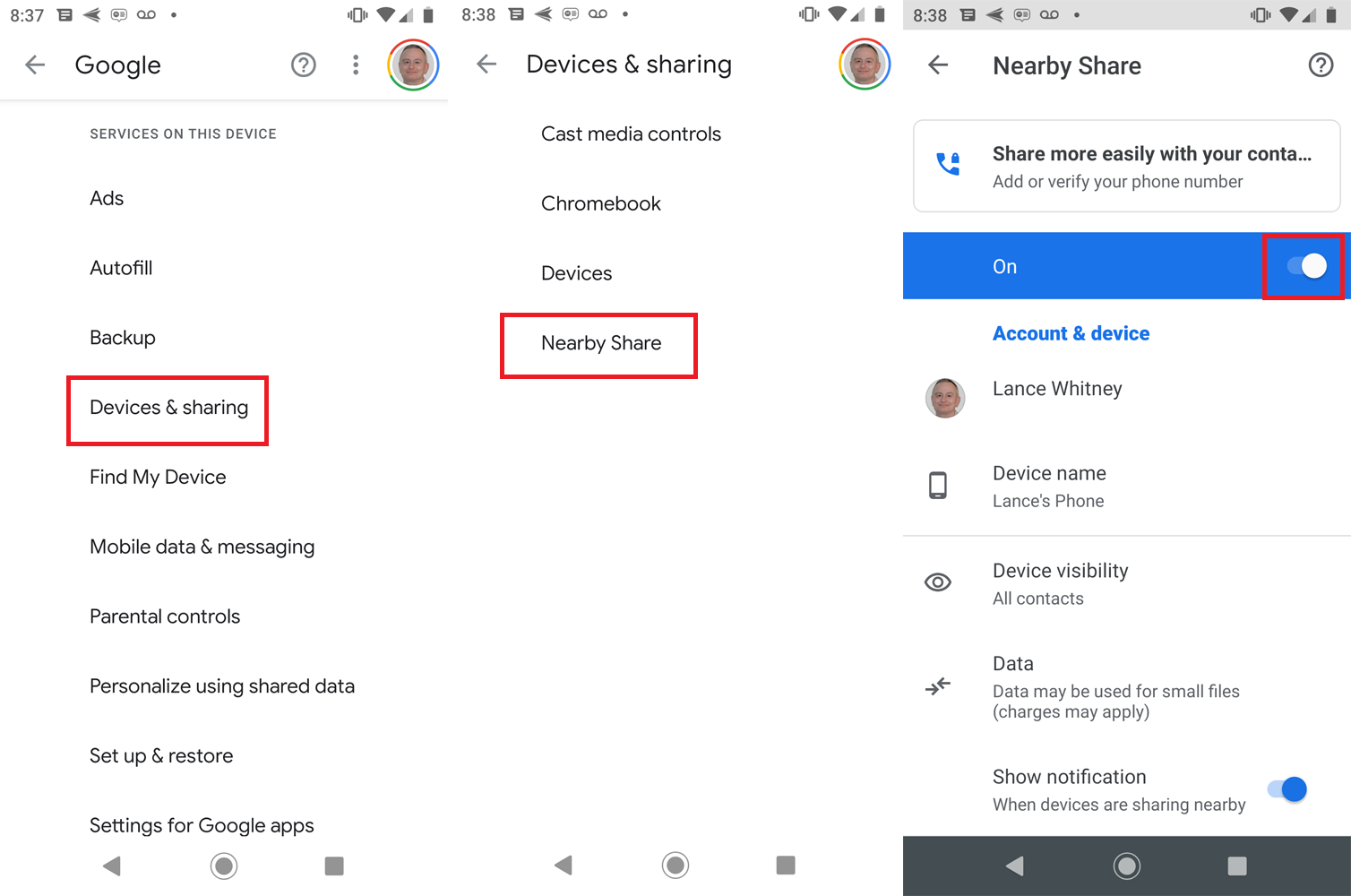
Yalnızca Android için başka bir seçenek de Google'ın AirDrop, Nearby Share'e verdiği yanıttır. Başlamak için Ayarlar > Google > Cihazlar ve paylaşım > Yakındakilerle Paylaş'a gidin ve ardından özelliğin anahtarını açın. Her iki cihaz da Android 6.0 veya sonraki bir sürümü çalıştırdığı ve Bluetooth ve konum hizmetleri açık olduğu sürece dosya göndermek ve almak için Yakındakilerle Paylaş'ı kullanabilirsiniz.
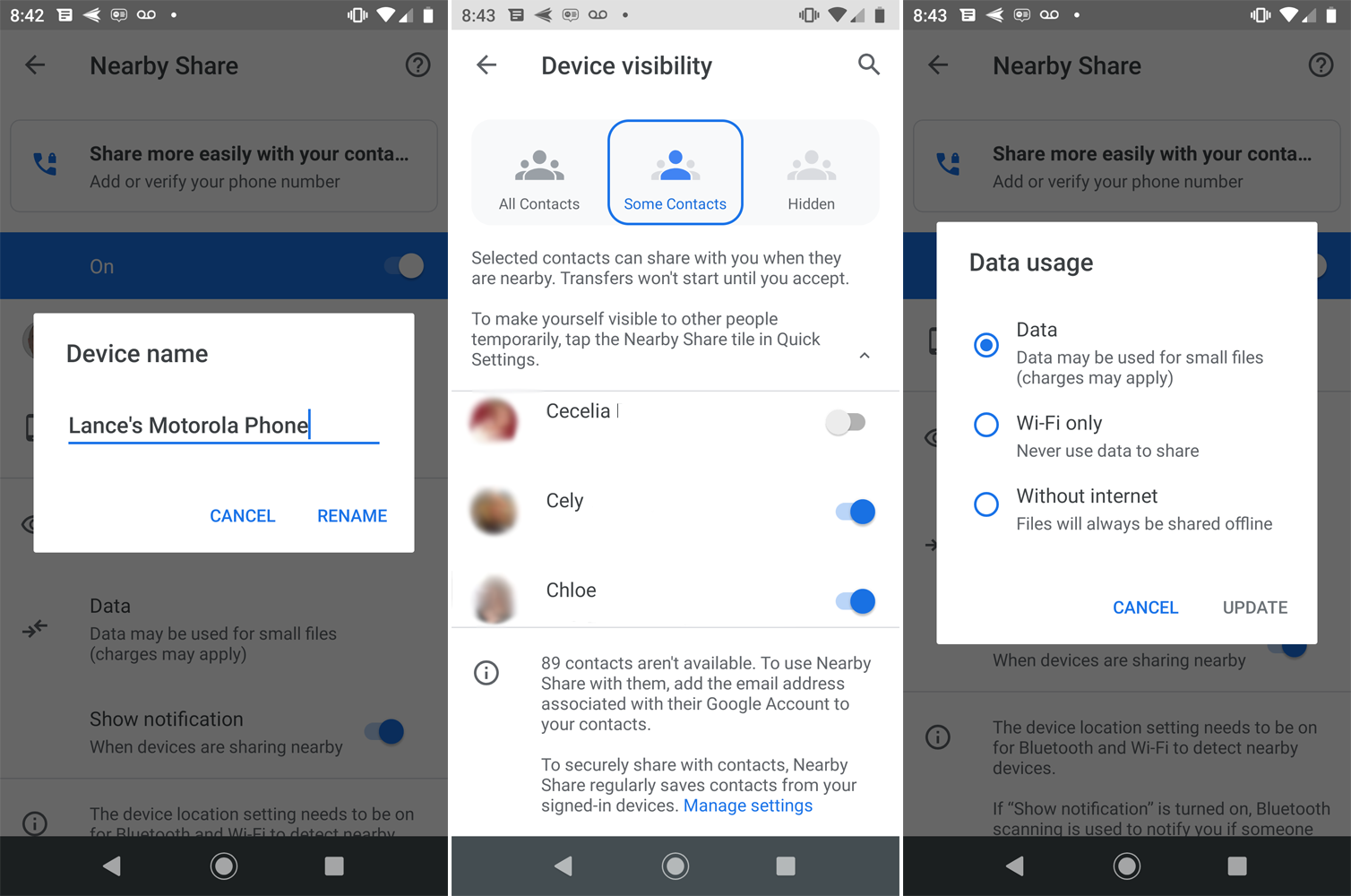
Yakındaki Paylaşım ayarları sayfasından birkaç seçeneği değiştirebilirsiniz. Telefonunuzun adını bir dosya paylaşırken diğer kişinin görebileceği şekilde değiştirmek için Cihaz adı'na dokunun. Yakındakilerle Paylaş'ı tüm kişilerle mi yoksa yalnızca bazı kişilerle mi kullanmak yoksa gizli tutmak mı istediğinizi belirlemek için Cihaz görünürlüğü'ne dokunun. Yakındakilerle Paylaş'ın hücresel veri üzerinden mi, yalnızca Wi-Fi üzerinden mi yoksa internet olmadan mı çalışacağını kontrol etmek için Veri'ye dokunun.
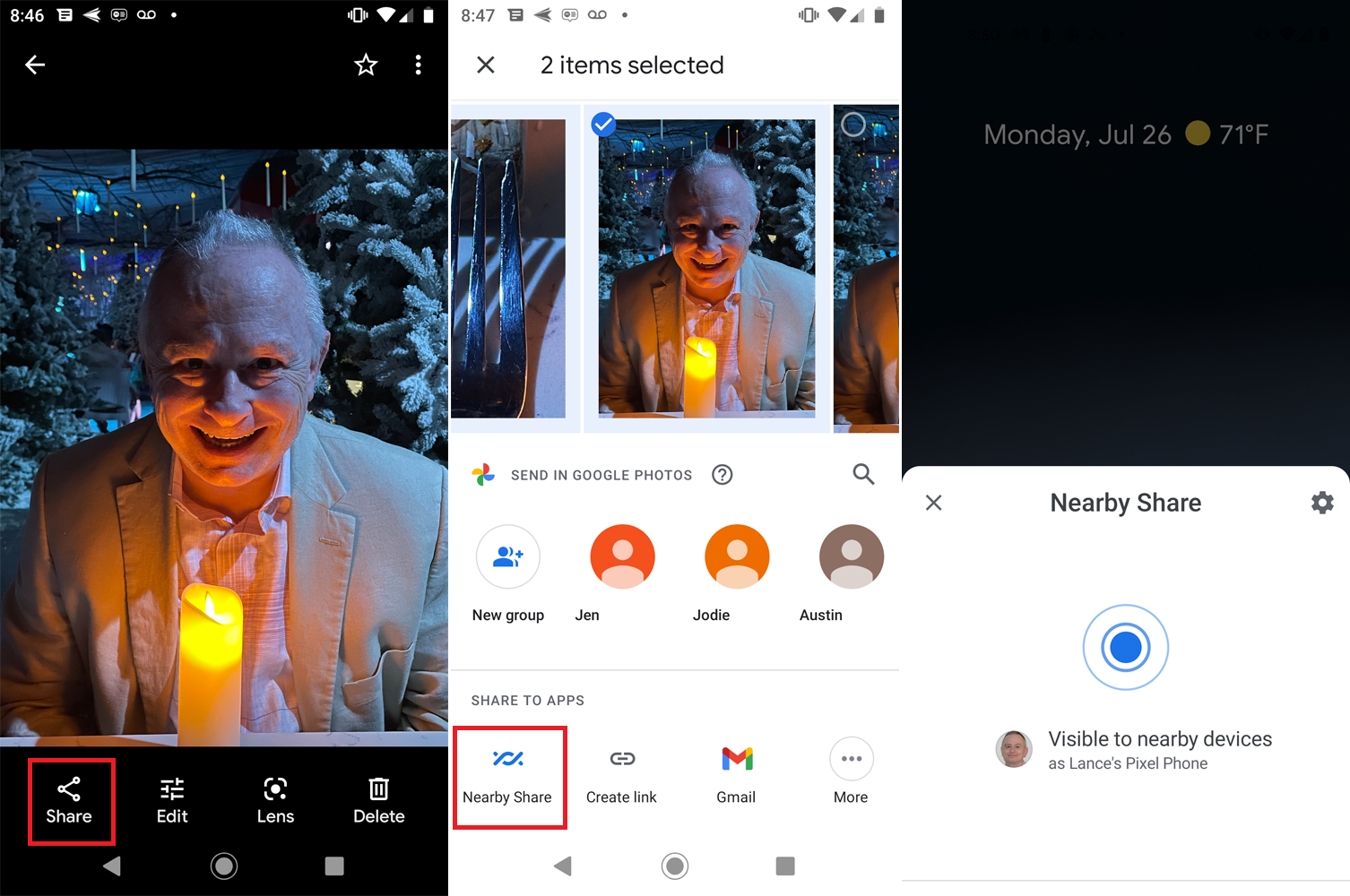
Hem gönderen hem de alan cihazlarda Yakındakilerle Paylaş etkinken, gönderen cihazda Dosyalar uygulaması, Galeri veya Google Fotoğraflar gibi bir Android uygulaması açın. Paylaş simgesine dokunun ve Yakındaki Paylaş simgesini seçin. Göremiyorsanız, Daha Fazla simgesine dokunun, görünmelidir.
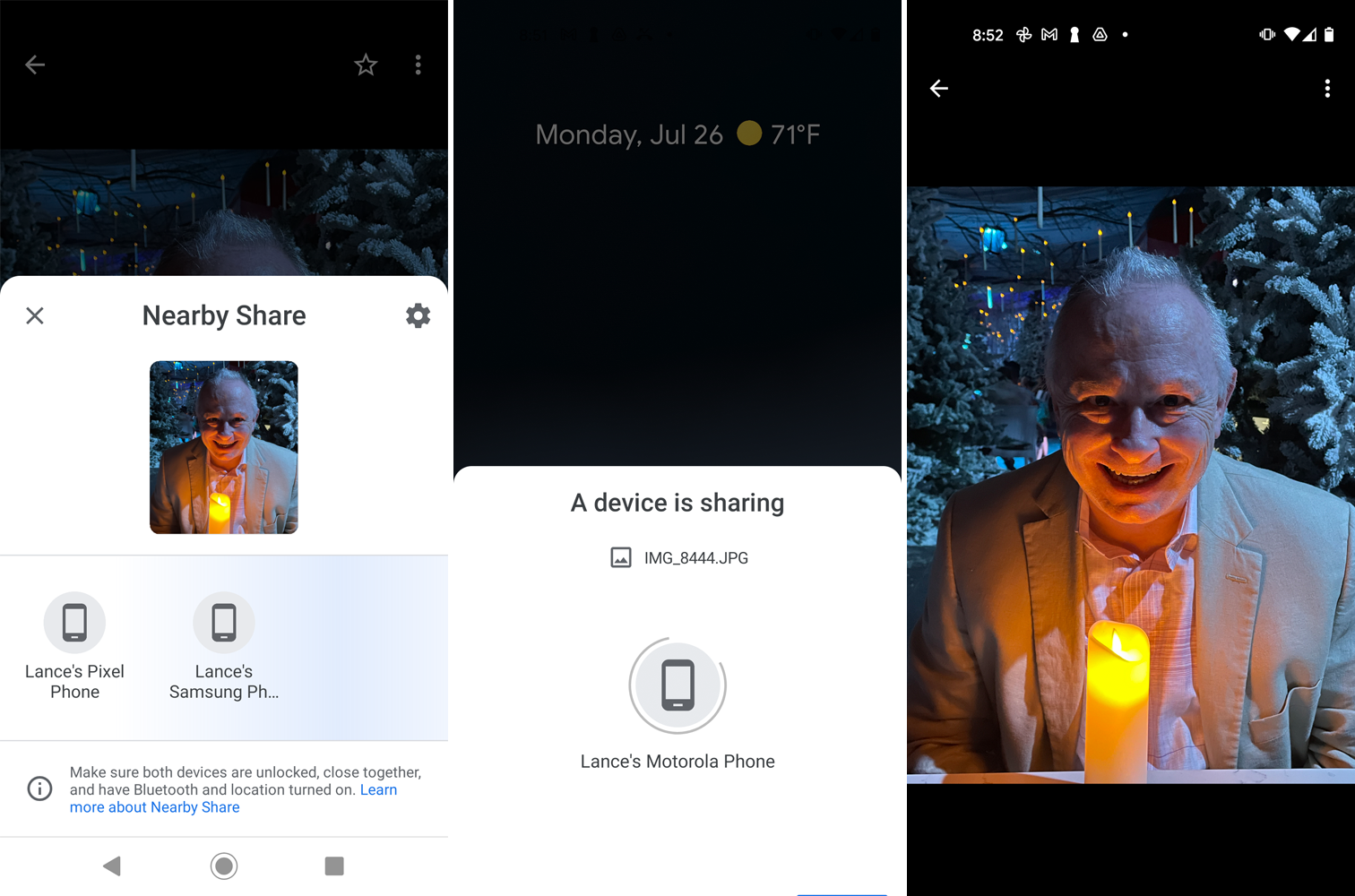
Alıcı telefondaki bir bildirim, yakındaki cihazlara görünür olmanız için ona dokunmanızı ister. Gönderen cihazda, alıcı cihazın adına dokunun. Her iki cihaz da bağlandıktan sonra, alıcı cihazda Kabul et'e dokunun. Ardından, alınan dosyayı görüntülemek için ilişkili bir uygulamada açın.

Bluetooth
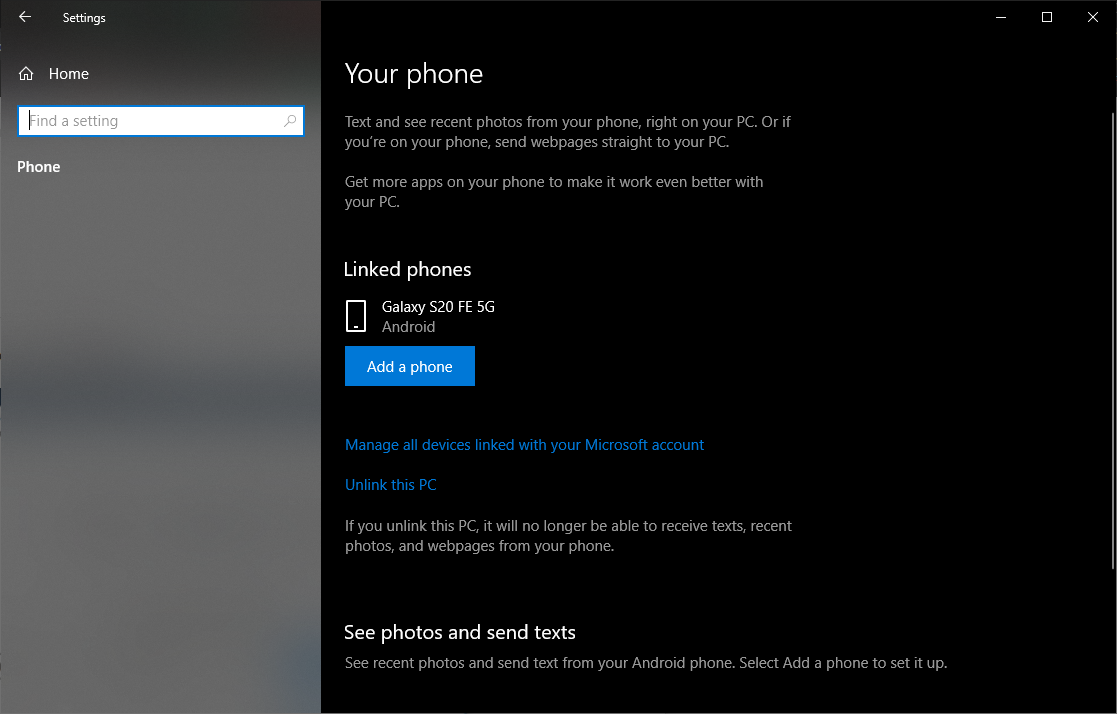
Android cihazlar, bir Windows 10 bilgisayara dosya göndermek için Bluetooth'u kullanabilir, ancak bu bir iPhone veya iPad ile çalışmaz. Önce Android telefonunuzu Windows 10 ile bağlayıp eşleştirmeniz ve ardından her iki cihaz için de Bluetooth'un açık olduğundan emin olmanız gerekir.
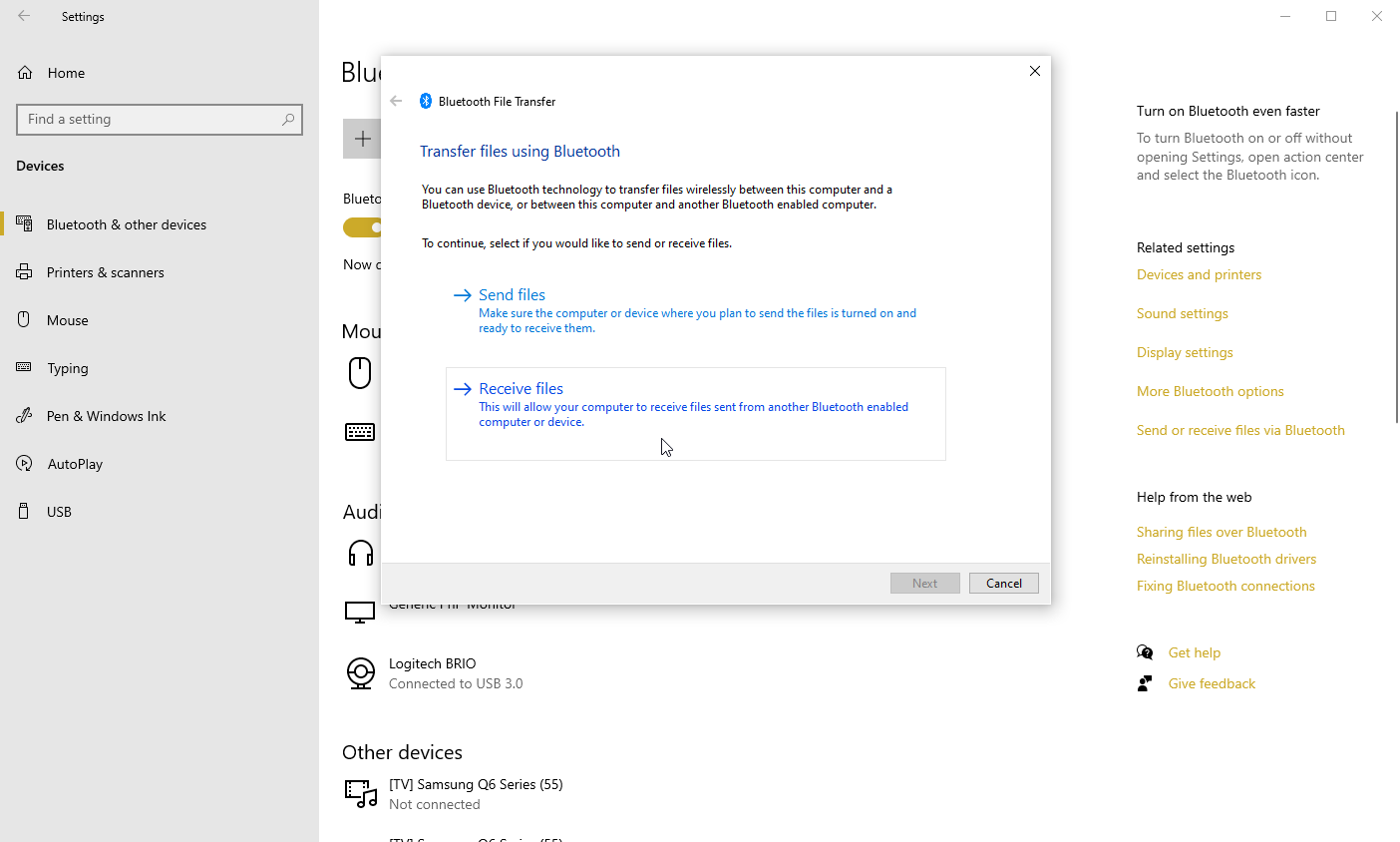
Windows 10 bilgisayarınızda Ayarlar > Cihazlar'a gidin ve sayfanın sağındaki veya altındaki Bluetooth ile dosya gönder veya al bağlantısını tıklayın. Bluetooth Dosya Aktarımı penceresinde, Dosyaları al seçeneğine dokunun.
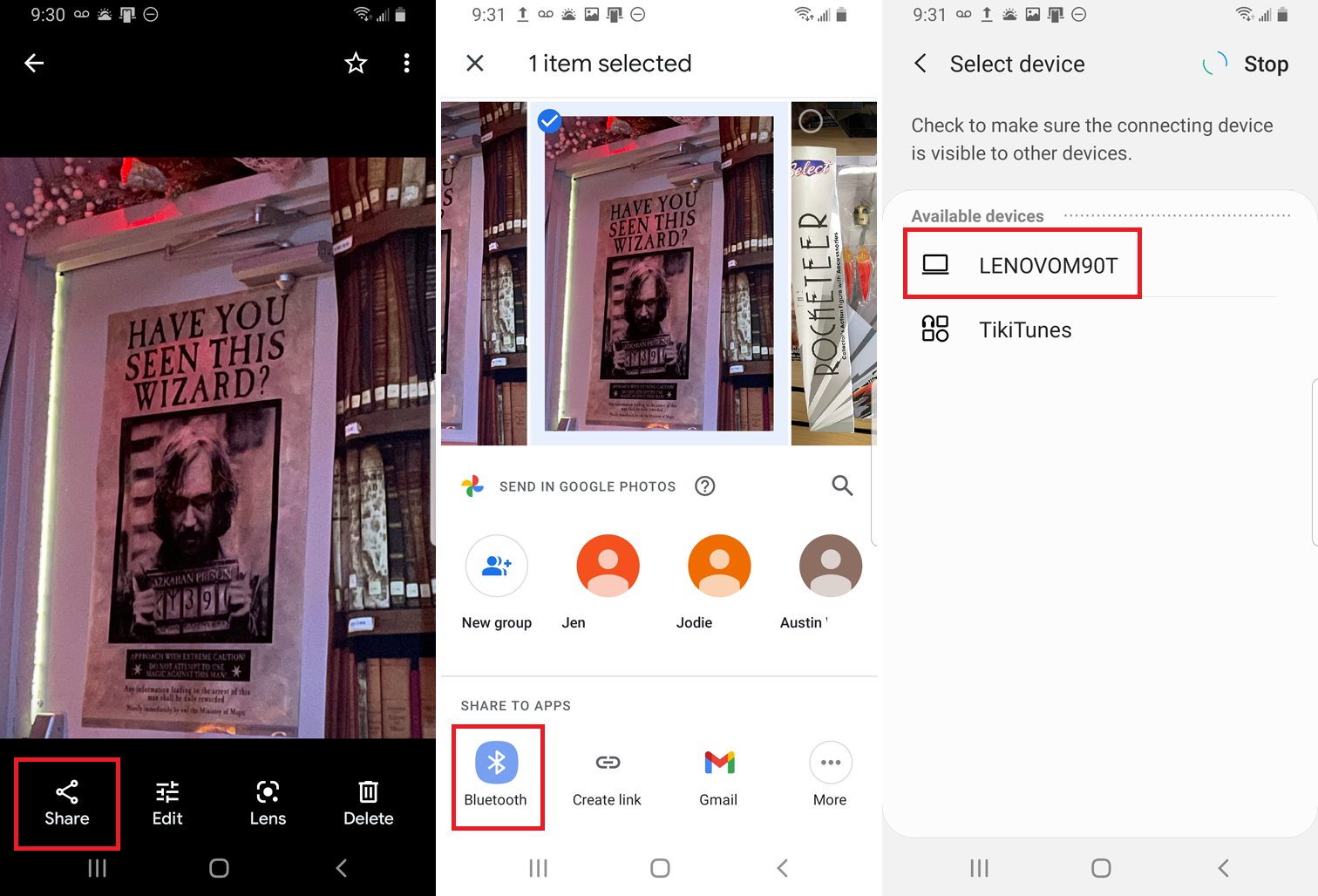
Android telefonunuzda PC'nize aktarmak istediğiniz dosyaya gidin. Bunun için Files by Google uygulamasını veya Google Fotoğraflar uygulamasını öneriyoruz. Dosyayı açın, Paylaş simgesine dokunun ve Bluetooth'u seçin. Bir sonraki ekranda, PC'nizin adını seçin.
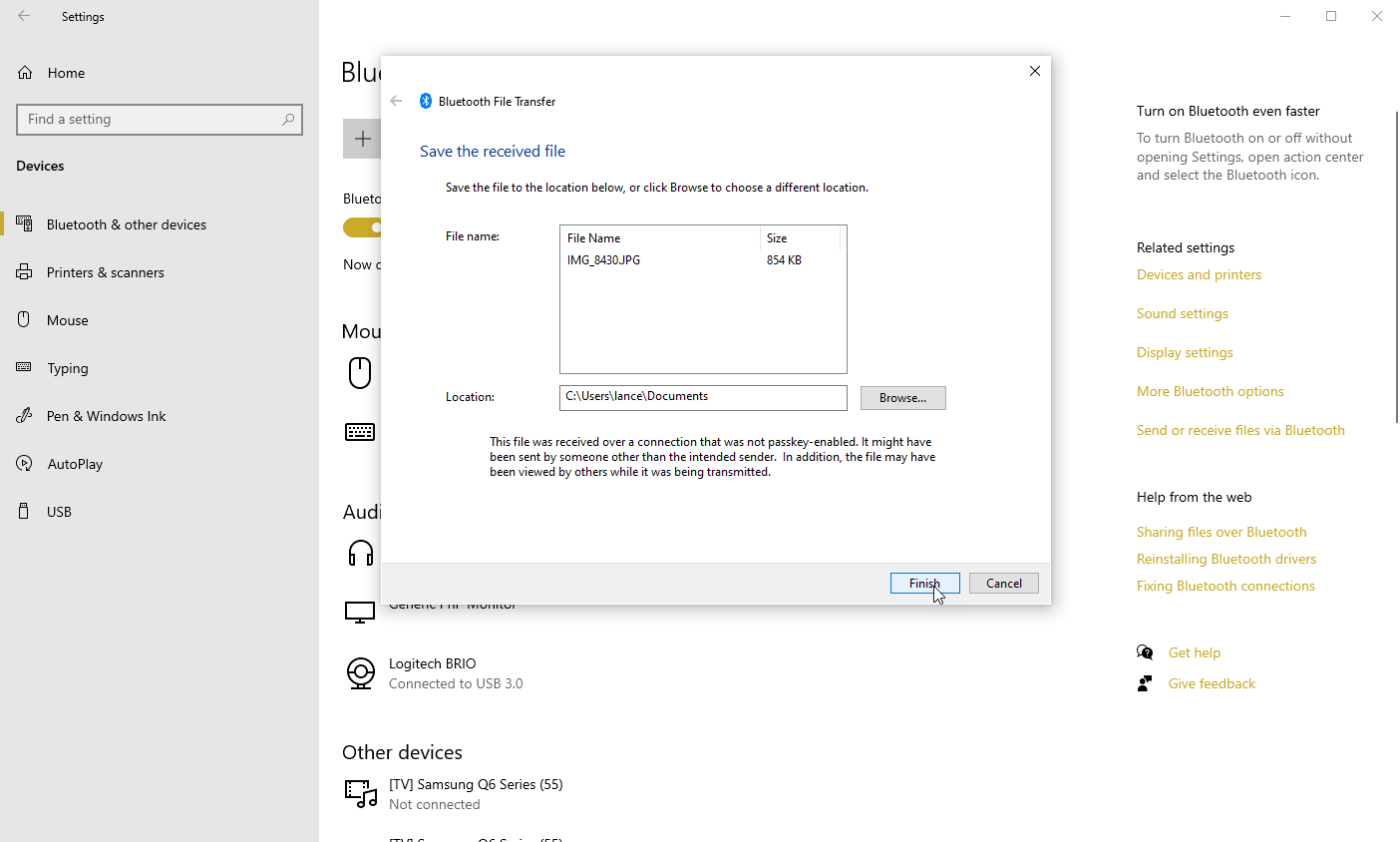
Windows PC'nizde, aktarılan dosyanın kaydedileceği konumu bulun ve seçin ve Bitir'e tıklayın. Dosyayı görüntülemek için konumu açın.
Snapdrop
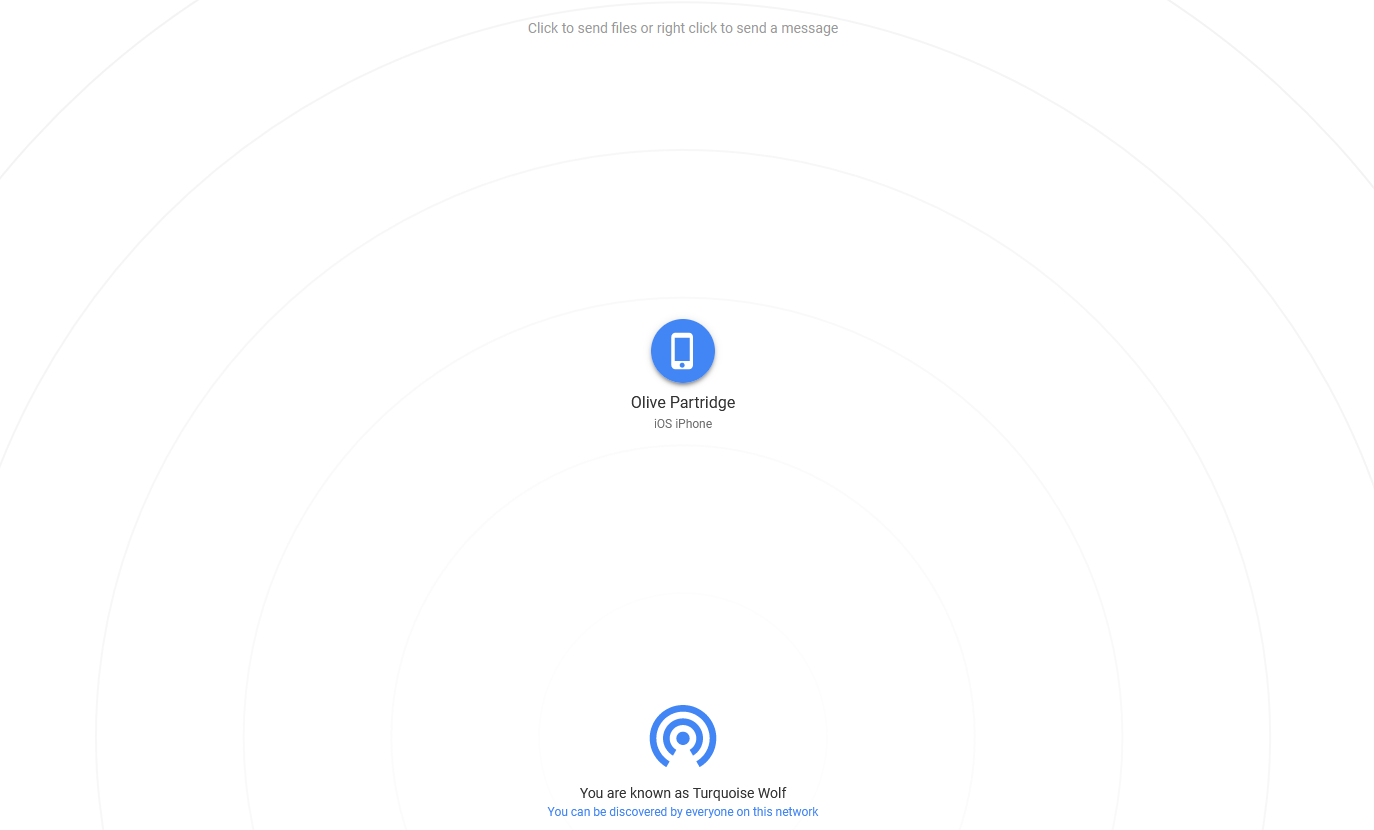
Snapdrop, farklı cihazlar ve bilgisayarlar arasında fotoğraf, video ve diğer dosyaları kopyalayabilen web tabanlı bir dosya aktarım aracıdır. Siteyi hem bilgisayarınızda hem de mobil cihazınızda çalıştırın. Bilgisayarınızdaki ekran telefonunuzu veya tabletinizi tanımlamalı, mobil cihazınız ise PC'nizdeki tarayıcıyı tanımlamalıdır.
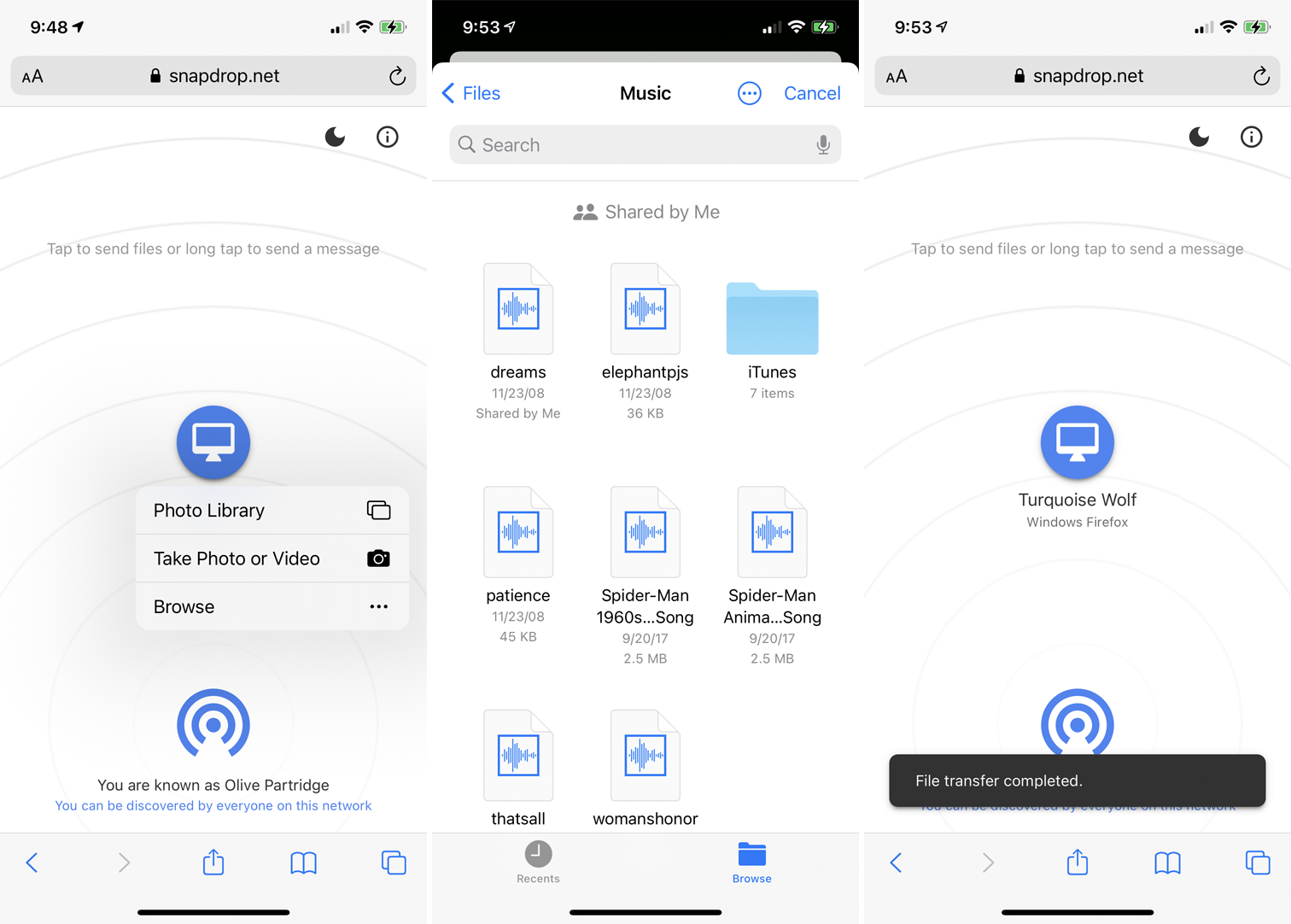
Telefonunuzdan bilgisayarınıza bir dosya aktarmak için telefon ekranındaki bilgisayar simgesine dokunun. Mevcut bir fotoğrafı çekmek için Fotoğraf Kitaplığı'nı , telefonunuzun kamerasıyla yeni bir şey çekmek için Fotoğraf Çek'i veya Video'yu veya mevcut bir dosyayı telefonunuzdan aktarmak için Gözat'ı seçebilirsiniz. Bir iPhone, iPad veya Android cihazı kullanıyor olsanız da, cihazın kendisinde veya bir çevrimiçi depolama sitesinde kayıtlı bir dosyayı aktarabilmeniz gerekir.
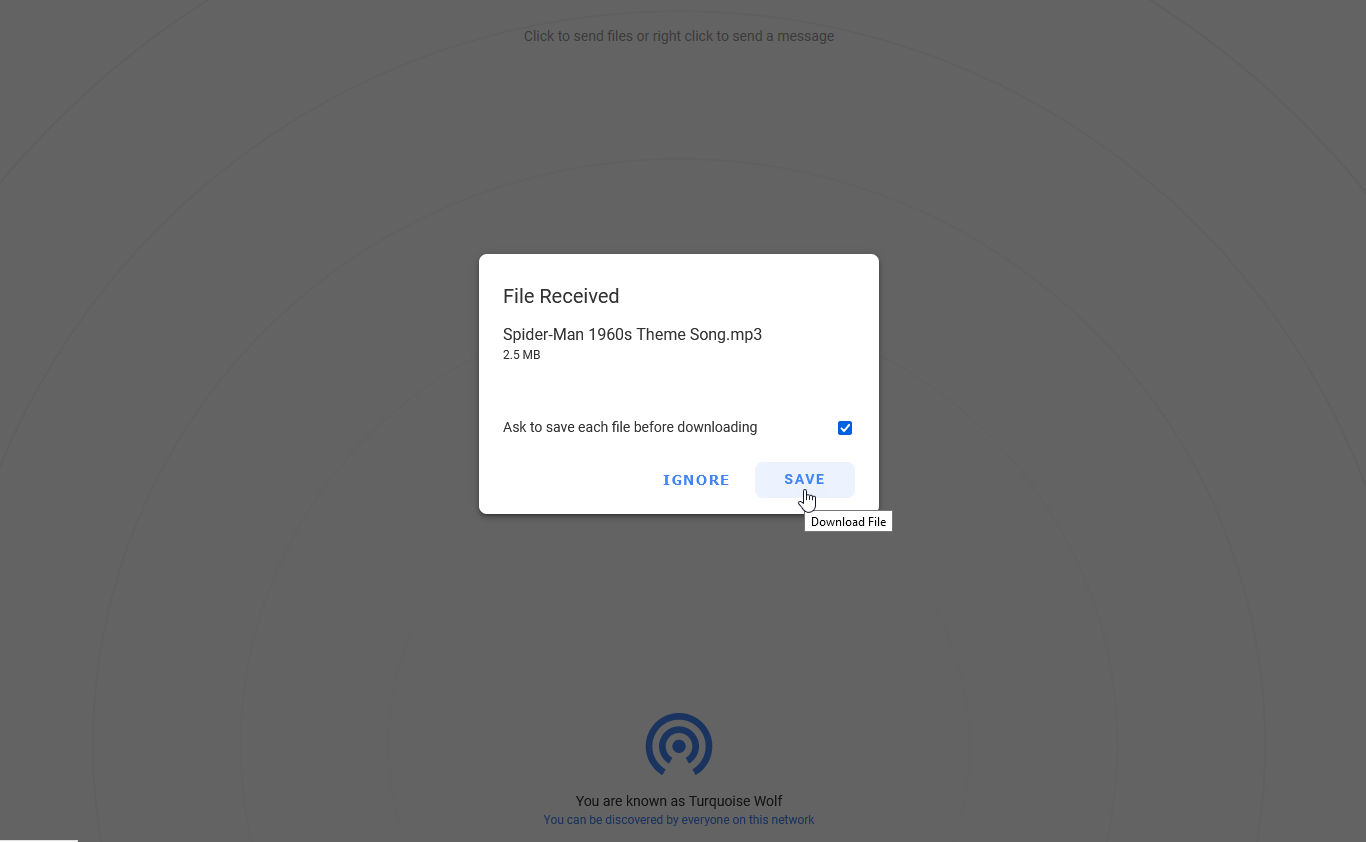
Bilgisayarınızda dosya alındı olarak görünmelidir. Sabit sürücünüze kaydetmek için Kaydet'e tıklayın.
Readdle'a göre belgeler
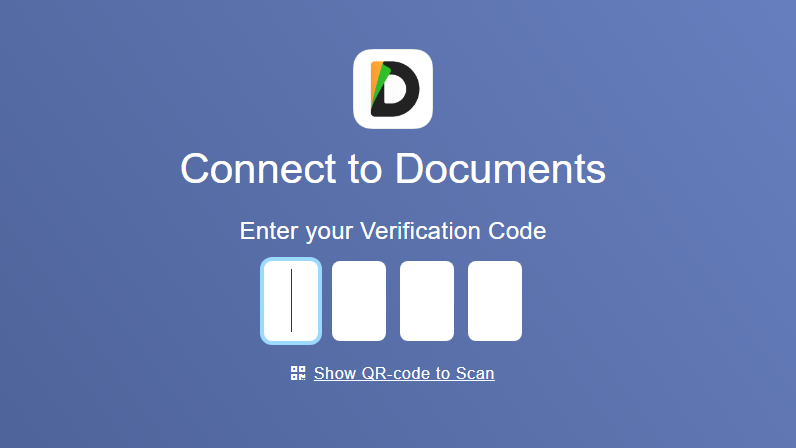
iOS ve iPadOS için kullanılabilen Documents by Readdle, bilgisayarınızdaki klasörleri ve dosyaları bir mobil cihazdan görüntülemenizi sağlar. Ardından bilgisayarınıza indirmek istediğiniz dosyaları seçebilirsiniz. Bu, uygulamayı mobil cihazınıza indirip başlatarak ve ardından bilgisayarınızda Doküman Aktarımı web sitesini açarak yapılabilir.
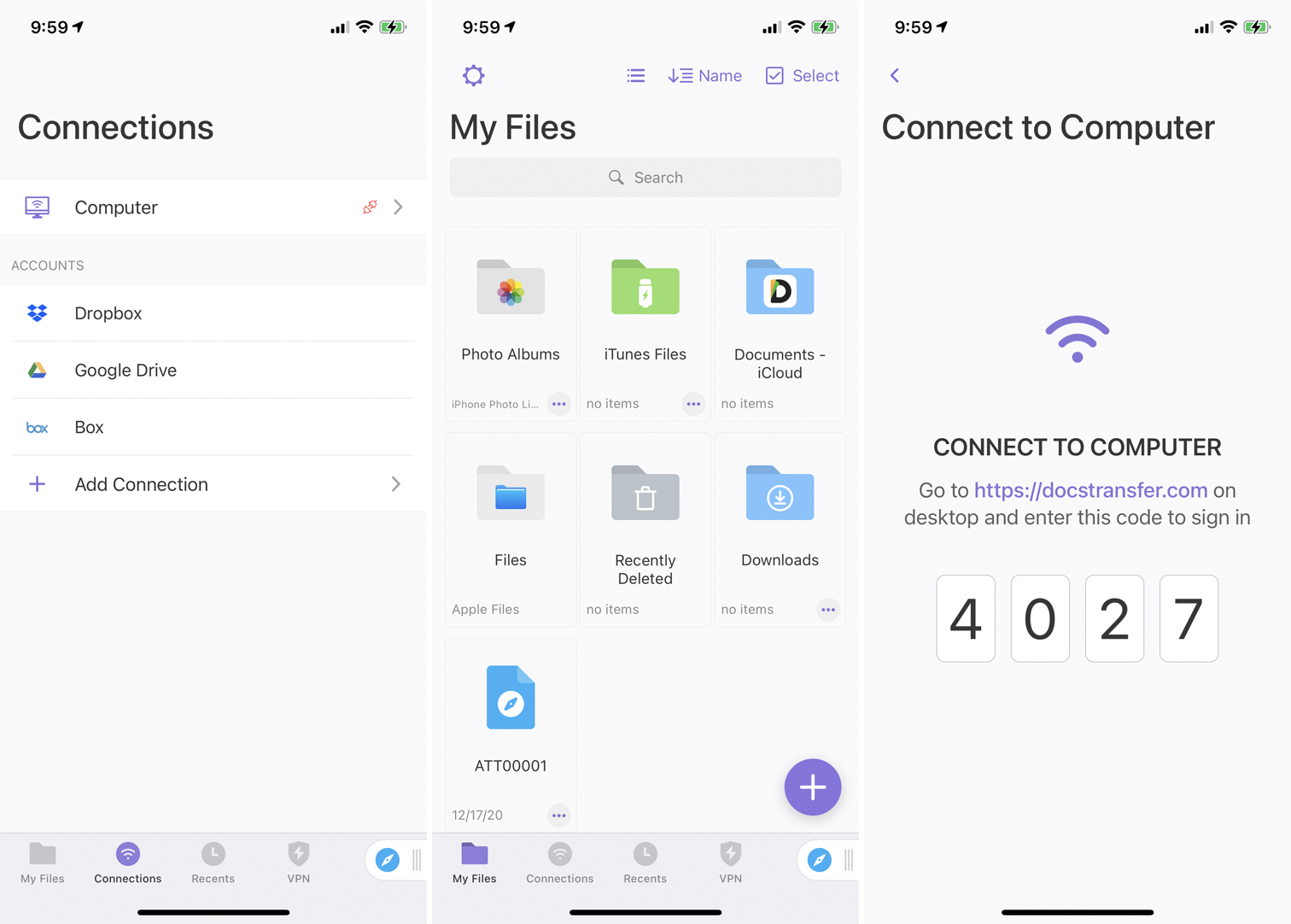
Dört basamaklı bir kodu görüntülemek için mobil uygulamadan Bağlantılar > Bilgisayar'a gidin. Numarayı PC'nizdeki Docs Transfer web sitesine girin ve her iki cihazın da bağlantıyı onaylamasını bekleyin.
Ardından PC'niz, fotoğraf kitaplığınız gibi telefonunuzdaki belirli klasörleri ve dosyaları görüntüler. PC'nizde, aktarmak istediğiniz dosyayı içeren klasöre gidin. İstediğiniz dosyanın kutusunu işaretleyin ve ardından İndir bağlantısını tıklayın.
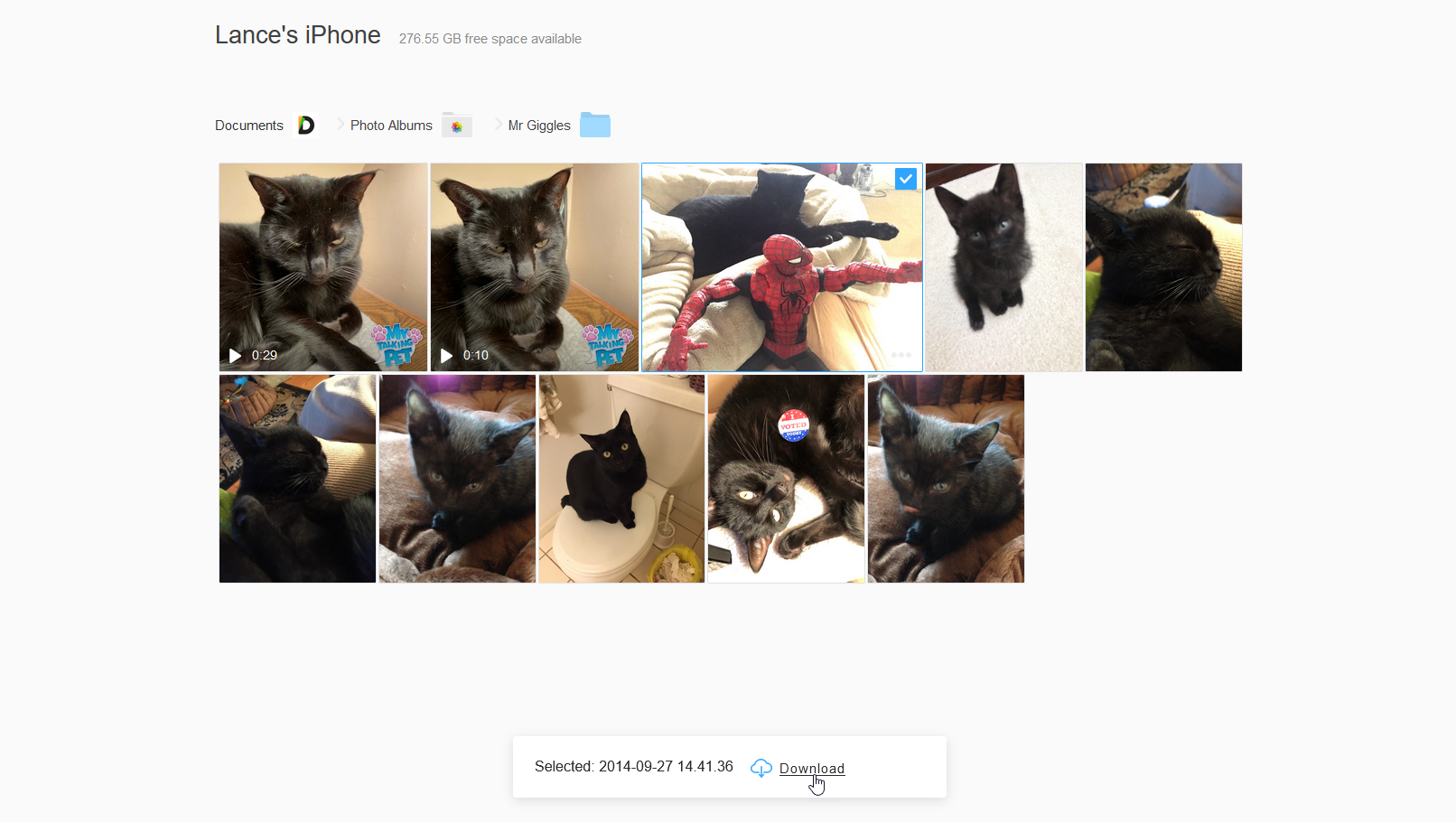
Dosya Kaydet kutusunda, dosyayı indirmek için Tamam'a tıklayın ve ardından onu saklamak için bir konum seçin. Bitirdiğinizde, bağlantıyı kesmek için mobil uygulamadaki Bağlantıyı Kes düğmesine dokunun.
