Verilerinizi Eski Bir iPhone'dan Yenisine Nasıl Geçirirsiniz?
Yayınlanan: 2022-01-29
İster en yeni modele geçmiş olun, ister bir aileden kalma bir ailenin gururlu yeni sahibi olun, herkesin aklındaki ilk şey, eski iPhone'larından yenisine her şeyi nasıl taşıyacağıdır. İşte yapmanız gerekenler.
iCloud Yedekleme? Bunun için Kimsenin Zamanı Yok mu
iCloud, 2011'den beri piyasada ve iOS cihazlarınızdaki içeriğin sürekli olarak buluta yedeklenmesini sağlamak için son derece kullanışlı. iPhone'unuz çalışmasa bile tatil fotoğraflarınızın eve gelmesini garanti etmek, kişilerinizi senkronize tutmak ve hatta iPhone'unuzu GPS aracılığıyla bulmak gibi kullanışlı görevler için harika.
İLGİLİ: Kişileri Bir iPhone'dan Başka Bir Telefona Aktarma
Ancak her şeyi yeni bir telefona aktarma zamanı geldiğinde, iCloud can çekişiyor. Eski iPhone'unuzun yalnızca 16 GB depolama alanı olsa bile, fotoğraflar, videolar, kişisel veriler vb. ile destekleniyorsa, bu iyi bir geniş bant bağlantısında bile büyük bir indirmedir. Acil bir durumda (telefonunuzun çalınması gibi) harikadır, ancak rutin bir yedekleme için bunun yerine iTunes'u kullanmanızı öneririz; bu çok zaman alacaktır.
Neye ihtiyacın var
Bugünkü öğreticiyi takip etmek için birkaç şeye ihtiyacınız var - ancak yeni ancak daha önce kullanılmış bir telefona geçiş yapan insanlar için büyük bir uyarı olduğundan listeyi yakından okuyun.
Her şeyden önce, Windows ve macOS için mevcut olan iTunes'u çalıştırabileceğiniz bir bilgisayara erişmeniz gerekir. Muhtemelen zaten bir tane var, ama değilse, bir arkadaşınızdan ödünç alın. Yedeklemeniz için yeterli boş disk alanı olduğundan emin olun; 64 GB'lık bir telefonunuz varsa, PC'de de 64 GB boş alana ihtiyacınız olacaktır. (Merak etmeyin, o yedeği yeni telefonunuza geri yükledikten sonra silebilirsiniz.)
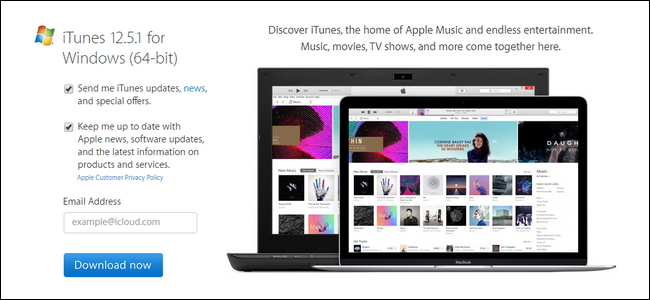
İkinci olarak, iki telefona (eski telefonunuz ve yeni telefonunuz) ve bunlar için uygun bir eşitleme kablosuna ihtiyacınız olacak.
NOT: Yeni telefonu ikinci el aldıysanız, önceki sahibinin iCloud'dan çıkış yapmış olduğundan emin olmanız gerekir. Apple, bir hırsızlık koruması olarak iCloud oturum açma bilgilerini kullanır ve önceki sahibi oturumu kapatana kadar telefon "iCloud kilitli" olarak kabul edilir. Cihaz iCloud kilitliyse verilerinizi ona aktaramazsınız.
Birinci Adım: Mevcut iOS Aygıtınızı Yedekleyin
Elinizde iki cihazı ve PC'nizde iTunes'u kurduktan sonra, yerel bir yedekleme gerçekleştirmenin zamanı geldi. Normalde iCloud yedeklemesini kullanıyor olsanız bile bu adımı gerçekleştirebilirsiniz, bu nedenle iCloud kurulumunuzu bozma konusunda endişelenmeyin.
iTunes'u başlatın ve eski iPhone'unuzu eşzamanlama kablosuyla bağlayın. Doğrudan bilgisayarın USB bağlantı noktasına takmak en iyisidir. (Bizim gibi USB hub'ınızdaki hızlı şarj bağlantı noktasına takmayın ve neden bu kadar uzun sürdüğünü merak etmeyin, tüm söyleyeceğimiz bu).
Telefonunuzu bu PC ile daha önce hiç kullanmadıysanız, aşağıdaki mesajın açıldığını göreceksiniz:
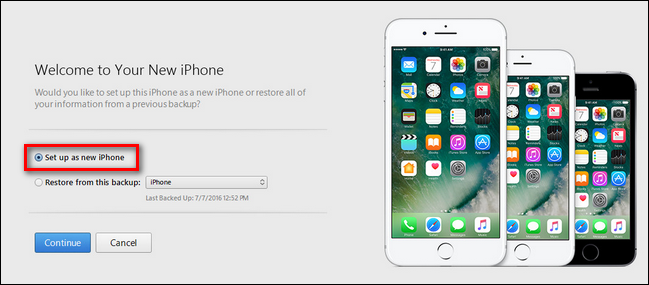
Bu mesaj, iTunes standartlarına göre bile gereksiz bir şekilde kafa karıştırıcıdır ve biraz panik yapmanıza neden olabilir. Telefonu iTunes'a getirmek için tek seçeneğiniz, PC'de zaten yedeklemeler varsa, onu silmek (“Yeni bir iPhone olarak ayarla”) veya üzerine yazmak (“Bu yedeklemeden geri yükle”) gibi görünüyor.

İlk seçeneğin söylemesi gereken şey “Bu telefon için iTunes'da yeni bir profil oluştur”, çünkü anlamı bu. Panik yapmayın: Bu seçenek telefonunuzu silmez. Yukarıdaki ekranı önünüzde görürseniz devam edin ve şimdi yapın.
Gezinme çubuğunda görünecek cihaz simgesini arayın ve aşağıda görüldüğü gibi üzerine tıklayın.
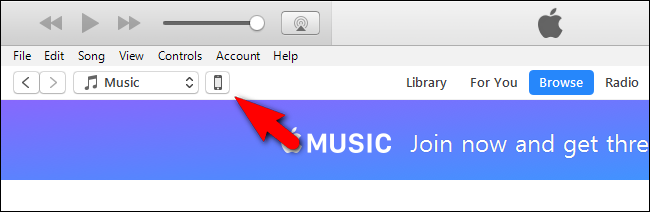
Ayrıntılı cihaz görünümünde "Yedeklemeler" bölümünü bulun. Bu bölümde, “Şimdi Yedekle” seçeneğine tıklamadan önce sol tarafta “iPhone Yedeklemesini Şifrele” seçeneğinin işaretli olduğundan emin olun. Tüm verilerinizin (kayıtlı şifreleriniz ve Health/HomeKit verileriniz gibi) düzgün bir şekilde yedeklenmesi için, yedeğinizi şifrelemeli ve ona bir şifre vermelisiniz.
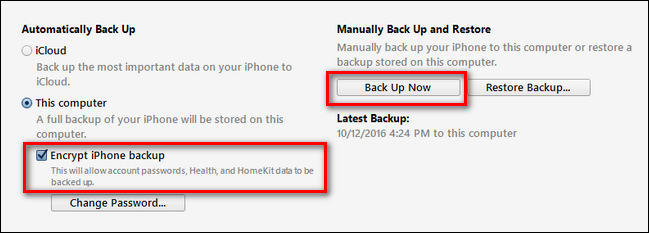
“Şimdi Yedekle”yi tıkladıktan sonra, arkanıza yaslanın ve iTunes cihazınızda dolaşıp tüm verileri yerel diske yedeklerken birkaç dakika bekleyin.
İşlem tamamlandığında eski telefonunuzu bilgisayardan çıkarın ve bir kenara koyun.
İkinci Adım: Eski Yedeklemeyi Yeni Cihazınıza Geri Yükleyin
Bu sonraki adım, sihrin gerçekleştiği yerdir. Pek çok kişinin bilmediği şey, eski bir telefondan (örneğin, eski iPhone 5'lerinizden) yedeği alıp yeni telefonunuzun (örneğin, bir iPhone 7) üzerine yapıştırabileceğinizdir. Özel bir adım gerekmez.
Yeni cihazınızı alın ve eşitleme kablosuyla aynı PC'ye takın. iTunes'a yüklenmesini bekleyin. Yeni telefon, yeni bir iTunes cihazı olarak kaydedilecek ve öğreticide daha önce vurguladığımız aynı paniğe neden olan ekranı göreceksiniz; ancak bu sefer net ve sakin bir hareket yolunuz var.
“Yeni iPhone'unuza Hoş Geldiniz” ekranında, “Bu yedekten geri yükle” seçeneğini seçin ve ardından seçilen yedeğin eski telefonunuzdan yaptığınız yedek olduğunu onaylayın. Yedeklemenin doğru olduğunu onayladıktan sonra “Devam”ı tıklayın.
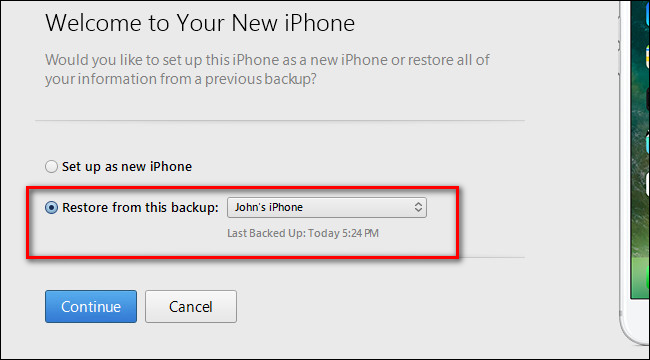
Tüm eski verileriniz yeni telefonunuza kopyalanırken arkanıza yaslanın ve rahatlayın. İşlem tamamlandıktan sonra, cihazınızın yeniden başlatılacağını belirten bir açılır mesaj göreceksiniz:
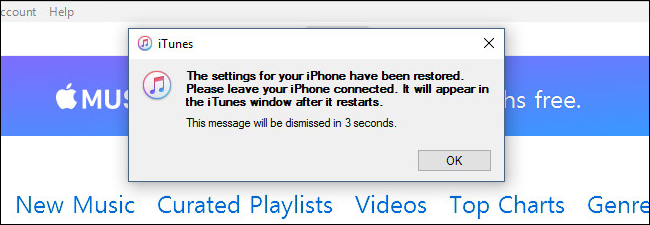
Yeniden başlatmanın ardından iTunes birkaç kontrol gerçekleştirir (örneğin, yeni cihaz eski cihazdan daha yüksek bir iOS sürümünü çalıştırabiliyorsa iOS'u güncellemenizi isteyebilir) ve ardından işinize geri dönersiniz. Eski telefonunuzdaki tüm fotoğraflarınız, iletişim bilgileriniz, uygulamalarınız, sağlık verileriniz ve benzeri artık yeni telefonunuzda olacak.
İLGİLİ: iTunes Yedeklerinizi Nasıl Bulunur, Yedeklenir ve Silinir
Bu küçük depolama değiştirme manevrasını gerçekleştirmek için bir bilgisayar ödünç aldıysanız, atlamak isteyebileceğiniz son bir adım var. PC'de biraz yer açmak için az önce yaptığınız çok büyük iPhone yedeklemesini kopyalayabilir veya silebilirsiniz. Bunun nasıl yapılacağı hakkında daha fazla bilgi için bu kılavuza göz atın.
Hepsi bu kadar - bir iCloud senkronizasyonunda saatlerce beklemek yerine, bir bilgisayarın başına oturabilir ve çok kısa sürede yedekleme ve geri yükleme işlemini gerçekleştirebilirsiniz.
