Windows 10 ve 11'de Nasıl Kopyalanır, Kesilir ve Yapıştırılır
Yayınlanan: 2022-01-29
Kopyala, kes ve yapıştır, her Windows 10 ve 11 kullanıcısının ezbere bilmesi gereken üç temel işlemdir. Arkalarındaki kavramlar, şimdiye kadar kullanacağınız hemen hemen her uygulama için geçerlidir. İşte nasıl çalıştıkları.
Panoyu Anlamak
Bir şeyi (bir metin bloğu, görüntü veya bağlantı gibi) kopyaladığınızda veya kestiğinizde, Windows verileri geçici olarak Pano adı verilen özel bir bellek konumunda saklar. Geçici bir tutma kalemi olarak düşünün. Kopyaladığınız bilgileri Yapıştırdığınızda, Windows Pano'nun içeriğini alır ve gitmesini istediğiniz yere koyar.
Windows 10 ve 11'de Pano Geçmişi adı verilen bir katılım özelliği kullanılarak öğeleri panoya sabitlemek mümkün olsa da, genellikle bilgisayarınızı yeniden başlattığınızda Pano'nun içeriği sıfırlanır. Ardından, Windows+V klavye kısayoluna basarak bunları istediğiniz kadar hızlı bir şekilde geri çağırabilirsiniz.
Windows'ta, Pano'nuzu bulutu kullanan cihazlar arasında bile senkronize edebilirsiniz. Ancak bu, Sistem Ayarlarında açmanız gereken isteğe bağlı bir ayardır.
İLGİLİ: Windows 10'da Pano Geçmişi Nasıl Etkinleştirilir ve Kullanılır
Kopyalama ve Kesim Arasındaki Fark
Bir şeyi kopyaladığınızda, Windows istediğiniz bilgilerin bir kopyasını Pano'ya alır ve aynı zamanda orijinal konumunda bırakır. Buna karşılık, kesme işlemini gerçekleştirdiğinizde, Windows bilgileri Pano'ya kopyalar, ancak aynı zamanda bilgileri orijinal konumundan da kaldırır.
Bu, genellikle bilgileri çoğaltmak için kopyalamayı ve bilgileri bir konumdan diğerine taşımak için kesmeyi kullandığınız anlamına gelir. Bu temel kavramlar hemen hemen her uygulamada geçerlidir, bu yüzden Windows'ta kopyalama, kesme ve yapıştırmanın çeşitli farklı yollarını gözden geçirelim.
Klavye Kısayollarını Kullanarak Nasıl Kopyalanır, Kesilir ve Yapıştırılır

Onlarca yıldır Windows'ta bulunan Kopyala, Kes ve Yapıştır için üç temel klavye kısayolunu bilmek önemlidir. Microsoft, bu kısayolları Mac'ten ödünç aldı ve bu kısayollar onları Ctrl yerine Mac'in özel Komut tuşuyla kullanmaya devam ediyor.
- Kopyala: Farenizi veya klavyenizi kullanarak bir veya daha fazla öğe seçtikten sonra Ctrl+C tuşlarına basın. Bilgiler panoya kopyalanacaktır.
- Kes: Bir veya daha fazla öğe seçtikten sonra Ctrl+X tuşlarına basın, bilgiler panoya kopyalanacak ve orijinal konumundan kaldırılacaktır.
- Yapıştır: Bir alana tıklayarak (veya imlecinizi bilginin gitmesini istediğiniz konuma getirerek) bir hedef seçin, ardından Ctrl+V tuşlarına basın.
Bu kısayollar artık Windows 10'un Komut İsteminde de çalışıyor.
Alternatif Kopyala, Kes ve Yapıştır Klavye Kısayolları
Ctrl+C'yi kesme karakteri olarak yorumlayan bir programda (terminal öykünücüsü gibi) kopyalamanız gerekiyorsa, bunun yerine Ctrl+Insert'i kullanabilirsiniz. Kesmek için Shift+Delete tuşlarını kullanın. Yapıştırmak için Shift+Insert tuşlarına basın. Bu kısayollar günümüzde yaygın olarak kullanılmamaktadır, ancak Windows'ta hala neredeyse evrensel olarak tanınmaktadır.

Sağ Tıklamayı Kullanarak Nasıl Kopyalanır, Kesilir ve Yapıştırılır
Birçok programda farenizin sağ tuşunu kullanarak kopyalayabilir, kesebilir ve yapıştırabilirsiniz. Önce, bir belgenin bir öğesini seçin (bir web sayfası gibi), ardından sağ tıklayın ve büyük olasılıkla Kopyala veya Kes komutlarını içeren bir bağlam menüsü göreceksiniz.
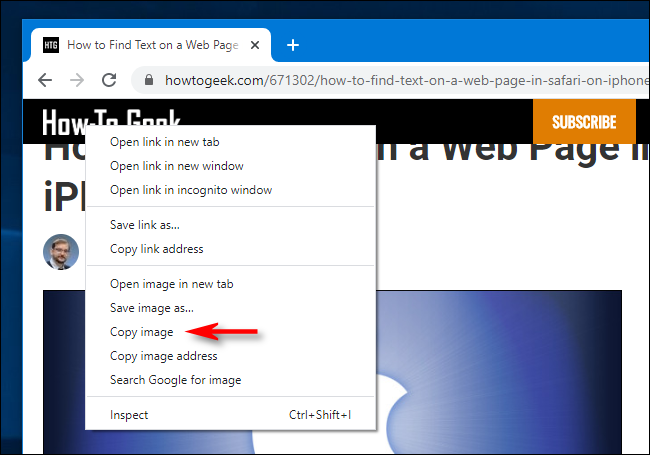
Ardından, bir hedef belgeye sağ tıklayıp Pano'nun içeriğini o konuma yerleştirmek için Yapıştır'ı seçebilirsiniz.
Aynı ilke, Dosya Gezgini'nde ve Masaüstünüzde de çalışır. Kopyalamak veya Kesmek istediğiniz bir dosya, klasör veya dosya grubu seçin. Dosyalara sağ tıklayın ve bir içerik menüsü açılır penceresi göreceksiniz. Dosyayı başka bir yere kopyalamak istiyorsanız “Kopyala”yı seçin. Dosyayı başka bir konuma taşımak istiyorsanız “Kes”i seçin.
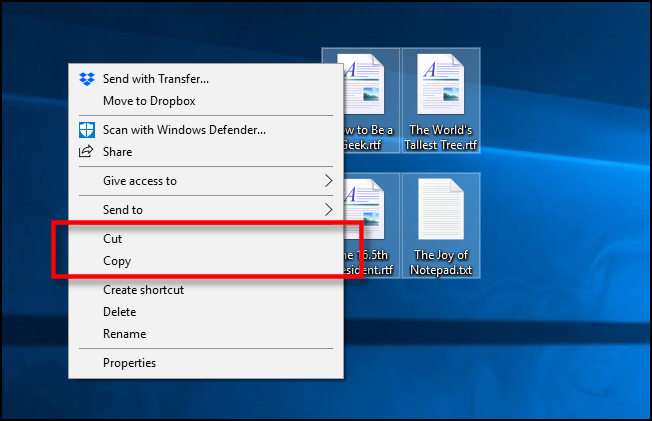
Ardından yeni konuma gidin ve dosyaları koymak istediğiniz yeri sağ tıklayın. Hedef sağ tıklama, bir klasör penceresinin içinde, masaüstünde, bilgisayarınızdaki bir sürücüde veya hatta doğrudan bir klasör simgesinin üzerinde olabilir.
Açılan sağ tıklama menüsünde “Yapıştır” seçeneğini seçin.
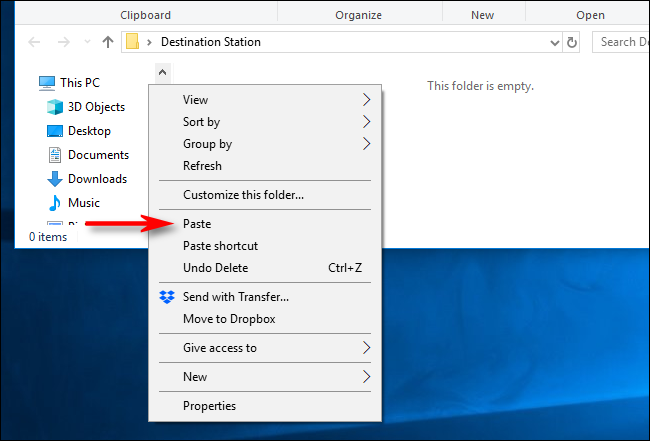
Az önce Kestiğiniz veya Kopyaladığınız dosyalar yeni konumda görünecektir. Çok kullanışlı!
Uygulama Menülerini Kullanarak Nasıl Kopyalanır, Kesilir ve Yapıştırılır
Menü öğelerini fare veya dokunmatik ekran ile seçerek de Kopyalayabilir, Kesebilir ve Yapıştırabilirsiniz. Şerit stili arabirime sahip programlarda, genellikle Kopyala, Kes ve Yapıştır düğmelerini içeren bir Pano veya Düzenleme bloğu görürsünüz.
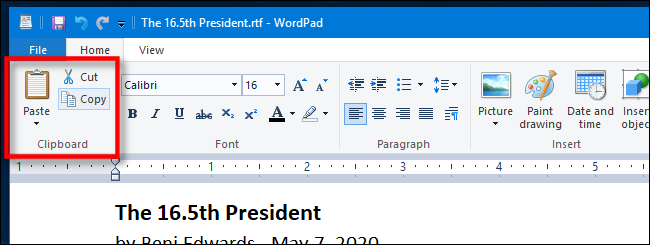
Sıkıştırılmış veya hamburger tarzı menülere sahip programlarda (Chrome ve Firefox gibi), Kopyala/Kes/Yapıştır işlevlerini genellikle Düzenle etiketli bir bölümde bulabilirsiniz.
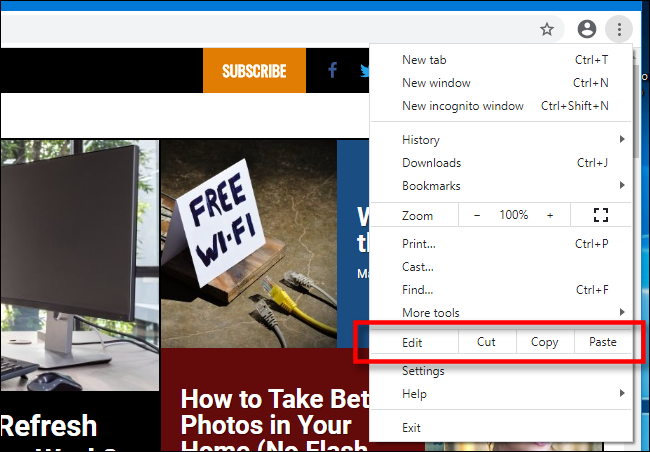
Ayrıca, birçok eski Windows programı, uygulama penceresinin üst kısmında bir dizi açılır menü içerir. Bunların arasında genellikle Düzenle başlıklı bir menü bulacaksınız (genellikle Alt+E tuşlarına basarak çağırabilirsiniz). Bu menüde genellikle Kopyala, Kes ve Yapıştır komutlarını bulabilirsiniz.
Panonuz Nasıl Boşaltılır
Panonuzun içeriğini silmek için yeni bir şey kopyalamanız yeterlidir. Bir web sayfasındaki veya belgedeki herhangi bir kelimeyi kopyalamak, panonun içeriğini az önce kopyaladığınız şeyle değiştirecektir. Bunu, şifre veya kredi kartı numarası gibi hassas bir şeyi kopyaladıktan sonra, yanlışlıkla başka bir uygulamaya yapıştırmayacağınızdan emin olmak isteyebilirsiniz.
Pano Geçmişinizdeki verileri silmek isterseniz, kendiniz manuel olarak silebilirsiniz. Windows 10 veya 11 bilgisayarınızda Sistem Ayarları'nı açın, ardından Sistem > Pano'ya gidin. “Pano Verilerini Temizle” adlı bölümü bulun ve “Temizle” düğmesine tıklayın.
Windows Panonuzu temizleyecek özel bir kısayol da oluşturabilirsiniz.
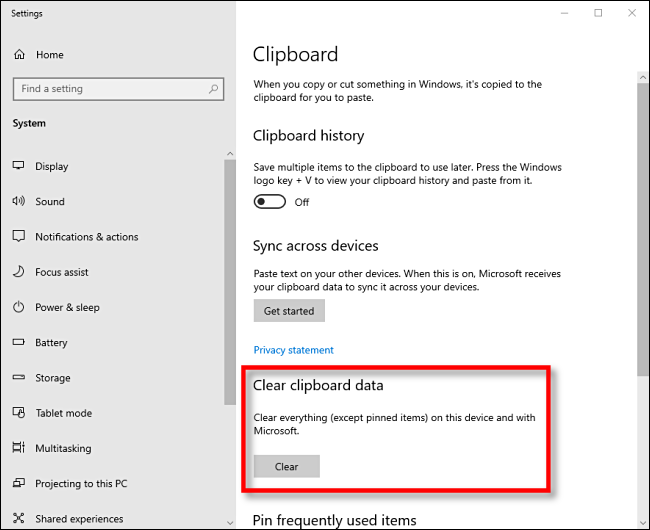
İLGİLİ: Windows 10'da Pano Geçmişinizi Nasıl Temizlersiniz?
Artık Kopyala, Kes ve Yapıştır hakkında daha fazla bilgi sahibi olduğunuza göre, verilerinizi kolaylıkla çoğaltırken ve taşırken eğleneceğinizi umuyoruz.
