Windows 10'da M4B'yi MP3'e Dönüştürme
Yayınlanan: 2022-03-29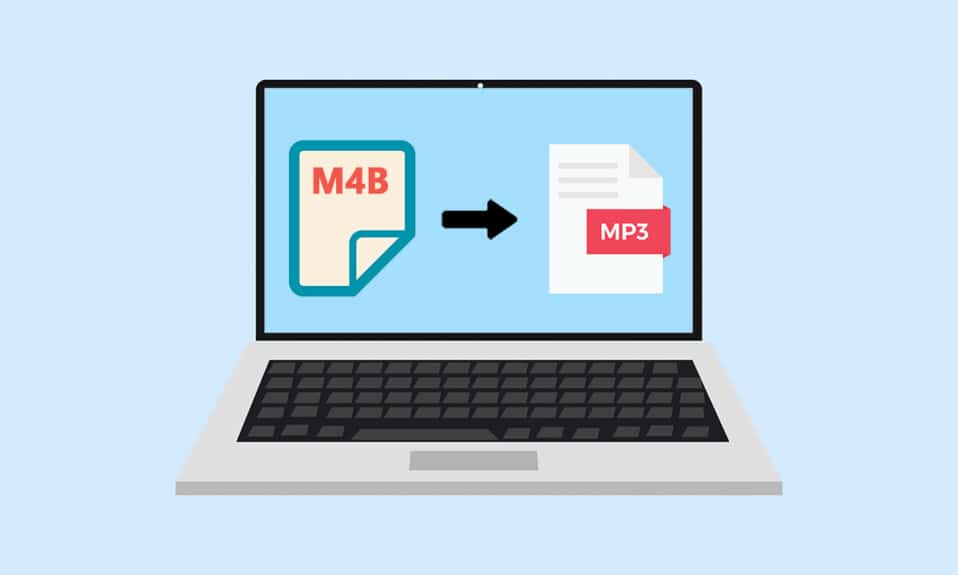
Müzik veya herhangi bir ses hakkında düşündüğümüzde, .mp3 formatı genellikle aklımıza ilk gelen şeydir. Bununla birlikte, teknolojideki gelişmeler, büyüyen ses içeriği biçimleri ve şimdi bunları alma şeklimiz farklı ses biçimlerini garanti etti. Böyle benzersiz bir biçim .m4b'dir (MPEG-4 Sesli Kitap) ve genellikle sesli kitapları (özellikle iTunes tarafından) depolamak için kullanılır. Ancak, tüm multimedya uygulamaları .m4b biçimini desteklemez. Neyse ki, çoğu ses formatı diğer herhangi bir ses formatına dönüştürülebilir ve .m4b dosyalarında da durum aynıdır. Windows 10'da çevrimiçi olarak m4b'yi mp3 dosyalarına dönüştürmek için size mükemmel bir kılavuz sunuyoruz. Öyleyse okumaya devam edin!
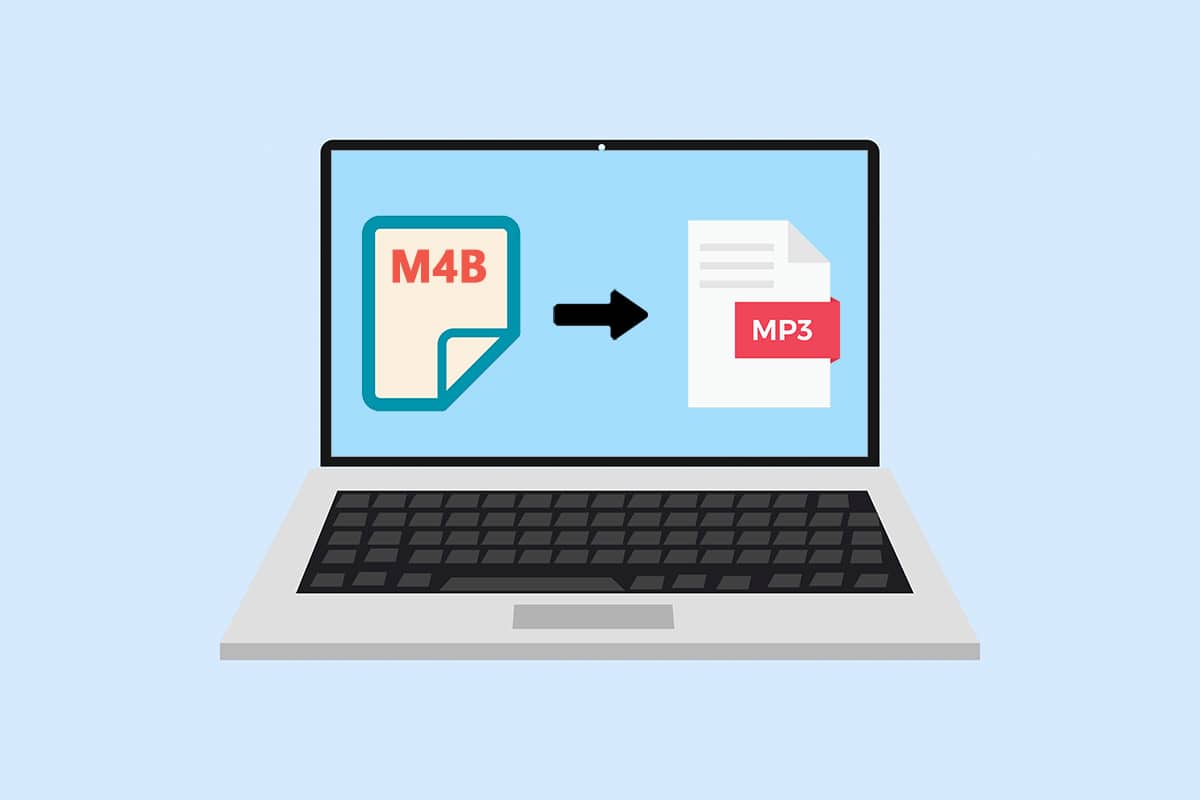
İçindekiler
- Windows 10'da M4B'yi MP3'e Dönüştürme
- Yöntem 1: VLC Media Player'ı kullanın
- Yöntem 2: FFMPEG Komutunu Kullan
- Yöntem 3: iTunes Uygulamasını Kullanın
- Yöntem 4: Üçüncü Taraf Araçlarını Kullanın
Windows 10'da M4B'yi MP3'e Dönüştürme
.m4b dosyalarını .mp3 dosyalarına dönüştürmek çok basit bir işlemdir. Aşağıda .m4b dosyalarının bazı avantajları bulunmaktadır.
- .m4b ses dosyalarının diğer ses biçimlerine göre özel bir avantajı, .m4b dosyalarının yer imlerini/bölüm işaretini tutabilmesidir (dosyadaki yerinizi kaydedin)
- Ayrıca sesli kitapla ilgili birçok meta veriyi de tutabilir . Örneğin, bir sesli kitap dinlediğinizi varsayalım, herhangi bir noktada duraklayabilir, uygulamayı kapatabilir/iş gününüze devam edebilir ve daha sonra aynı noktadan dinlemeye devam edebilirsiniz.
İnternette bu amaçla hâlihazırda çok sayıda dönüştürme uygulaması bulunmaktadır. Neredeyse her bilgisayarda bulunabilen bir uygulama olan VLC Media Player, .m4b dosyalarını dönüştürmek için kullanılabilir. .m4b dosyalarını iTunes uygulamasını kullanarak da dönüştürebilirsiniz.
Yöntem 1: VLC Media Player'ı kullanın
VLC Media Player basit bir medya oynatıcıdan çok daha fazlasıdır ve dosya formatlarını dönüştürmek, sürekli genişleyen uzun bir listedeki birçok özellikten sadece biridir. (VLC kullanarak videoları kesebileceğinizi/kırpabileceğinizi biliyor muydunuz?). .m4b sesli kitabınızı VLC kullanarak .mp3 formatına dönüştürmek için aşağıdaki adımları izleyin (Not - Bölüm bilgileri bu yöntemle saklanmayacaktır).
1. Windows tuşuna basın, vlc yazın ve Aç'a tıklayın.
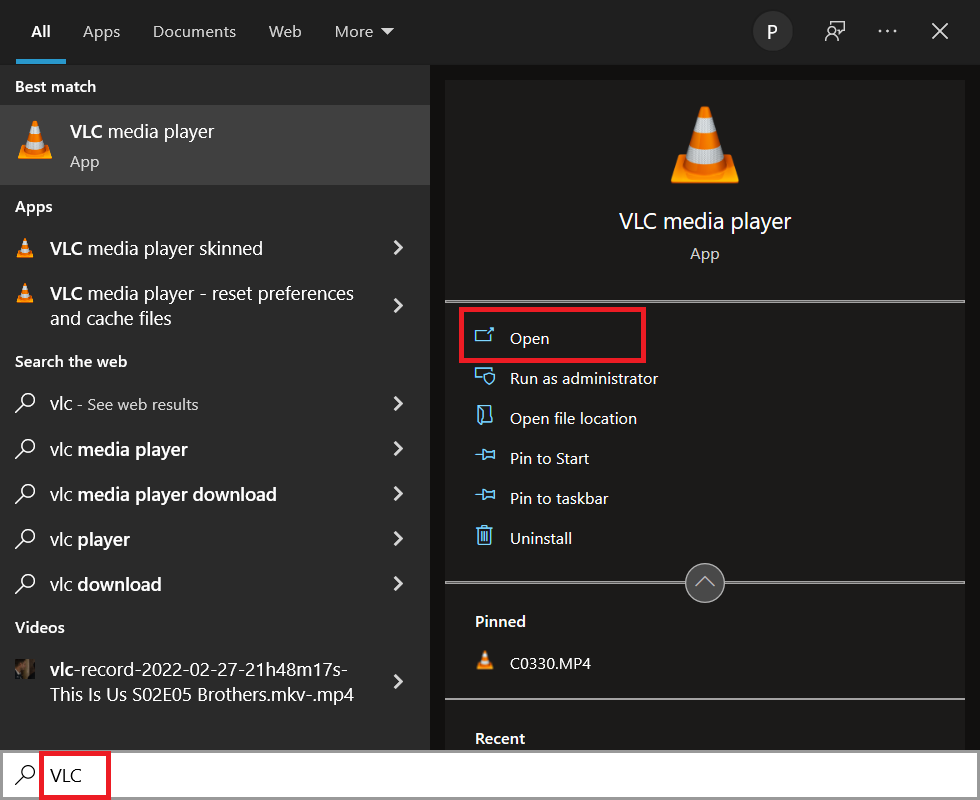
2. Ardından, sol üst köşedeki Medya'ya tıklayın ve menüden Dönüştür / Kaydet… 'i seçin. Dosyaları düzenli olarak dönüştürmek için VLC kullanmayı planlıyorsanız, Ctrl + R kısayolunu ezberlemek işleri hızlandırmaya yardımcı olacaktır.
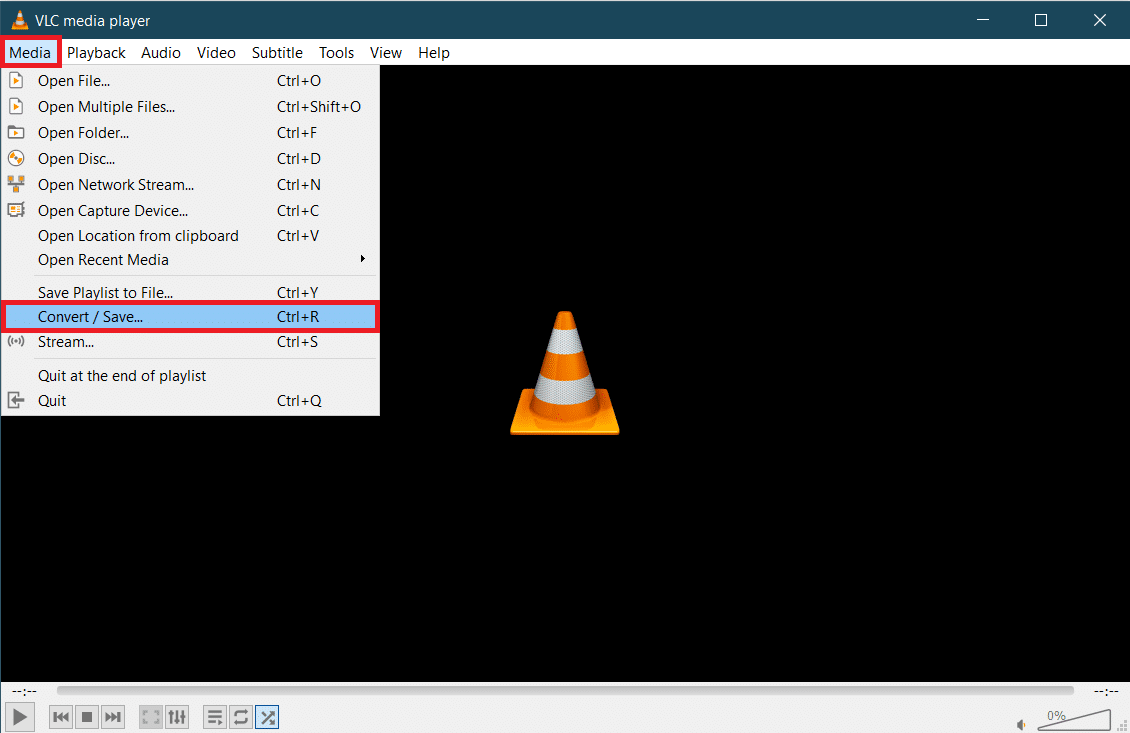
3. Dosya sekmesindeki + Ekle… düğmesine tıklayın ve ardından gelen gezgin penceresinde M4B dosyasına gidin. Dosyayı seçin ve ardından Aç'a tıklayın.
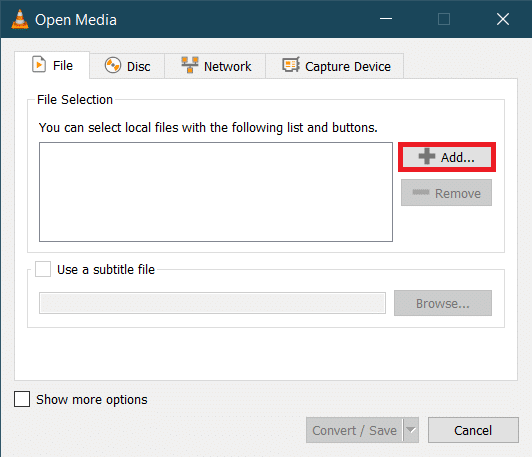
4. Ortamı Aç iletişim kutusuna geri dönün, Dönüştür / Kaydet açılır menüsünü genişletin ve Dönüştür'ü seçin.
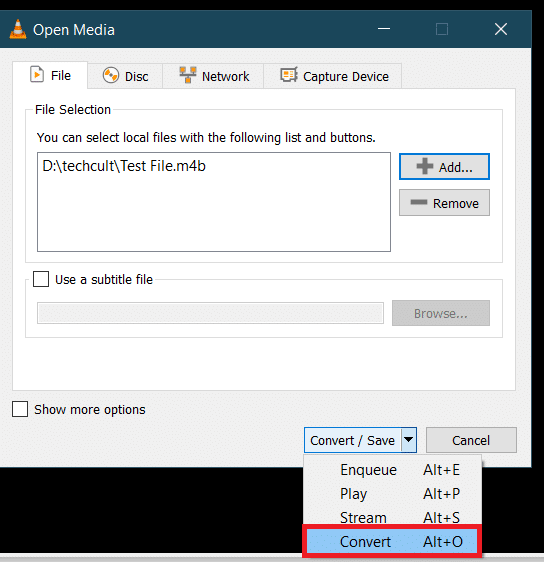
5. Aşağıdaki Dönüştür iletişim kutusunda, doğru dosyayı seçtiğinizden emin olmak için öncelikle Kaynağı doğrulayın. Ayarlar bölümünün altında Dönüştür seçeneğini seçin, Profil menüsünü genişletin ve istediğiniz çıktı biçimini seçin. Bizim durumumuzda “ Audio – MP3 ” seçiyoruz.
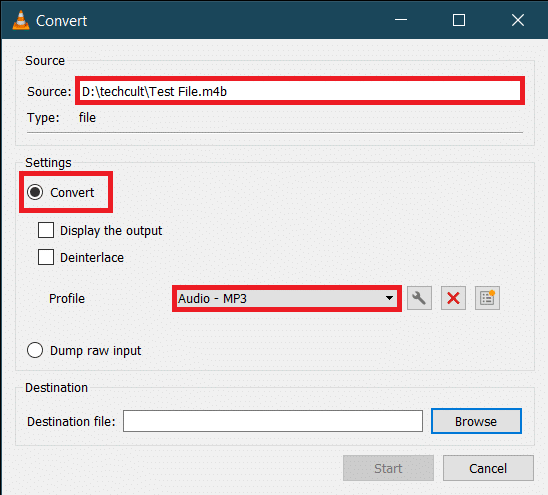
6. Hedef altındaki Gözat düğmesine tıklayın ve dönüştürülmüş .MP3 dosyasını nereye kaydetmek istediğinizi seçin. Dosya için uygun bir ad seçin, sonuna .mp3 uzantı etiketini ekleyin ve ardından Kaydet'e tıklayın .
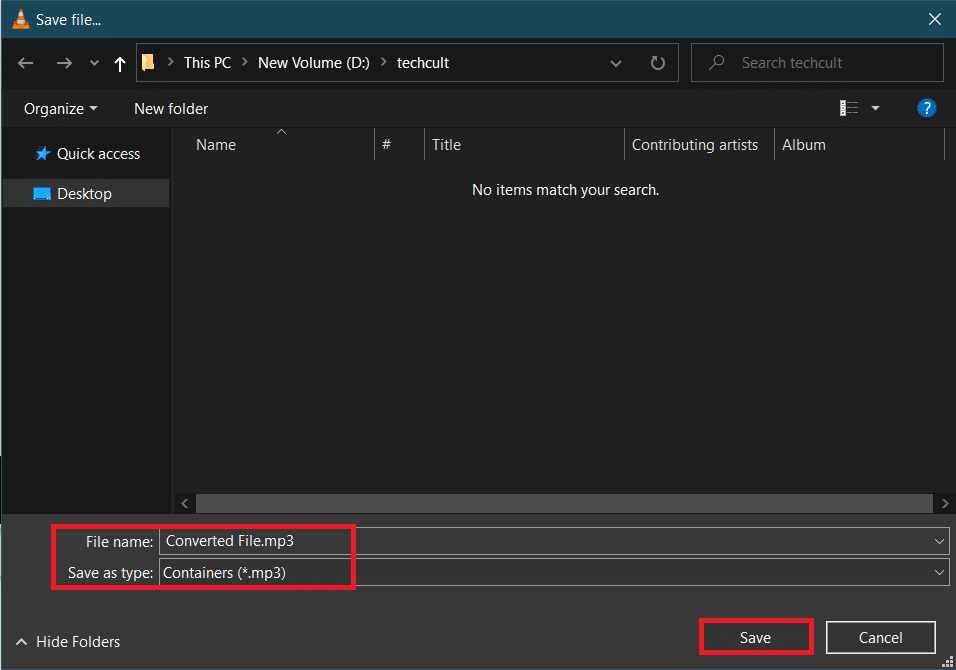
7. Son olarak, tüm ayarları kontrol edin ve seçilen M4B dosyasını MP3 formatına dönüştürmek için Başlat'a tıklayın.
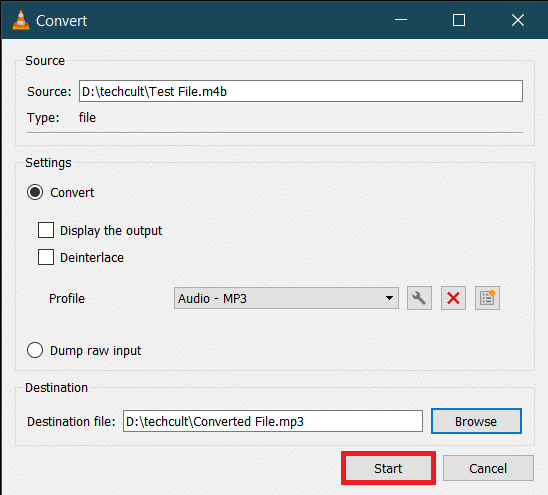

VLC'nin dönüştürmeyi tamamlaması için gereken süre, dosyanın fiziksel boyutuna, uzunluğuna ve sistem özelliklerine bağlı olacaktır. İşlemi izlemek için bir ilerleme çubuğu görüntülenecektir. Bu nedenle, VLC media player kullanarak m4b'yi mp3'e bu şekilde dönüştürebilirsiniz.
Ayrıca Okuyun: WAV'ı MP3'e Dönüştürme
Yöntem 2: FFMPEG Komutunu Kullan
FFMPEG, birçok Windows kullanıcısı tarafından dosya dönüştürme ihtiyaçları için tercih edilen bir araçtır. FFMPEG bir komut satırı aracıdır ve onunla yapabileceğiniz şeylerin listesi sonsuzdur. FFMPEG'i yüklemek en kolay süreç olmasa da, multimedya dosyalarıyla sık sık çalışıyorsanız, onu sisteminize yüklemenizi öneririz. Araç o kadar güçlüdür ki, VLC, iTunes gibi popüler programların ve YouTube gibi platformların merkezinde yer alır. (FFMPEG nedir ve nasıl kurulacağına dair adım adım kılavuz)
1. Dosya Gezgini'ni başlatmak ve M4B dosyasını içeren klasörü açmak için Windows ve E tuşlarına aynı anda basın.
2. Shift tuşunu basılı tutun ve herhangi bir boş alana sağ tıklayın. Aşağıdaki bağlam menüsünden PowerShell penceresini burada aç öğesini seçin.
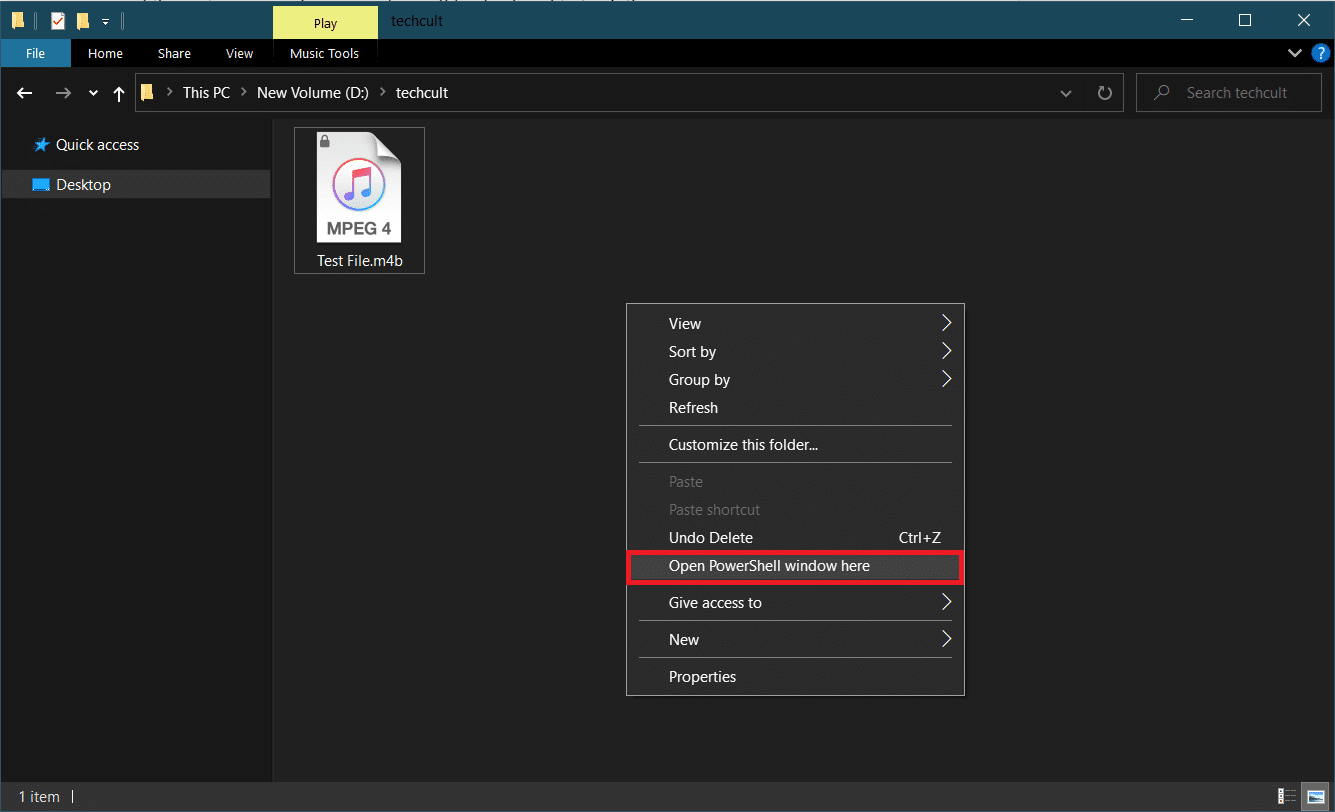
3. PowerShell penceresinde, aşağıdaki kodu dikkatlice yazın ve yürütmek için enter tuşuna basın. Dönüştürülecek M4B dosyasının yolunu tutmak için C:\input_file_path\input.m4b parametresini ve C:\output_file_path\output.mp3'ü çıktı yoluna ve dosya çıktı adına değiştirin.
ffmpeg -i "C:\input_file_path\input.m4b" -acodec libmp3lame -ar 22050 "C:\output_file_path\output.mp3"
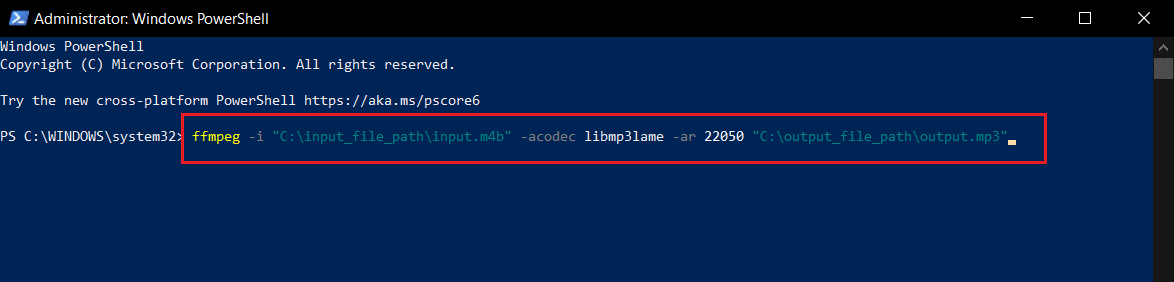
Dönüştürülen .mp3 dosyası çıktı klasöründe bulunacaktır.
Yöntem 3: iTunes Uygulamasını Kullanın
iTunes uygulamasının kendisi de .m4b sesli kitaplarını .mp3 formatına dönüştürmek için kullanılabilir. Prosedür, diğerleri gibi, oldukça basittir. Bu nedenle, iTunes'u kullanarak m4b'yi mp3'e dönüştürmek için bu adımları izleyin.
1. Mac bilgisayarınızda iTunes'u başlatın ve pencerenin üst kısmındaki Düzenle'ye tıklayın. Listeden Tercihler'i seçin.
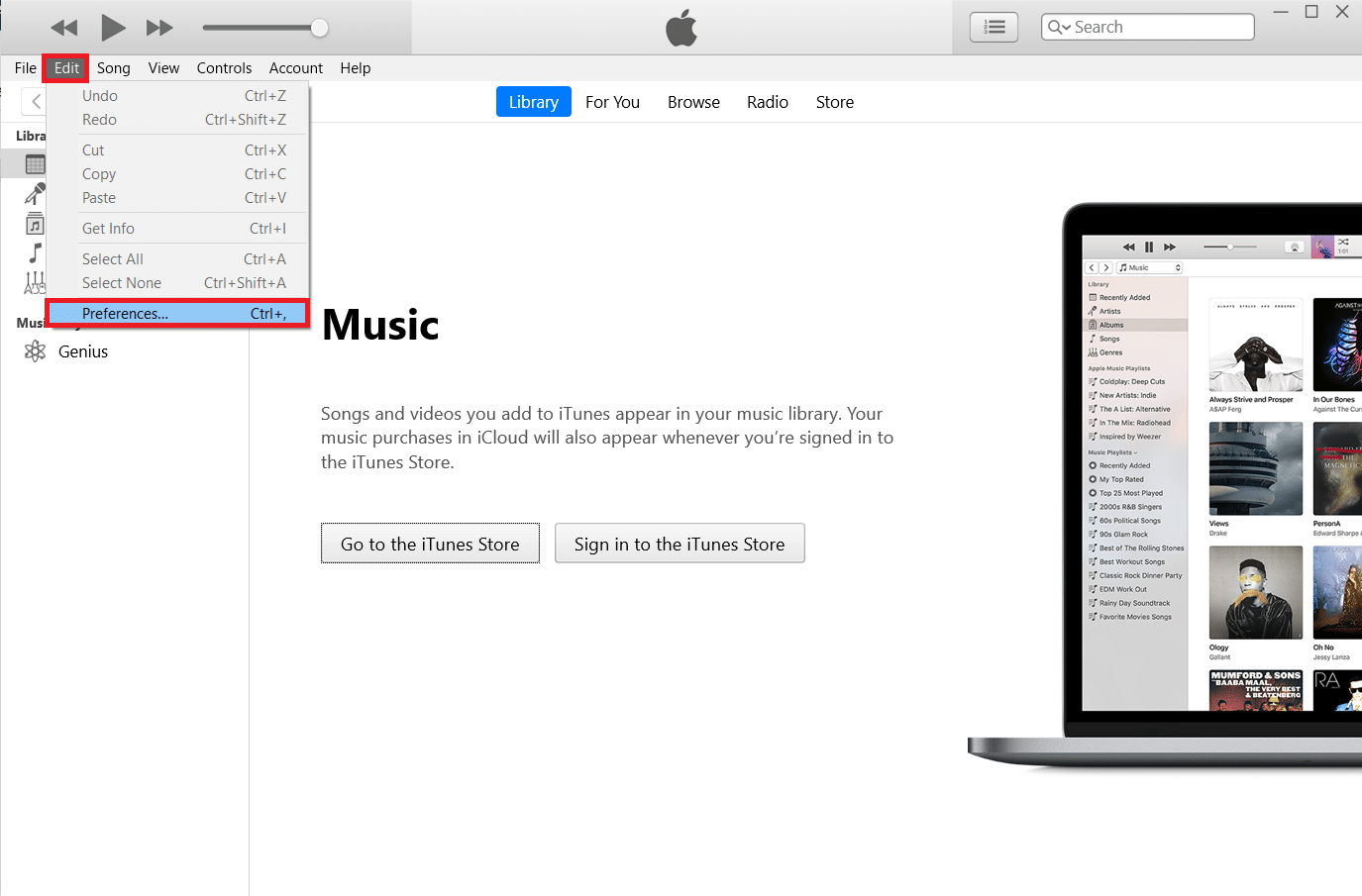
2. Sonraki Ayarları İçe Aktar düğmesine tıklayın.
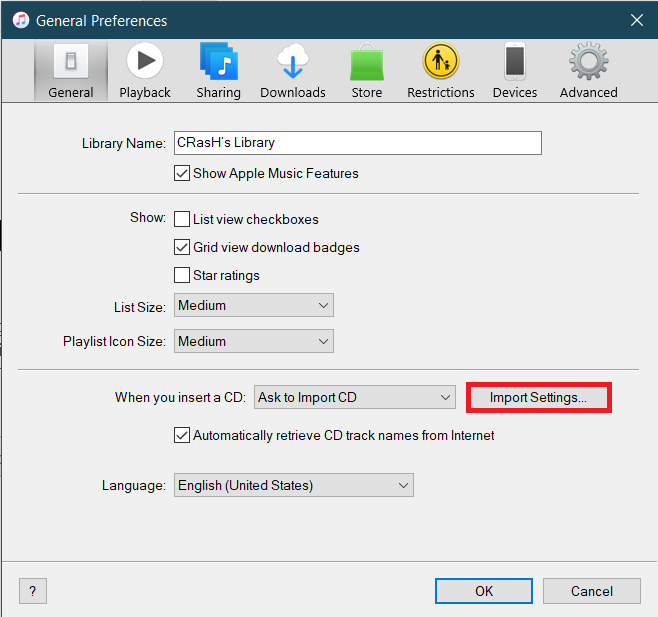
3. Aşağıdaki İçe Aktarma Ayarları penceresinde, Şunu Kullanarak İçe Aktar: açılır menüsünü genişletin ve MP3 Kodlayıcı öğesini seçin. Ses Kalitesi ayarlarını da değiştirmekten çekinmeyin. Tamam'a tıklayarak yeni ayarları kaydedin.
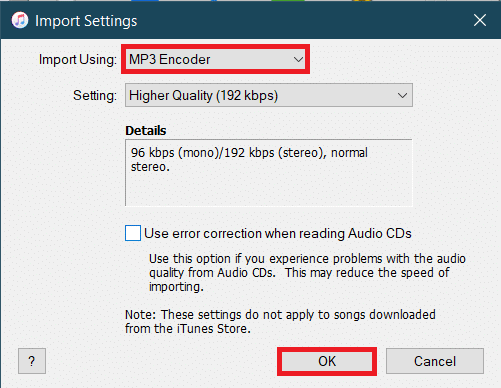
4. Genel Tercihlerde Tamam'a tıklayın.
5. Şimdi, kitaplıktan dönüştürmek istediğiniz dosyayı seçin (dosyayı bulamıyorsanız, gerekli dosyayı iTunes'a sürükleyip bırakın) ve Dosya > Dönüştür'e tıklayın. MP3 sürümü oluştur seçeneğini seçin.
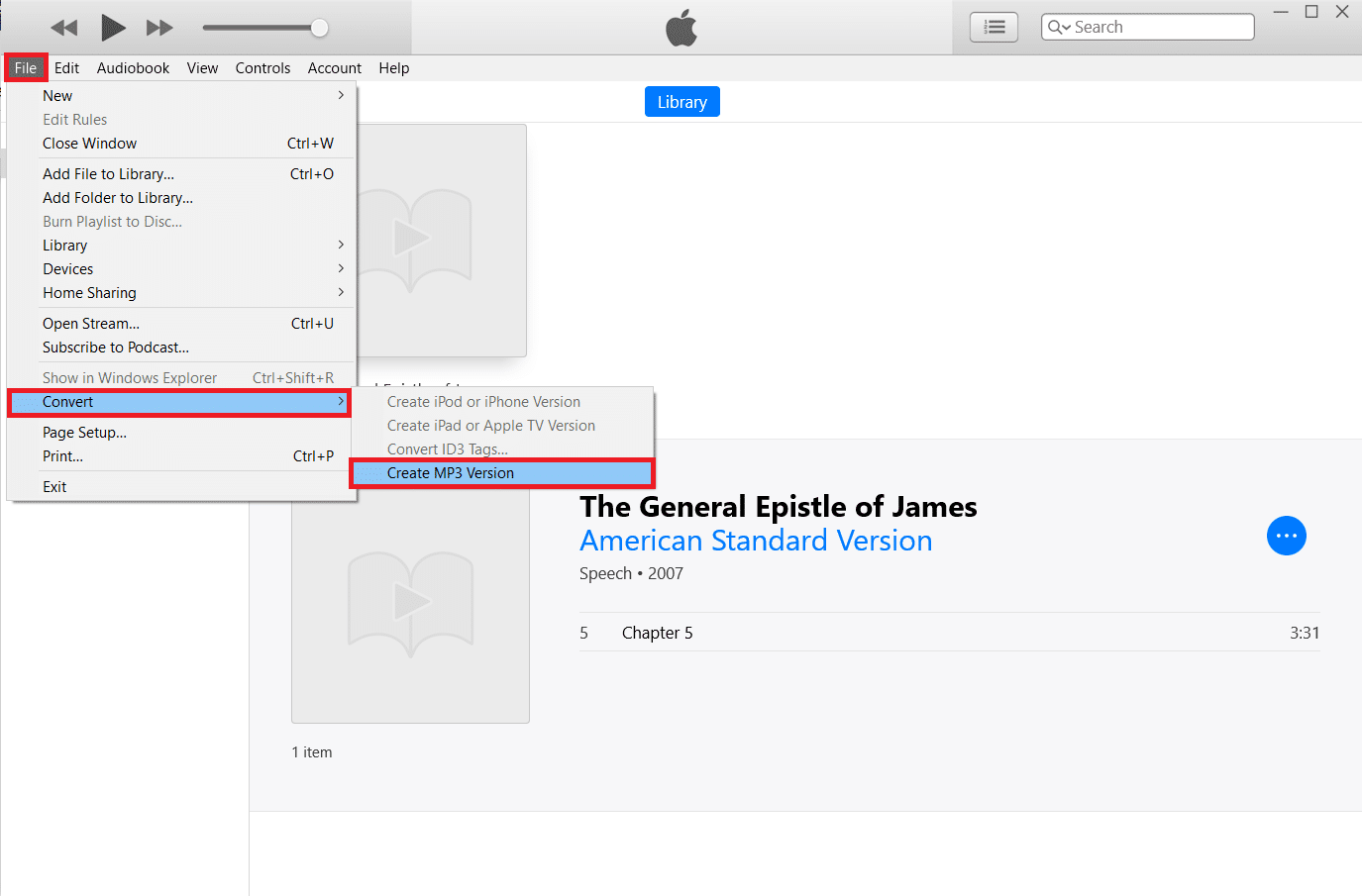
Ayrıca Okuyun: VLC, Windows Media Player, iTunes Kullanarak MP4'ü MP3'e Dönüştürme
Yöntem 4: Üçüncü Taraf Araçlarını Kullanın
Daha önce de belirtildiği gibi, internette çok sayıda ses dönüştürme programı bulunmaktadır. ManiacTools'un .m4b - .mp3 dönüştürücüsü bölümleri korur (dosyaları ayrı bölümlere ayırır) ve tek bir çalıştırmada birden çok dosyayı dönüştürebilir. Programı kullanmak da çok kolay; .m4b dosyalarını programa sürükleyin, çıktı biçimini ve konumunu ayarlayın ve Dönüştür seçeneğine tıklayın. Bu şekilde, m4b'yi üçüncü taraf aracından çevrimiçi olarak mp3'e dönüştürebilirsiniz.
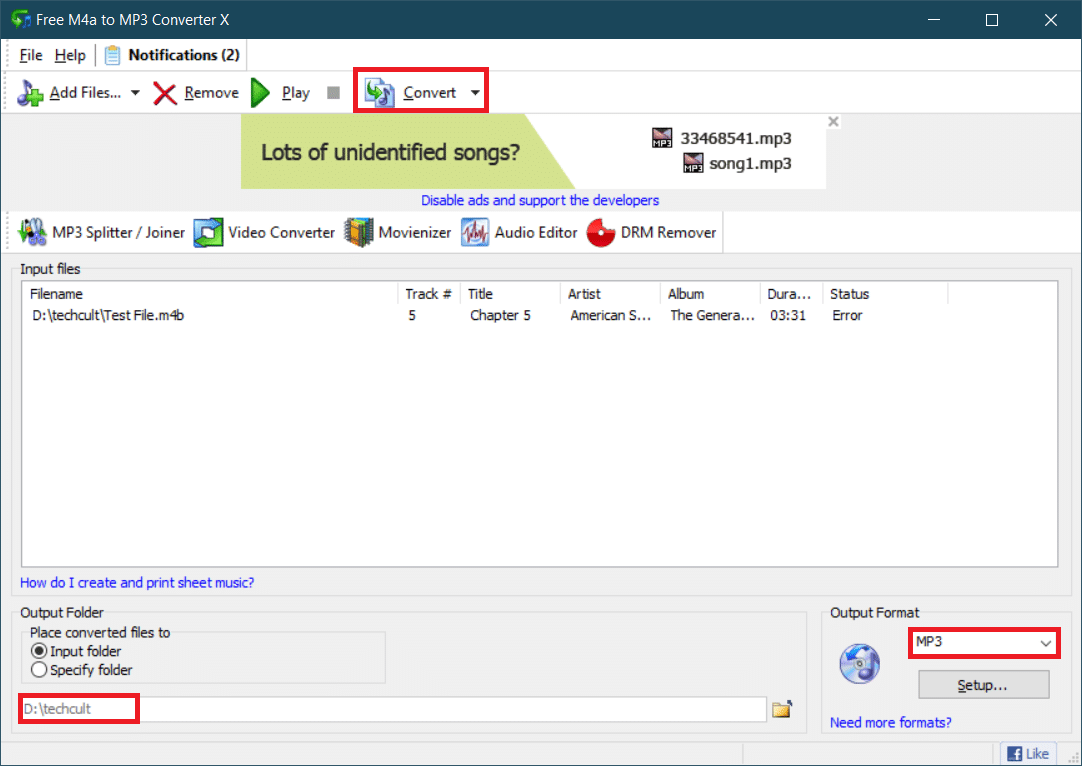
MiniTool Video Converter, DVDVideoSoft'un Ücretsiz Stüdyosu, Freemake Audio Converter, .m4b dosyalarını çevrimiçi olarak .mp3 formatına dönüştürmenize yardımcı olacak birkaç benzer uygulamadır. Bu uygulamalardan herhangi birini yüklemek istemiyorsanız, M4B to MP3 | CloudConvert ve Zamzar Çevrimiçi Dosya Dönüştürme de mevcuttur. Bununla birlikte, genellikle çevrimiçi dönüştürülebilen dosyalar için bir boyut sınırı vardır.
Önerilen:
- En İyi 18 Fan Hızı Kontrol Yazılımı
- Windows 10'da Yakınlaştırma Toplantısı İzinsiz Nasıl Kaydedilir
- Windows 10'da Videodan Kareler Nasıl Çıkarılır
- Kodi'ye Müzik Nasıl Eklenir
Umarız yukarıdaki yöntemleri kullanarak çok fazla güçlük çekmeden m4b'yi mp3 formatına başarıyla dönüştürebilmişsinizdir . Daha fazla yardıma ihtiyacınız olması durumunda yorumlar bölümünü kontrol etmeye devam edeceğiz.
