Google Sayfalarını Otomatik Olarak Excel'e Dönüştürme
Yayınlanan: 2023-03-29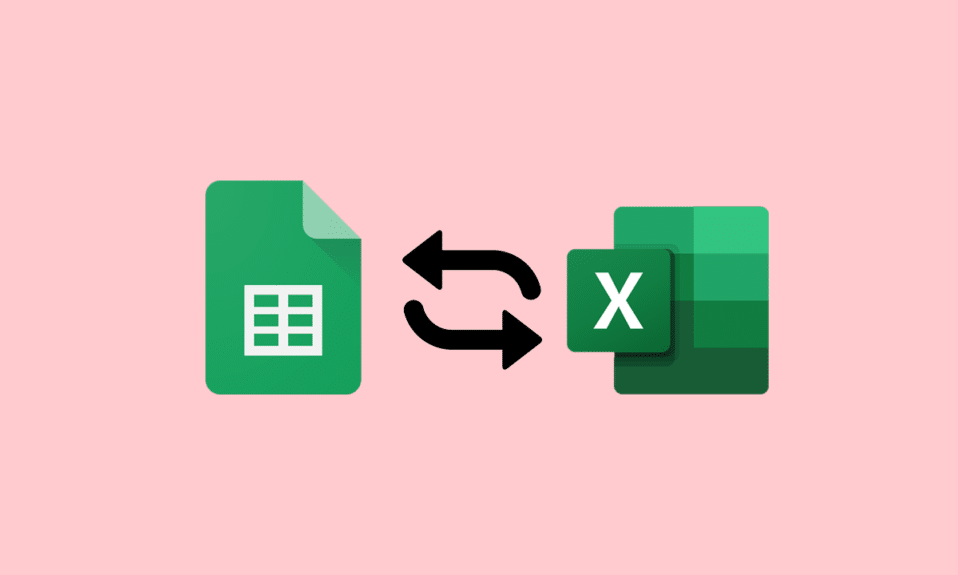
Excel, şirket dünyasında sayıları toplamak ve şirket için veri depolamak için yıllardır kullanılmaktadır. Günümüzde bu iş, herhangi bir özel yazılıma ihtiyaç duymadan doğrudan web tarayıcınızda e-tablolar oluşturmanıza ve düzenlemenize yardımcı olan Google E-Tablolar'ın yardımıyla yapılmaktadır. Çoğu e-tablo kullanıcısı, Google E-Tablolar'ı Excel ile senkronize edebilir misiniz diye merak etmekten kendini alamaz. Eğer siz de aynı şeyi düşünüyorsanız, bugünkü rehberimizi okuyun size çok yardımcı olacaktır. Google E-Tabloların otomatik olarak Excel'e dönüştürülmesi hakkında ayrıntılı olarak anlamanıza yardımcı olacağız. O halde, daha fazla uzatmadan, bu dönüştürme kılavuzuna başlayalım.
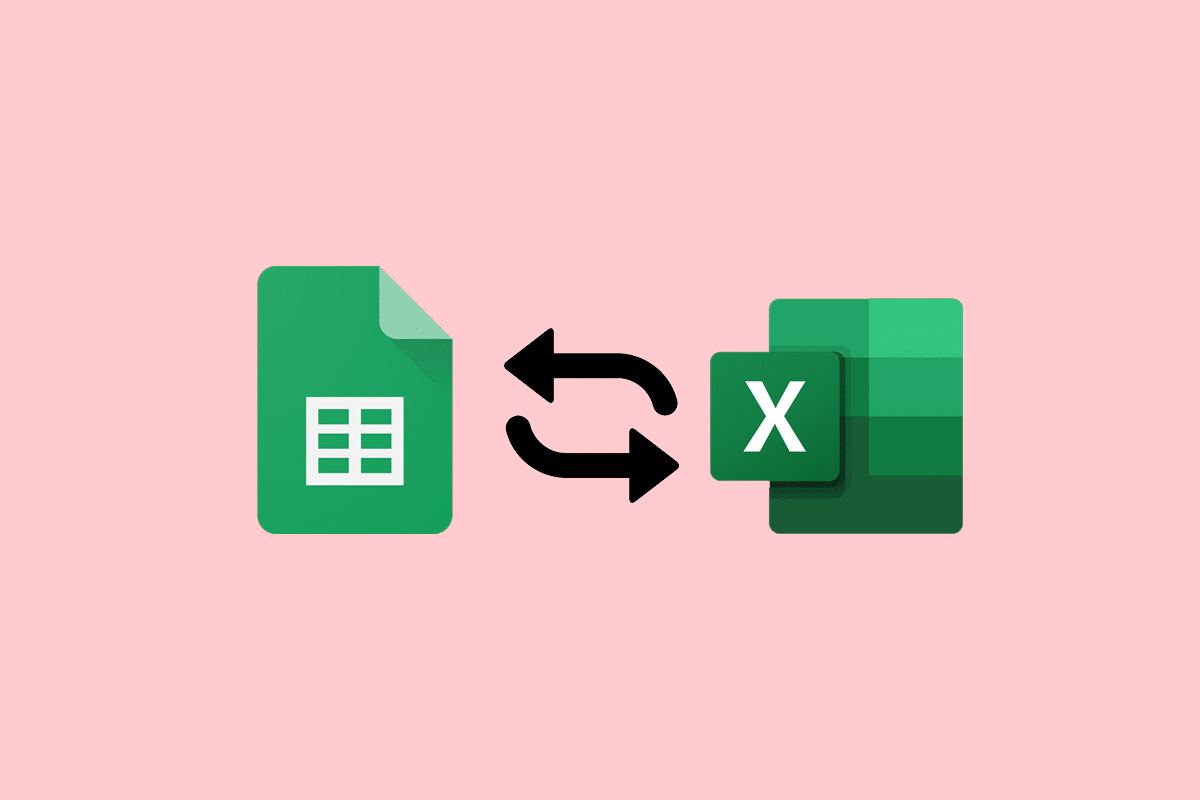
İçindekiler
- Google Sayfalarını Otomatik Olarak Excel'e Dönüştürme
- Google Sayfalarını Neden Otomatik Olarak Excel'e Dönüştürmelisiniz?
- Google Sayfalarını Excel ile Senkronize Edebilir misiniz?
- Yöntem 1: Sayfa Siteleri Üzerinden
- Yöntem 2: Drive Sitesini Kullanın
- Google Sayfalarını Formüllerle Excel'e Dönüştürme
Google Sayfalarını Otomatik Olarak Excel'e Dönüştürme
Burada, Google Sayfalarını otomatik olarak Excel'e nasıl dönüştüreceğinizi ayrıntılı olarak öğreneceksiniz.
Hızlı cevap
Google Sayfalarını otomatik olarak Excel'e dönüştürmenin hızlı bir yolu var mı? Evet var:
1. Google E-Tablolar'ı açın.
2. Dosya'ya tıklayın
3. İndir seçeneğini belirleyin.
4. Burada Microsoft Excel'i (.xlsx) seçin.
Bu, Google E-Tablonuzun bir kopyasını bilgisayarınıza bir Excel dosyası olarak indirecektir.
Google Sayfalarını Neden Otomatik Olarak Excel'e Dönüştürmelisiniz?
Bazı müşteriler ve çalışanlar, verilerini yönetmek için Google E-Tablolar'ı tercih ederken, diğerleri başlamak için Excel'i seçiyor. Verileri hangi platformda tutmayı seçerseniz seçin, onu müşterilerin ve ortak çalışanların tercih ettiği formata dönüştürmeniz gerekecektir. Bir Google E-Tablosu oluşturduysanız ancak ortak çalışanlarınız veya müşterileriniz Excel kullanıyorsa, dosyayı .xlxs olarak dışa aktarabilirsiniz. Bunun dışında, aşağıdaki nedenler otomasyonun faydalarından bazılarıdır:
- Google E-Tablolar'ı Excel ile senkronize edebilirsiniz.
- Google E-Tablolarını otomatik olarak Excel'e aktarabilirsiniz.
- Güncel Excel dosyaları.
- Dosya indirme ve kaydetme gibi rutin manuel işler ortadan kalkar.
- Ayrıca dosya dönüştürme hatalarını da önler.
- Verileri Google E-Tablolar ve Excel arasında kolayca ileri geri taşıyabilirsiniz.
- Aynı e-tabloyu paylaşmadan verileri bulutlar arası da paylaşabilirsiniz.
- Ayrıca, verileri otomatik panolara ve raporlara göndermenize olanak tanır.
- Seçilen verileri E-Tablolardan Excel'e de aktarabilirsiniz.
Google Sayfalarını Excel ile senkronize edip edemeyeceğinizi öğrenmek için bir sonraki bölümü okuyun.
Google Sayfalarını Excel ile Senkronize Edebilir misiniz?
Evet , Google E-Tablolar'ı Excel ile entegre edebilirsiniz. Verileri Excel dosyanızdan yeni veya mevcut bir E-Tablolar dosyasına aktarabilirsiniz. Bu, E-Tablolar dosyasını değiştirseniz bile Excel dosyanızı değiştirmez. Google Sheet, kullanıcıların e-tablolarını Microsoft Excel'de açılabilecek bir biçimde indirmelerine olanak tanır.
Not 1 : Google Sheet dosyasında herhangi bir değişiklik yapıldığında Excel dosyaları otomatik olarak güncellenmeyecektir. Bu durumda, onu tekrar en son excel dosyasına dönüştürün.
Not 2 : Yeni oluşturulan Excel dosyasını düzenlemek için düzenlemeyi etkinleştir seçeneğini işaretleyin.
Google E-Tablolarınızı manuel ve otomatik olarak kolayca Excel'e dönüştürebilirsiniz. Ancak, dosyayı düzenli olarak güncellemeniz gerekiyorsa, manuel yöntemi seçmek biraz kaotik olabilir. Google E-Tabloların manuel olarak Excel'e dönüştürülmesi de çok sıkıcı ve zaman alıcı bir yöntemdir. Bununla birlikte, verilerin manuel olarak dönüştürülmesi, veri kaybına ve .xlxs dosyasının birden çok sürümüne yol açabilir. Dolayısıyla, bu durumda otomatik dönüştürmeyi seçmek akıllıca bir seçimdir. İki etkili yöntemin yardımıyla dosya dönüştürmeyi bir platformdan diğerine otomatik olarak yönlendirebilirsiniz. Google E-Tabloların otomatik olarak Excel'e dönüştürülmesi hakkında derinlemesine bilgi edinmek istiyorsanız, aşağıdaki yöntemlere göz atın:
Yöntem 1: Sayfa Siteleri Üzerinden
Bu ilk yöntemin yardımıyla, aşağıdaki adımların yardımıyla dosyaları Google Sheets'ten kendi sitesinden doğrudan Excel'e dönüştürebilirsiniz:
1. İlk önce üstteki Dosya sekmesine tıklayın.
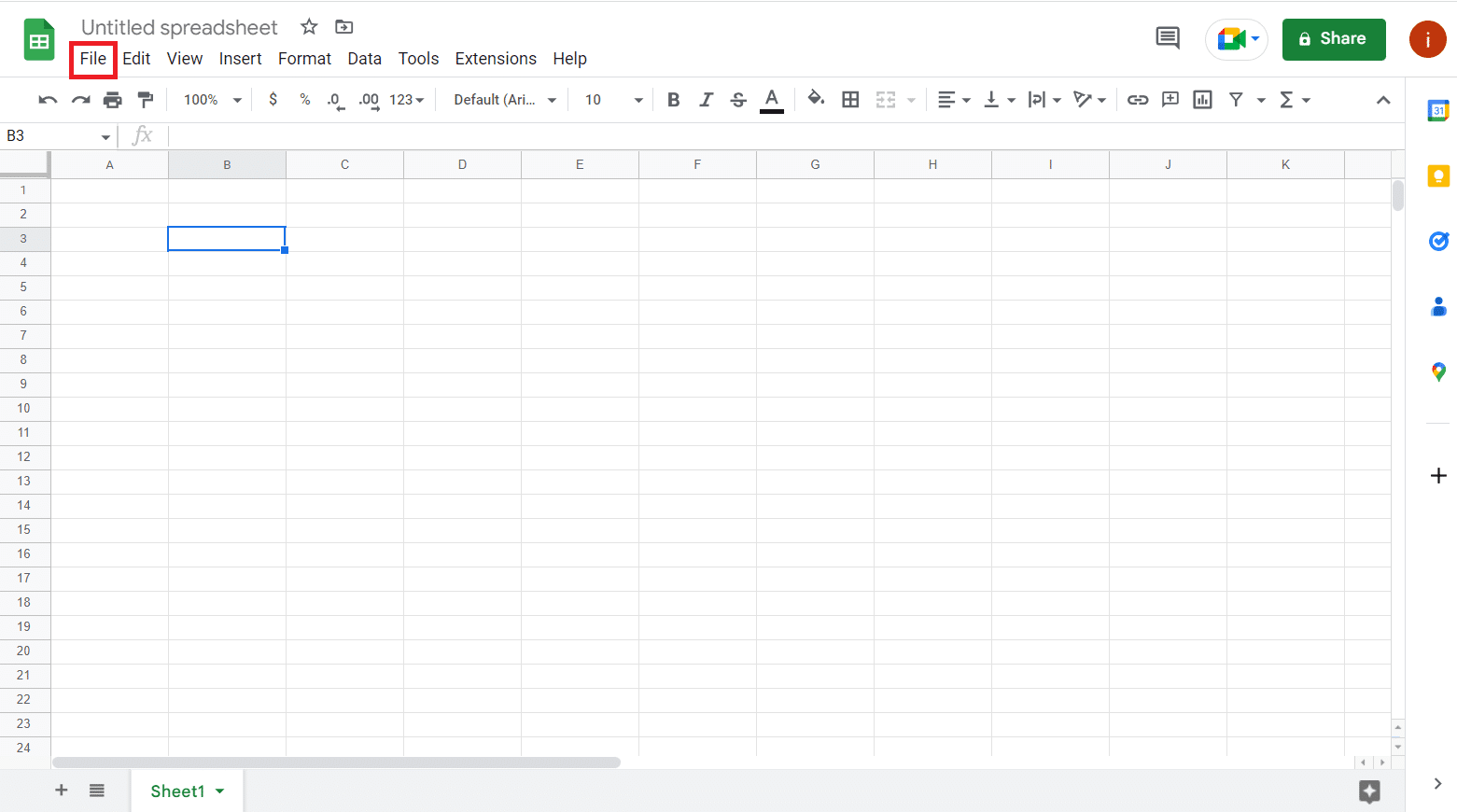
2. Açılır menüden İndir seçeneğine tıklayın.
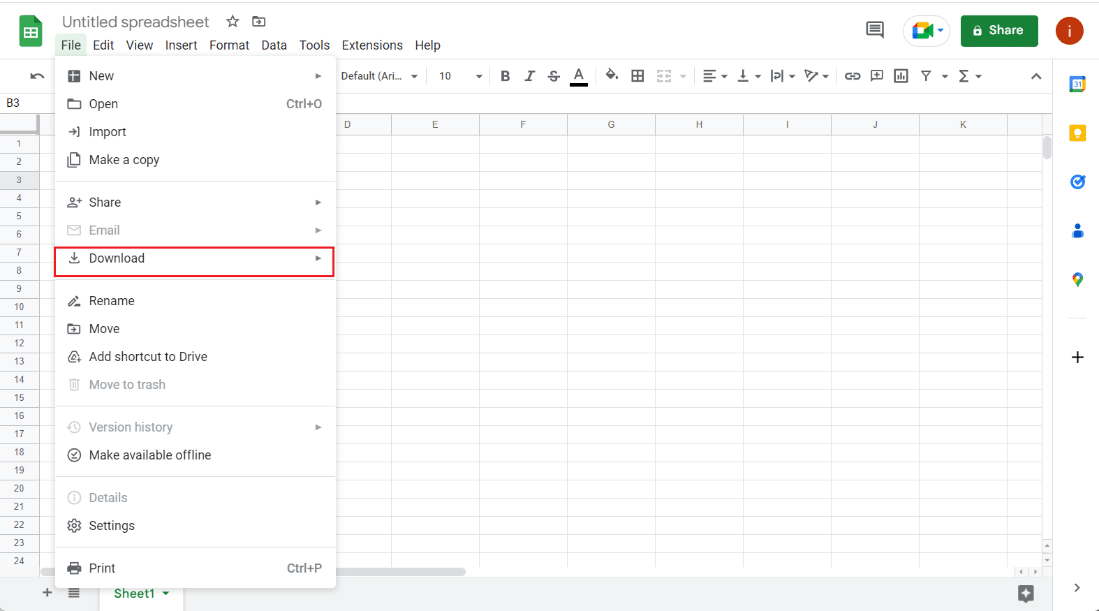
3. Bu dosyayı indirmek için birçok seçenek göreceksiniz, Excel'e dönüştürmek için Microsoft Excel'e (.xlsx) tıklayın.
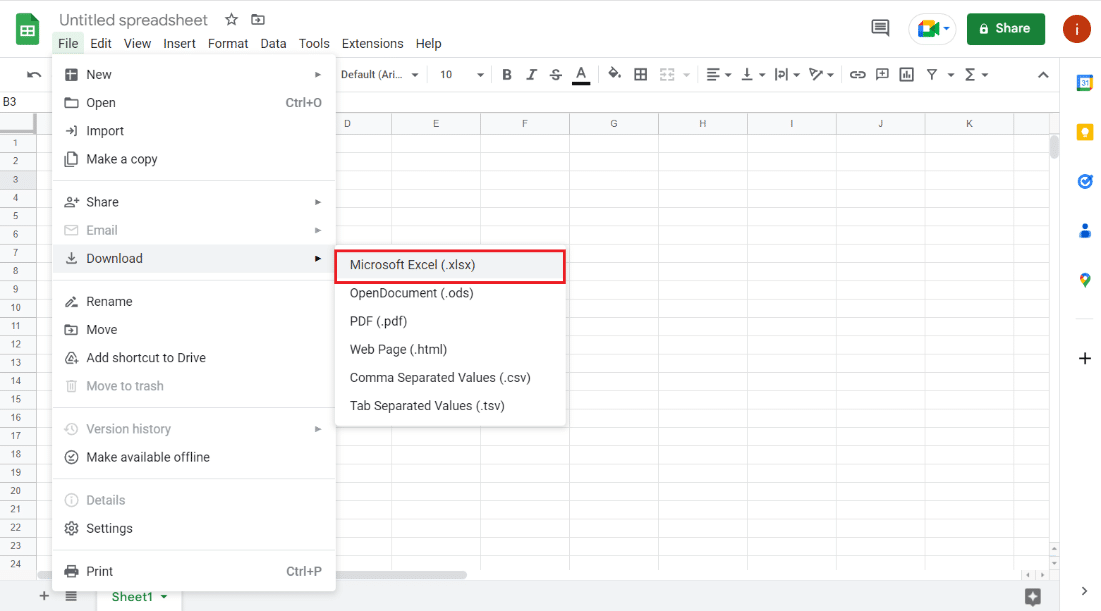
Seçenek belirlendikten sonra dosyayı tercih ettiğiniz bir konuma kaydedebilir ve bir Excel dosyası olarak açabilirsiniz.
Ayrıca Okuyun: Google Sayfalarının Kaydedilmediğini Düzeltin
Yöntem 2: Drive Sitesini Kullanın
Google E-Tabloların otomatik olarak Excel'e nasıl dönüştürüleceğini öğrenmek istiyorsanız, sürücü sitesinin bu işlemi gerçekleştirmesini de seçebilirsiniz. Bildiğiniz gibi, Google Sheet dosyası, dosya sahibinin Google Drive'ında depolanır. Bu nedenle, Google Sheet dosyasını Excel'e indirmek için Google Drive'ı kullanabilirsiniz.
1. Önce gezinin Google Drive sitesine.
2. Şimdi, Excel'e dönüştürmek istediğiniz elektronik tablo dosyasına erişin.
3. Ardından, dosyaya sağ tıklayın ve menüden İndir'e tıklayın.
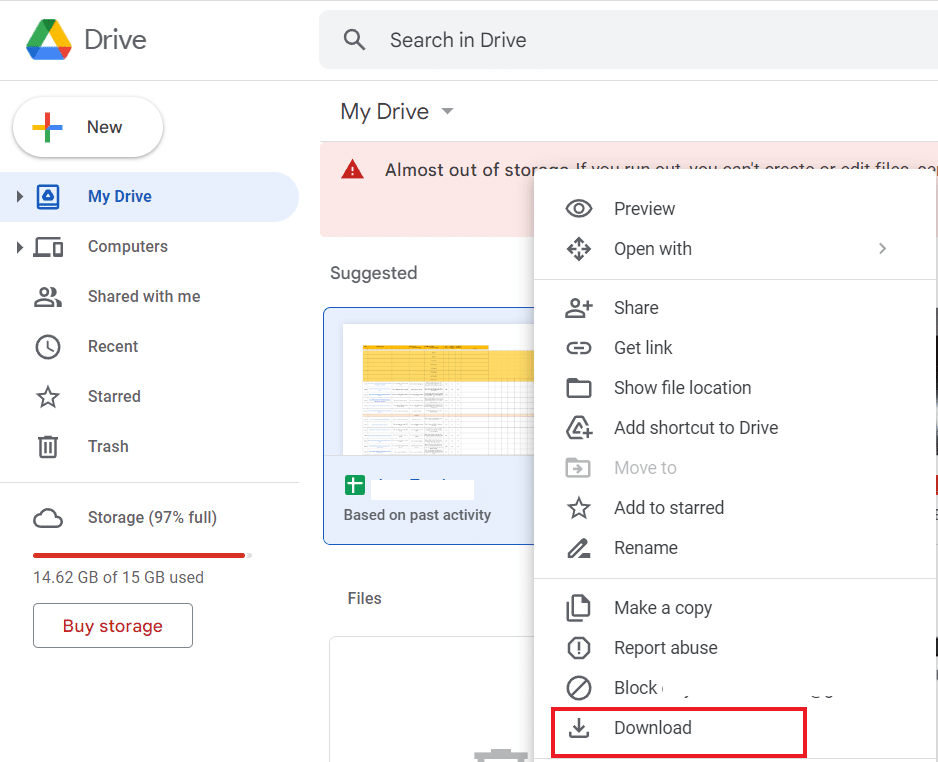
4. Şimdi indirilen dosyayı istediğiniz klasöre kaydedin .
Tamamlandığında, dosyanız Microsoft Excel Çalışma Sayfası olarak kaydedilecektir.
Ayrıca Okuyun: Google E-Tablolarda İki Sütunu Birleştirme
Google Sayfalarını Formüllerle Excel'e Dönüştürme
Artık Google E-Tabloları otomatik olarak Excel'e nasıl dönüştürebileceğinizi bildiğinize göre, Google E-Tablolar'da Excel ile uyumlu olmayan bazı formüller olduğunu bilmelisiniz. Bu nedenle, Google E-Tabloları otomatik olarak Excel'e dönüştürürken sorun yaratabilir. Bu nedenle, Google E-Tabloları aşağıdaki formüller yardımıyla Excel'e dönüştürmek için bazı örneklere bakalım:
1. Google E-Tablolar ve Excel'de İki Değer Ekleyin
Başlangıç olarak, hem Google Sayfalarında hem de Excel'de ekleme yapacağız. Google E-Tabloları Excel'e dönüştürmek için bu eylem gerçekleştirilirken formül değişir. Aşağıdaki adımlar, toplama ve toplama işlevlerini kullanarak iki sayıyı toplamayı içerir:

1. Önce, Google E-Tablolar'daki son hücreyi (C6) seçin ve =ADD(C5+C4) formülünü girin.
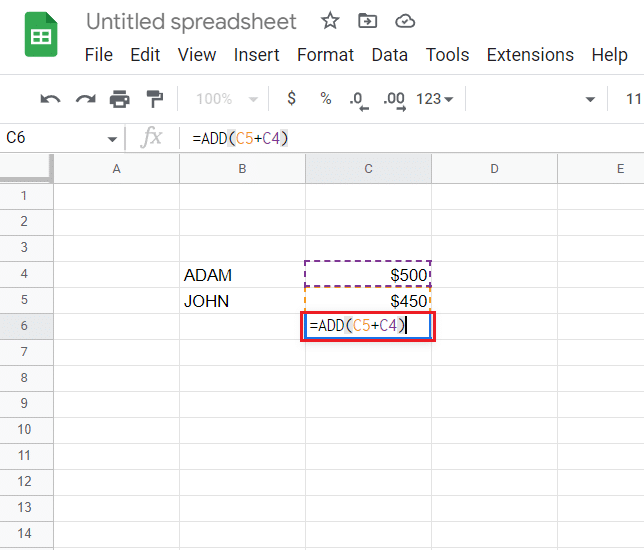
2. Şimdi toplama işleminin sonucunu alacaksınız.
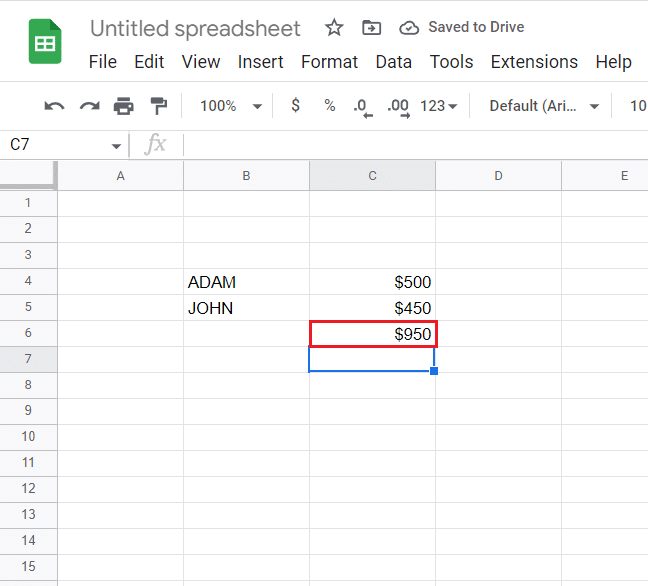
3. Ardından, üst kısımdaki Dosya sekmesini açın.
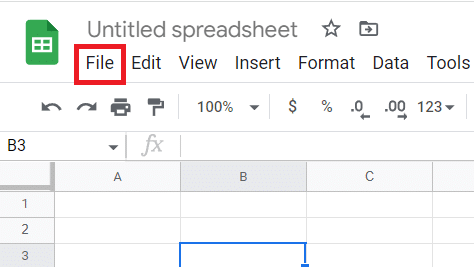
4. Menüden İndir'e tıklayın.
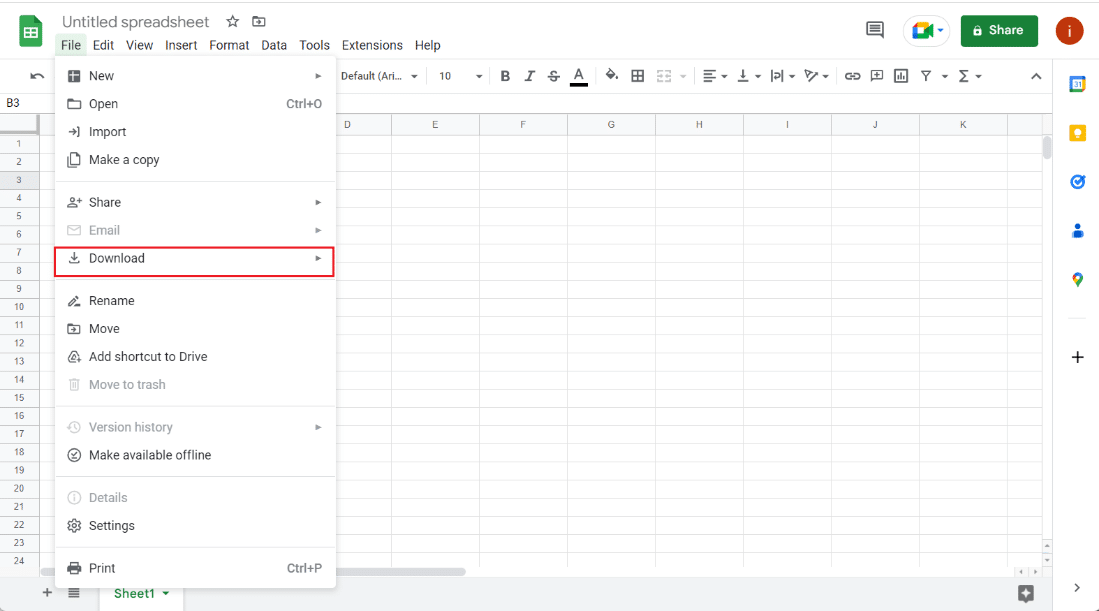
5. Son olarak, sonraki menüden Microsoft Excel'i (.xlsx) seçin.
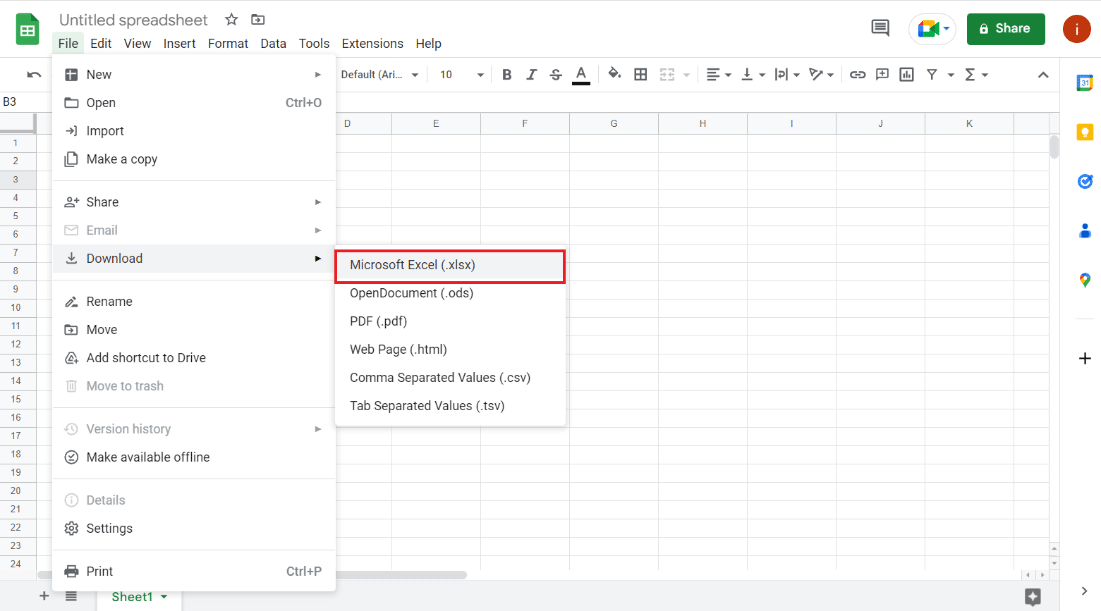
6. Şimdi Google E-Tablolar'daki formülün Excel ile uyumlu olmadığını öğrenmek için indirilen dosyayı açın.
7. Ardından, Excel'de C6 hücresini seçin ve önceki formülü kesin.
8. Şimdi = girin TOPLA(C4:C5).
9. Son olarak, Excel'de iki sayının toplamını alacaksınız.
2. Google E-Tablolar ve Excel'de İki Değeri Çıkarın
Eksi işlevi olarak da bilinen çıkarma işleminin yardımıyla Google E-Tablolarını formüllerle Excel'e dönüştürebilirsiniz. Excel'de bu işlev bulunmadığından, dönüştürme sırasında bu işlev Excel'de çalışmaz. Bu nedenle, Excel'de çıkarma formülü sorununu çözmek için aşağıdaki adımlara göz atın:
1. Önce, Google E-Tablolar'da C6 hücresini seçin ve =EKSİ(C4,C5) formülünü girin.
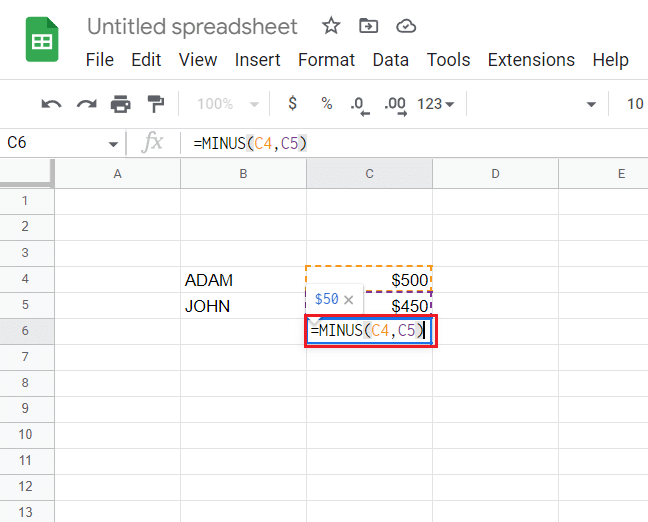
2. Son olarak, çıkarma sonuçlarını alacaksınız.
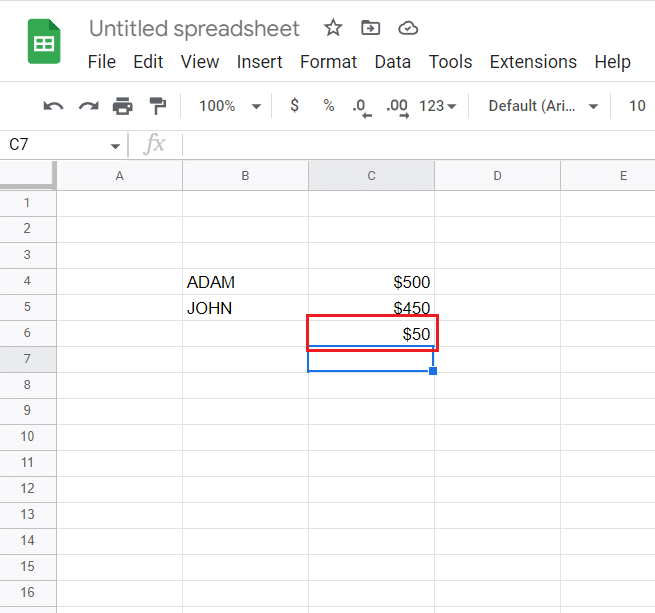
3. Şimdi, dosyayı Excel'e indirmek için yukarıda gerçekleştirilen 3 ila 5. adımları izleyin.
4. Excel dosyasını açın, C6 hücresini seçin ve =C4-C5 formülünü girin.
Sonuç olarak, Excel'de farklı bir formülle çıkarma sonuçları alacaksınız.
3. Google Sayfalarında ve Excel'de İki Değeri Bölün
BÖL işlevi sayesinde Google Sheets ve Excel'de de bölme işlemi yapabilirsiniz. Excel'de bu işlev olmasa da, farklı formüller kullanarak her iki platformda da aynı işlemi gerçekleştirmek için aşağıdaki adımları takip edebilirsiniz:
1. Önce, Google E-Tablolar'da C6 hücresini seçin ve =BÖL(C4,C5) formülünü girin.
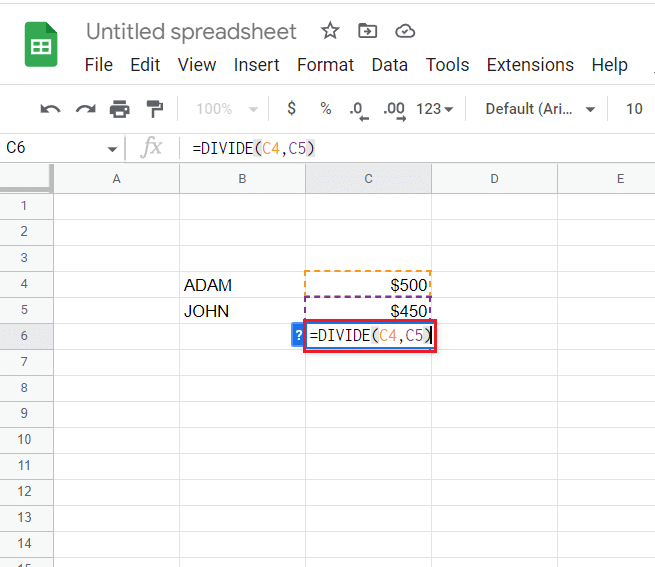
2. Bittiğinde bölme sonuçları gelecektir.
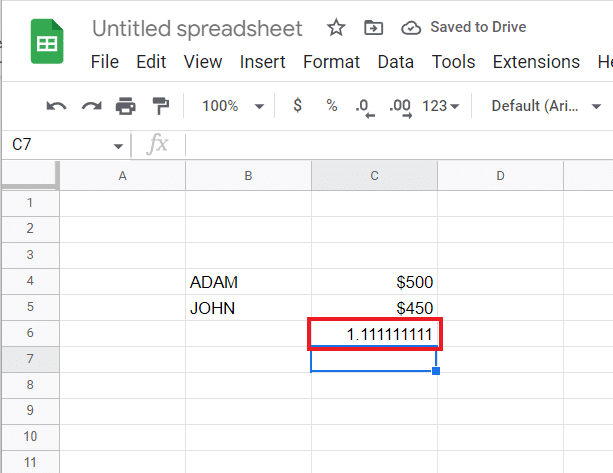
3. Şimdi, ilk yöntemde gerçekleştirilen 3'ten 5'e kadar olan adımların yardımıyla dosyayı Excel'e indirin.
4. Ardından, Excel dosyasını açın, C6'yı seçin ve =C4/C5 girin.
Tamamlandığında, Excel'de iki sayının bölünmesinin sonuçlarını alacaksınız.
Ayrıca Okuyun: Google E-Tablolar'da Birden Çok Ölçütü ENDEKSLE EŞLEŞTİRME
4. Google E-Tablolar ve Excel'de İki Değeri Çarpın
Google Sheets'i formüller yardımıyla otomatik olarak Excel'e dönüştürmek için çarpma işlemine de bakabilirsiniz. Excel'de eksik olan Google Sayfalarında MULTIPLY işlevinin kullanılmasını içerir. Aşağıdaki adımların yardımıyla bu işlevi her iki platformda nasıl gerçekleştireceğiniz hakkında daha fazla bilgi edinin:
1. Önce, Google E-Tablolar'da C6'yı seçin ve =MULTIPLY(C4,C5) formülünü girin.
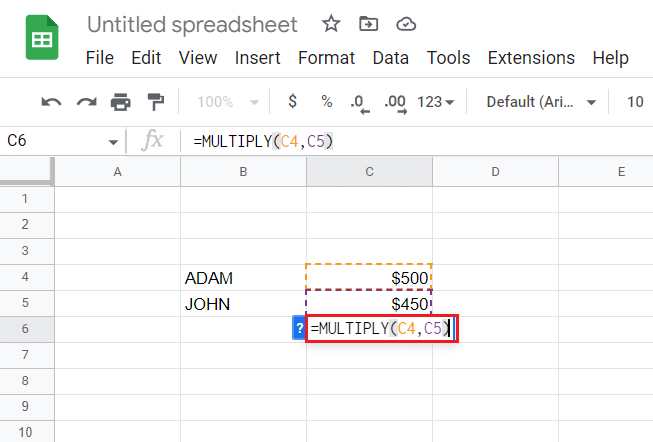
2. Şimdi çarpma sonuçlarını alacaksınız.
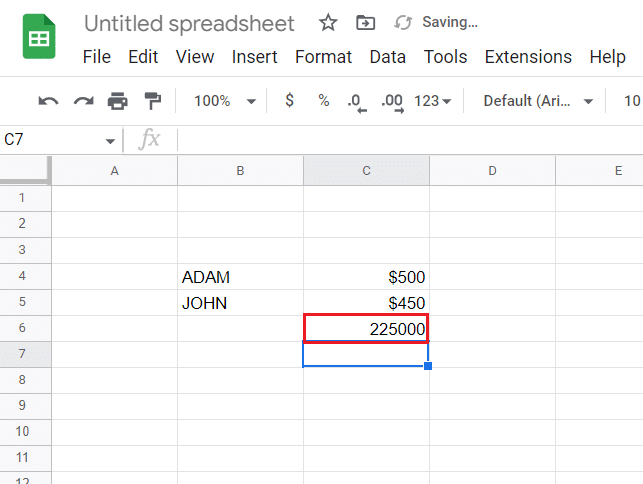
3. Ardından, dosyayı Excel'e indirmek için yöntem 1'de gerçekleştirilen 3 ila 5 arasındaki adımları izleyin.
4. Şimdi Excel dosyasını açın, içinde C6'yı seçin ve =C4*C5 formülünü girin.
Sonuç olarak, çarpma sonuçlarını Excel'de de alacaksınız.
5. Google E-Tablolar ve Excel'de Sayının Gücünü Bulun
Son olarak, Google E-Tablolar'daki POW işlevinin yardımıyla hem Google E-Tablolarda hem de Excel'de güçlenecek bir sayı yükseltebilirsiniz. Öte yandan, Excel aynı görevi gerçekleştirmek için GÜÇ işlevini kullanır ve bu nedenle aşağıdaki adımlarda ele alınan uyumsuzluk sorunlarına neden olur:
1. Önce, Google E-Tablolar'da C6 hücresini seçin ve =POW(C4,C5) formülünü girin.
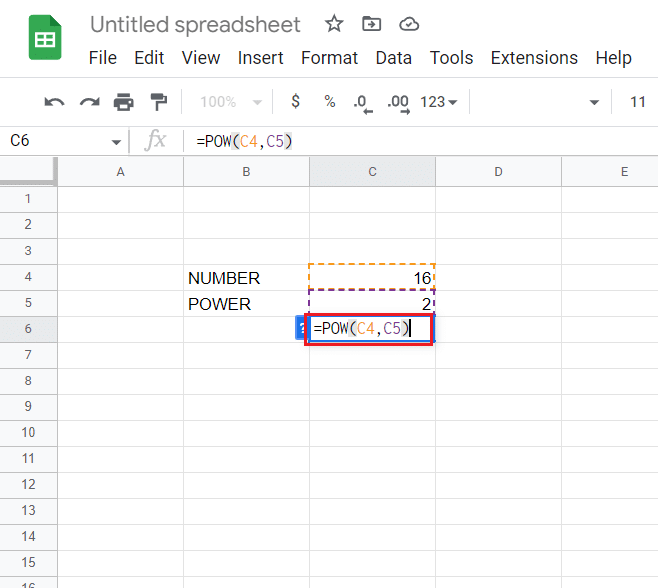
2. Şimdi, C4 hücresinin C5 hücresindeki sayının gücüne yükseltileceği sonuçları alacaksınız .
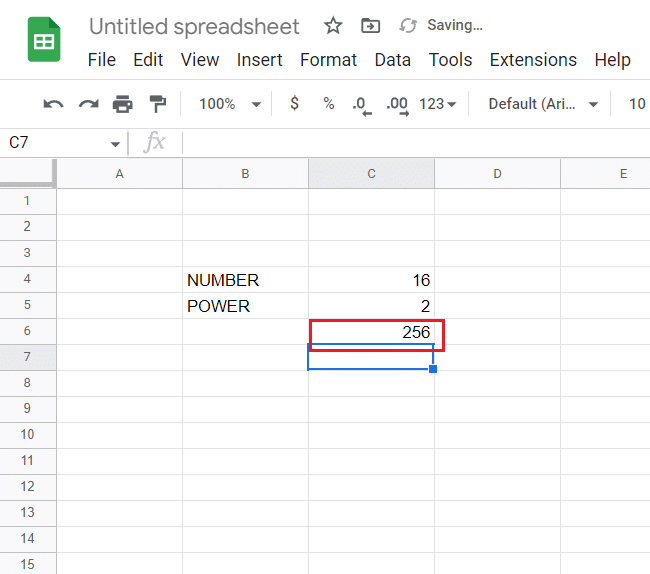
3. Ardından, Google E-Tablolar dosyasını Excel'e indirmek için ilk yöntemde verilen 3 ila 5 arasındaki adımları izleyin.
4. Bittiğinde, Excel dosyasını açın, C6 hücresini seçin ve =POWER(C4,C5) formülünü girin.
Son olarak, istediğiniz sonucu Excel'de de alacaksınız.
Tavsiye edilen:
- Apple Carplay için En İyi 22 Hava Durumu Uygulaması
- Gmail'de Etiketler Nasıl Oluşturulur
- Google E-Tablolarda Grafik Nasıl Oluşturulur?
- Excel'de Birden Çok Hücre Nasıl Çıkarılır
Bu bizi Google E-Tablolar'dan otomatik olarak Excel'e geçiş kılavuzumuzun sonuna getiriyor. Google E-Tabloların otomatik olarak Excel'e dönüştürülmesi ve bu süreçte formüllerin kullanılması hakkında bilgi sahibi olduğunuzu umarız. Ayrıca aşağıdaki yorum bölümünden bize soru ve önerilerinizi bırakabilirsiniz.
