Tek Klavye ve Fare ile Birden Fazla Bilgisayar Nasıl Kontrol Edilir
Yayınlanan: 2022-01-29Evinizde birden fazla bilgisayarınız varsa (örneğin, kişisel ve iş makinesi veya ev sineması bilgisayarının yanında bir dizüstü bilgisayar) bunları kontrol etmek zahmetli olabilir. Klavyelerinizi üst üste yığmak yerine, aynı anda iki bilgisayarla bir fare ve bir klavye kullanmak için özel yazılım veya donanım kullanabilirsiniz.
Hiçbir program mükemmel çalışmaz ve her şeyi yapar. Her seçeneğin kendi artıları ve eksileri vardır, ancak paketten öne çıkan iki yöntem vardır: Sınır Tanımayan Fare ve Sinerji.
Sınır Tanımayan Fare: Windows için Ücretsiz ve Kolay
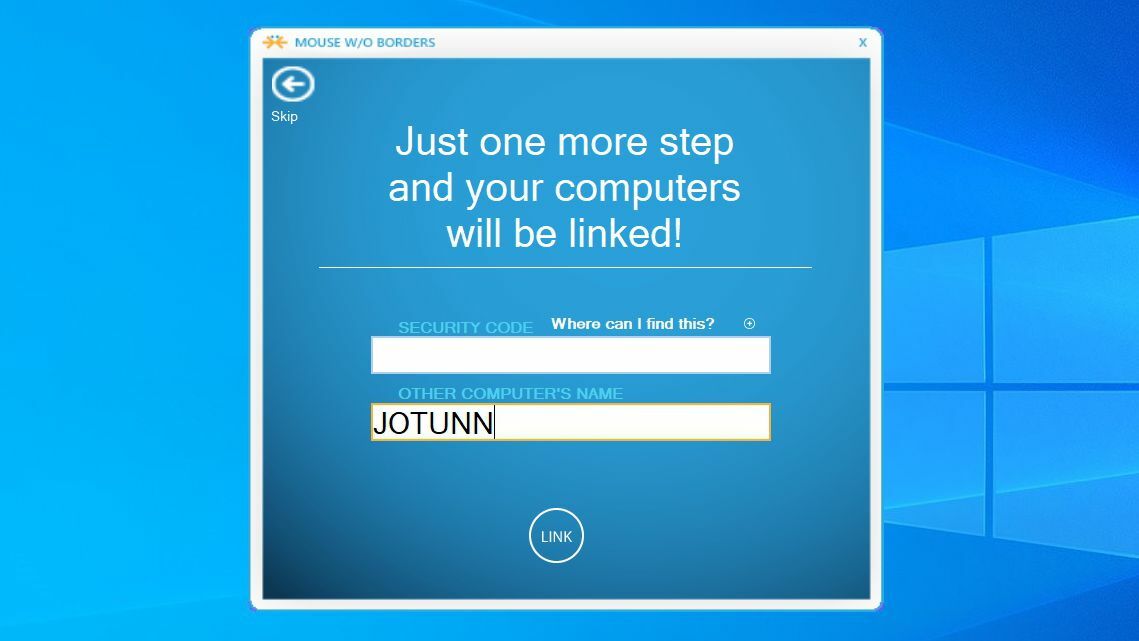
Microsoft geliştiricisi Truong Do'nun deneysel bir projesi olan Mouse Without Borders, farenizi ve klavyenizi yalnızca Windows makineleri arasında paylaşan ücretsiz bir programdır. Ayrıca kurulumu çok kolaydır, bu da bu programlara yeni başlıyorsanız iyi bir ilk adım olmasını sağlar.
Mouse Without Borders'ı ana PC'nize indirin ve kurun - klavyesini ve faresini tüm makinelerde kullanmak istediğiniz PC. Başka bilgisayarlara kurup kurmadığınız sorulduğunda Hayır'ı tıklayın. Size bir kod verilecek; bu kodu alın ve istendiğinde kodu girerek Mouse Without Borders'ı diğer PC'lerinize yükleyin. Birbirlerine otomatik olarak bağlanmaları gerekir, ekstra bir güçlük gerekmez.
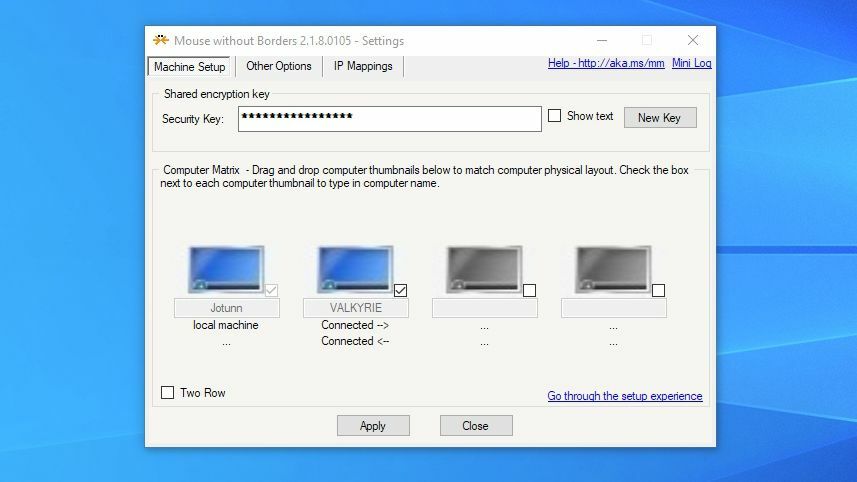
Ana Kenarlıksız Fare penceresinden, bilgisayarlarınızı fiziksel alanınızda nasıl göründüklerine uyacak şekilde yeniden düzenlemek için simgeleri tıklayıp sürükleyebilirsiniz. Örneğin, masaüstüm dizüstü bilgisayarımın solunda, bu yüzden simgelerin bu düzenle eşleştiğinden emin oldum. Bu şekilde, farenizi doğru kenara sürüklediğinizde diğer PC'ye kolayca "atlamanız" gerekir. İsterseniz bu pencerede oynayabileceğiniz başka seçenekler de vardır.
Sınır Tanımayan Fare ücretsiz olarak iyi çalışıyor, ancak bazen biraz kekeme olduğunu düşünüyorum. İkinci bilgisayarda, imlecim genellikle yavaş yanıt verir veya ekranda hareket ettirdiğimde bir saniye takılı kalır, bu da bir şeylere tıklarken biraz hassasiyet kaybetmenize neden olabilir.
Yine de, pano paylaşımı iki bilgisayarım arasında iyi çalıştı ve dosyaları bir makineden diğerine sorunsuzca sürükleyip bırakabiliyordum. Kendiniz deneyin ve kullanım durumunuz için yeterince iyi çalışıp çalışmadığını görün; değilse, aşağıdaki Sinerji'ye göz atın.
Sinerji ve Bariyer: Pürüzsüz ve Platformlar Arası
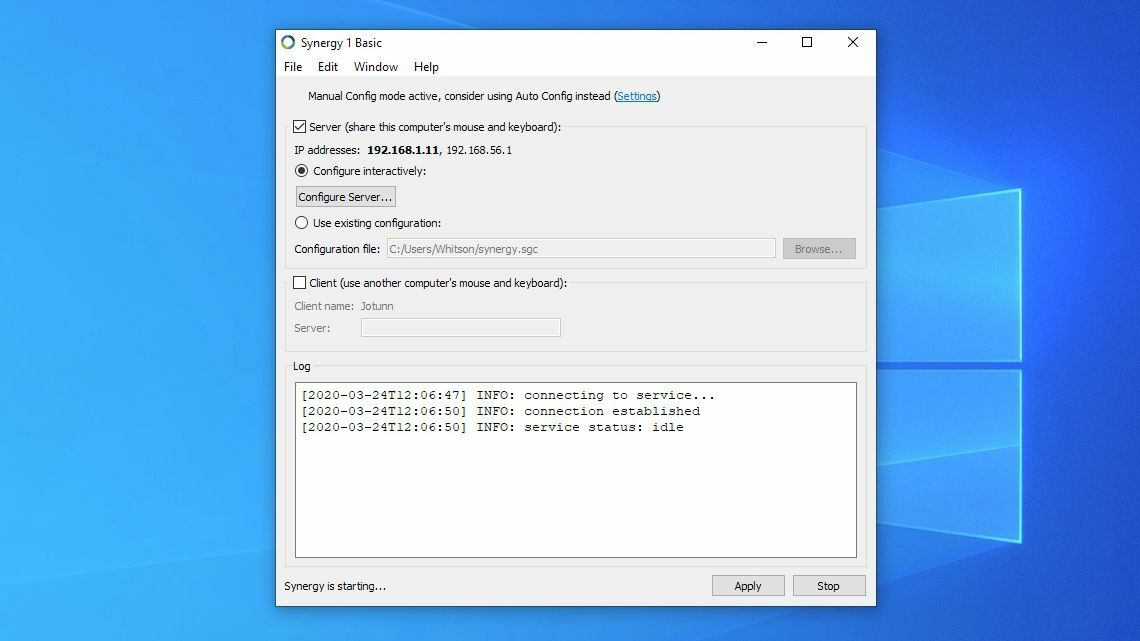
Synergy, bu alanda daha iyi bilinen programdır, ancak maliyeti 30 ABD dolarıdır, kurulumu biraz zordur ve şu anda bir geçiş sürecinden geçmektedir. Program eskiden açık kaynaktı ve Barrier adlı daha eski bir sürümün çatalı ücretsiz olarak kullanılabilir.
Synergy, özellikler açısından Bariyer'in önüne geçmesi gereken yeni bir sürüm üzerinde çalışıyor, ancak şu anda ikisi son derece benzer, bu yüzden önce Barrier'ı denemenizi öneririm. Çalıştıramazsanız veya ücretli bir uygulamadan gelen desteği istiyorsanız, bir Synergy lisansı için nakit para verebilirsiniz.
Karmaşıklıklara rağmen, Synergy (ve Bariyer) her şey ayarlandıktan sonra sorunsuz çalışır. Programı fare ve klavye ile kullanmak istediğiniz tüm bilgisayarlara kurun. (İşlem sırasında bilgisayarınızı yeniden başlatmanız istenebilir.) Program daha sonra mevcut bilgisayarı Sunucu (fare ve klavyeli bilgisayar) veya İstemci (kontrol etmeniz gereken bilgisayar) olarak belirlemenizi isteyecektir.
Synergy'nin ücretli sürümünü kullanıyorsanız, hesabınızı etkinleştirmenizi ister; Symless hesap sayfanızdan lisans anahtarını kopyalayın ve Synergy uygulamasına yapıştırın. Etkinleştirildikten sonra, bir Sunucu ve ihtiyaç duyacağınız kadar çok İstemci bilgisayar seçerek bu işlemi diğer bilgisayarlarda tekrarlayın.
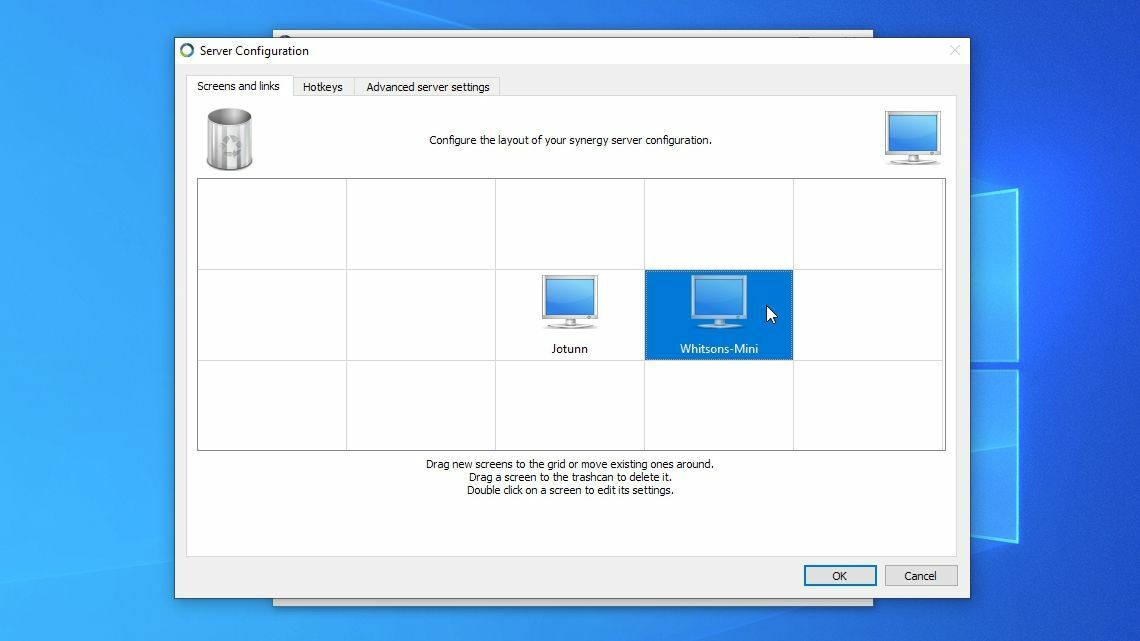
Her iki bilgisayar da programı kurduktan ve çalıştırdıktan sonra, birbirleriyle konuşmalarını sağlamanız gerekir. Sunucu makinesinde, Sunucuyu Yapılandır düğmesini tıklayın. Sol üst köşede, PC monitörüne benzeyen bir simge görmelisiniz; bunu ızgaraya sürükleyin ve sunucu PC'nizin simgesiyle hizalayın.
Örneğin, istemcim, bir Mac mini, sunucunun sağında, Jotunn adlı bir masaüstü masamda oturuyor; bu yüzden simgeyi sunucu bilgisayarımın simgesinin bir kare sağına sürükledim.
Ardından, az önce eklediğiniz Adsız simgesine çift tıklayın. Ekran Adı altında, istemci bilgisayarın adını yazın; bunu istemcinin Sinerji penceresinde, İstemci Adı yazan yerde görürsünüz. Tamam'ı tıklayın. Ardından, ayarlarınızı uygulamak ve sunucuyu başlatmak için Uygula düğmesine tıklayın.
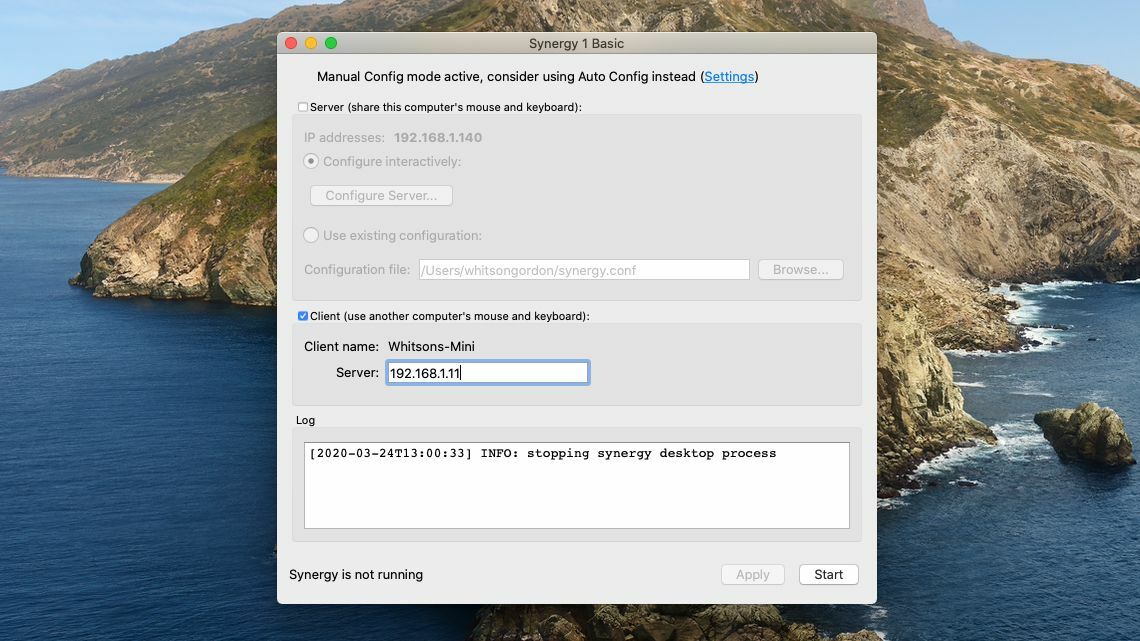
Sunucu PC'nizdeki pencerenin üst kısmında, kalın harflerle yazılmış bir IP adresi göreceksiniz; benim durumumda bu 192.168.1.11'dir. Bu sayı dizisi, bir PC'nin ağ üzerindeki konumunu belirtir ve istemci PC'nizin bağlanmak için sunucunun IP adresini bilmesi gerekir. Bu adresi, yukarıda gösterildiği gibi istemci bilgisayarın penceresindeki Sunucu kutusuna kopyalayın. (Bariyerde ayrıca deneyebileceğiniz bir "Otomatik Yapılandırma" onay kutusu vardır veya bunu kapatabilir ve IP adresini kendiniz yazabilirsiniz.)
Bunu yaptıktan sonra Başlat düğmesine tıklayın. İki bilgisayar daha sonra bağlanmalı ve sunucu bilgisayarın klavyesini ve faresini her iki makinede de kullanabilmelisiniz. Sadece ana bilgisayarınızın ekranının kenarına sürükleyin ve aynı makineymiş gibi diğer PC'nize atlayacaktır. Sorun yaşarsanız günlüğü kontrol edin—Bariyer, günlüğü bir dosyada oturum açacağı ayarlarında ayarlamanızı gerektirir. Synergy, penceresinin alt kısmındaki günlüğü çıkararak ortaya çıkabilecek hatalara daha hızlı erişmenizi sağlar.

Her iki makineniz arasında metin kopyalayıp yapıştırabilirsiniz, ancak dosyaları sürükleyip bırakmak biraz titiz olabilir ve kilometreniz değişebilir. Genel olarak, yine de, Synergy ve Barrier'ı Sınır Tanımayan Fare'den çok daha yumuşak buldum, bu da onu biraz daha çekici kıldı (güvenilir sürükle ve bırak olmamasına rağmen). Synergy'yi yapılandırmanın daha fazla yolu vardır, bu nedenle ek kısayol tuşu özelleştirmeleri ve diğer ince ayarlar için sunucu ayarlarına bakın.
Editörlerimiz Tarafından Önerilen



Giriş Yönetmeni: Sınır Tanımayan Fare Alternatifi
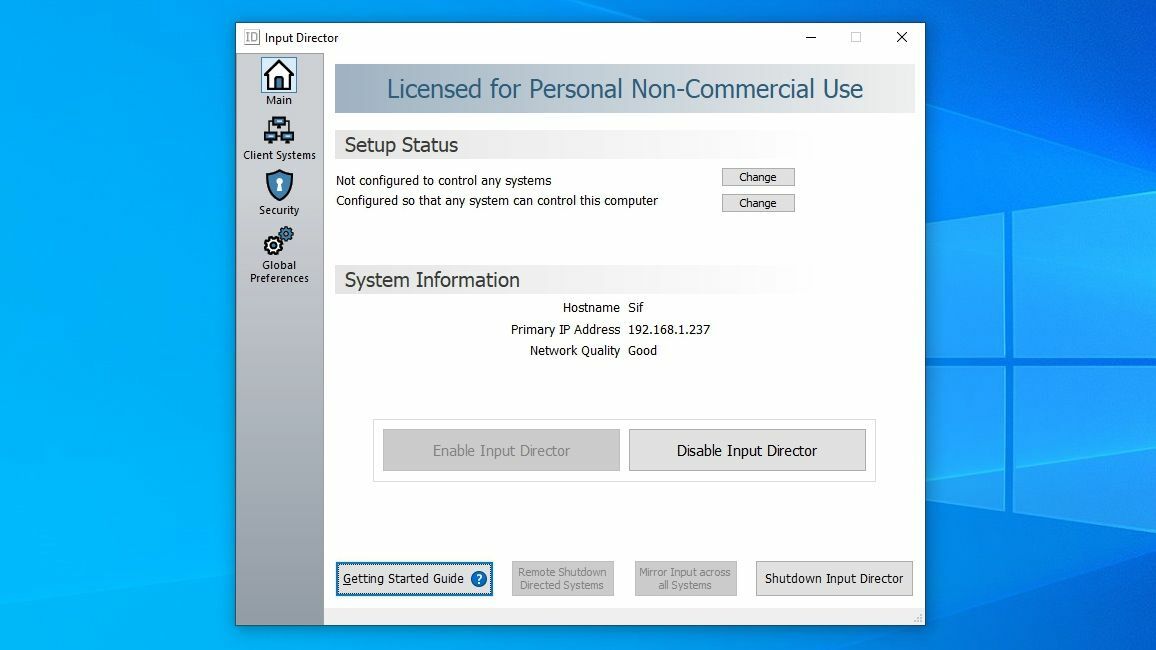
Yalnızca Windows makinelerini kullanıyorsanız ve Sınır Tanımayan Fare'den biraz daha düzgün çalışan bir şey istiyorsanız, Giriş Direktörü başka bir popüler seçenektir. Kurulum, Sınır Tanımayan Fare'den biraz daha fazla iş gerektirir ve acemi kullanıcılar için zor olabilir.
Örneğin, ana bilgisayar adını yazsam bile tarama yaparken ağımdaki diğer makineleri nadiren buluyor. İkincil makinenin IP adresini yazmak benim için iyi çalıştı, bu noktada çok güzel çalıştı.
Ayrıca Input Director, sisteminize hangi bilgisayarların katılmasına izin verildiğini, özelleştirilebilir kısayol tuşlarını ve diğer ekstra özellikleri belirlemenizi sağlayan birçok harika güvenlik özelliğine sahiptir. Bunlar bazı insanlar için biraz bunaltıcı olabilir, ancak ne yaptığınızı biliyorsanız, Input Director, Windows makineleriyle sınırlı olsa bile Synergy kadar sorunsuzdur.
Sharemouse: Sinerji Alternatifi
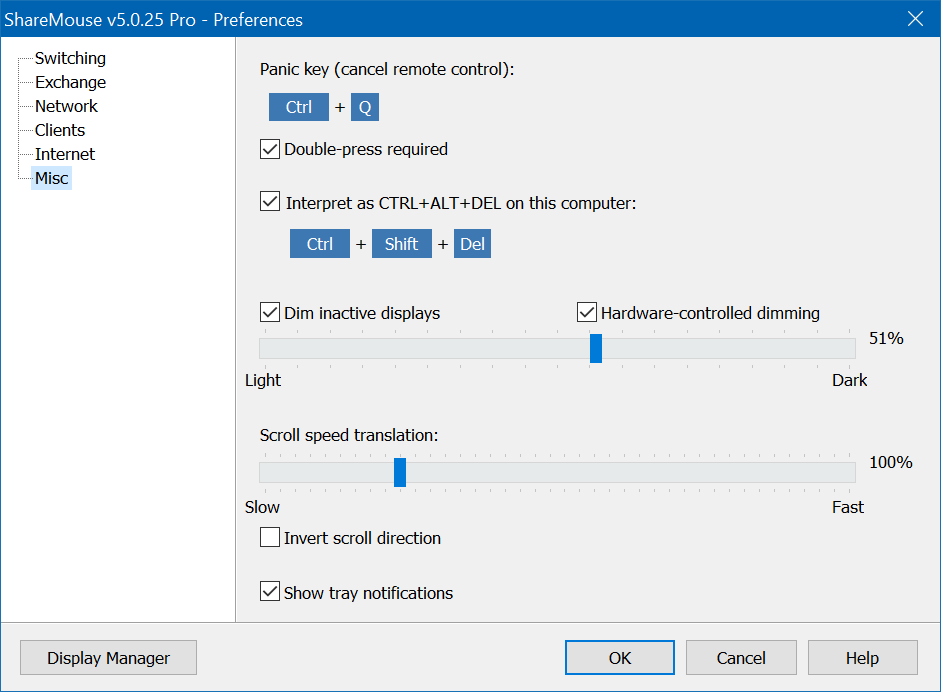
Sharemouse, Synergy gibi başka bir platformlar arası seçenektir. Ağdaki diğer Sharemouse bilgisayarlarını otomatik olarak algıladığı için temel olarak herhangi bir kurulum gerekmez. Sürükle ve bırak, profesyonel sürüm için 30 ABD doları ödemeniz koşuluyla çalışıyor gibi görünüyor. Ancak Synergy'den çok daha fazla kekeliyor, bu da beni geri çevirmeye yetti. Yine de, sürükle ve bırak bir zorunluluksa, sizin için daha iyi bir seçenek olabilir.
KVM Anahtarı: Donanım Seçeneği

Yazılımın bu görevi kolayca yerine getirebilmesinden önce, KVM anahtarları olarak bilinen donanım aygıtları benzer bir amaca hizmet ediyordu. Bu HDMI JideTech modeli veya bu DisplayPort IOGear modeli gibi basit KVM anahtarları, basit bir A/B anahtarı görevi görür. Klavyenizi ve farenizi bir PC'den diğerine taşımak için cihazdaki bir düğmeye basarsınız.
Daha pahalı modeller, ekranınız için daha yüksek yenileme hızlarını destekleyebilir veya simgelerinizin kendilerini yeniden düzenlememesi için ekranınızın bağlı kalmasını sağlayabilir. Halihazırda birden fazla monitörünüz varsa, yalnızca basit bir USB değiştiriciye ihtiyacınız olabilir. Bununla birlikte, birçok KVM anahtarının kendi tuhaflıkları vardır, bu nedenle kullanım durumunuz için hangi KVM anahtarının en iyi olduğunu bulmak için çok sayıda inceleme okumanız ve bazı deneyler yapmanız gerekebilir.
Uzak Masaüstü
Yanınızda oturan bilgisayara uzaktan bağlanmak aptalca görünebilir, ancak aynı zamanda delicesine kolaydır. Tüm bilgisayarlarınız Windows kullanıyorsa, Microsoft'un yerleşik Uzak Masaüstü aracı harikadır. Diğer platformlar için Chrome Uzaktan Masaüstü'nün kurulumu kolaydır ve bir cazibe gibi çalışır.
Bu alanda pek çok başka program var, ancak çoğu insan için yukarıdaki çözümlerden biri, fazladan klavyeyi kaldırıma atmanız için yeterince iyi çalışmalıdır.
