Windows 10'da Fan Hızı Nasıl Kontrol Edilir
Yayınlanan: 2022-04-28
Bir bilgisayarın tüm ana donanım bileşenleri, büyük ölçüde CPU ve GPU, çalışmaları sırasında, özellikle de yoğun kaynak tüketen uygulamalar çalışırken çok büyük miktarda ısı üretir. Toz sadece bunun için bir katalizör görevi gördüğünden, aşırı ısınma nedeniyle kalıcı donanım hasarının arkasındaki ana suçlu ısıdır. Öncelikle, ısıtma sorunlarının üstesinden gelmek için etkili bir soğutma sistemi gereklidir. Bu sorunu çözmek için, ısıtmayı etkili ve verimli bir şekilde soğutan CPU fanları tanıtıldı. Bugün piyasada küçük kapasiteden yüksek kapasiteye kadar çok çeşitli fanlar mevcuttur. Ve PC fan hızı, çeşitli uygulamalar kullanılarak kontrol edilebilir. Bu nedenle, Windows 10 fan kontrolünün nasıl yapıldığını ayrıntılı olarak öğrenmek için bu makaleyi okumaya devam edin.
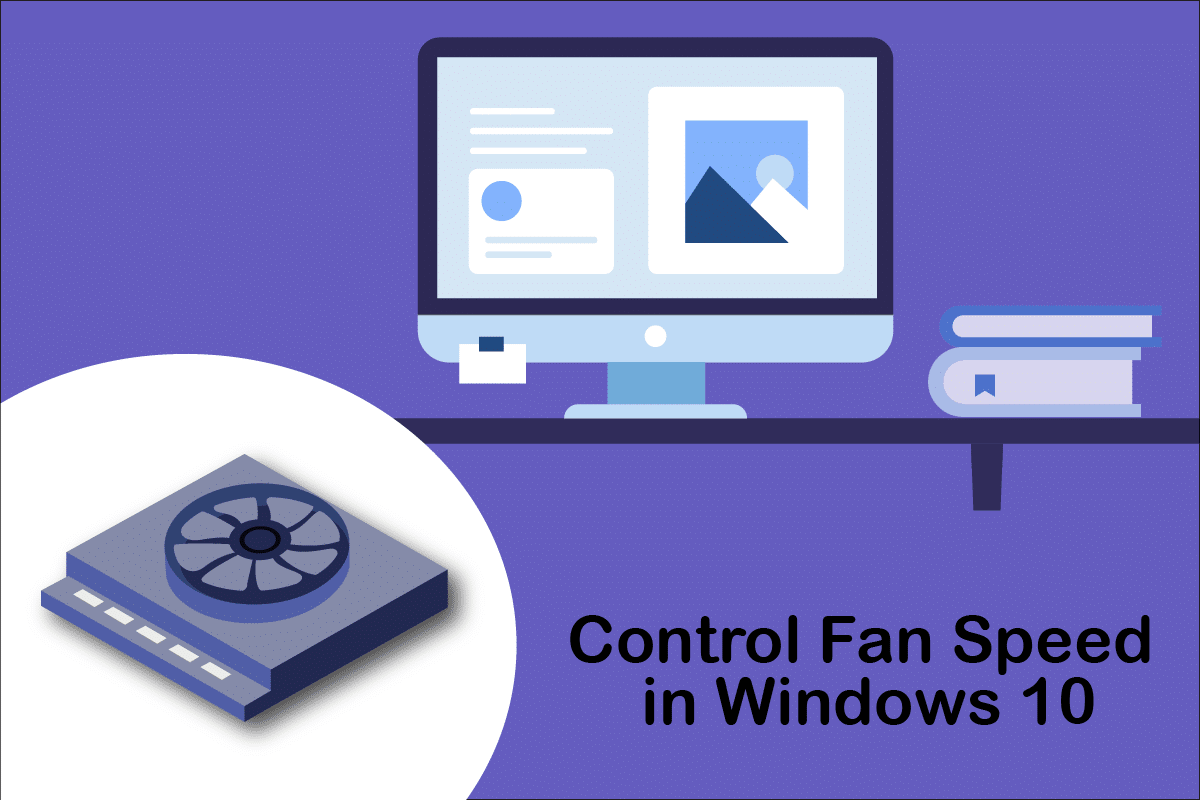
İçindekiler
- Windows 10'da Fan Hızı Nasıl Kontrol Edilir
- Yöntem 1: Güç Seçeneklerinden Fan Hızını Değiştirin
- Yöntem 2: SpeedFan Yazılımını Kullanın
- Yöntem 3: HWiNFo Yazılımını Kullanın
Windows 10'da Fan Hızı Nasıl Kontrol Edilir
CPU fanı, ana kartta bulunan ve hayat kurtarıcı olabilecek bilgisayar donanımının önemli bir parçasıdır. En kahramanca işlevi, sıcak CPU'yu sürekli olarak soğutmak ve yanma nedeniyle kalıcı hasar görmesini önlemektir. CPU'yu ve yakındaki diğer bileşenleri aşırı ısınma nedeniyle hasar görmekten koruyan ve bilgisayarın çalışmasını sağlayan CPU fanıdır.
- Sadece soğutma sağlamakla kalmaz, aynı zamanda CPU'da toz birikmesini de önler.
- CPU fanlarının gücü, PC fan hızına karar veren RPM cinsinden ölçülür.
- CPU'dan ayrılabilir ve temizlendikten sonra tekrar anakarta takılabilir.
- Devir ne kadar yüksek olursa, soğutma gücü de o kadar yüksek olur. Ayrıca oyuncular, grafik tasarımcılar, animatörler ve VFX tasarımcıları, kavurucu CPU'larını soğutmak için en yüksek kapasiteye ve yüksek güçlü fanlara ihtiyaç duyar.
Fanlar anakarta şu şekilde bağlanır:
- 3 pinli DC konnektör : Voltaj sınırlandırılarak hız değiştirilebilir.
- 4 pinli PWM (Darbe Genişlik Modülasyonu) konnektörü : Hız, yazılım kullanılarak kolayca kontrol edilebilir.
Windows 10'da fan hızının nasıl kontrol edileceği ve BIOS olmadan CPU fan hızının nasıl değiştirileceği ile ilgili kılavuzla karşınızdayız. Bilgisayar fan hızını kontrol etmek için şu yöntemleri izleyin:
Yöntem 1: Güç Seçeneklerinden Fan Hızını Değiştirin
Fan hızını optimize etmek için Windows 10'daki tek yöntemdir. Aynısını gerçekleştirmek için bu adımları izleyin.
1. Hızlı Bağlantı menüsünü açmak için Windows + X tuşlarına basın ve Güç Seçenekleri'ni seçin.
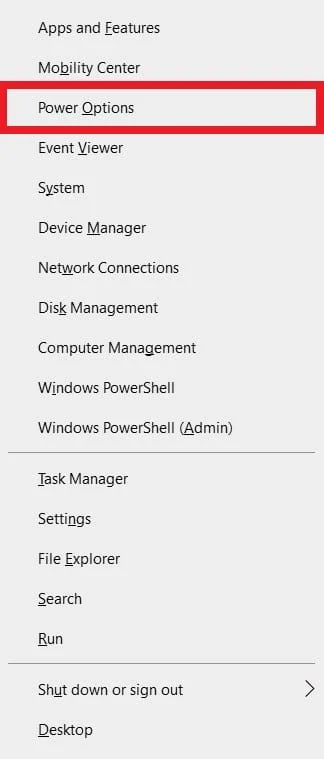
2. Güç ve uyku menüsü altında, sağ bölmede bulunan Ek güç ayarları'na tıklayın.
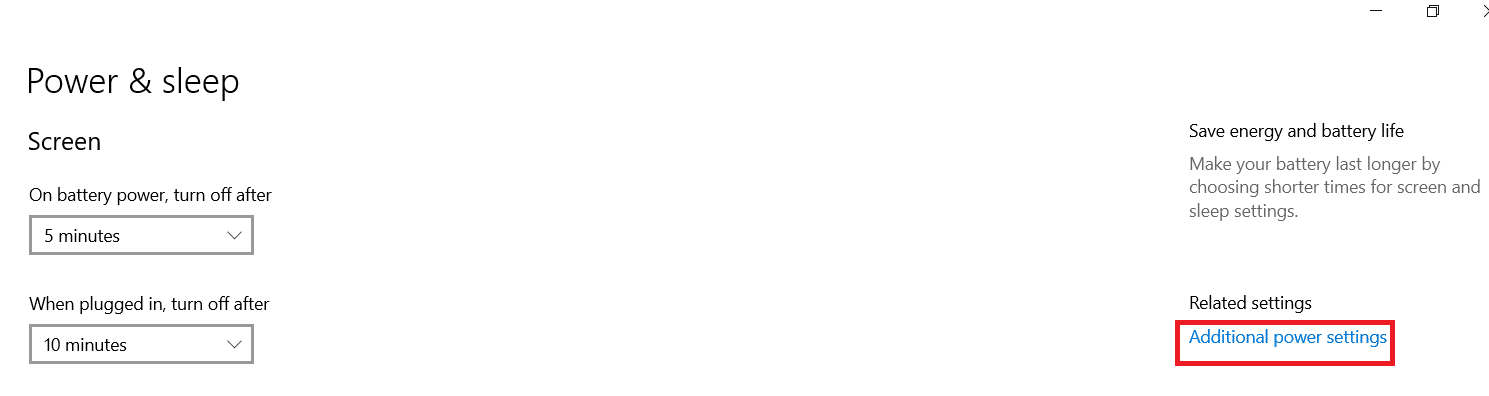
3. Bu, Güç Seçeneklerini açacaktır ve şimdi Dengeli (önerilen) yanındaki Plan ayarlarını değiştir seçeneğine tıklayın.
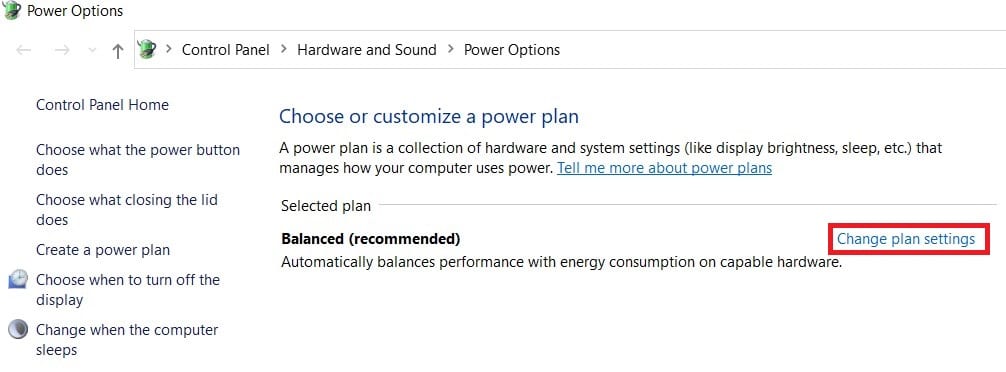
4. Şimdi Plan Ayarlarını Düzenle penceresi görünür. Gelişmiş güç ayarlarını değiştir seçeneğine tıklayın.
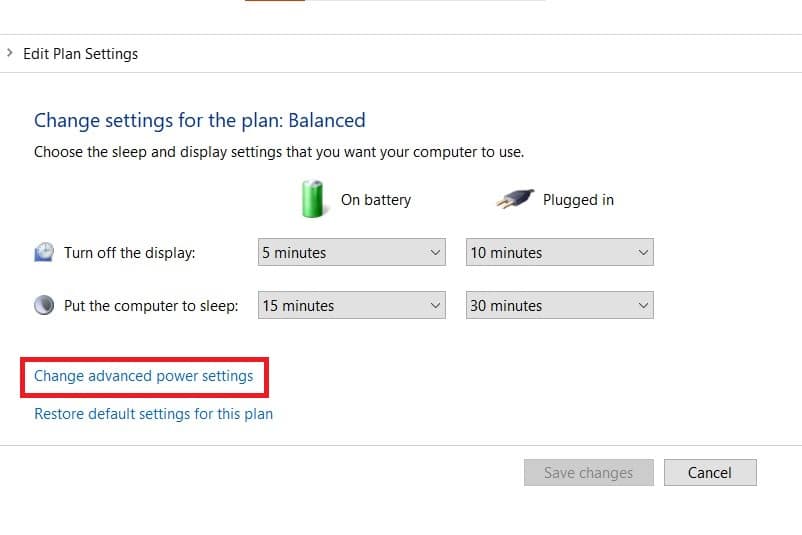
5. Bu eylem, farklı sistem bileşenlerinin hizmetlerini içeren Güç Seçenekleri iletişim kutusunu açacaktır.
6. Aşağı kaydırın ve İşlemci güç yönetimi üzerine çift tıklayın.
7. Ardından, Sistem soğutma ilkesine çift tıklayın ve hem Pilde hem de Takılı modlarında açılır menüden Etkin'i seçin.
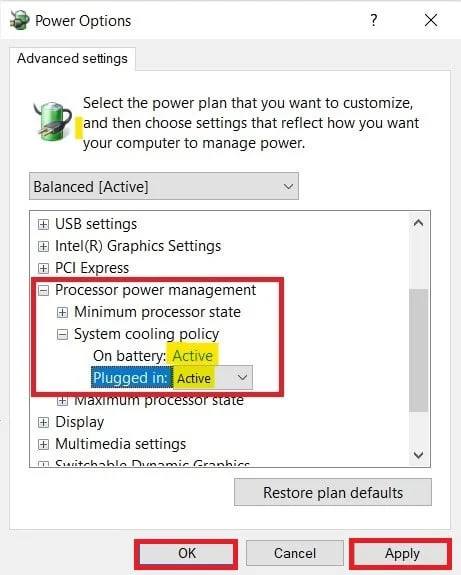

8. Şimdi Uygula'yı ve ardından Tamam'ı tıklayın.
Not: Maksimum fan performansı elde etmek için hem Pil hem de Takılı modunda sistem soğutma politikasını etkinleştirdiğinizden emin olun.
Windows 10 işletim sisteminde fan kontrolünde size yardımcı olacak tek yöntemdir.
Ayrıca Okuyun: Dönmeyen CPU Fanını Düzeltmenin 7 Yolu
Yöntem 2: SpeedFan Yazılımını Kullanın
SpeedFan, sistem sıcaklıklarına göre fan hızlarını değiştirebilen bir donanım izleme programıdır. SpeedFan, sabit diskten SMART değerleri ve sıcaklıkları okuyabilir ve fan hızını değiştirebilir.
Not : Bu uygulama tüm fan modellerini algılamayacaktır. Orada listelenen fanı bulamazsanız, bu yöntem çalışmayacaktır. Ayrıca, sistemde sorun yaratmamak için varsayılan CPU saat ayarlarını ve CPU, GPU ve HDD'nin diğer önemli ayarlarını değiştirmeyin.
1. Resmi web sitesinden SpeedFan 4.52'yi indirin.
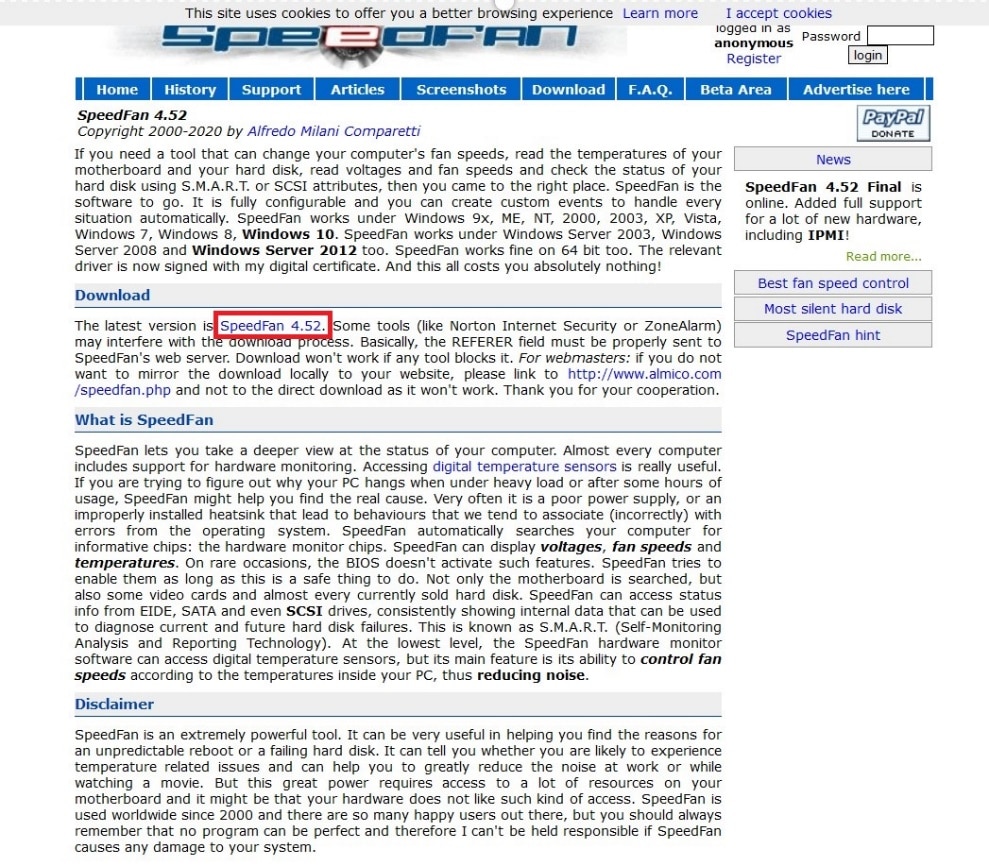
2. Ardından, indirilen uygulamayı PC'nize yükleyin ve başlatın.
3. Şimdi Yapılandır'a tıklayın.
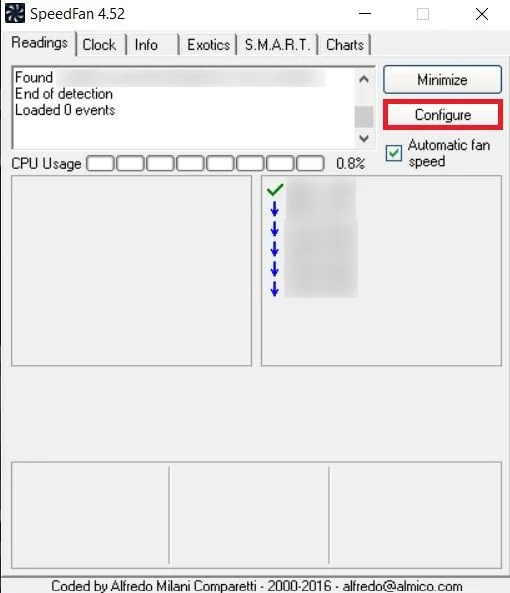
4. Hayranlar sekmesine gidin ve sistem fanının burada listelenip listelenmediğine bakın.
Not: Program tarafından herhangi bir fan algılanırsa, aşağıda gösterildiği gibi kırmızı vurgulu alanın altında gösterecektir.
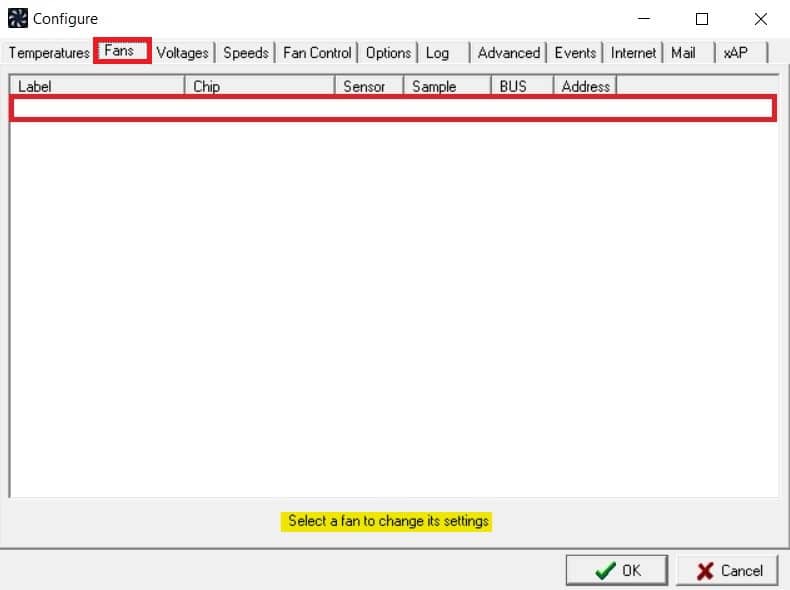
5. Orada listelenen sistem fanını bulduysanız, onu seçin ve gösterdiği seçenekleri keşfedin. Fanın hızını değiştirdikten sonra. Tamam'ı tıklayın.
Ayrıca Okuyun: Windows 10'da CPU Sıcaklığınızı Nasıl Kontrol Edebilirsiniz
Yöntem 3: HWiNFo Yazılımını Kullanın
HWiNFo, Windows ve DOS için ödüllü profesyonel bir donanım analizi, izleme, tanılama ve raporlama yazılımıdır. NASA tarafından bile kullanılan oldukça güvenilir bir yazılımdır. Bu gerçek zamanlı sistem izleme yazılımı birçok ödül kazanmıştır ve Intel, AMD, Dell ve Asus tarafından güvenilmektedir. Ayrıca tamamen ücretsizdir.
Windows 10 fan kontrolünü öğrenmek için bu yazılımı PC'nize kurmak için aşağıdaki adımları izleyin:
Not: CPU, GPU ve HDD ile ilgili varsayılan sistem ayarlarını değiştirmeyin. Sistem kararsızlığına neden olabilir. Fan hızını yalnızca bundan eminseniz değiştirin.
1. Resmi web sitesinden HWiNFo taşınabilir veya yükleyici sürümünü indirin.
Not: Taşınabilir sürümler, kurulum gerektirmeden doğrudan çalışır.
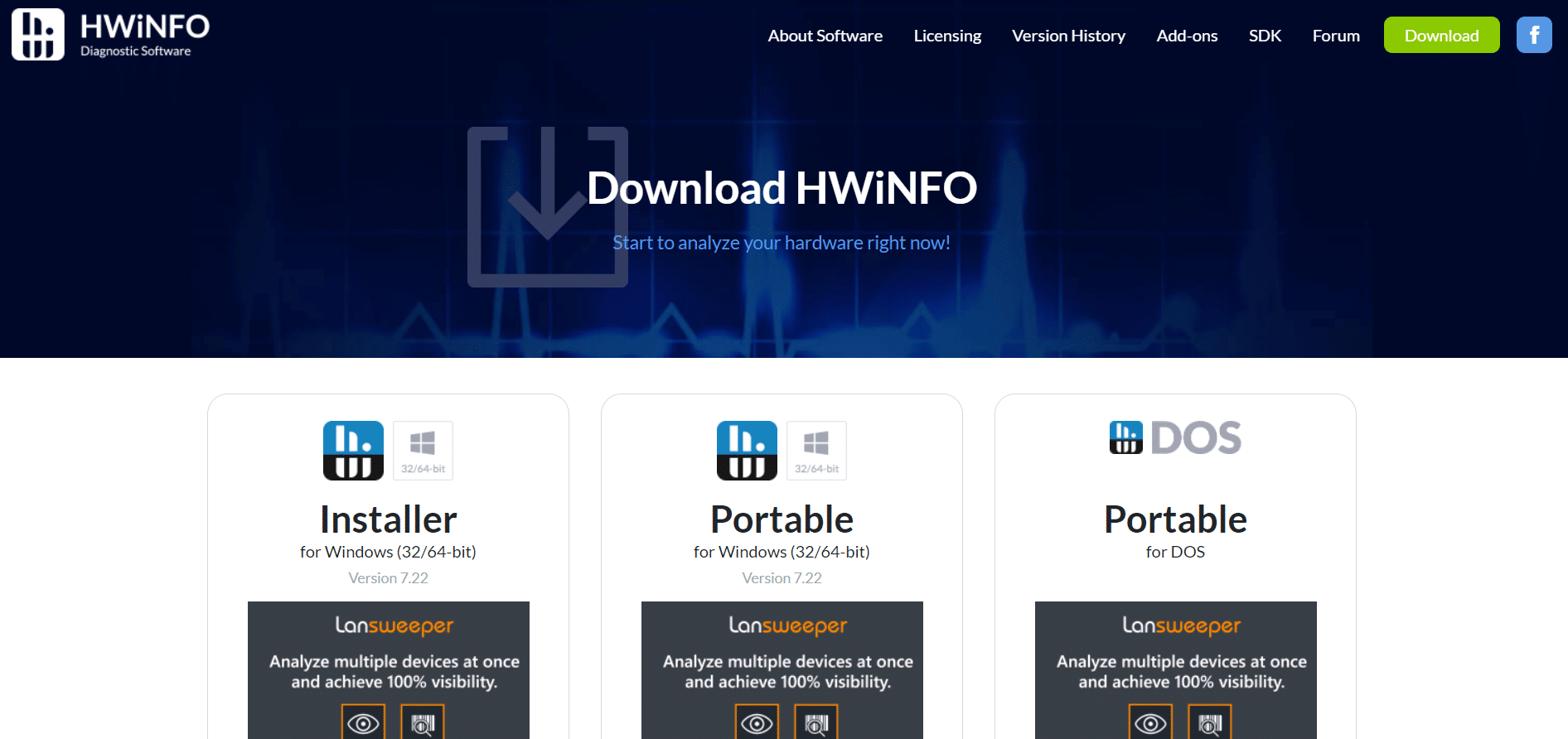
2. Uygulamayı başlatın. Şimdi, Yalnızca Sensörler seçeneğini seçin ve Çalıştır'a tıklayın.
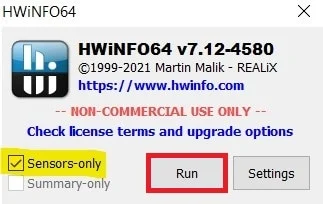
3. Programın donanımla ilgili tüm bilgileri getirmesini bekleyin.
Not: Bu yazılım, başka nedenlerden dolayı dizüstü bilgisayarımızdaki fanı algılamaz. Bu, başkaları için de işe yaramayacağı anlamına gelmez.
4. Açıldıktan sonra, altta bir Fan logosu bulun ve üzerine tıklayın.
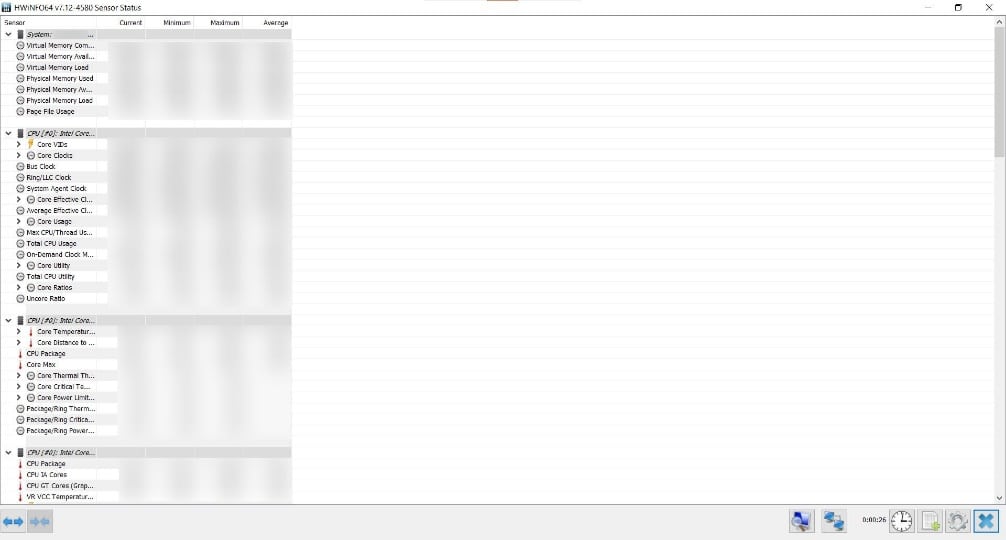
5. Burada hızı, RPM'si, sıcaklığı vb. dahil olmak üzere CPU fanının özelliklerini bulacaksınız. Ayarları dikkatli bir şekilde seçin ve dikkatli bir şekilde değiştirin ve ekrandaki talimatları izleyin.
Burada, BIOS olmadan CPU fan hızının nasıl değiştirileceğinin çözümü olabilecek ve Windows 10'da PC fan hızını kontrol etmede yardımcı olabilecek en olası çalışma yöntemlerini açıkladık.
Önerilen:
- PSU'yu Multimetre ile Test Etme
- 11 En İyi WiFi Sıcaklık ve Nem Sensörü
- En İyi 18 Fan Hızı Kontrol Yazılımı
- Windows 10 Bluetooth Fare Gecikmesini Düzeltin
Bu kılavuzun yardımcı olduğunu ve Windows 10'da fan hızını kontrol etmeyi öğrenebildiğinizi umuyoruz. Hangi yöntemin sizin için en iyi sonucu verdiğini bize bildirin. Herhangi bir sorunuz veya öneriniz varsa, bunları yorumlar bölümüne bırakmaktan çekinmeyin.
