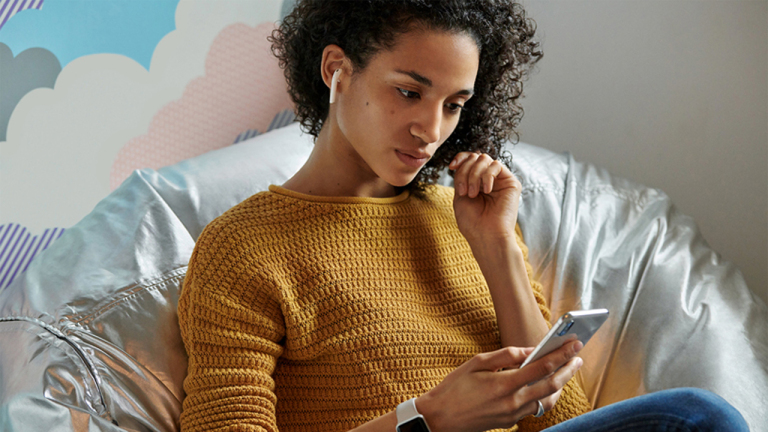AirPod'larınızı Mac'inize Nasıl Bağlarsınız?
Yayınlanan: 2022-01-29AirPods veya AirPods Pro'nuzu iPhone veya iPad'inizle (veya belki de Android telefonunuzla) zaten kullanıyorsunuz, ancak bunları Mac masaüstünüze veya dizüstü bilgisayarınıza bağlamak isterseniz ne olur? Bilgisayarınız ve işletim sisteminiz yeterince yeni olduğu sürece mümkündür.
Başlamadan önce, macOS Catalina'ya yükselttiğinizden ve 10.15.1'e yama eklendiğinden emin olun. iMac, Mac mini, Mac Pro, MacBook, MacBook Air ve MacBook Pro ailelerinin üyeleri dahil olmak üzere çok çeşitli bilgisayarlar desteklenir.
Bilgisayarınızın işletim sistemini güncellemek, özellikle bir süredir sistem güncellemelerini çalıştırmadıysanız, muhtemelen kablosuz kulaklıkları bağlamaktan daha uzun sürecektir. Nasıl olduğundan emin değilseniz, kılavuzumuza bakın.
Catalina'yı desteklemek için orta derecede yeni bir bilgisayara ihtiyacınız olacağını unutmayın. Aynı Mac'i on yıldır kullanıyorsanız, çok eski olabilir. Catalina, 2012'den itibaren sistemleri desteklemektedir.
AirPod'larınızı Bulun

AirPod'lar içerideyken şarj çantanızı alın ve yakınınızda bilgisayarınızın açılmasını ve kilidinin açılmasını sağlayın. Kulaklıkların içindeki H1 çipi, onları iOS telefonlar ve tabletlerle eşleştirmeyi kolaylaştırır, ancak bunları Mac'inizle kurmanıza yardımcı olacak hiçbir şey yapmaz.
Bu nedenle, yakındaki herhangi bir iOS cihazını kilitli modda bırakmak kötü bir fikir değildir. AirPod'ları aynı anda birden fazla cihazla eşleştirebilirsiniz, böylece sürekli bir şeyleri değiştirmek zorunda kalmazsınız, ancak dikkatleri için rekabet eden başka cihazlar yoksa eşleştirme işlemi daha sorunsuz ilerleyecektir.
Bluetooth Tercih Bölmesini Aç
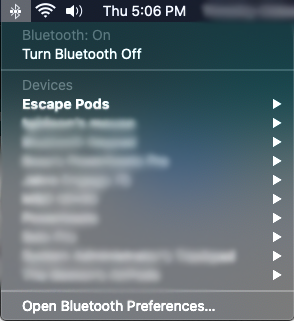
Şimdi, Catalina güncellenmiş Mac'inizde Bluetooth simgesine tıklayın. Genellikle ekranınızın sağ üst köşesinde, saatin yanında görüntülenir. Bir açılır menü, altta Bluetooth Tercihlerini Aç seçeneğiyle birlikte bağlı cihazların bir listesini gösterir; tıklamak istediğiniz yer burasıdır.
Saatinizin yakınında açılır menüyü görmüyorsanız, Sistem Tercihleri menünüzü tıklayın ve Bluetooth tercih bölmesini açın. Yukarıda belirtilen açılır menüden hızlı erişimi etkinleştirmek istiyorsanız "Menü çubuğunda Bluetooth'u göster" seçeneğini işaretleyin.
Bağlantı İste
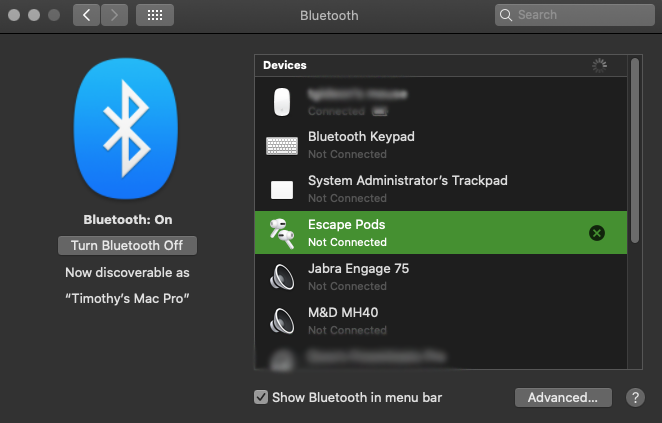
Bluetooth tercihleri menüsünde AirPods'unuzu bulun; bu ekranda görebileceğiniz gibi AirPods Pro'muzun adı Escape Pods. Bu, AirPod'lara bağlanmanın uygun olup olmadığını soran yeni bir Bağlantı İsteği penceresinin açılmasını isteyecektir. Bağlan'a tıklayın.
Pencere, bağlan'a tıklamaya vaktiniz olmadan kaybolursa, Bluetooth cihazları listesindeki AirPod'ları tekrar tıklamanız yeterlidir.
Bağlan'a tıkladığınızda, iş başında olmalısınız. Bununla birlikte, bu, iOS cihazlarında olduğundan kesinlikle daha manuel bir işlemdir ve işlemi başlamadan önce birkaç kez başlatmamız gerekti. Ancak AirPod'lar eşleştirildikten sonra sorunsuz bir seyir oldu.
Bazı Ayarları Değiştir
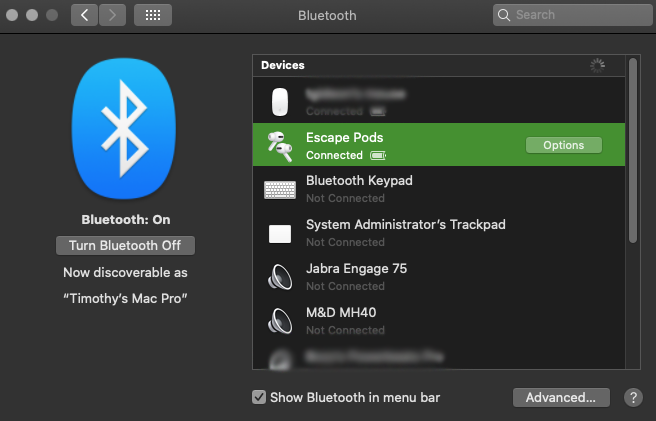
Şimdi bazı temel ayarları yapılandırma zamanı. Bunu iPhone veya iPad'inizde zaten yaptıysanız, burada tekrar yapmanıza gerek yoktur.
Ancak bu adımı daha önce atladıysanız, şimdiki zaman gibisi yoktur. Artık bağlı olduğunuza göre, Bluetooth cihaz listesinde bağlı AirPod'larınızın sağında bir Seçenekler düğmesi olmalıdır. Tıkla.
Seçenekler Menüsü
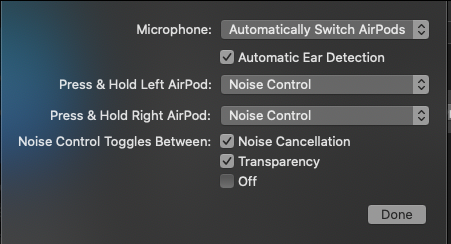
Bunun gibi bir pencere görmelisiniz. Ayarlayabileceğiniz AirPods ayarlarını gösterir. Listeden aşağı gidelim. Bu durumda, liste AirPods Pro içindir.
Mikrofon Ayarları
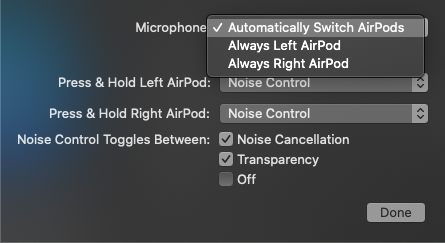
İlk alana tıklayın, Mikrofon. Bu size üç seçenekli bir açılır menü gösterecektir. AirPod'ları Otomatik Olarak Değiştir (varsayılan), Her Zaman Sol AirPod veya Her Zaman Sağ AirPod arasından seçim yapabilirsiniz.

Mikrofonun her zaman varsayılan olarak sol veya sağ kulaklığa ayarlanmasını istemek için iyi bir nedeniniz yoksa, bunu AirPod'ları Otomatik Olarak Değiştir olarak bırakmalısınız. Aramaları cevaplamak ve Siri'yi kontrol etmek için her iki kulaklığı da kullanmanıza olanak tanır; bu, yalnızca bir kulaklık kullandığınızda kullanışlı olan bir şeydir.
Otomatik Kulak Algılama
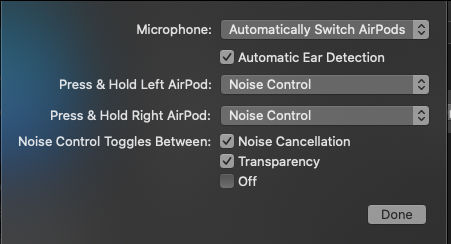
Otomatik Kulak Algılama'nın yanındaki onay kutusu, onları taktığınızda bilgisayarınızın hoparlörlerinden gelen sesi otomatik olarak AirPods'a geçirir. Bunları taktığınızı ve yalnızca yakında olmadıklarını bilecek kadar akıllıdır.
AirPods'un kontrol yüzeyine tek bir dokunuşla Mac'inizin Müzik uygulamasında müzik çalabilir ve duraklatabilirsiniz. İki kez dokunma veya üç kez dokunma, tıpkı iOS cihazınızda olduğu gibi bir parçayı ileri veya geri atlayacaktır.
Kulaklıkları çıkarmak, bilgisayar hoparlörlerinize geri döner, ancak müzik çalmaya başlamazlar. Bunları kaldırdığınızda oynatma duraklatılır, bu nedenle müziği yeniden başlatmak için bilinçli bir çaba göstermeniz gerekir.
Ayarları Basılı Tut
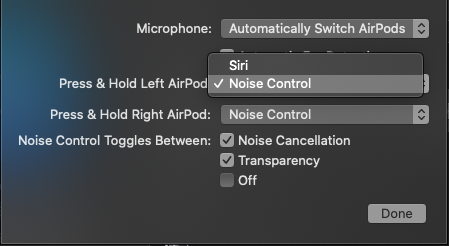
Sonraki iki alan Basılı Tut içindir; biri sol diğeri sağ kulaklık içindir. Açılır menüyü tıklatarak, Bas ve Tut komutunuz olarak Gürültü Kontrolü veya Siri'yi seçebilirsiniz.
Bu, kontrol alanını (her kulaklıktaki gövde) basılı tuttuğunuzda ya Siri'yi çağıracağı ya da Gürültü Kontrol modunda tutarsanız, Gürültü Önleme modları arasında geçiş yapacağı anlamına gelir. Hatta bir kulağın Siri'yi çağırmasını ve bir kontrol Gürültü Kontrolünü bile yapabilirsiniz... çıldırın!
Ve evet, bunlar evrensel ayarlardır, bu yüzden onları burada ayarlarsanız, AirPod'lar bağlandığında değişiklikler telefonunuzun ayarlar menüsüne yansıtılacaktır.
Gürültü Kontrol Ayarları
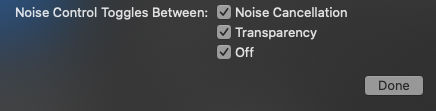
Gürültü Kontrolünün çeşitli modlar arasında nasıl geçiş yapacağını da özelleştirebilirsiniz. Bu penceredeki bir sonraki seçenek grubu, Gürültü Kontrolü Arasında Geçiş Yapar'ı okur ve işaretleyebileceğiniz veya işaretini kaldırabileceğiniz üç öğe vardır.
Üçünü de işaretlerseniz—Gürültü Önleme, Şeffaflık ve Kapalı, o zaman kontrol yüzeyine basıp basılı tutmak üç modun tümü arasında geçiş yapacaktır. Ancak bunlardan herhangi birini ortadan kaldırabilirsiniz; örneğin, yalnızca Şeffaflık ve Kapalı modları arasında geçiş yapabilirsiniz.
Mac ve iPhone Arasında Geçiş Yapma

Alışmak biraz zaman alabilir, ancak AirPods'un H1 yongası, ses kaynağı olarak Mac'iniz ve iPhone'unuz arasında sorunsuz geçişi oldukça kolaylaştırır.
Telefonunuzda, ses ekranında ses çıkışı olarak AirPod'ları seçmeniz yeterlidir; bu, bilgisayarla olan bağlantıyı kesecektir.
Mac'inize geri dönmek için, daha önce yaptığımız gibi Bluetooth menüsü aracılığıyla bağlanın; bilgisayarınızın sesini hızlı bir şekilde dinliyor (ve kontrol ediyor olacaksınız).
Bu iki adım, ses kaynakları arasında etkili, hızlı bir geçiş sistemi görevi görür.