AirPod'larınızı iPhone'unuza Nasıl Bağlarsınız?
Yayınlanan: 2022-01-29Apple'ın pazarlama departmanı, donanımının ve yazılımının sihir gibi çalıştığına inanmanızı sağlayacak. Neyse ki, AirPods veya AirPods Pro'nuzu kurmak, özellikle de onları bir iPhone veya iPad'e bağlıyorsanız, gerçekten oldukça kolaydır. Ancak, gerçek kablosuz kulaklıklarınızdan mümkün olan en iyi deneyimi elde etmek için gelişmiş ipuçlarıyla birlikte, takılıp kalmanız durumunda adım adım talimatlarımız var.
AirPod'larınızı bir Android telefona veya bir Mac'e bağlama konusunda tavsiyeye ihtiyacınız varsa, o da bizde var.
1. Cihazlarınızı Hazırlayın

AirPod'lar içerideyken şarj çantanızı alın ve iPhone veya iPad'inizi yakınınızda ve kilidi açık durumda tutun. AirPod'lar Apple'ın H1 çipine sahip olduğundan, sorunsuz bir eşleştirme süreci başlatırlar. Sadece şarj kutusunun kapağını açın ve eşleştirmek istediğiniz telefon veya tablette ekran uyarılarının göründüğünü görmelisiniz.
2. Ekranı Bağla
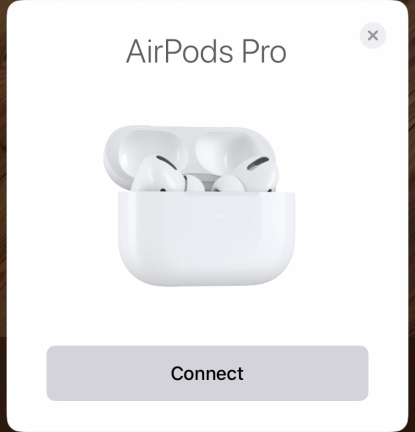
Gördüğünüz ilk ekran, altında Connect yazan bir düğmeyle AirPod'ların bir görüntüsünü gösterecek.
Bağlan'a basın. Ardından, aşağıda Bağlanıyor… kelimesi görünürken dönen AirPod'ların bir görüntüsünü içeren bir ilerleme ekranı göreceksiniz.
Ve aynen böyle, bağlısınız!
Ancak, kontrolleri özelleştirmek ve ayarları tercihlerinize en uygun şekilde ayarlamak için daha fazlasını yapabilirsiniz.
3. Medya Kontrolü
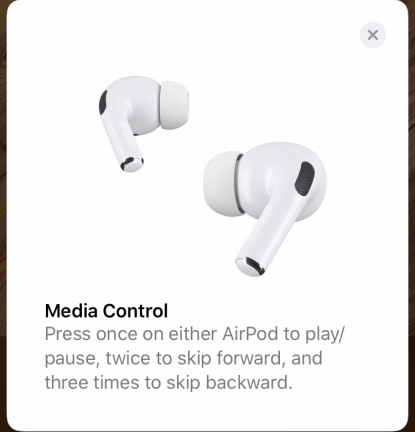
Çalmak/duraklatmak, bir parçayı atlamak veya çalma listenizdeki önceki şarkıya geri dönmek için ne yapacağınızı söylemek için Medya Kontrolü ekranı açılır. Kulaklıkların gövdelerine ilgili tek, çift ve üçlü dokunuşlarla yapılırlar (bunlar aktif kontrol yüzeyidir).
4. Gürültü Kontrolü
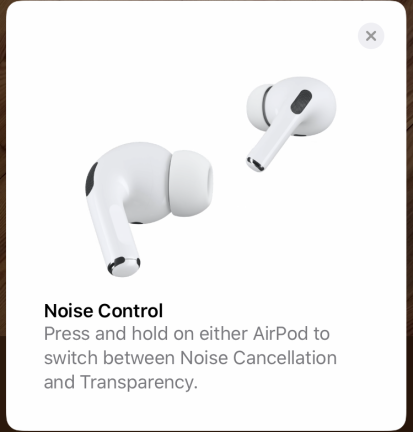
AirPods Pro'nuz varsa, sonraki ekran Gürültü Kontrolünün nasıl çalıştığını açıklar.
Gürültü Engelleme ve Şeffaflık arasında geçiş yapmak için kulaklıklardan birini basılı tutun; İlki, dikkatinizi dağıtmadan dinleme için dış dünyayı kapalı tutarken ikincisi, telefon görüşmeleri yapmak için ideal olan kendi sesinizi ve çevrenizi duymanızı sağlar.
Her ikisini de tamamen kapatmak istiyorsanız, bu mümkündür, ancak bunu farklı bir ekranda yaparsanız, bunu bir sonraki aşamada ele alacağız.
5. Kontrol Merkezi
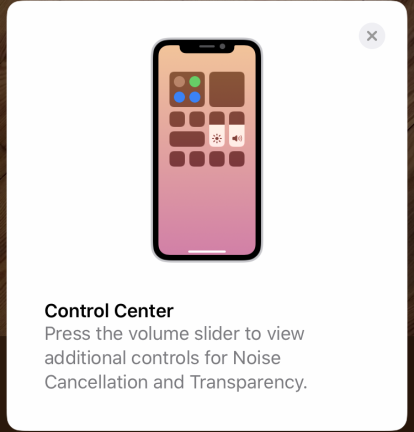
Bu ekran, AirPods Pro'ya Kontrol Merkezi aracılığıyla nasıl erişilebileceğini ve kontrol edilebileceğini gösterir. Kontrol Merkezi Ekranınızda ses seviyesi kaydırıcısına dokunup basılı tutarsanız, ayarlamanız için daha fazla parametre açılır.
Kontrol Merkezi, ses seviyesi için büyük bir kontrol kaydırıcısı ve gürültü önleme ve şeffaflık ayarlarını (AirPods Pro için) ayarlamanıza izin veren düğmeler gösterir. Ayarları değiştirmek için kontrol yüzeyine dokunmanın bir alternatifidir. Bu daha spesifik seçenekleri ayarlamak için ses seviyesi kaydırıcısını basılı tutun.
6. Siri ile Mesajları Duyurun
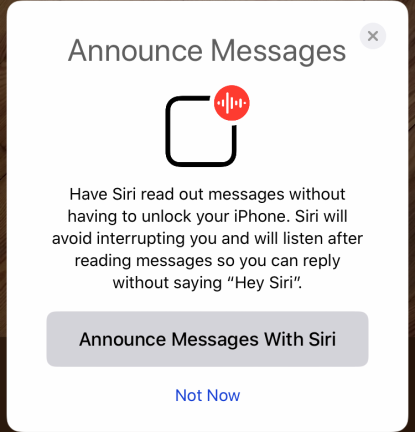
Sonraki ekran, Mesajları Siri ile Duyur veya Şimdi Değil arasında seçim yapmanızı ister.
Bu özelliği açarsanız, telefonunuz kilitliyken Siri gelen metin mesajlarınızı okuyabilir, ardından "Hey Siri" demeden yanıt vermeniz için sizi dinleyebilir.
Kulağa hoş geliyorsa, kaydolun. Değilse, Şimdi Değil'e dokunun.
7. AirPods Varsayılan Bir Ad Alır
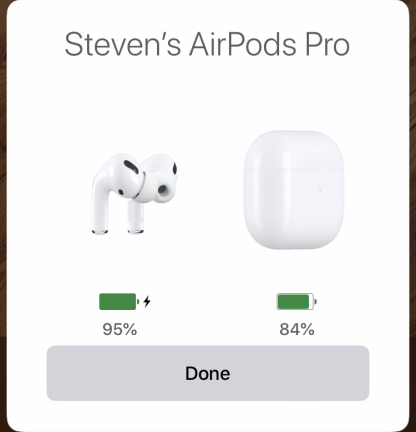
iPhone veya iPad'inizin adı ne olursa olsun, AirPod'larınız için varsayılan adı belirlemenize yardımcı olur. Telefonunuz "Steven's iPhone" ise, sonraki ekranda kulaklıklar (solda) ve şarj kutusu (sağda) için kalan pil ömrünü gösteren bir grafik gösterilir ve bunun üzerinde "Steven's AirPods. "
AirPod'ları burada yeniden adlandıramazsınız, ancak bunu nasıl yapacağınızı birazdan anlatacağız. Şimdilik tek seçeneğiniz ilk kurulumu tamamlamak için Bitti'ye basmak.
8. Bluetooth Cihaz Listesi
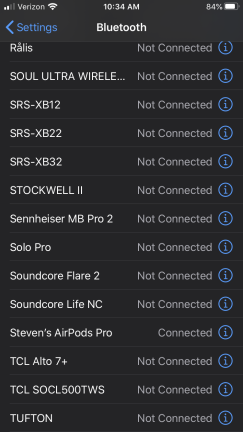
İşlerin sorunsuz gittiğini varsayarak, AirPods deneyiminizi kontrol etmenin ve geliştirmenin diğer yollarına bir göz atalım.
Bağlı olduğunuz cihazların listesini görmek için Ayarlar uygulamasına gidin ve Bluetooth bölümüne dokunun. AirPods'unuzun yanındaki "i" simgesine bastığınızda (burada, "Steven's AirPods Pro" ile çalışıyoruz) kulaklığınızın ayarlarını ayrıntılı olarak inceliyoruz.
9. AirPods Pro Ayarları
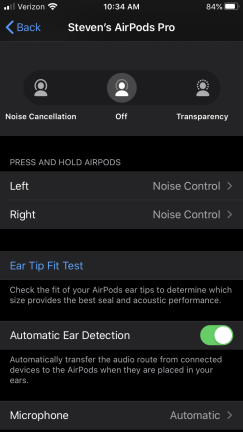
AirPods'unuzun yanındaki "i" düğmesine dokunmak, bir ayarlar menüsünü ortaya çıkaracaktır. Bu menünün en üstünde, her ikisini de görmezden gelebileceğiniz iki seçeneğiniz vardır: Bağlantıyı Kes ve Bu Aygıtı Unut.

Aşağıda, ilk alan Ad'dır. Belki işleri biraz renklendirmek istiyorsunuz ve "Steven's AirPods Pro" yerine bu AirPod'ların "Escape Pods" veya "TidePods" olarak adlandırılmasını istiyorsunuz ya da...
Geçerli adı silin ve yerine yenisini yazın. Gördüğünüz gibi, ekranın sol üst köşesindeki geri okla gezinerek önceki ekrana döndüğünüzde, AirPod'larınız artık seçtiğiniz ada sahip - bizim durumumuzda onları Escape Pod'ları olarak yeniden adlandırdık.
10. Gürültü Kontrol Ayarları
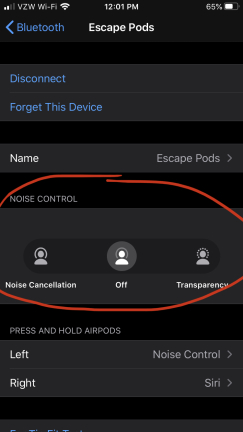
Sonraki alan (AirPods Pro için) tanıdık gelmelidir; tam Gürültü Önlemeyi etkinleştirmek veya devre dışı bırakmak için Kontrol Merkezi ekranında ses kısma düğmesine basıp basılı tuttuğunuzda gördüğünüzle aynı.
Saydamlık ayarı, konferans görüşmelerinde kendinizi daha iyi duymanıza veya örneğin koşu yaparken çevreniz hakkında daha iyi bir fikir edinmenize yardımcı olmak için gürültü önleyici mikrofonlardan yararlanır.
11. Kulak Üstü Kontroller
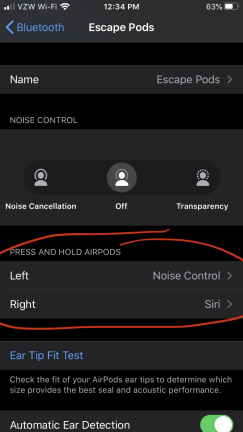
Sonraki alan Bölmeleri Bas ve Tut olarak etiketlenir ve altında ayarlamak için iki seçeneğe sahiptir: Sol ve Sağ. Varsayılan modda, her ikisi de gürültü engelleme ayarlarını yapacak şekilde ayarlanacaktır (AirPods Pro için). Kulaklık gövdesine dokunmak, Gürültü Kontrolü ve Şeffaflık ayarları arasında geçiş yapacaktır. Ancak bu davranışı değiştirebilirsiniz.
Bunun yerine Siri'yi çağırmak için sağ kulaklığı değiştirdik. Ayrıca Gürültü Kontrolü ayarlarını genişletebilir, Kapalı ayarını bir seçenek olarak ekleyebilir veya bu özelliği kullanmıyorsanız Şeffaflığı devre dışı bırakabilirsiniz.
12. Siri ve Gürültü Kontrol Ayarları
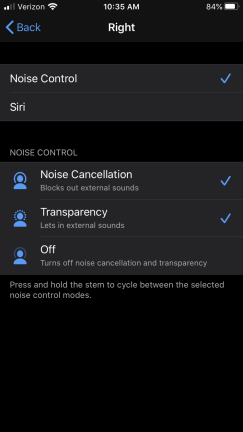
Unutmayın, bir kulağın basılı tutulduğunda bir şeyi yapmasını, diğerinin ise başka bir şeyi yapmasını sağlayabilirsiniz.
Burada, Gürültü Önleme ve Şeffaflık arasında geçiş yapmak için doğru kulaklığı yapılandırıyoruz. Diğer seçeneklerden birini kaldırarak veya kaldırmadan rotasyona Kapalı ekleyebilirsiniz.
Tarzınıza uygun şeyleri ayarlamanın en iyi yolunu bileceksiniz. Siri'yi hiç kullanmazsanız, kontrolleri Gürültü Kontrolü'ne ayırabilirsiniz. Tersine, Siri'yi seviyorsanız ve her zaman gürültü engellemenin açık olmasını istiyorsanız, sanal yardımcınızı başlatmak için her iki kulaklığı da ayarlayabilirsiniz. Bu size kalmış ve her kulaklığı bağımsız olarak programlayabileceğinizi unutmayın.
13. Güvenli Uyum Sağlayın
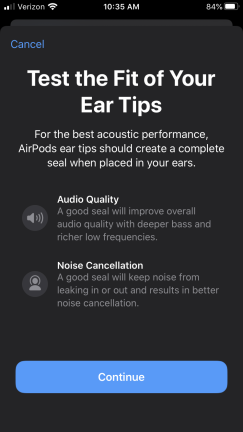
Bir sonraki alan, bir Ear Tip Fit testidir. Telefonunuz AirPods Pro'nun kulaklarınıza ne kadar iyi oturduğunu analiz eder ve kulak uçlarını ayarlamanız veya farklı bir boyut için kulak uçlarını değiştirmeniz gerekip gerekmediğini söyler; küçük, orta ve büyük silikon uçlar dahildir.
Devam'a dokunduktan sonra, altta Oynat oku olan bir ekranla karşılaşacaksınız. Basıldığında birkaç saniye müzik çalar ve bu sırada basit bir mesaj görüntülenir: AirPod'ları Çıkarmayın.
Test, AirPod'ların tam oturmadığını belirlerse, Farklı Bir Kulak Ucu Ayarlamanızı veya Denemenizi söyler. Her şey olması gerektiği gibiyse, bunun yerine bir İyi Mühür mesajı alırsınız. Her kulaklık bağımsız olarak test edilir.
Gerekirse kulaklık uçlarını değiştirmek basit bir işlemdir. Hızlı bir bükülme ve çekme onları çıkarır ve hafif, güven verici bir tıklama ile aynı kolaylıkla iterler.
14. Mikrofon Ayarları
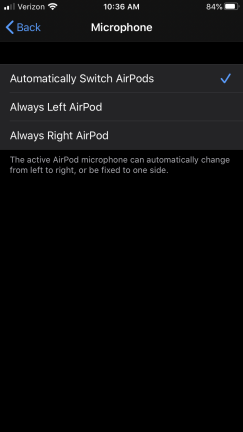
Ayarlar ekranına geri dönersek, son bir seçenek var: Mikrofon.
Varsayılan ayar Otomatik'tir; bu, yalnızca bir kulaklık takarsanız AirPod'ların hangisinin takılı olduğunu otomatik olarak algılayacağı ve mikrofonun varsayılan olarak o kulaklığa göre ayarlanacağı anlamına gelir. Ancak bunun olmasını istemiyorsanız ve mikrofonun her zaman sol kulaklıkla veya sağ kulaklıkla ilişkilendirilmesini istiyorsanız, bunu bu menüden ayarlayabilirsiniz.
15. Yeniden Başlamanız mı Gerekiyor?

Öncelikle, bir hatırlatma olarak, eşleştirme sürecinin herhangi bir bölümünü bozarsanız panik yapmayın - olur!
Kulaklıkları yerleştirme kutusuna koyun, kutuyu açın ve ardından LED kehribar rengi bir ışıkla yanıp sönene kadar arkadaki düğmeyi 15 saniye basılı tutun. Bu, AirPod'ları kullanıma hazır ayarlarına geri yükler ve eşleştirme işlemini yeniden başlatmanıza olanak tanır.
Bunu yaptıktan sonra, tekrar birinci adımdan başlayabilirsiniz.

