Microsoft Teams Bildirimleri Nasıl Yapılandırılır
Yayınlanan: 2022-01-29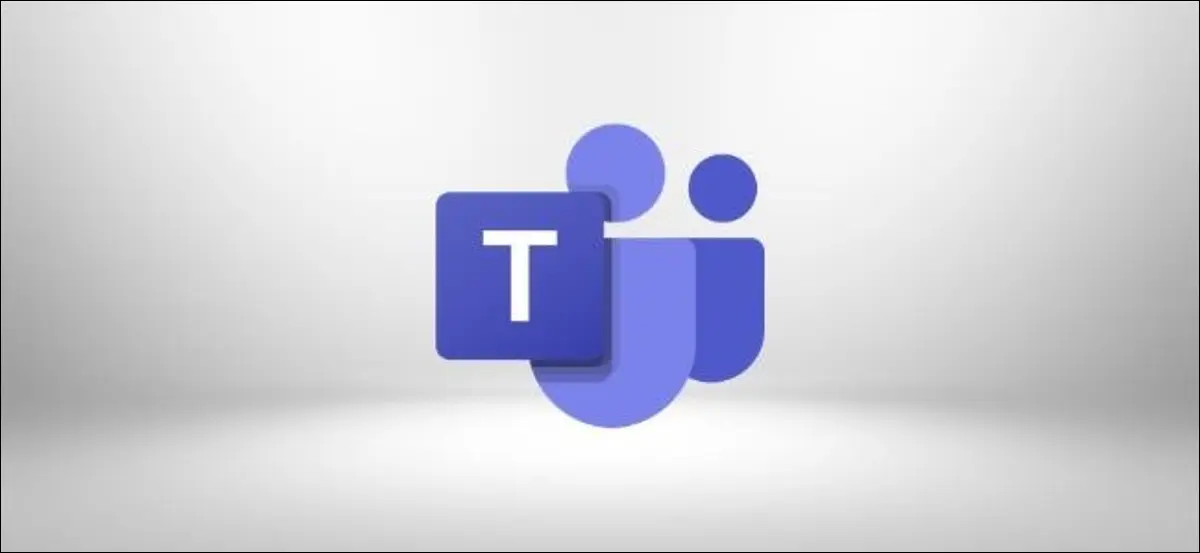
Microsoft Teams, sizi yeni iletiler ve diğer etkinlikler hakkında bilgilendirme konusunda harika bir iş çıkarıyor, ancak çok sayıda ekiple çalışıyorsanız bu biraz bunaltıcı olabilir. Microsoft Teams bildirimini nasıl kapatacağınız veya özelleştireceğiniz aşağıda açıklanmıştır.
Ekipler, sohbetler, toplantılar, doğrudan mesajlar, bahsetmeler, diğer kişilerin durumu ve hatta tanıdığınız biri ekibinize katıldığında bile bildirimler sağlar. Bunu, görev çubuğundaki Ekipler simgesine bir sayı ekleyerek, aynı simgenin yanıp sönmesini sağlayarak, bir ses çıkararak ve ekranınızın sol alt köşesinde bir başlık bildirimi açarak yapacaktır. Ve bunlardan herhangi birini kaçırırsanız, size bir cevapsız etkinlik e-postası gönderir.
Microsoft Teams'i çok kullanan bir yerde çalışıyorsanız, bu, bilmeniz gerekmeyen bilgilerle sizi sürekli olarak kesintiye uğratan bir uyarı barajına dönüşebilir. Hesaplardan Geoff'un yeni çevrimiçi hale geldiğini bildiren bir uyarıyla odaklandığınız alanın dışına çıkmak gerçekten yararlı veya üretken değil. Konsantrasyonunuzu bozmaya neyin değeceğine yazılımınız değil, siz karar vermelisiniz.
İLGİLİ: Outlook'ta Yeni E-posta Uyarıları Nasıl Kapatılır veya Özelleştirilir
Neyse ki, tüm bu ayarları değiştirebilir ve Teams uyarılarını istediğiniz kadar sesli veya sessiz hale getirebilirsiniz ve bunu yapmak kolaydır. Ayrıca, belirli konuşmalar ve sohbetler için bildirimleri değiştirebilir veya belirli süreler için bildirimleri değiştirebilirsiniz.
Genel Bildirimler Nasıl Yönetilir
Bilgisayarınızda Microsoft Teams'i açın, profil resminize tıklayın ve ardından menüden “Ayarlar”ı seçin.
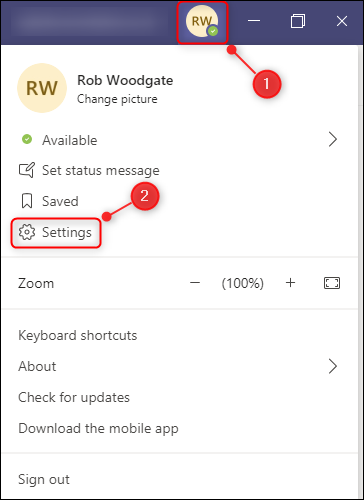
"Ayarlar" panelinde, "Bildirimler"i tıklayın.
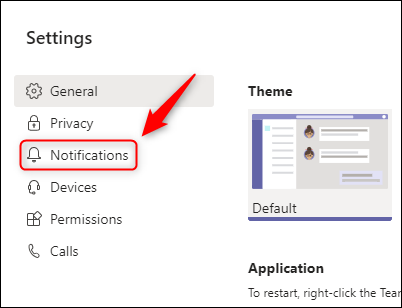
Burası, tüm bildirim ayarlarınızı özelleştirebileceğiniz yerdir. En baştan başlayalım ve aşağı doğru yolumuza devam edelim.
Bildirimlerin en üstünde, tümü kapatılabilen üç seçenek bulunur:
- Kaçırılan etkinlik e-postaları: Bir sohbet mesajını, kanaldan bahsetmeyi veya uyarıya değer başka herhangi bir şeyi kaçırdığınızda size gönderilen e-postaların sıklığı. Bu, e-posta bombardımanına maruz kalmak istemiyorsanız tamamen "Kapalı" veya en iyi ihtimalle "Günlük" olarak ayarlanabilir, böylece günde yalnızca bir e-posta alırsınız.
- Mesaj önizlemesini göster: Aldığınız mesajların bir önizlemesini gösteren bir "kızartma" açılır penceresinin (ekranın sağ alt köşesinde açılan bildirimler) görüntülenip görüntülenmediği. Bunlar en iyi ihtimalle dikkat dağıtıcıdır ve Teams'de mesaj yazmaya çalıştığınızda yolunuza çıkarlar, bu yüzden onları kapatın.
- Bildirimler için ses çal: Hiçbir şey kulaklıklarınızdan gelen yüksek bir "çıt" sesi kadar konsantrasyonunuzu bozamaz ve Teams bildirimi en rahatsız edici uyarı sesi olmasa da yine de can sıkıcıdır. Burayı kapatın ve huzurunuzu ve sessizliğinizi geri alın.
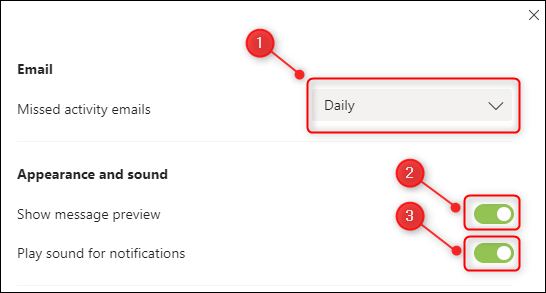
Bir sonraki bölüm olan "Ekipler ve Kanallar", her kanaldaki standart "Gönderiler" sekmesindeki mesajları kapsar.
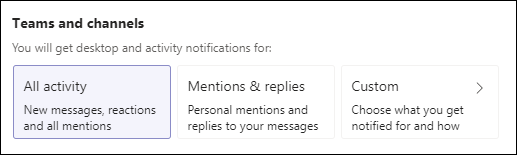
İlk iki seçeneğin neyi kapsayıp neyi kapsamayacağı tam olarak belli değil. Örneğin, “Bahsetmeler ve Cevaplar” sizi tepkilere karşı uyarıyor mu? Belli değil. Bu ideal olmaktan uzak, bu nedenle bunun yerine "Özel"i seçin.
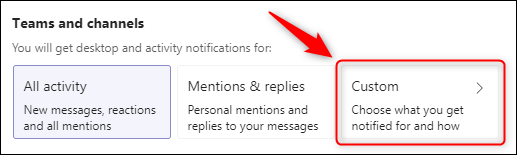
Bu, tüm ekipleri ve kanalları kapsayan bireysel ayarları açacaktır.
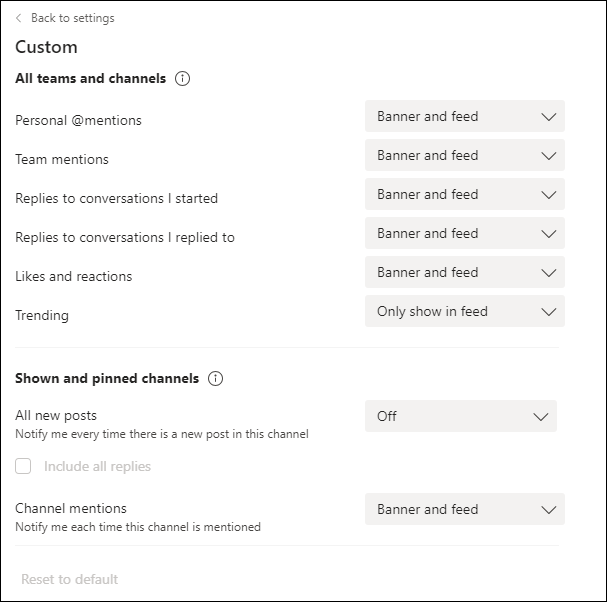
Tüm açılır menüler ("Kişisel @bahisler" hariç) üç seçeneğe sahiptir:
- Afiş ve besleme: "Toast" açılır penceresini gösterin ve ayrıca kanalı bir simgeyle işaretleyin
- Yalnızca özet akışında göster: Kanalı bir simgeyle işaretleyin
- Kapalı: Tost açılır penceresini gösterme ve kanalı bir simgeyle işaretleme. "Kişisel @bahsetmeler" bu seçeneğe sahip değildir çünkü Teams, bahsetmeler için uyarıları tamamen kapatmanıza izin vermez.
Burada farklı açılır menüler için farklı değerler seçmek isteyebilirsiniz. "Tüm Yeni Gönderiler" varsayılan olarak kapalıdır ve bir kanalı bir nedenle izlemiyorsanız bu mantıklıdır. Ancak muhtemelen "Başlattığım konuşmalara verilen yanıtlar" için en azından "Yalnızca özet akışında göster" seçeneğini kullanmak istersiniz.
Açılır listeleri değiştirmeyi bitirdikten sonra, "Ayarlara Geri Dön"ü tıklayın.
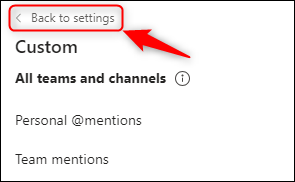
Kalan dört seçenek, Teams'in belirli alanlarıyla ilgilidir.
- Sohbet: Sohbet mesajlarındaki bahsetmeler, yanıtlar ve tepki bildirimlerini kapsar (bu, bir kanalın Gönderiler sekmesindeki genel mesajlar değil, sizinle başka biri arasındaki doğrudan mesajlardır).
- Toplantılar: Bir toplantı başladığında veya birisi toplantı sohbetinde gönderi paylaştığında bildirimler.
- Kişiler: Belirli kişilerin ne zaman müsait olduklarını veya çevrimdışı olduklarını öğrenmek için bildirimler ayarlayın.
- Diğer: Outlook kişilerinizde bulunan biri Teams'e katıldığında bildirim alıp almayacağınızı seçin.
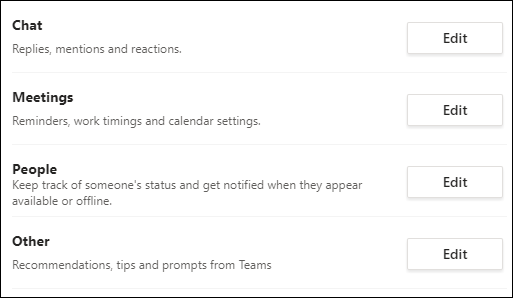

Her öğenin yanındaki "Düzenle" düğmesini tıklayın ve bildirim seçeneklerinizi seçin.
Bildirimleri düzenlemeyi bitirdiğinizde, "Ayarlar" panelini kapatın ve Teams'in artık birkaç saniyede bir size bağırmamasını izleyin.
Belirli Kanallar için Bildirimler Nasıl Yönetilir
Genel bildirimlerinizi ayarladıktan sonra, ne zaman bildirim alacağınızı daha ayrıntılı bir şekilde kontrol etmek istiyorsanız belirli kanallar için bildirim kuralları belirleyebilirsiniz.
Bir kanalın üzerine gelin, adın sağındaki üç noktalı simgeye tıklayın ve ardından "Kanal Bildirimleri"ni seçin.
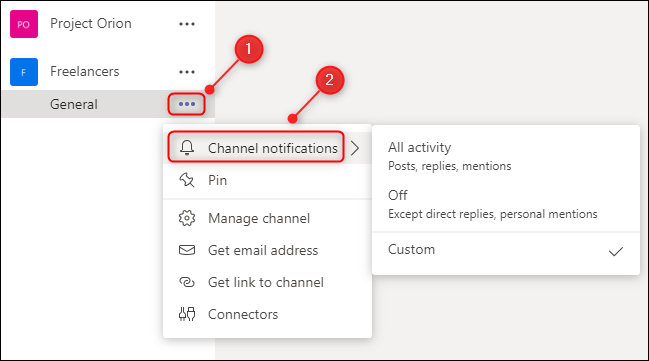
Diğer tüm kanallar için varsayılan olarak işlev gören genel bildirim ayarlarını değiştirmeden bu belirli kanal için bildirimleri değiştirmek için bu ayarları kullanabilirsiniz.
Belirli Konuşmalar ve Sohbetler için Bildirimler Nasıl Yönetilir
Bildirim ayarlarınızın tam istediğiniz gibi olduğu zamanlar olacaktır, ancak belirli konuşmalar veya sohbetler yine de size bildirimler göndermeye devam eder. Bu genellikle, biri sizi bir soru sormak için bir kanala veya sohbete çektiğinde ve sonra gerçekten dahil olmasanız bile tüm yanıtlar ve tepkiler hakkında bildirim aldığınızda olur.
Genel bildirimlerinizi değiştirmek yerine, bir kanaldaki belirli bir sohbet için bildirimleri kapatabilir veya belirli bir sohbeti sessize alabilirsiniz.
Bir kanaldaki belirli bir görüşme için bildirimleri kapatmak için, ileti dizisindeki ilk mesajın üzerine gelin, üç nokta simgesini tıklayın ve "Bildirimleri Kapat"ı seçin.
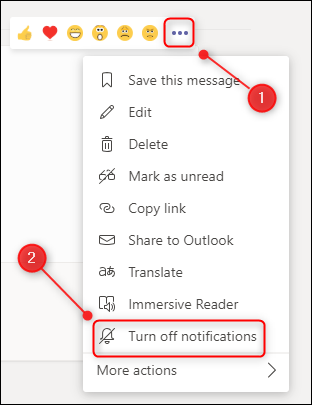
Şu andan itibaren, yalnızca biri sizden doğrudan bahsederse bu konuşma hakkında bir bildirim alacaksınız. Bildirimleri devam ettirmek için, ileti dizisindeki ilk mesajın üzerine gelin, üç nokta simgesini tıklayın ve "Bildirimleri Aç"ı seçin.
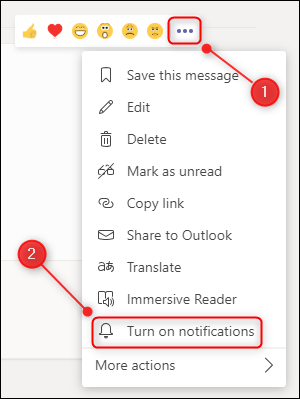
Biriyle sohbetin tamamını sessize almak için Sohbet'te fareyle adının üzerine gelin, üç nokta simgesini tıklayın ve "Sesi Kapat"ı seçin.
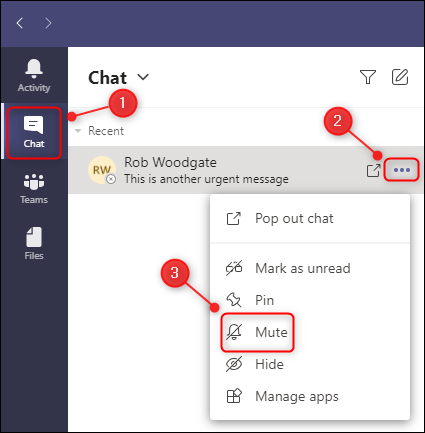
Şu andan itibaren, bu sohbetten herhangi bir bildirim almayacaksınız. Bildirimleri devam ettirmek için "Sohbet"te adlarının üzerine gelin ve üç nokta simgesini tıklayın ve "Sesi Aç"ı seçin.
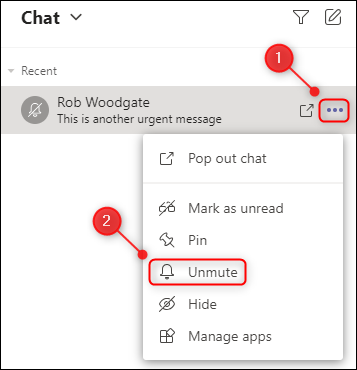
Belirli Bir Süre İçin Bildirimler Nasıl Durdurulur
Bildirimleri bir süreliğine tamamen durdurmak istiyorsanız, birkaç seçeneğiniz vardır (tabii ki Microsoft Teams uygulamasını tamamen kapatmak dışında). İlk seçenek, durumunuzu “Rahatsız Etmeyin” olarak değiştirmektir. Bu, tüm bildirimleri susturur, böylece durumunuz değişene kadar herhangi bir açılır pencere veya gürültü bildirimi almazsınız.
Durumunuzu değiştirmek için profil resminize tıklayın, mevcut durumunuzu seçin, ardından menüden “Rahatsız Etmeyin” seçeneğini seçin.
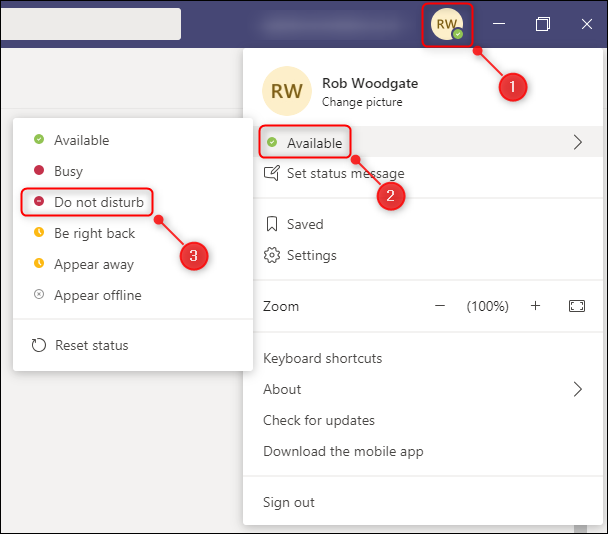
Microsoft Teams, siz manuel olarak başka bir şeye değiştirene, planlanmış bir toplantıya girene veya Teams uygulamasını kapatana kadar sizi Rahatsız Etmeyin durumunda tutar.
Bildirimleri belirli bir süre için kapatmanın diğer seçeneği, seçtiğiniz zaman ve durumlarda herhangi bir (veya tüm) uygulamadan gelen uyarıları gizleyen yerleşik bir Windows aracı olan Focus Assist'i kullanmaktır. Focus Assist'i derinlemesine ele aldık, ancak Teams için istediğinizi yaptığından emin olmak için yapmanız gerekenler burada.
Focus Assist'i çeşitli şekillerde açabilirsiniz, ancak oraya “Ayarlar” panelinden gideceğiz. “Ayarlar” panelini açmak için klavyenizde Windows+i tuşlarına basın, “Odak Yardımı”nı arayın, ardından açılır menüden “Odak Yardımı Ayarları”nı seçin.
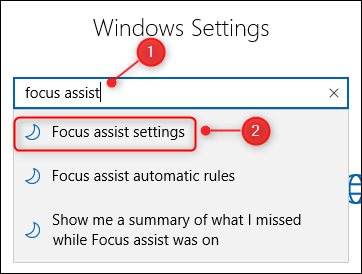
"Otomatik Kurallar" bölümüne gidin ve etkinleştirmek istediğiniz seçenekleri açın.
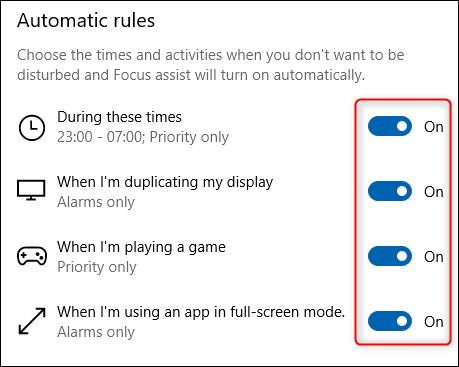
Her seçenek, seçeneğe tıklanarak ve "Odak Düzeyi" değiştirilerek değiştirilebilen "Yalnızca Öncelik" veya "Yalnızca Alarmlar"a izin verir.
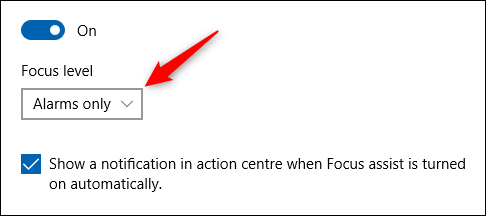
"Alarmlar" özellikle saat veya uyarı uygulamaları tarafından oluşturulan alarmları ifade eder. Hiç rahatsız edilmek istemiyorsanız, seçeneği “Yalnızca Öncelikli” olarak ayarlayabilir ve tüm öncelikli uygulamaları kaldırabilirsiniz.
Ek olarak “Bu Zamanlarda” üzerine tıklayarak ve zaman seçeneklerini değiştirerek özelleştirebilirsiniz.
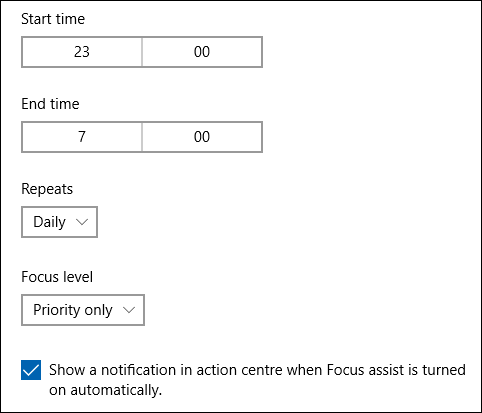
Bu, Odak Yardımının yalnızca günün belirli saatlerinde (ayrılmış odak süresi gibi) veya yalnızca hafta içi ve/veya hafta sonları açık olmasını istiyorsanız kullanışlıdır.
