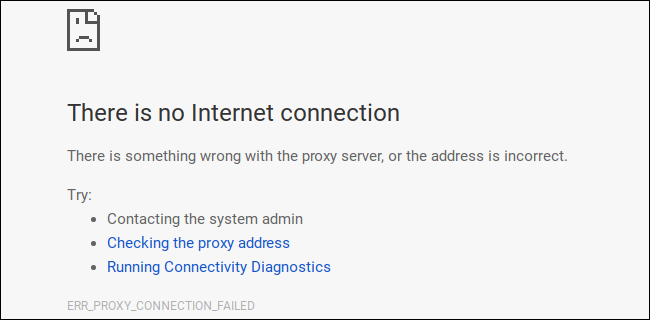Chromebook'ta Proxy Sunucusu Nasıl Yapılandırılır
Yayınlanan: 2022-01-29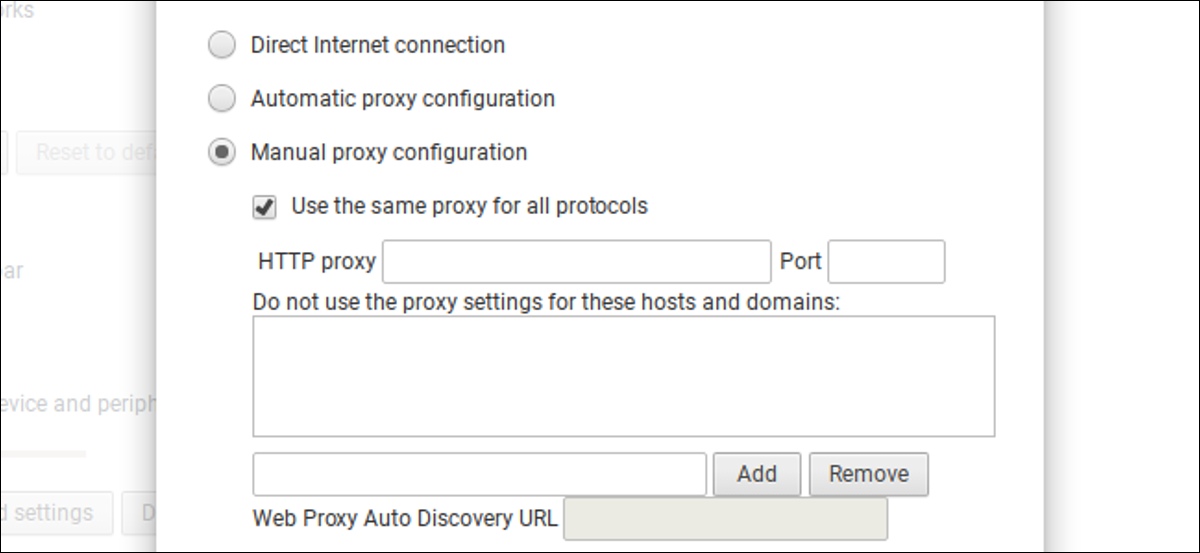
Chromebook'lar, Chromebox'lar ve diğer Chrome OS cihazları, trafiğinizi yönlendirebileceğiniz bir proxy sunucusu ayarlamanıza olanak tanır. Bu, örneğin iş veya okul ağları gibi bazı ağlarda İnternet'e erişmek için gerekli olabilir.
İLGİLİ: VPN ve Proxy Arasındaki Fark Nedir?
Genel olarak, okulunuz veya işiniz size sağlıyorsa bir proxy kullanırsınız. IP adresinizi gizlemek veya ülkenizde bulunmayan coğrafi olarak engellenmiş web sitelerine erişmek için bir proxy de kullanabilirsiniz, ancak bunun yerine bir VPN öneririz. Okul veya iş için bir proxy kurmanız gerekiyorsa, onlardan gerekli kimlik bilgilerini alın ve okumaya devam edin.
Chromebook'un ağ bağlantısı ayarlarında bir proxy ayarlayabilirsiniz. Bu ekrana erişmek için Chrome OS masaüstünüzün sağ alt köşesindeki paneli tıklayın ve "Ayarlar"ı seçin veya bir Chrome tarayıcı penceresinde menü > Ayarlar'ı tıklayın.
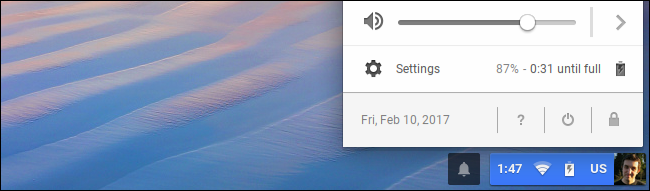
Mevcut Wi-Fi ağınız bir "paylaşılan ağ" ise, yani Chromebook'unuzda oturum açan herhangi biriyle Kablosuz ağ bağlantısı ayrıntılarını paylaşıyorsanız, "Paylaşılan ağlar için proxy'lere izin ver" seçeneğini etkinleştirmeniz gerekir. Ayarlar ekranınızın üst kısmındaki İnternet Bağlantısı altında. Bunu yapmazsanız, Proxy yapılandırma ekranı, bir proxy yapılandırmadan önce bu seçeneği etkinleştirmenizi söyleyecektir.
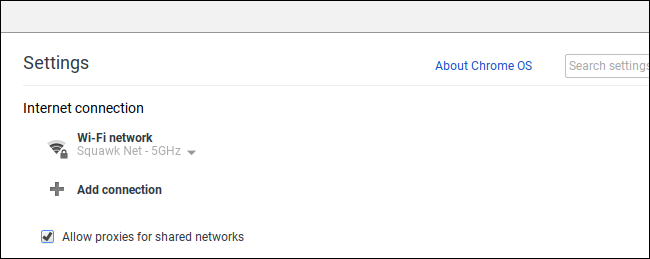
Bu seçenek, Chromebook'taki diğer kişilerin, web trafiğinizi izniniz olmadan bir proxy üzerinden yönlendirmek için paylaşılan ağ bağlantısının ayarlarını değiştirmesini engellediği için varsayılan olarak devre dışıdır.
Ardından, "İnternet bağlantısı" altında bağlı olduğunuz Wi-Fi ağının adını tıklayın. Ayarlarını değiştirmek için görünen menüde o Wi-Fi ağının adını tıklayın.
Her Wi-Fi ağının kendi proxy ayarları vardır. Birden çok Wi-Fi ağına bağlıyken aynı proxy'yi kullanmak istiyorsanız, bunu her ağ için bir kez olmak üzere birden çok kez yapılandırmanız gerekir.
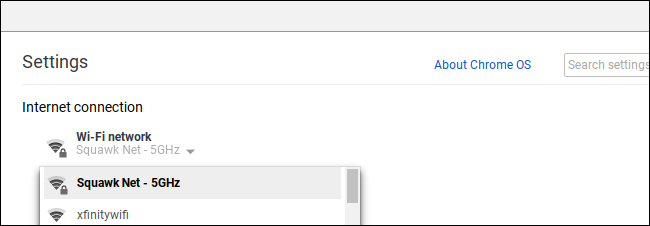
Seçtiğiniz ağ için proxy ayarlarına erişmek için "Proxy" sekmesine tıklayın.
Varsayılan olarak, burada “Doğrudan İnternet bağlantısı” seçilidir. Bu, Chromebook'unuzun bu Wi-Fi ağına bağlıyken proxy kullanmayacağı anlamına gelir.
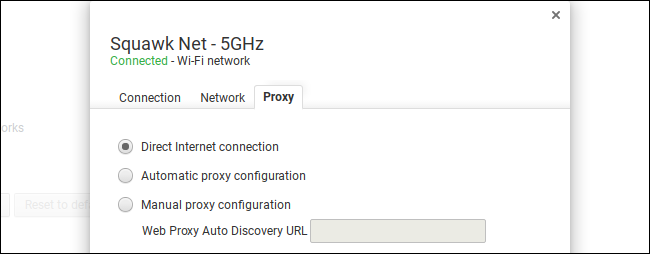
Chromebook'unuzun proxy ayarlarını otomatik olarak algılaması ve uygulaması için "Otomatik proxy yapılandırması"nı seçin.
Bu seçeneği belirlerseniz, Chromebook'unuz bir proxy'nin gerekli olup olmadığını otomatik olarak algılamak ve gerekliyse proxy ayarlarını otomatik olarak girmek için Web Proxy Otomatik Bulma Protokolünü veya WPAD'yi kullanır. Bu protokol, örneğin iş ve okul ağlarında sıklıkla kullanılır. Bağlandığınız ağ WPAD aracılığıyla bir ağ sağlamıyorsa Chromebook'unuz proxy kullanmaz.
Bir proxy keşfetmek için WPAD kullanılıyorsa, adresi buradaki "Web Proxy Otomatik Bulma URL'si" kutusunda görüntülenecektir.
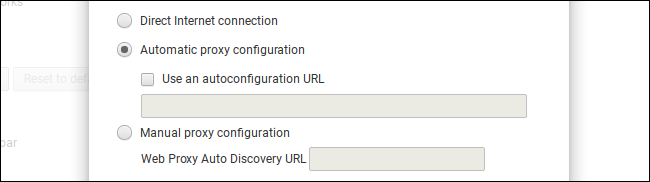

Chromebook'unuzun proxy ayarlarını bir otomatik proxy yapılandırma komut dosyasından almasını sağlamak için "Otomatik yapılandırma URL'si kullan"ı işaretleyin ve proxy yapılandırma komut dosyasının veya .PAC dosyasının adresini girin.
Bu seçeneği belirlerseniz, Chromebook'unuz proxy'sini yapılandırmak için WPAD yerine proxy yapılandırma komut dosyasını kullanır. Bir proxy otomatik yapılandırma komut dosyası kullanmanız gerekiyorsa, ağ yöneticiniz veya proxy sağlayıcınız size komut dosyasının adresini sağlayacaktır.
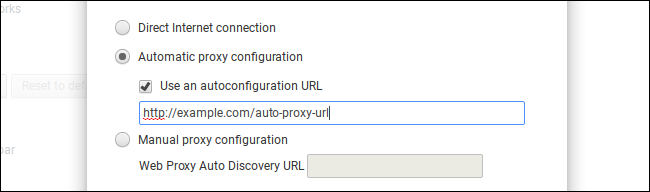
Proxy ayarlarınızı manuel olarak girmek için “Manual proxy configuration” öğesini seçin.
HTTP, Güvenli HTTP (HTTPS), FTP ve SOCKS protokolleri için aynı proxy'yi kullanmayı veya her biri için ayrı bir proxy kullanmayı seçebilirsiniz. Proxy sağlayıcınız, farklı protokoller için ayrı proxy adresleri kullanmanız gerekip gerekmediğini size söyleyecektir.
Çoğu durumda, “Tüm protokoller için aynı proxy'yi kullan” seçeneğini işaretlemek isteyeceksiniz. Proxy'nin adresini “HTTP proxy” kutusuna ve port numarasını “Port” kutusuna girin. Size vekilinizi sağlayan kuruluş bu ayrıntıları sağlayacaktır.
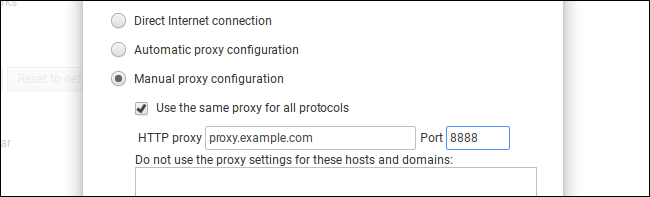
Farklı protokoller için ayrı proxy adresleri sağlamak için "Tüm protokoller için aynı proxy'yi kullan" kutusunun işaretini kaldırın. Buraya farklı protokoller için ayrı proxy adresleri ve bağlantı noktası numaraları girin. Chromebook'unuz, bağlantının kullandığı protokole bağlı olarak trafiğinizi farklı proxy'lere gönderir. Bu nedenle, "http://example.com"a eriştiğinizde Chromebook'unuz trafiğinizi HTTP proxy'sine gönderir. "https://example.com"a eriştiğinizde, Chromebook'unuz trafiğinizi Güvenli HTTP proxy'sine gönderir.
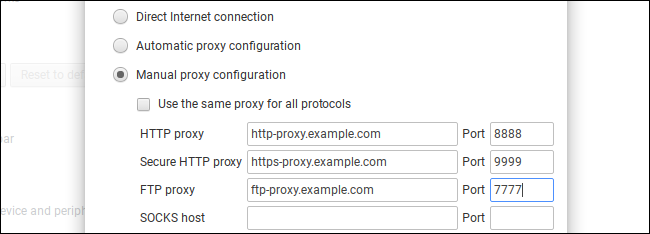
"Bu ana bilgisayarlar ve alanlar için proxy ayarlarını kullanma" kutusu, Chromebook'unuzun proxy'yi atlayacağı ana bilgisayar ve alan adlarının bir listesini yapılandırmanıza olanak tanır. Varsayılan olarak bu kutu boştur.
Örneğin, kutuya howtogeek.com girdiyseniz, Chromebook'unuz proxy'yi atlayarak doğrudan howtogeek.com'a bağlanır. İstediğiniz kadar ana bilgisayar adı veya alan adı girebilirsiniz. Ana bilgisayar adını veya alan adını buradaki kutuya yazın ve “Ekle” ye tıklayın.
Bu özellik genellikle yerel ağdaki ana bilgisayar adlarını atlamak için kullanılır. Örneğin, kuruluşunuzun yerel ağında bir web sunucusu varsa ve ona http://server/ erişiyorsanız, kutuya server girmek isteyebilirsiniz. http://server/'a bağlandığınızda, proxy'den geçmeden doğrudan bağlanacaksınız.
Hangi ayarlara ihtiyacınız olduğundan emin değilseniz, bu kutuyu boş bırakın. Kuruluşunuz, belirli ana bilgisayar veya alan adları için proxy'yi atlamanız gerekip gerekmediğini size söyleyecektir.
Burada işiniz bittiğinde “Kapat” düğmesini tıklayın.
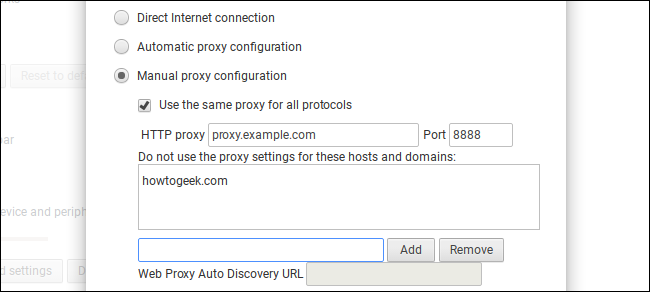
Proxy yapılandırmanızla ilgili bir sorun varsa (örneğin, proxy sunucusu kapanırsa veya proxy yapılandırmasını yanlış girerseniz), web'e erişmeye çalıştığınızda “İnternet bağlantısı yok” mesajı görürsünüz. Daha spesifik olarak, hata ekranının altında bir “”ERR_PROXY_CONNECTION_FAILED” mesajı göreceksiniz. Devam etmeden önce proxy ayarlarınızı düzeltmeniz gerekecek.