Google E-Tablolarda İki Sütunu Nasıl Birleştirirsiniz?
Yayınlanan: 2023-01-02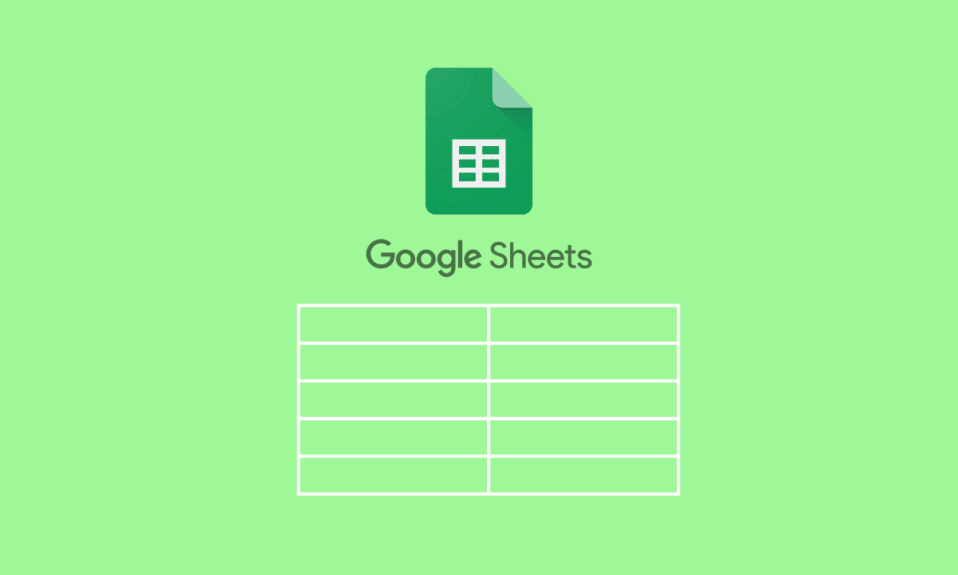
Genellikle verileri birleştirmeniz gereken durumlar vardır. İki sütundaki verileri bir sütunda birleştirmenizin çeşitli nedenleri olabilir. Bir formül için bir gereklilik olabilir, sadece kombinasyon verilerini iki sütunda istersiniz. Bunu yapmayı öğrenmek, birkaç adımı takip etmek kadar basittir. Gerektiğinde zamanınızı boşa harcamamak için bu formül ipuçlarını ve püf noktalarını bilmek önemlidir. Google E-Tablolar'da iki sütunu nasıl birleştireceğinizi ve ayrıca Google E-Tablolar'da hücreleri birleştirme yöntemlerini öğrenmeye başlamanız için mükemmel bir rehber olacağından bu makaleyi okumaya devam edin.
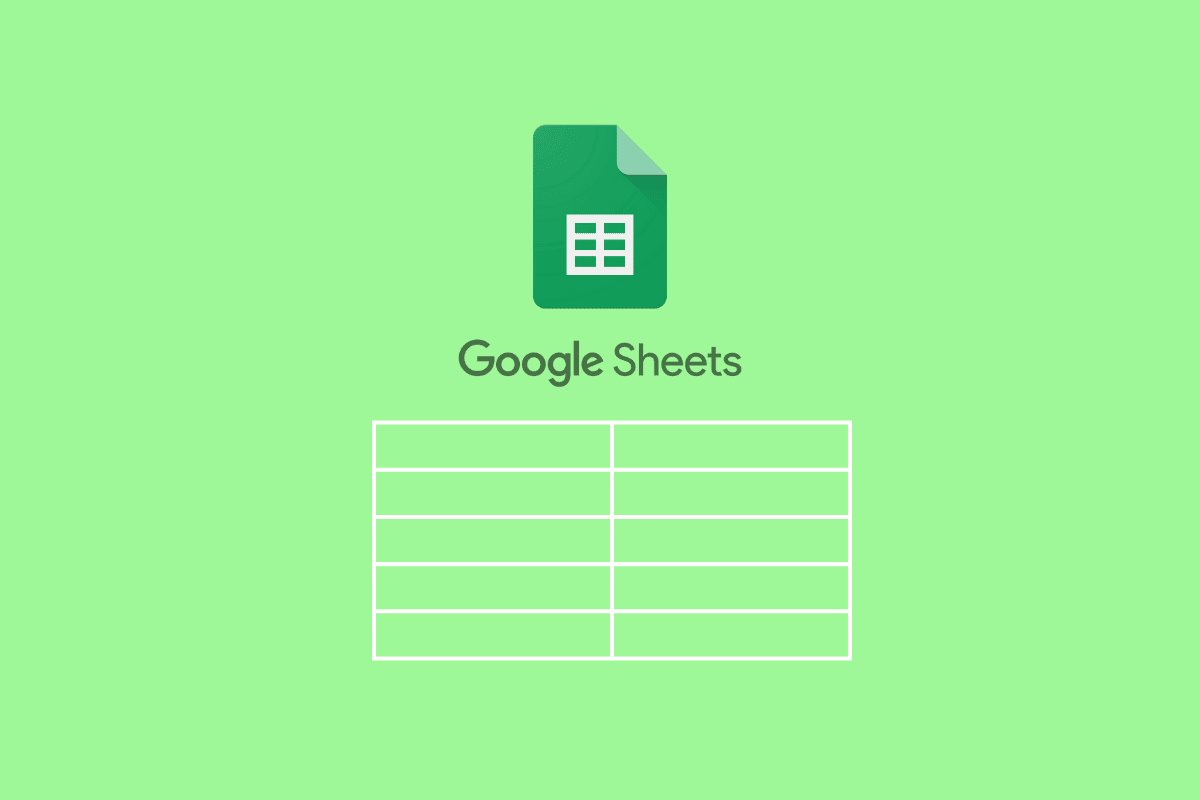
içindekiler
- Google E-Tablolarda İki Sütunu Nasıl Birleştirirsiniz?
- Google Sayfalarında İki Sütunu Birleştirme Formülleri Nelerdir?
- Google E-Tablolarda İki Sütunu Nasıl Birleştirirsiniz?
- Yöntem 1: DİZİ FORMÜLÜ Kullanın
- Yöntem 2: BİRLEŞTİRME İşleviyle DİZİ FORMÜLÜ kullanın
- Yöntem 3: FILTER'ı LEN İşleviyle Kullanın
- Yöntem 4: Kıvrık Parantez ve Noktalı virgül kullanın
- Yöntem 5: BENZERSİZ İşlev Kullan
- Yöntem 6: BİRLEŞTİR İşlevini Kullan
- Yöntem 7: Ayırıcı ile Ve İşaretini Kullan
- Yöntem 8: JOIN İşlevini Kullan
Google E-Tablolarda İki Sütunu Nasıl Birleştirirsiniz?
Google E-Tablolar'da iki sütunun nasıl birleştirileceğini açıklayan adımları, daha iyi anlaşılması için yararlı resimlerle ayrıntılı olarak bulmak için okumaya devam edin.
Google Sayfalarında İki Sütunu Birleştirme Formülleri Nelerdir?
Aşağıda, bir Google Sayfalarındaki iki sütunu yatay ve dikey olarak birleştirmek için kullanılabilecek formüller listelenmiştir.
A. Yatay Sütunları Birleştirmek İçin Formüller
- =DİZİFORMÜLÜ(A2:A11&”-“&B2:B11)
- =ARRAYFORMULA(CONCAT(A2:A11,B2:B11))
B. Dikey Sütunları Birleştirmek İçin Formüller
- =FİLTRE({A2:A11;B2:B11},UZUNLUK({A2:A11;B2:B11}))
- ={A2:11;B2:B11}
- =ÖZEL({A2:11;B2:B11}
Makalenin devamında, bu formülleri kullanarak Google E-Tablolarda iki sütunu nasıl birleştireceğinizi ve ayrıca Google E-Tablolarda hücreleri birleştirmeyi öğretecek bazı yöntemleri öğreneceksiniz.
Ayrıca Okuyun : Excel'de Satırlar ve Sütunlar Arasındaki Fark
Google E-Tablolarda İki Sütunu Nasıl Birleştirirsiniz?
Google E-Tablolarda iki sütunu dikey olarak birleştirme yöntemleriyle başlayalım:
Yöntem 1: DİZİ FORMÜLÜ Kullanın
Bu yöntem, aralarında boşluk, virgül (,) veya kısa çizgi (-) ile birleştirilmesi gereken iki sütunda verileriniz olduğunda kullanılabilir. Örneğin, aşağıda verilen veri örneğine bir göz atın.
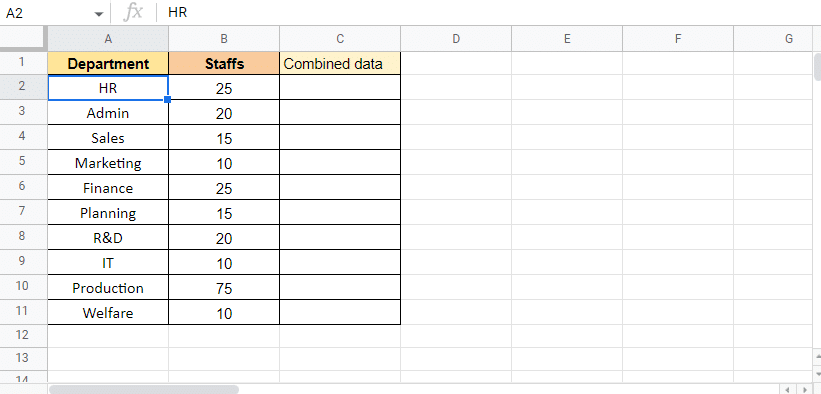
Burada, departmanların ve ilgili departmanların personelinin bir listesi var. Arada tire (-) kullanarak her iki veri sütununu birleştirmek için ARRAY formülünü kullanacağız. Aşağıda, sürece başlamak için gereken adımlar verilmiştir:
1. Hedef değeri istediğimiz yer olan C2 hücresine eşittir (=)ARRAY yazarak formülü uygulamaya başlayın.
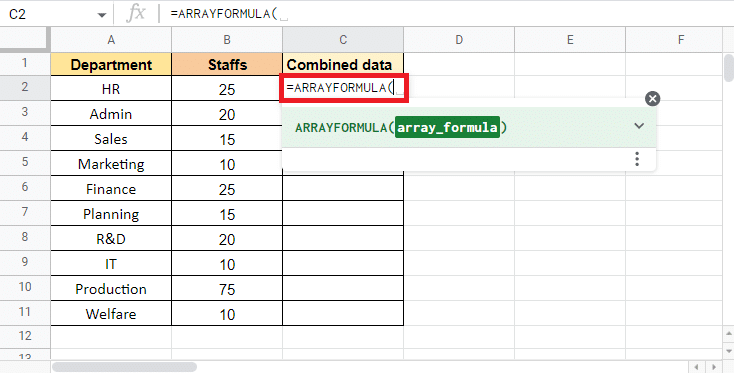
2. Departman sütununu seçin ve bir sonraki sütunu seçmek için bir ve işareti (&) ve bir ayırıcı (-) ekleyin.
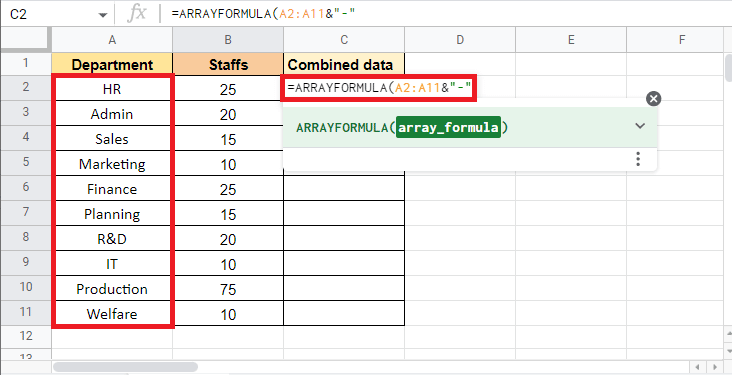
3. Bir ve işareti (&) ekleyin ve Personel sütununu seçin.
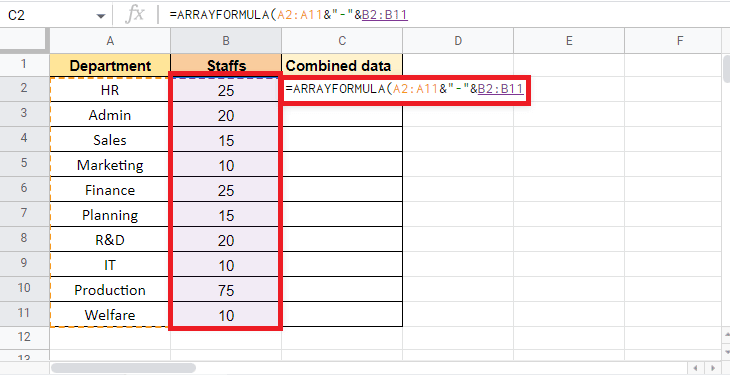
4. DİZİ Formülünü tamamlamak için desteği kapatın.
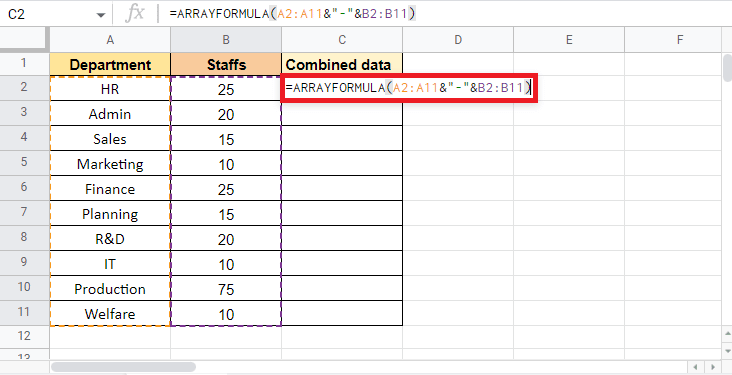
5. Sonucu almak için Enter tuşuna basın.
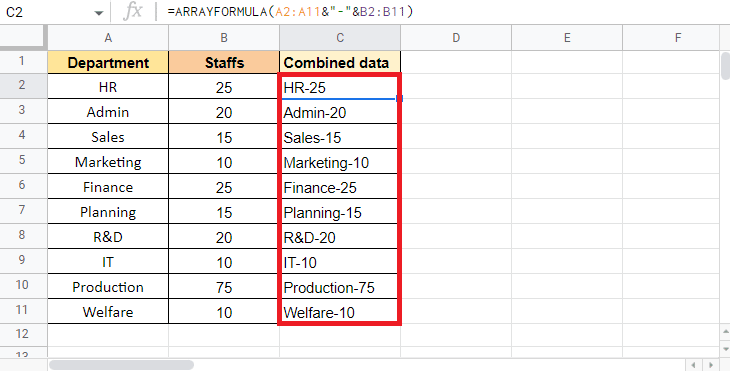
Not : Burada ayırıcı olarak tire (-) kullandık, buna göre virgül (,), boşluk ( ) veya dikey çubuk (|) kullanabilirsiniz .
İki sütunu bir sütunda birleştirmek için DİZİ FORMÜLÜ'nü bu şekilde kullanabilirsiniz. Bu makalede ayrıca, birden çok hücrenin tek bir sütunda nasıl birleştirileceğini de okuyacaksınız.
Ayrıca Okuyun : Google E-Tablolarda Bir Hücreye Birden Çok Satır Nasıl Eklenir?
Yöntem 2: BİRLEŞTİRME İşleviyle DİZİ FORMÜLÜ kullanın
BİRLEŞTİRME işlevli DİZİ FORMÜLÜ, iki sütunu birleştirmek için kullanabileceğiniz diğer yollardan biridir. Bu yöntemin tek sınırlaması, sütunları bir ayırıcı ile birleştirememenizdir. Ancak bu yöntem, hücre kombinasyonu bir ayırıcı gerektirmediğinde faydalı olacaktır. Bu durumda Departman Kodu ve Kimlik No içeren aşağıda belirtilen verileri kullanacağız.
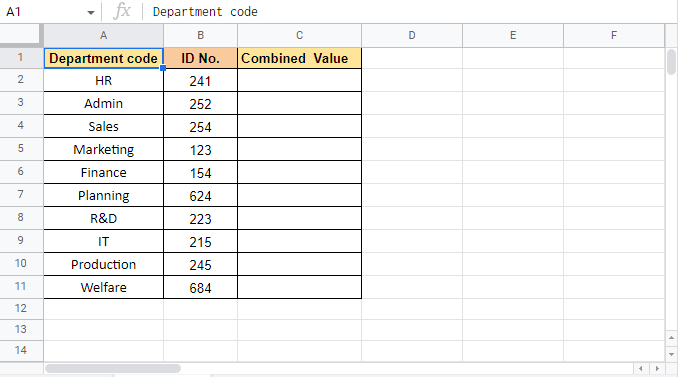
Bu yöntemin adımları ile ilerleyelim:
1. Hedef değeri istediğimiz C2 hücresine eşit (=) DİZİ yazarak DİZİ FORMÜLÜNÜ uygulayarak başlayın.
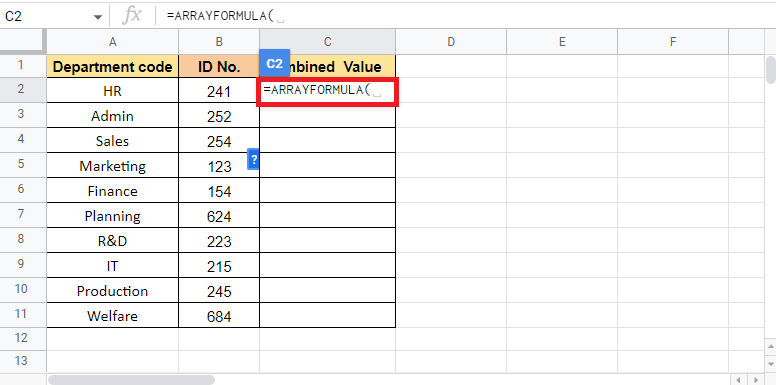
2. Şimdi, CONCAT işlevine başlamak için CONCAT yazın.
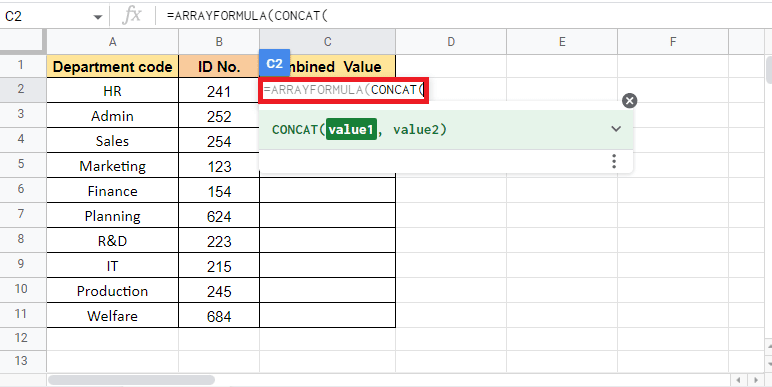
3. value1 girmek için Departman Kodu sütununu seçin ve bir sonraki değere geçmek için virgül (,) ekleyin.
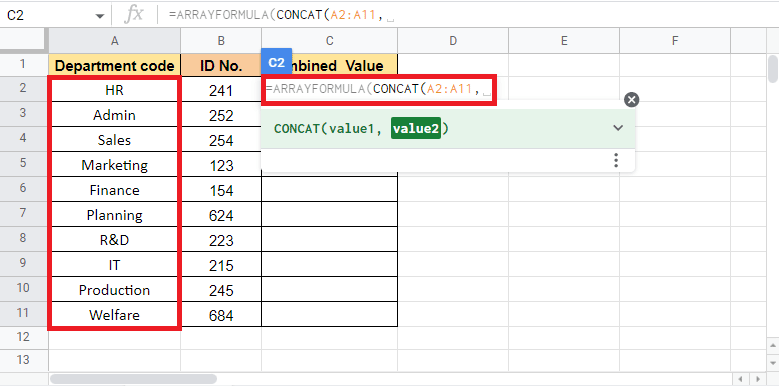
4. Değer2 için Kimlik No. sütununu seçin ve formülü tamamlamak için parantezi kapatın.
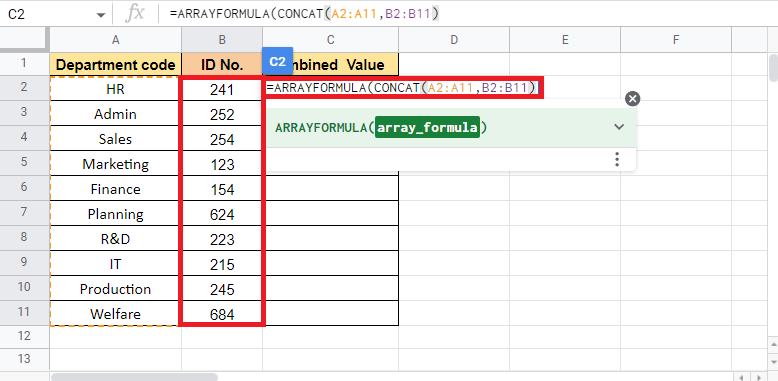
5. Hedef değeri almak için Enter tuşuna basın.
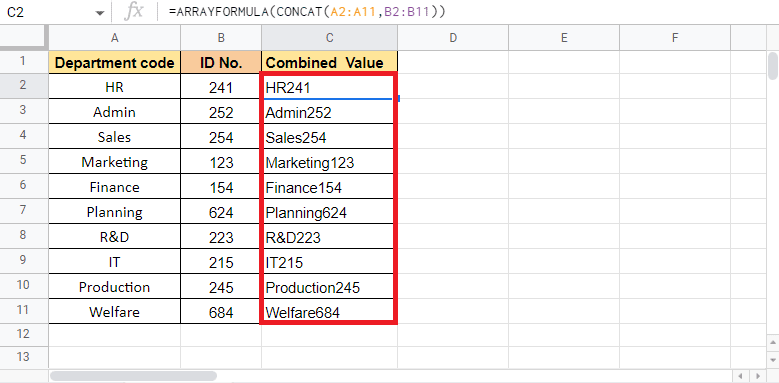
DİZİ FORMÜLÜ kullanarak Google E-Tablolar'daki iki sütunu BİRLEŞTİR işleviyle bu şekilde birleştirebilirsiniz. Google E-Tablolar'da hücreleri birleştirmek için bir sonraki yönteme geçelim.
Yöntem 3: FILTER'ı LEN İşleviyle Kullanın
UZUNLUK işlevli FİLTRE, bir sütunu diğeriyle dikey olarak birleştirmeniz gerektiğinde kullanılır. Bu yöntemi kullanmanın bir avantajı, aralık içindeki boş hücreleri ortadan kaldırmasıdır. Böyle bir örnek, burada bakacağımız şeydir. Aşağıda verilen veriler, Vardiya 1 ve Vardiya 2'deki çalışan adlarından oluşmaktadır. FİLTRE'yi LEN işleviyle birlikte kullanarak, birden çok hücreyi bir sütunda nasıl birleştireceğimizi göreceğiz.
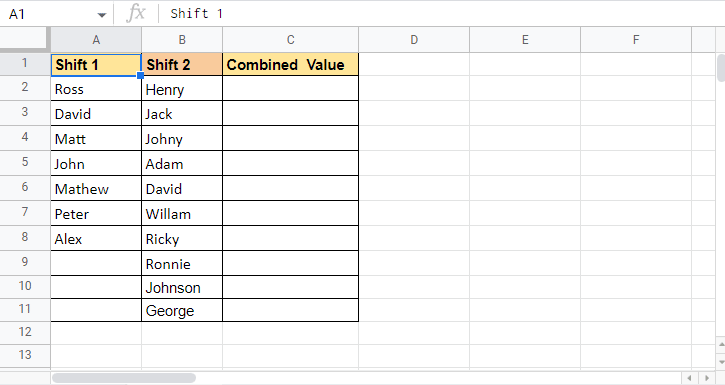
Aşağıda, UZUNLUK işleviyle FİLTRE kullanma adımları listelenmiştir:
1. Hedef değerin gerekli olduğu Hücre C2'de = FILTER işlevini girerek başlayın.
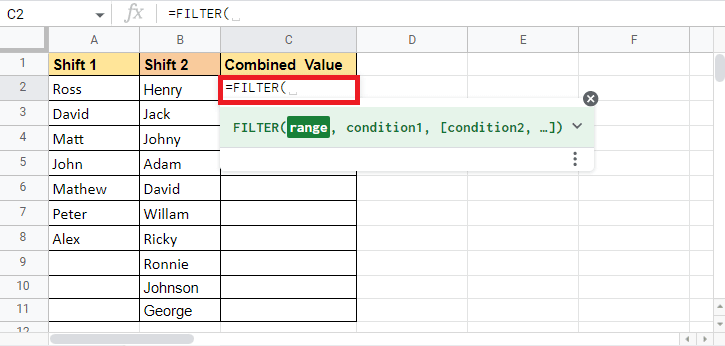
2. Kıvrımlı parantezleri açın ve Shift 1 sütununu seçin ve noktalı virgül (;) ekleyin.
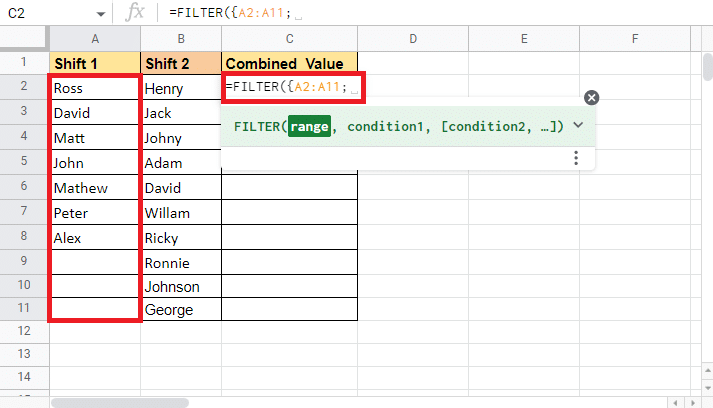
3. Shift 2 sütunu olan sonraki sütunu seçin ve süslü parantezi kapatın.
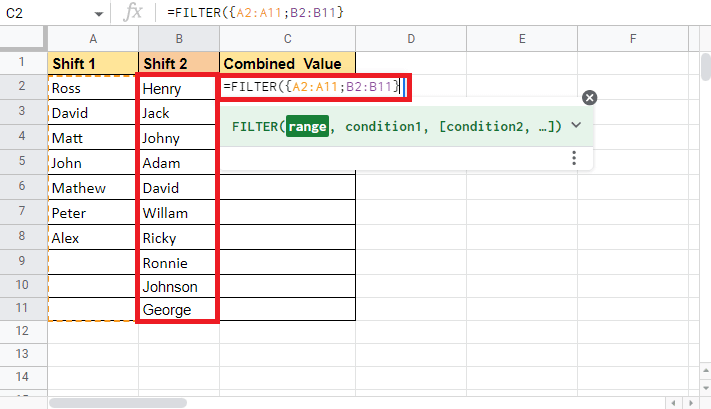
4. Bir virgül (,) ekleyin ve LEN yazarak LEN işlevini kullanmaya başlayın.
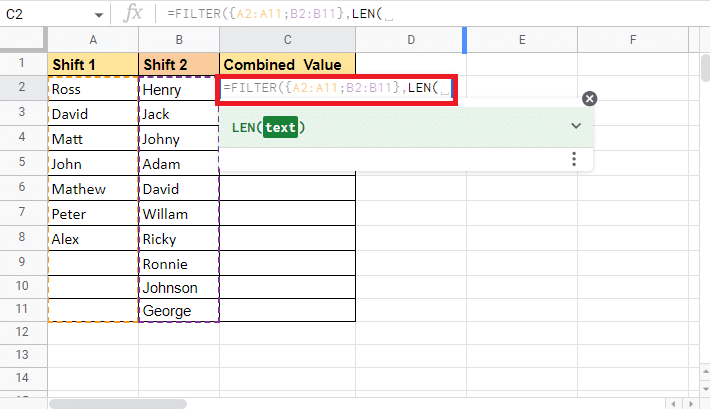
5. Bir süslü parantez açın ve yeniden 1 sütun kaydır'ı seçin.
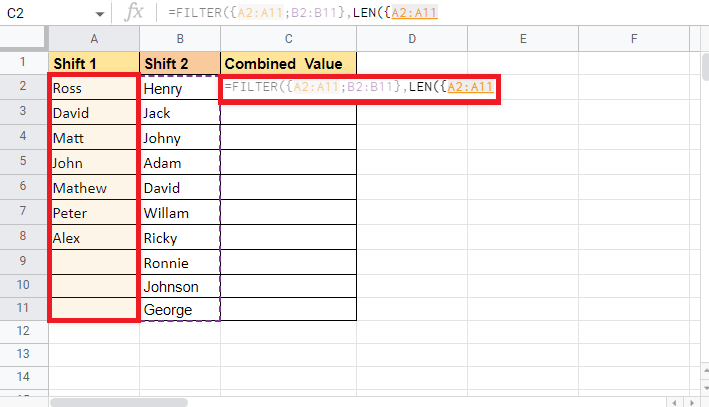
6. Bir noktalı virgül (;) ekleyin ve 2. kaydırma sütununu yeniden seçin.
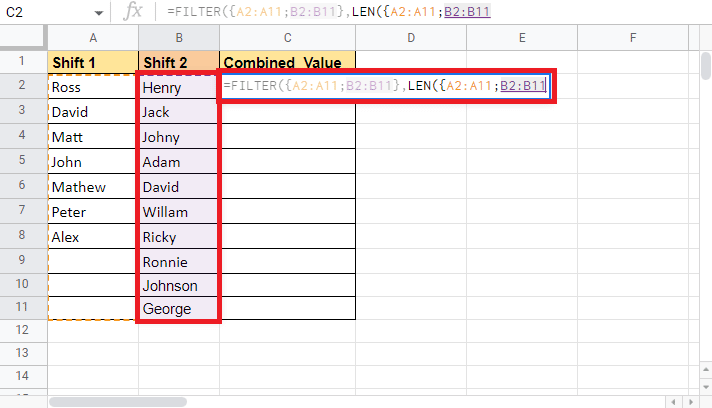
7. LEN formülünün köşeli parantezini ve köşeli parantezini kapatarak onu tamamlayın.
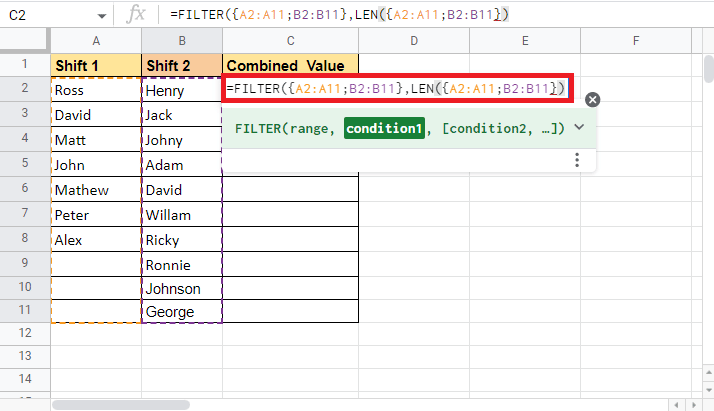
8. Filtre işlevi için braketi kapatın .
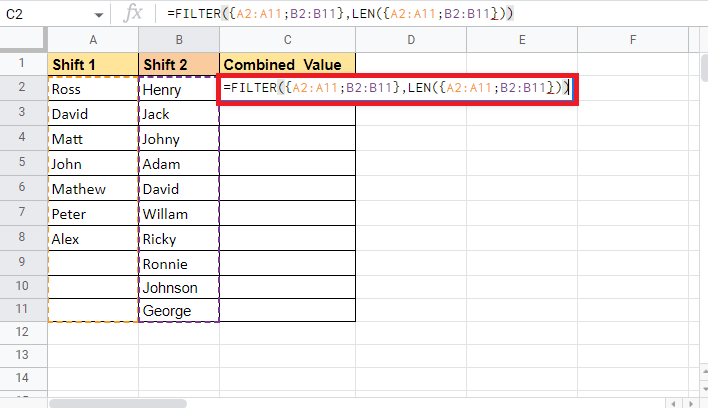
9. Hedef değerleri yerinde görmek için Enter tuşuna basın.
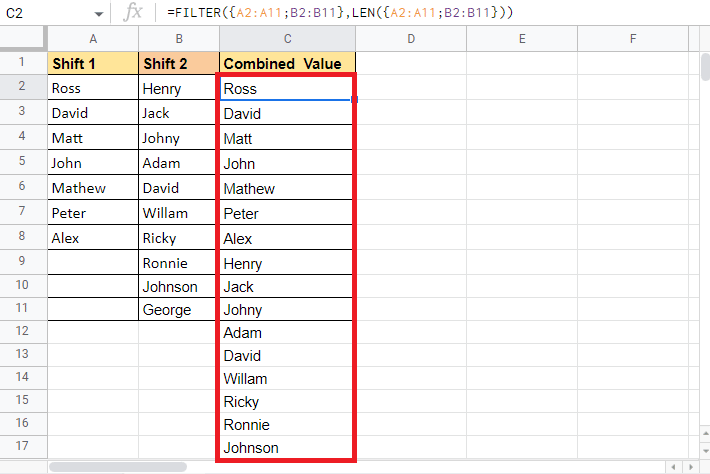
Google E-Tablolar'da hücreleri dikey olarak birleştirmek için FİLTRE işlevini UZUNLUK işleviyle bu şekilde kullanabilirsiniz. Şimdi, birden çok hücreyi tek bir sütunda nasıl birleştireceğimizi görmek için bir sonraki yönteme göz atacağız.
Ayrıca Okuyun: Excel'de Satırları ve Sütunları Dondurma
Yöntem 4: Kıvrık Parantez ve Noktalı virgül kullanın
Kıvrımlı parantez ve noktalı virgül kullanmak, sütunları dikey olarak birleştirmek veya bir sütunda birleştirmek için en kolay yöntemlerden biridir. Kaynak verilerde herhangi bir değişiklik yapmak istemediğinizde bu yöntem kullanışlıdır. Kıvrık parantezler ve noktalı virgül kullanmak, kullanıcıların verileri olduğu gibi yığmasını sağlar. Bu yöntemi açıklamak için kullanacağımız veriler, yukarıda bahsedilen yöntem için kullandığımız verilerle aynıdır. Formülün nasıl ortaya çıktığını görmek için bazı yeni yinelenen girişler yaptık. Bu, birkaç yinelenen girişi görebileceğiniz örnek verilerdir.
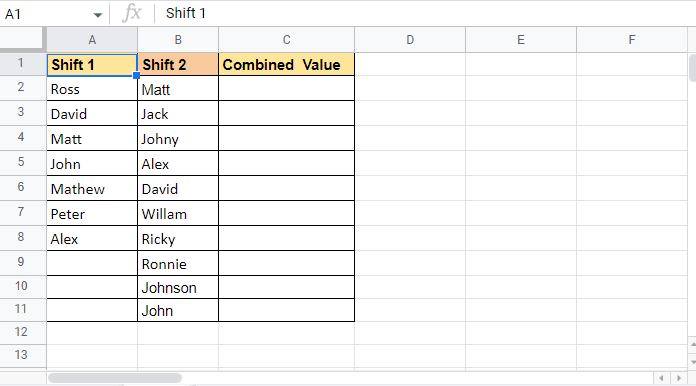
Bu yöntemin Google E-Tablolarda hücreleri birleştirmek için nasıl kullanılabileceğini görmek için aşağıdaki adımları izleyin:
1. Bir eşittir (=) ile başlayın ve ardından C2 hücresinde hedef değeri istediğiniz yerde süslü parantezler açın.
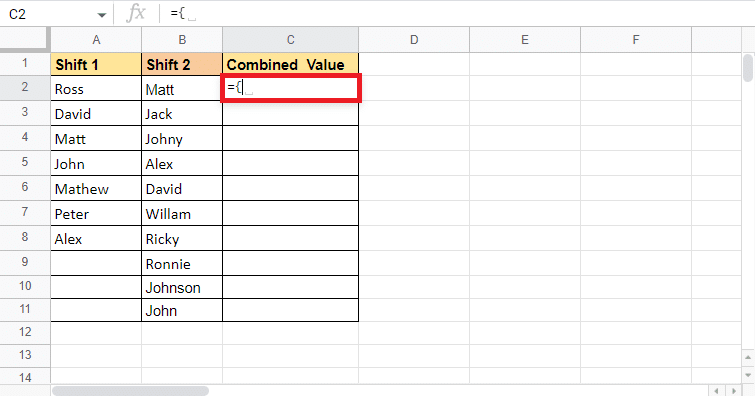

2. Verilerde Shift 1 sütunu olan ilk sütunu seçin.
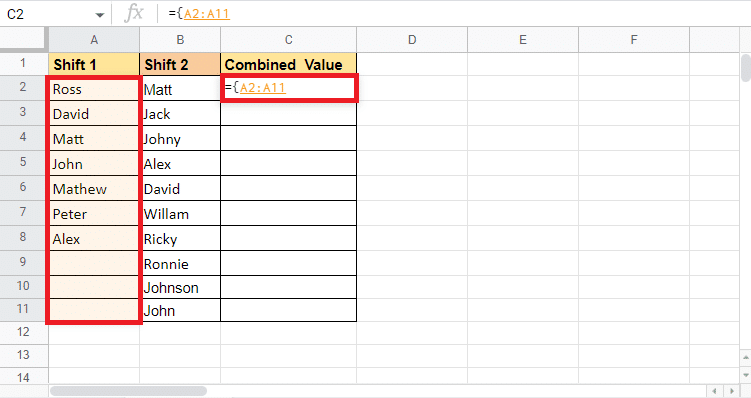
3. Bir noktalı virgül (;) ekleyin ve Shift 2 olan ikinci sütunu seçin.
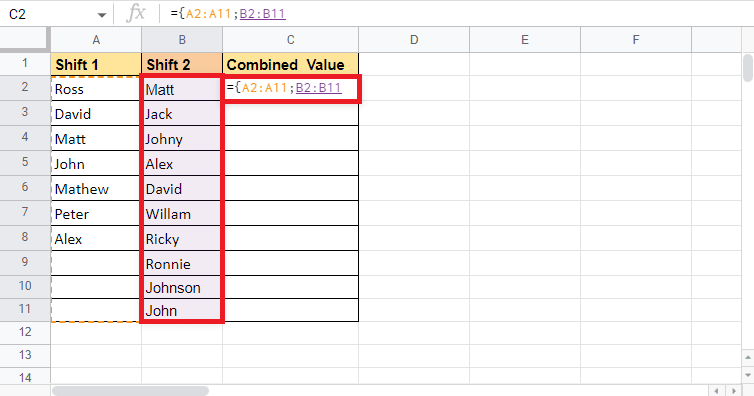
4. Kıvrımlı parantezi kapatın.
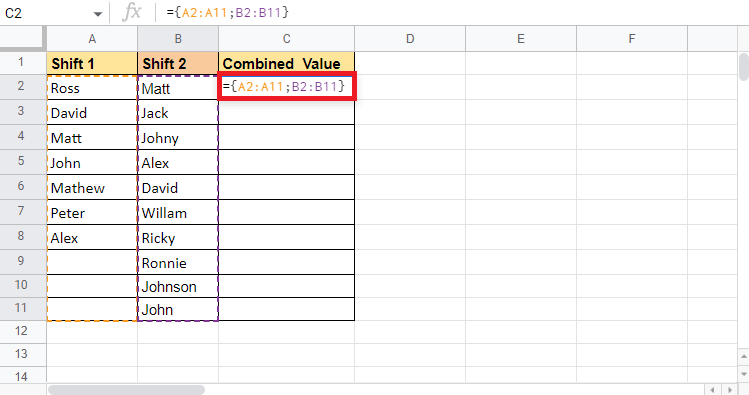
5. Hedef değeri almak için Enter tuşuna basın.
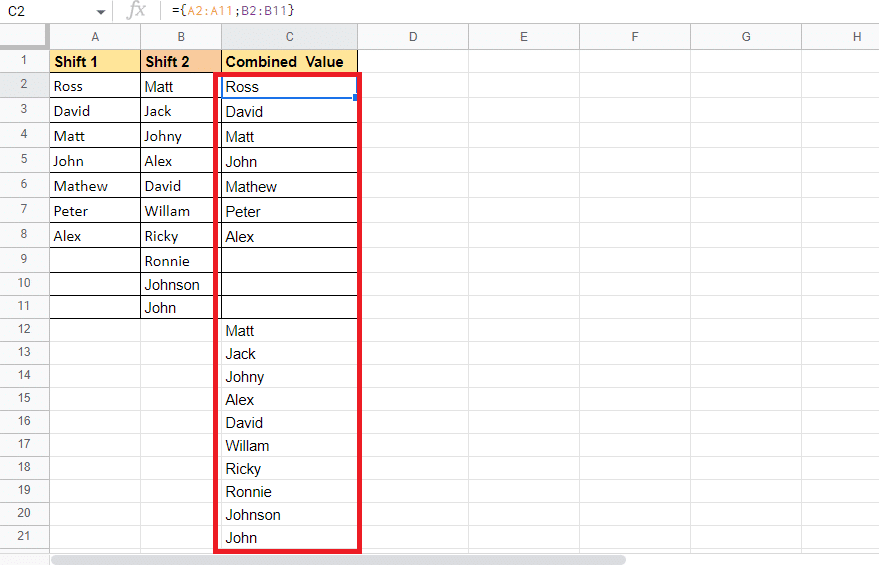
Google E-Tablolar'daki hücreleri birleştirmek için bu yöntemi bu şekilde kullanırsınız. Verileri gerektiği gibi istiflese de boş hücreler ve yinelenen ayrıntılar da içerir. Bu işinize yarayacak bir yöntem değilse sonraki yöntemi deneyebilirsiniz.
Yöntem 5: BENZERSİZ İşlev Kullan
UNIQUE işlevi, sütunları dikey olarak birleştirmenize yardımcı olabilecek yöntemlerden biridir. Bu yöntem, tüm verileri verildiği gibi istifleyen yukarıda belirtilen yöntemin aksine, yinelenen ve boş hücreleri kaldırmak istediğinizde son derece kullanışlıdır. Bu nedenle, yukarıda kullanılanla aynı veri örneğini kullanacağız. Bu yöntemi gerçekleştirmek için kullanılabilecek adımlarla başlayalım.
1. Bir eşittir (=) koyarak başlayın ve hedef değeri istediğimiz yer olan C2 hücresine BENZERSİZ formülü yazın.
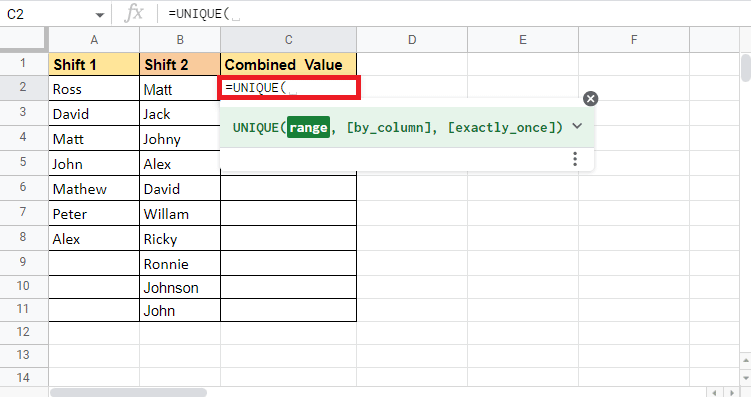
2. Bir süslü parantez açın ve ilk sütunu seçin Shift 1 .
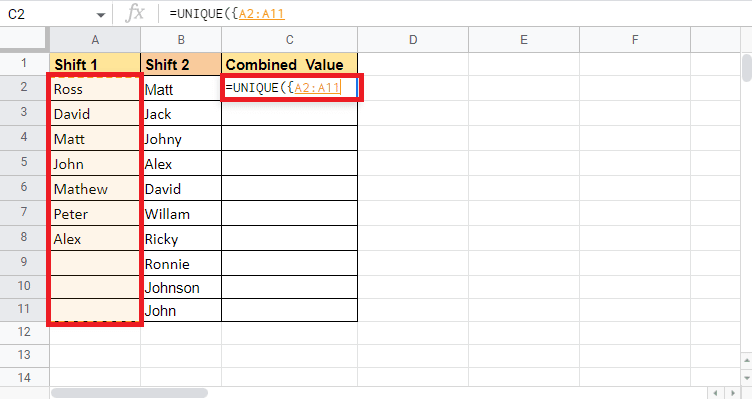
3. Bir noktalı virgül (;) ekleyin ve ikinci sütunu seçin Shift 2 .
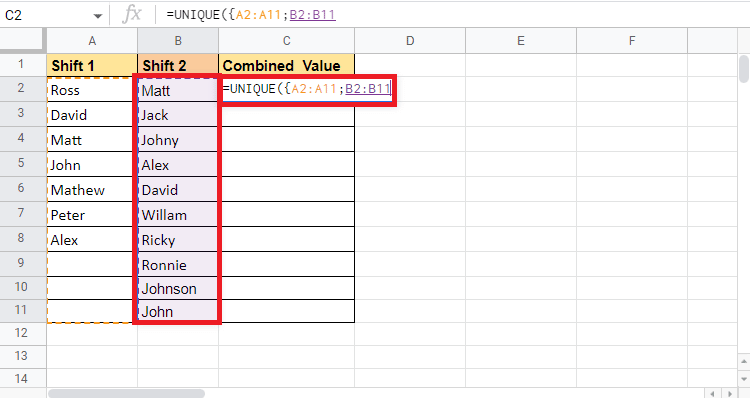
4. Süslü parantez ve köşeli parantez ekleyerek formülü tamamlayın.
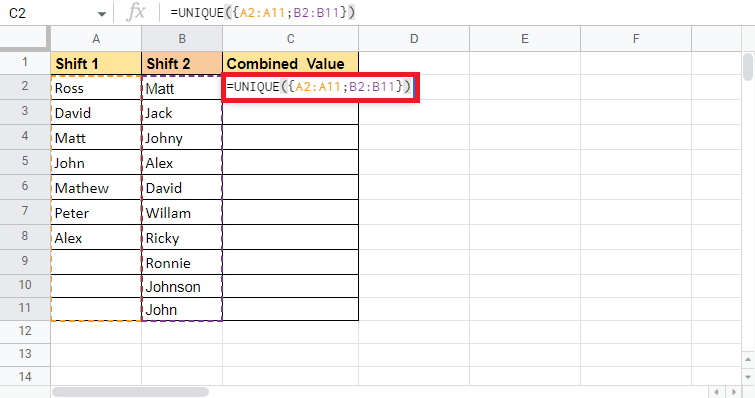
5. Hedef değeri almak için Enter tuşuna basın.
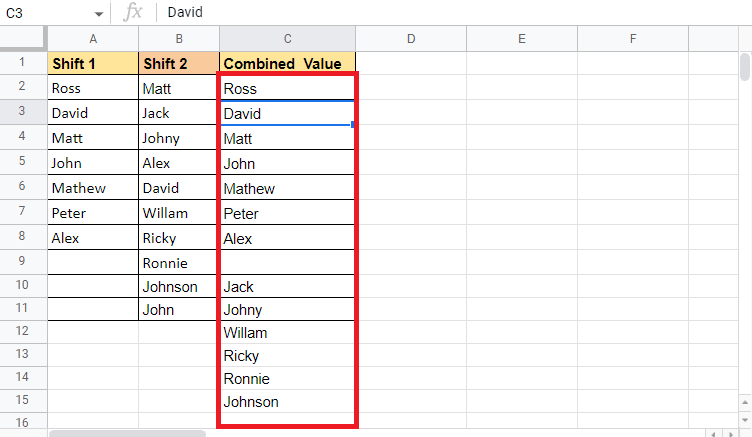
Gördüğünüz gibi, tek bir isimle yalnızca bir giriş var. Bu yöntem, kopyaları ve boş hücreleri kaldırır. Hedef değerde, farklı sütunların değerlerini ayıran yalnızca bir boş hücre vardır. Devam ederken, BİRLEŞTİR işlevinin iki sütundaki verileri bir sütunda birleştirmek için nasıl kullanılabileceğine bir göz atacağız.
Yöntem 6: BİRLEŞTİR İşlevini Kullan
BİRLEŞTİR işlevini kullanmak, yukarıda belirtilen yöntemlere alternatif olarak kullanılabilecek başka bir yöntemdir. Bu yöntem, diğerlerinden biraz farklı bir şekilde çalışır. Diğer yöntemlerde olduğu gibi, birleştirmek istediğimiz sütunun tamamını seçtik, oysa bu işlevle hücreleri birleştirecek ve sütunları birleştirmek için formülü hücre boyunca kopyalayıp yapıştıracaksınız. Bu yöntemi kullanırken dikkat edilmesi gereken bir diğer nokta da ayırıcıya ihtiyacınız varsa ek bir sütun eklemeniz gerekeceğidir. Bu ayırıcı boşluk ( ), virgül (,), tire (-), dikey çubuk (|), vb. Bu üç sütunu birleştireceğiz.
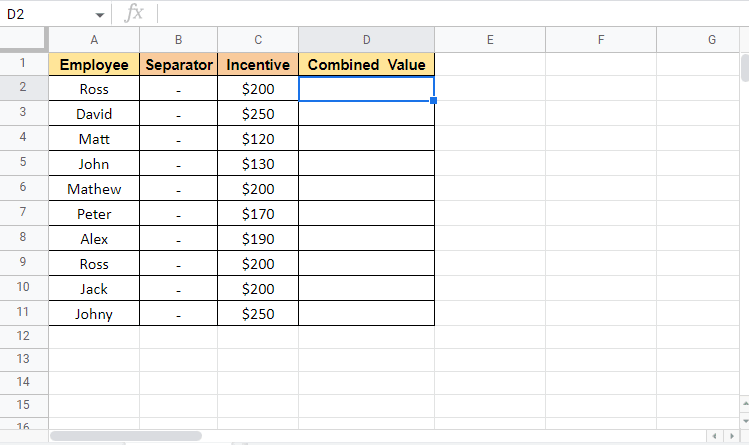
Bu yöntemin nasıl çalıştığını görmek için adımlarla ilerleyelim:
1. Bir eşittir (=) koyun ve D2 hücresine hedef değeri istediğimiz yere BİRLEŞTİR yazarak başlayın.
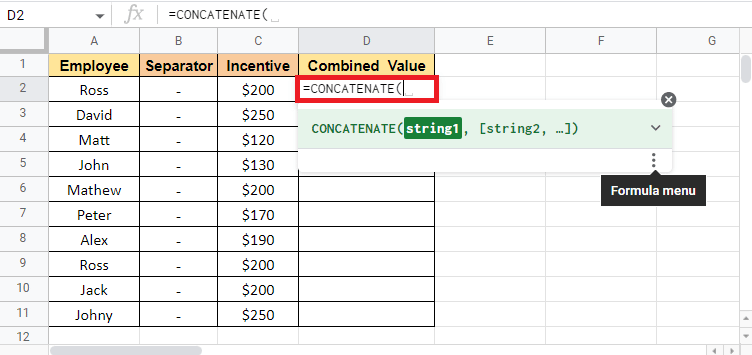
2. Birleştirilmesi gereken ilk hücreyi seçin. Burada, A2'dir .
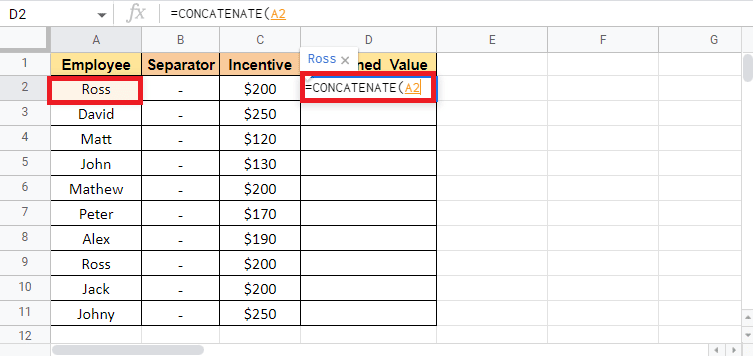
3. Bir virgül (,) ekleyin ve eklemek istiyorsanız ayırıcı hücreyi seçin.
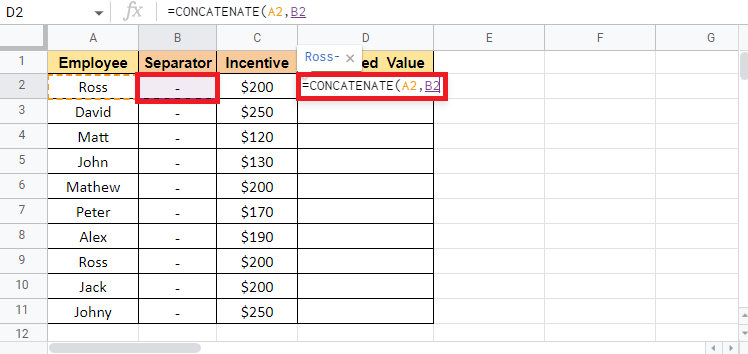
4. Virgül (,) ekleyin ve bu durumda birleştirilmesi gereken üçüncü hücre olan C2 hücresini seçin.
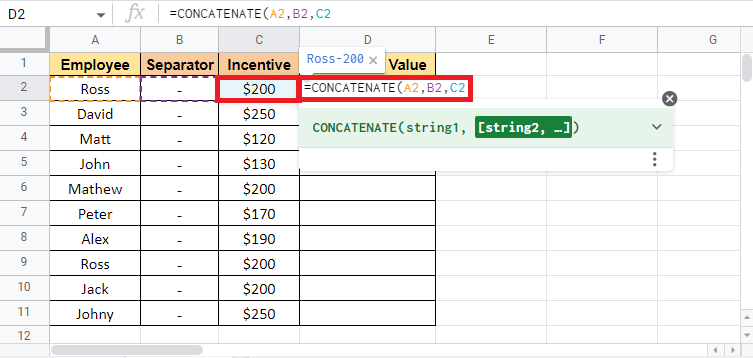
5. Formülü tamamlamak için desteği kapatın.
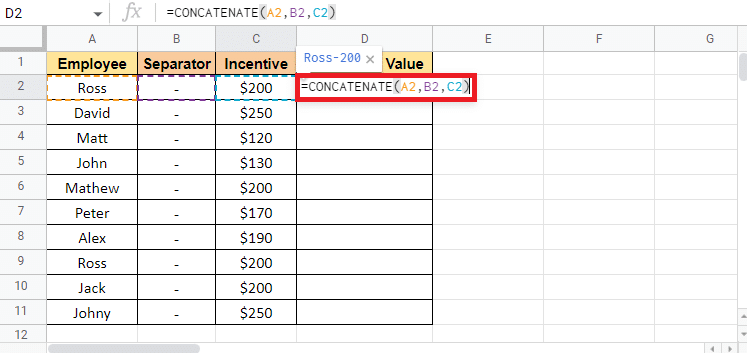
6. Hedef değeri görmek için Enter tuşuna basın.
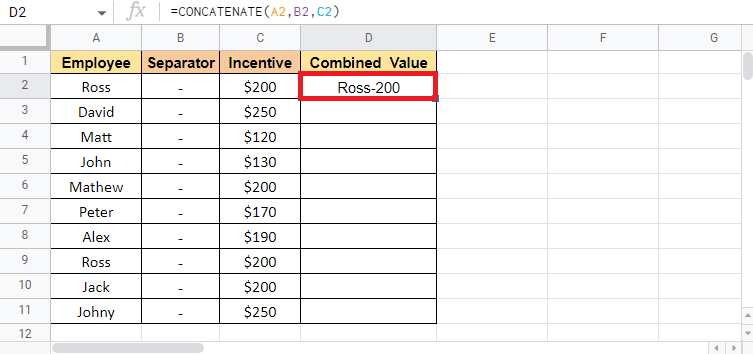
7. Formülü tüm sütuna kopyalamak için D2 hücresinin köşesini sürükleyin.
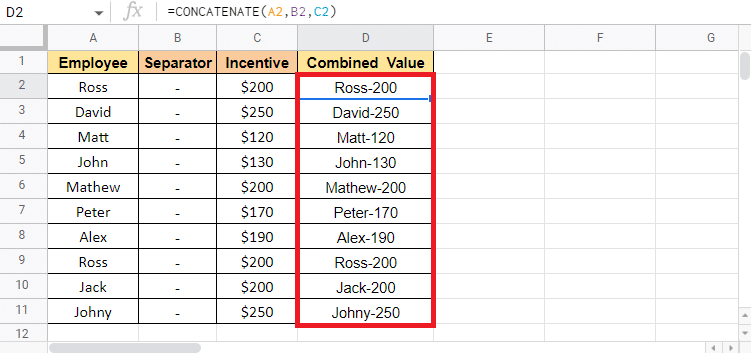
Not : Değeri birleştirdikten sonra ayırıcı sütunun arada olmasını istemiyorsanız sütunu gizleyebilirsiniz. Ayırıcı sütunu silmek isterseniz, Birleşik Değer sütununu kesip yapıştırabilirsiniz. Yapıştırırken sadece değeri yapıştır seçeneğini seçin. Bu seçeneği izlemezseniz, ayırıcı sütunu silmeniz durumunda birleştirilmiş değeri kaybedersiniz.
Bunlar, yukarıda belirtilen yöntemler kullanılarak iki veya daha fazla sütunu dikey ve yatay olarak birleştirme yöntemleriydi.
Ayrıca Okuyun : Birden Fazla PowerPoint Sunum Dosyasını Birleştirmenin 3 Yolu
Yöntem 7: Ayırıcı ile Ve İşaretini Kullan
Ayırıcılı bir ve işareti kullanmak, Google E-Tablolar'da hücreleri birleştirmenin ve ardından gerekirse sütunları birleştirmenin en kolay yollarından biridir. Bu yöntemi açıklamak için Çalışanın Adını ve Soyadını içeren veri setini kullanacağız. Üçüncü sütundaki tam adı almak için bu yöntemi kullanacağız.
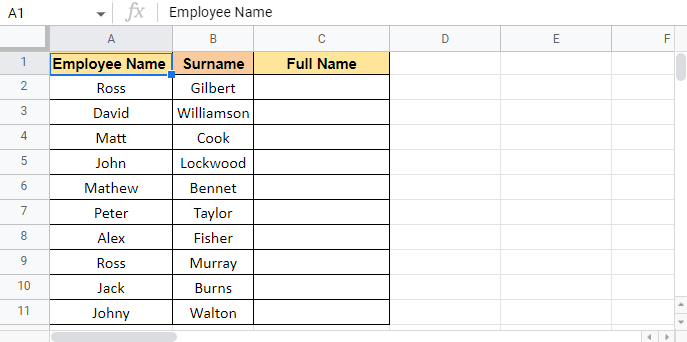
Bu yönteme başlamak için gereken adımlar aşağıda belirtilmiştir:
1. Hedef değeri istediğiniz C2 hücresine eşittir (=) koyun.
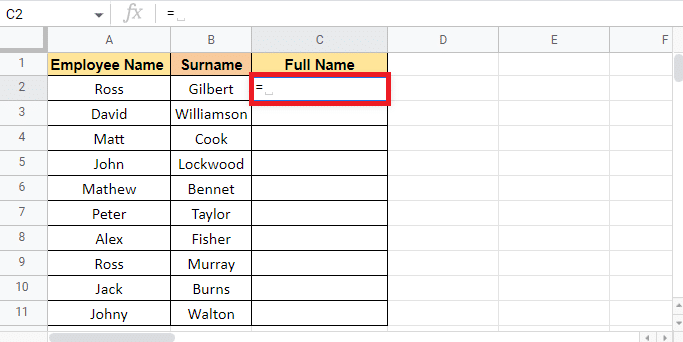
2. Birleştirilmesi gereken ilk hücre olan A2'yi seçin, bir ve işareti (&) ekleyin ve alıntılarda ayırıcı olarak boşluk ( ) ekleyin .
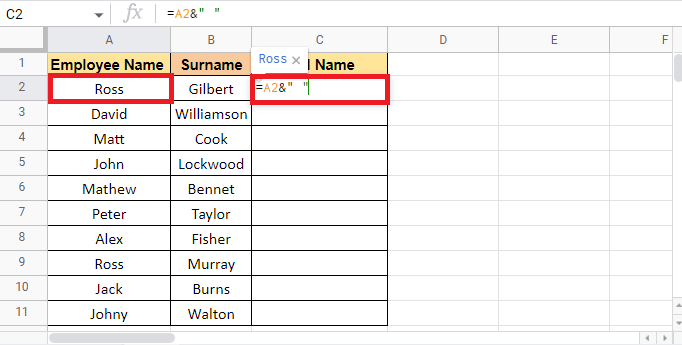
3. Tekrar bir ve işareti (&) koyun ve birleştirilmesi gereken ikinci hücre olan B2'yi seçin.
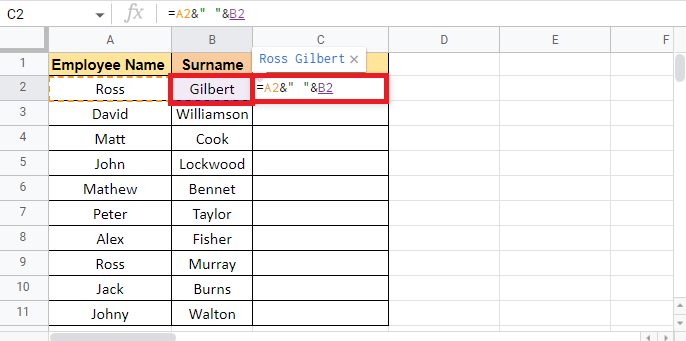
4. Tam adı almak için Enter tuşuna basın.
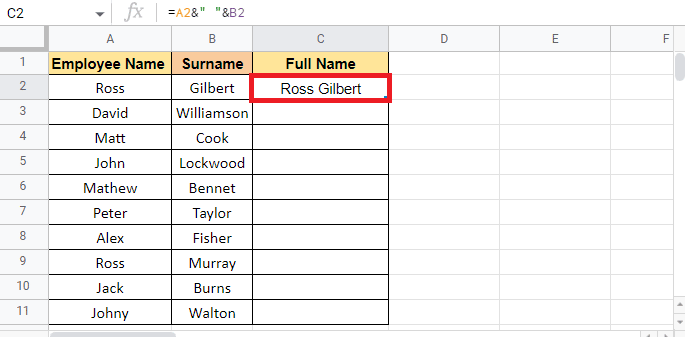
5. C2 hücresinin köşesini sürükleyerek formülü sütun boyunca uygulayın.
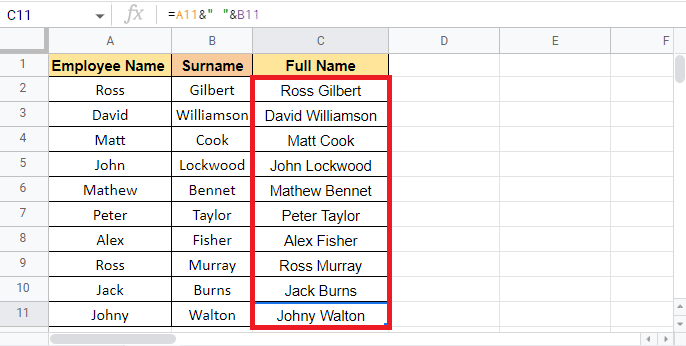
Not : Ayırıcı olarak boşluk ( ) kullanmak yerine, yukarıda makalede belirtildiği gibi diğer ayırıcıları da buna göre kullanabilirsiniz.
Şimdi, Google E-Tablolar'da sütunları taramak için de yararlı bulabileceğiniz bir sonraki yönteme geçeceğiz.
Yöntem 8: JOIN İşlevini Kullan
JOIN işlevlerini kullanmak da yukarıda belirtilen yöntemleri kullanmak kadar kolaydır. Ayırıcıdan başka bir şey olmayan sınırlayıcı gibi terimler içerdiğinden, bu formülün sözdizimi size yeni gelebilir. Bu yöntemi açıklamak için yukarıda bahsedilen yöntemde kullandığımız verilerin aynısını kullanacağız. Hemen adımlara geçelim.
1. Bir eşittir (=) koyun ve hedef değeri istediğiniz hücreye BİRLEŞTİR formülünü yazmaya başlayın.
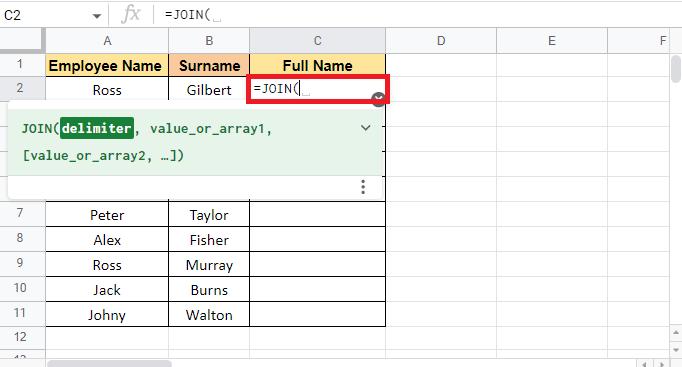
2. Ayırıcı bağımsız değişken için, tırnak içine boşluk ( ) ekleyin ve bir sonraki bağımsız değişkene geçmek için virgül (,) koyun.
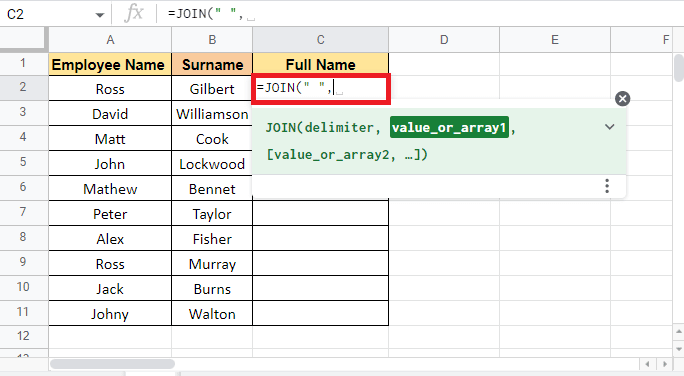
3. Birleştirilmesi gereken ilk A2 hücresini seçin ve virgül (,) ekleyin.
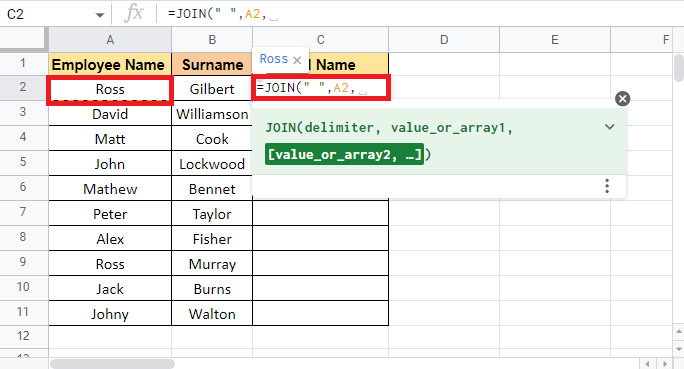
4. İkinci B2 hücresini seçin ve formülü tamamlamak için parantezi kapatın.
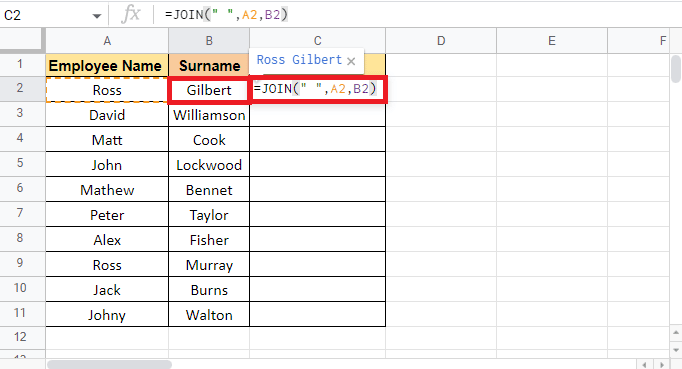
5. Hedef değeri almak için Enter tuşuna basın.
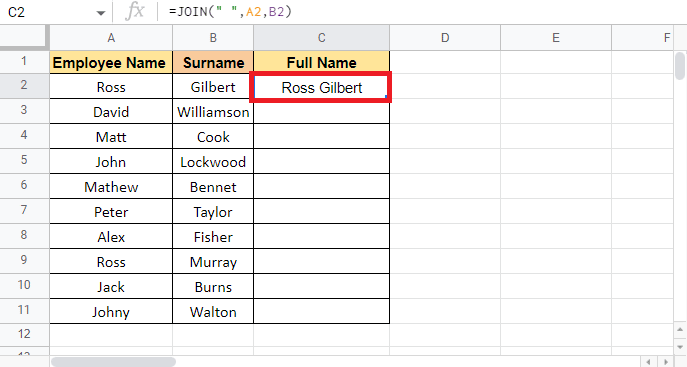
6. C2 hücresinin köşesini sürükleyerek formülü sütun boyunca uygulayın.
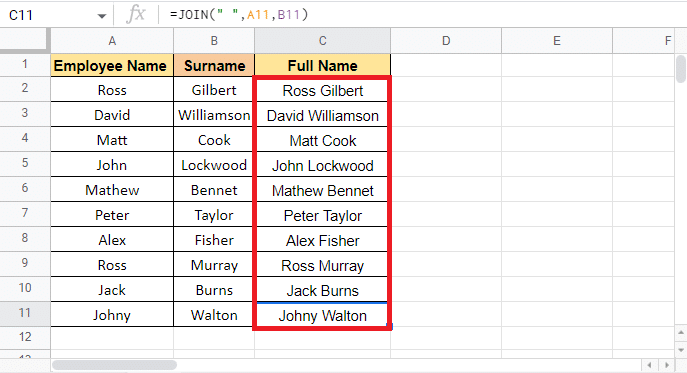
Önerilen :
- Instagram'da E-postanızı Nasıl Değiştirirsiniz?
- Word'de Denklem Nasıl Eklenir
- Google E-Tablolar'da Birden Çok Ölçüt ve Sütun Nasıl DÜŞEYARA?
- Google E-Tablolardaki Kopyaları Kaldırmanın 6 Yolu
Bu makale, birden çok hücreyi ve sütunu tek bir hücrede birleştirmek için kullanabileceğiniz yöntemlerle ilgiliydi. Her yöntem farklı veri türlerine hitap eder ve buna göre kullanılabilir. Bu kılavuzun yardımcı olduğunu ve Google E-Tablolar'da iki sütunu nasıl birleştireceğinizi öğrenebildiğinizi umuyoruz. Sizin için en uygun yöntemin hangisi olduğunu bize bildirin. Herhangi bir sorunuz veya öneriniz varsa, bunları aşağıdaki yorumlar bölümüne bırakmaktan çekinmeyin.
