PDF Dosyaları Nasıl Birleştirilir
Yayınlanan: 2022-01-29Birden çok ilgili PDF'yi tek bir dosyada birleştirmek, mükemmel bir üretkenlik hilesidir. Muhasebe departmanına yarım düzine PDF dosyası yüklemek istemezsiniz, çünkü hepsini yönetmek ve sıralamak sizin için daha fazla iş. Ve belki daha da önemlisi, sizi dosyaların bazılarının izini kaybederse onları takip etme ve yeniden gönderme zahmetinden kurtarır. Veya PDF dosyalarını Word, Excel ve bir fotoğraf düzenleyiciden ayırmak için yazdırdığınız bir raporun dört veya beş bölümünüz olabilir. Hepsini tek bir PDF'ye nasıl alırsınız? Bu sorular pandemi sırasında daha da acil hale geliyor, çünkü kabul edelim, birçoğumuzun evden çalışmasının ender olumlu sonuçlarından biri, her zamankinden daha fazla kağıtsız hale gelmemiz ve bu da PDF'ler anlamına geliyor.
Mac kullanıyorsanız, macOS işletim sisteminde yerleşik olarak ihtiyacınız olan tek araca sahip olursunuz, ancak ticari üçüncü taraf uygulamaları satın alırsanız daha esnek ve tam özellikli çözümler bulabilirsiniz. Windows kullanıyorsanız, üçüncü taraf uygulamalara ihtiyacınız vardır, ancak işi yapan ücretsiz açık kaynaklı uygulamalar bulabilirsiniz.
Yüklediğiniz PDF'leri birleştirmeyi ve düzenlemeyi sunan çevrimiçi uygulamalar da var, ancak hiçbirini önermiyorum. PDF dosyalarınız, potansiyel olarak sizi ve sisteminizi tanımlayan görünmez meta veriler içerir ve bu meta verileri ücretsiz düzenleme özellikleri sunan bir web sitesine vermek istemeyebilirsiniz. Bu site, verilerinizden hoşlanmayacağınız şekillerde kâr etmek isteyebilir.
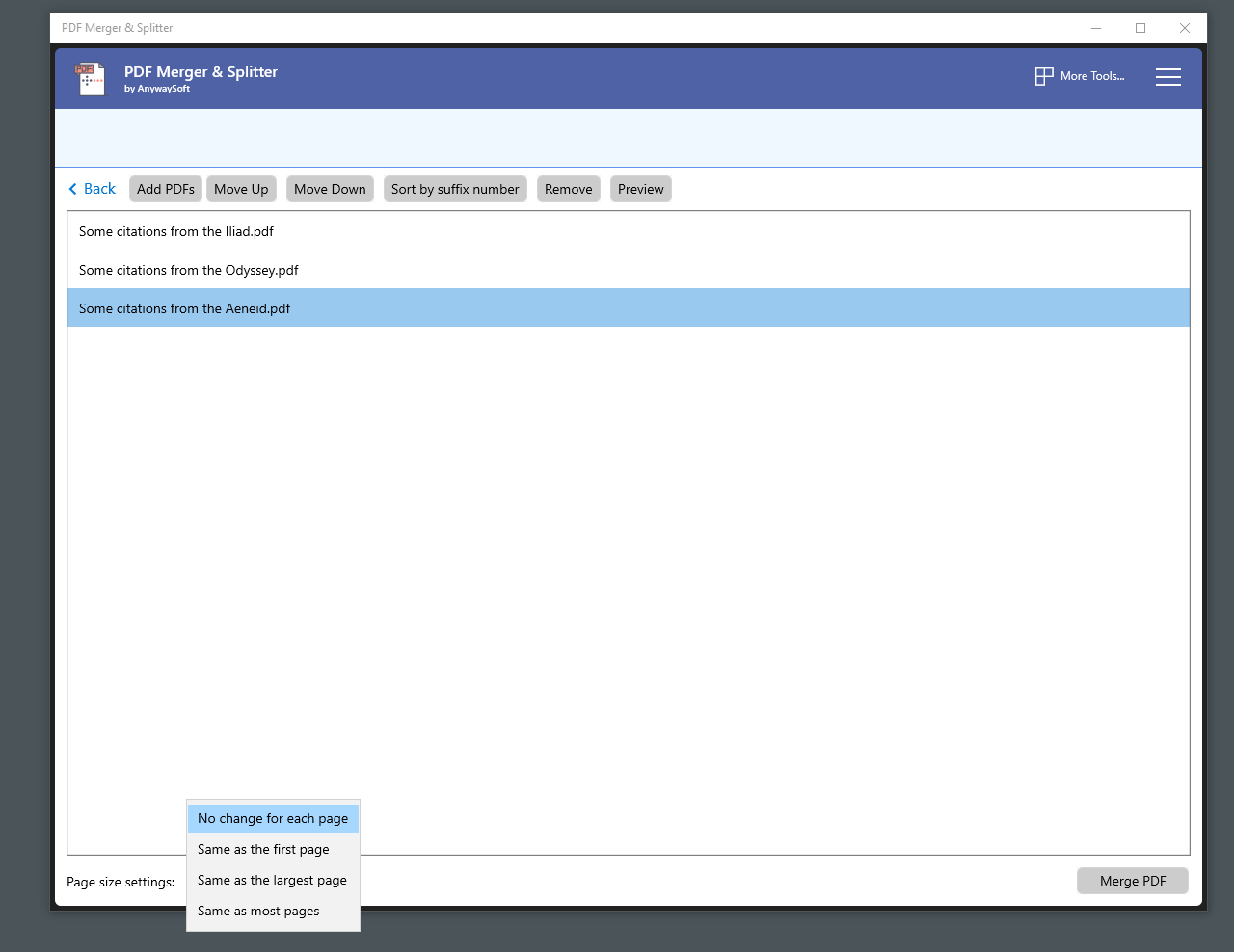
Windows'ta PDF'ler Nasıl Birleştirilir
Windows'ta PDF dosyalarını birleştirmeniz gerektiğinde, Önizleme uygulamasının işi hızlı ve kolay bir şekilde yaptığı bir Mac'iniz olmasını istediğinize karar verebilirsiniz. Windows 10, PDF dosyalarını Edge tarayıcısında görüntülemenize izin verir, ancak bunlarla hiçbir şey yapmanıza izin vermez. PDF dosyalarını birleştirmek veya yönetmek için ücretsiz ancak sınırlı bir üçüncü taraf üretkenlik uygulamasına veya iyi tasarlanmış birçok ticari uygulamadan birine ihtiyacınız vardır.
PDF yönetim ihtiyaçlarınız minimum düzeydeyse ücretsiz, açık kaynaklı PDFsam'ı yükleyin. Ücretsiz ürünü istiyorsanız, ön izlemesi ücretsiz, ancak tutması 49 ABD doları olan Gelişmiş sürümü indirmek için yükleyicideki seçeneğin işaretini kaldırın. Geniş bir arayüz, PDF dosyalarını birleştirme ve bölme gibi işlevler arasından seçim yapmanızı sağlar. Başka bir şık özellik, iki PDF belgesini birleştirerek her dosyanın sayfaları arasında geçiş yapar, böylece orijinal iki taraflı belgenin ön ve arka sayfalarını içeren ayrı PDF'lerden tek bir PDF oluşturabilirsiniz.
Adobe Reader ve diğer ticari yazılımlardaki küçük resim görünümleri gibi kullanımı kolay bir arayüz beklemeyin. İki PDF dosyasını bir listeye ekleyen bir PDFsam penceresine sürükleyerek birleştirebilirsiniz. Her PDF'den bir sayfa aralığı belirtebilirsiniz, ancak belgeyi Microsoft Edge veya Adobe Reader gibi ayrı bir uygulamada görüntüleyerek hangi sayfaları istediğinizi bulmanız gerekir. Neyse ki, PDF'leri doğrudan PDFsam'daki dosya listesinden açabilirsiniz. PDF'leri birleştirmeye hazır olduğunuzda Çalıştır düğmesini tıklamanız yeterlidir.
Microsoft Store'da bulunan alternatif bir ücretsiz yazılım uygulaması, web sitesi size şirketin kendisi hakkında pek bir şey söylemeyen AnySoft adlı bir şirkete ait PDF Merger & Splitter'dır. PDF Merger & Splitter, PDF dosyaları oluşturmak için açık kaynaklı PDFsharp kitaplığını kullanan ücretsiz bir UWP uygulamasıdır, ancak bunu yalnızca uygulamanın oluşturduğu PDF dosyalarının meta verilerine bakarak öğrenebilirsiniz. PDFsam ile karşılaştırıldığında, çok daha az seçeneğe ve daha az kullanıcı dostu bir arayüze sahip oluyorsunuz, ancak uygulama, birleştirdiğiniz tüm PDF'leri tek bir sayfa boyutuna sahip yapma becerisinde PDFsam'ı geride bırakıyor. PDFsam yalnızca tüm sayfaları ilk sayfayla aynı boyuta zorlamanıza izin verirken, PDF Birleştirme ve Ayırıcı ayrıca tüm sayfaları en büyük sayfayla veya çoğu sayfa tarafından kullanılan boyutla aynı boyuta zorlamanıza izin verir. PDFsam'ı şiddetle tavsiye ediyorum, ancak PDF Merger & Splitter bu özellik için sahip olmaya değer.
PDF'leri birleştirirken daha iyi görsel ipuçları istiyorsanız, birleştirilmiş PDF'yi diske kaydetmeden önce görmenizi sağlayan ve ayrıca sayfaları yeniden düzenlemek için bir kenar çubuğunda yukarı ve aşağı sürükleyebileceğiniz küçük resimler görüntüleyen ticari bir uygulamaya ihtiyacınız vardır. Tracker Software'den makul fiyatlı PDF-Xchange Editor'e kadar neredeyse tüm PDF düzenleme yazılımlarını kullanabilir veya ABBYY FineReader 15 veya Adobe Acrobat DC gibi Editörün Seçimi uygulamalarımızdan birini seçebilirsiniz.
Tüm bu uygulamalar, PDF'leri temelde aynı şekilde birleştirmenize izin verir. İşte PDF-XChange Editor bunu nasıl yapıyor. En basit yöntem, Dosya > Yeni Belge'yi kullanmak ve Dosyaları Tek PDF'de Birleştirme seçeneğini belirlemektir. Bir dosya listesi kutusu açılacaktır. Birleştirmek istediğiniz dosyaları tek bir PDF'de sürükleyin. Listeye PDF dosyaları veya herhangi bir metin, resim, Word, Excel veya PowerPoint belgesi kombinasyonu ekleyebilirsiniz. Uygulama, birleştirmeden önce her şeyi bir PDF formatına dönüştürür.
Dosyaları birleştirirken, içe aktarmak istediğiniz sayfa aralığını belirtebilirsiniz, ancak PDF-XChange Editor'da birden çok dosyayı ayrı sekmelerde açarak ve kaynak sekmesinden istediğiniz sayfanın küçük resimlerini sürükleyerek kombinasyonda ince ayar yapabilirsiniz. hedef sekmesine gidin (küçük resimler görünmüyorsa Ctrl-T tuşlarına basın veya Görünüm > Bölmeler menüsünü kullanın).

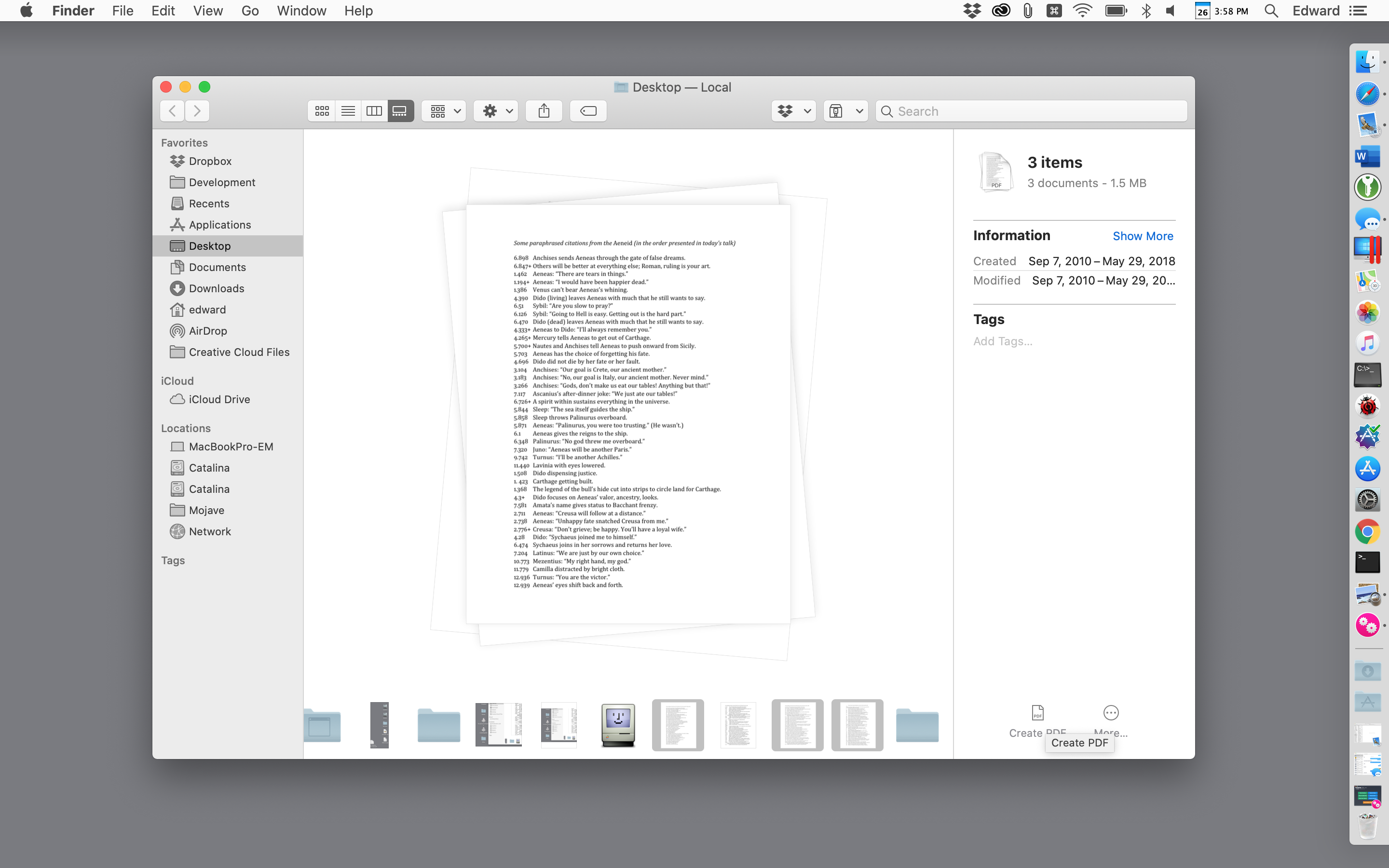
Mac'te PDF'ler Nasıl Birleştirilir
Windows'tan farklı olarak macOS, macOS Finder ve aldatıcı derecede mütevazı görünen Önizleme uygulaması tarafından sağlanan yerleşik yüksek güçlü PDF araçlarıyla birlikte gelir. macOS Catalina'dan başlayarak, Finder, geçerli dosyanın büyük bir önizlemesini gösteren Galeri görünümündeki bir menüden PDF'ler oluşturmanıza veya birleştirmenize olanak tanır.
macOS Finder'da iki veya daha fazla PDF'yi birleştirmek için Finder araç çubuğundan veya en üst satırdaki Görünüm menüsünden Galeri görünümüne geçin. Ardından, Komut tuşunu basılı tutun ve birleştirmek istediğiniz dosyaları seçin. Dosyaların birleştirilmiş PDF'de görünmesini istediğiniz sırayla her dosyayı tıklayın. Birden fazla dosya seçtiğinizde, sağdaki denetçi panelinde bir PDF Oluştur düğmesi görünür. Üzerine tıkladığınızda Finder, masaüstünüzde seçtiğiniz tüm PDF'leri içeren yeni bir PDF oluşturacaktır.
Daha da iyisi, mevcut PDF dosyaları yerine PNG, TIFF ve JPEG dosyaları gibi birden fazla görüntü seçebilir ve bunları PDF dosyalarında birleştirmek için aynı tekniği kullanabilirsiniz. Görüntü dosyalarını ve PDF'leri birleştirmek için de aynı yöntemi kullanabilirsiniz.
Finder'dan oluşturduğunuz birleştirilmiş PDF dosyasının sayfaları istediğiniz sırada değilse, bunu düzeltmek kolaydır. Önizleme uygulamasında açmak için PDF'yi çift tıklamanız yeterlidir. Küçük resimler Önizleme'nin kenar çubuğunda görünmüyorsa, bunları açmak için Görünüm menüsüne gidin ve ardından küçük resimleri kenar çubuğunda yukarı ve aşağı istediğiniz sıraya sürükleyin.
Önizleme uygulaması, Finder ile aynı PDF birleştirme güçlerini sunar ve karmaşık görevler için kullanımı daha kolay olabilir. Önizleme'de iki veya daha fazla PDF dosyasını birleştirmek için, dosyalardan birinin bir kopyasını alarak ve kopyasıyla çalışarak başlayın (bu önemli bir önlemdir, çünkü Önizleme siz çalışırken dosyayı kaydeder ve sonuçlar istediğiniz gibi değilse , orijinal dosyayı geri almak için bazı süslü ayak işleri yapmanız gerekecek).
Editörlerimiz Tarafından Önerilen
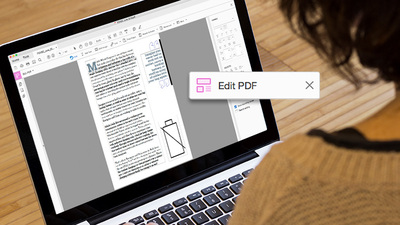
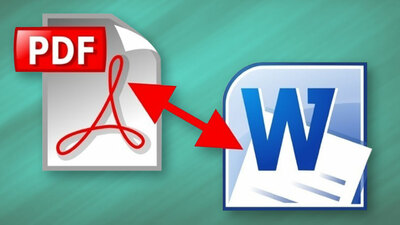
Yinelenen dosyayı açın. Ardından, ek PDF dosyalarını kenar çubuğuna sürükleyin ve bunları dosyanın başında veya sonunda ya da mevcut iki sayfa arasında olmasını istediğiniz konuma bırakın. Konumu yanlış alırsanız, bir veya daha fazla küçük resmi doğru konuma sürükleyebilir ve istemediğiniz sayfaları silebilirsiniz.
Ya ikinci bir PDF dosyasından yalnızca birkaç sayfayı birleştirmek istiyorsanız? Bu dosyayı başka bir PDF penceresinde açın ve istediğiniz küçük resimleri ilk PDF dosyanıza sürükleyin. macOS'te her zaman olduğu gibi, sürekli bir sayfa aralığı seçmek için Shift tuşuna basarak veya dosyanın herhangi bir yerinden sayfa seçmek için birden çok sayfaya Cmd tuşuna basarak tıklayabilirsiniz. Bazı sayfalar yanlış yönde içe aktarılırsa, onları döndürmek için Önizleme'nin araç çubuğunu kullanın.
Bazen Önizleme, bir dosyayı kaydederken görünüşte öngörülemeyen şekillerde hareket eder, bu nedenle, birleştirilmiş sayfaları istediğiniz gibi düzenlediğinizde Dosya > PDF'ye Dışa Aktar'ı seçin ve birleştirilmiş PDF'yi kendi adı altında kaydedin. Ayrıca Dosya > Kapat'ı seçebilir ve birleştirilmiş dosyayı başladığınız dosyanın adı altında kaydetmek için istemleri takip edebilirsiniz, ancak PDF'ye Dışa Aktar seçeneğini kullanmak en güvenli yoldur.
Finder gibi Önizleme, Önizleme'nin görüntüleyebileceği herhangi bir dosyayı mevcut bir PDF'de birleştirmenize olanak tanır. Bu, herhangi bir PNG, TIFF, JPEG veya diğer standart görüntü formatlarını bir PDF'ye sürükleyebileceğiniz anlamına gelir. Ancak, Word belgesi veya Excel çalışma sayfası içeren bir PDF oluşturmak isterseniz ne olur? Bu belgeleri Önizleme'ye sürükleyemezsiniz, ancak Word ve Excel'in Yazdır menüleri, birleştirme için kullanılabilecek PDF'ler oluşturmanıza olanak tanır.
Alternatif olarak, Adobe Acrobat gibi bir üçüncü taraf uygulamanız varsa, PDF'leri Önizleme'de birleştirdiğiniz şekilde birleştirebilirsiniz; ancak Acrobat'ın PDF'ye dönüştürmeyi bildiği herhangi bir dosya biçimindeki dosyaları doğrudan sürükleyebilirsiniz. HTML web sayfaları, düz metin dosyaları, Word belgeleri ve Excel çalışma sayfaları. Acrobat, aynı harici biçimlerin bir veya daha fazlasından tamamen yeni bir PDF oluşturmanıza da olanak tanır. Dosya > Oluştur menüsünü kullanın ve komutları izleyin.
Daha Fazla PDF İpuçları
PDF'yi Microsoft Word dosyasına dönüştürmenin diğer yolları için kılavuzumuza göz atabilirsiniz. Belgeler birleştirildikten sonra PDF'nizde değişiklik yapmak için yardıma ihtiyacınız olursa, PDF'nin nasıl düzenleneceğine ilişkin hikayemize göz atın.
