Microsoft Excel'de Ad ve Soyadları Nasıl Birleştirirsiniz?
Yayınlanan: 2023-02-20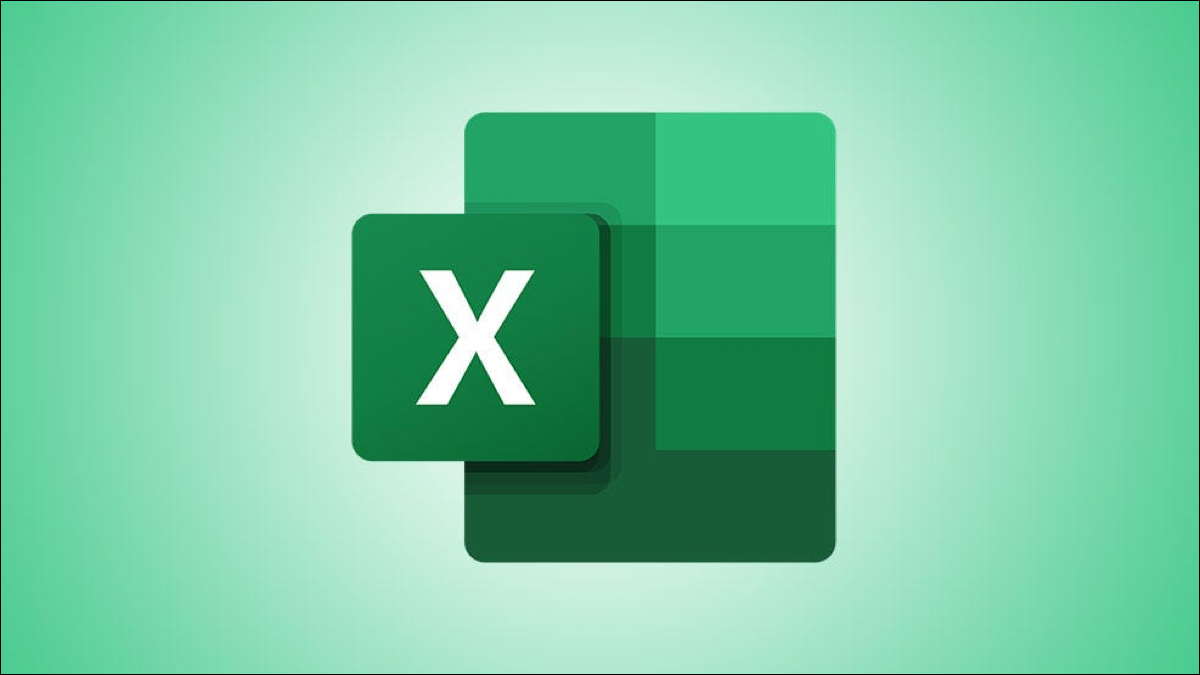
Ayrı hücrelerde bulunan ad ve soyadları tek bir hücreye mi getirmek istiyorsunuz? Excel'de metni birleştirmek kolaydır ve size adları birleştirmenin beş farklı yolunu göstereceğiz.
Yöntem 1: Hızlı Doldurma Kullan
Yöntem 2: & (Ve işareti) Simgesini kullanın
Yöntem 3: CONCAT İşlevini Kullanın
Yöntem 4: TEXTJOIN İşlevini kullanın
Yöntem 5: Power Query'yi kullanın
Yöntem 1: Hızlı Doldurma Kullan
Hızlı Doldurma, dolgu desenini tanıyarak hücrelerinizi otomatik olarak dolduran bir Excel özelliğidir. Bir hücreyi istediğiniz türde verilerle manuel olarak doldurursunuz ve özellik bu verileri algılar ve tüm seçili hücreleri buna göre doldurur. Hızlı Doldurma ile hiçbir formül gerekli değildir.
Adları birleştirme durumunda, tek bir kayıt için ad ve soyadını manuel olarak birleştirirsiniz ve Flash Fill bu kalıbı tanır ve diğer tüm kayıtlarınızın adlarını otomatik olarak birleştirir.
Hızlı Doldurmayı kullanmaya başlamak için e-tablonuzda birleştirilmiş adları görüntülemek istediğiniz ilk hücreyi seçin. Bu hücreye, ad ve soyadlarını birlikte görünmesini istediğiniz şekilde yazın.
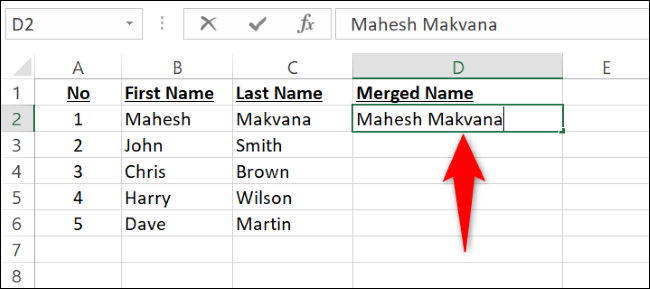
Bir sıra aşağı inin ve ikinci kaydınız için adı ve soyadını yazmaya başlayın. Siz yazmaya başlar başlamaz Hızlı Doldurma deseni algılar ve tüm kayıtlarınızı gri renkle doldurur. Bu hücrelerin doldurulmasını istediğinizi onaylamak için klavyenizde Enter tuşuna basın.
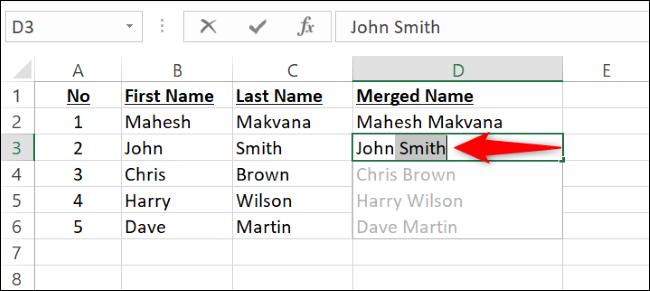
İpucu: Hızlı Doldurma istemi görünmezse, Hızlı Doldurmayı zorlamak için Ctrl+E kısayolunu kullanın.
Ve bu kadar. Excel, tüm kayıtlarınız için ad ve soyadını otomatik olarak birleştirdi.
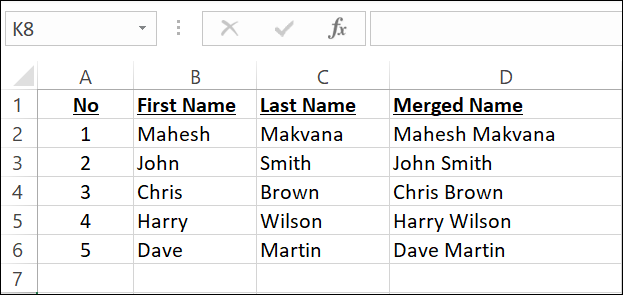
Yöntem 2: & (Ve işareti) Simgesini kullanın
Adları birleştirmek için bir Excel formülü kullanmayı tercih ederseniz, birden çok hücrenin içeriğini tek bir hücreye getirmenin basit bir yöntemi & (ve işareti) işlecini kullanmaktır. Bu operatör, belirlediğiniz hücrelerin içeriğini birleştirerek, istediğiniz tüm hücre verilerini birleştirmenize olanak tanır.
Bu yöntemi kullanmak için e-tablonuzda birleştirilmiş adları görmek istediğiniz hücreyi seçin.
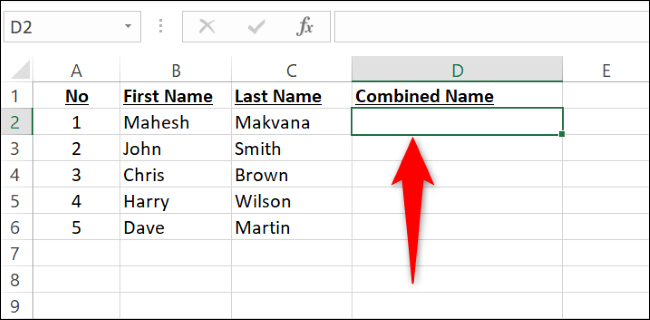
Seçilen hücreye aşağıdaki formülü yazın ve Enter tuşuna basın. Burada, B2 ilk adı içeren hücreyle ve C2 soyadını içeren hücreyle değiştirin.
=B2&" "&C2
Ortaya çıkan hücrede ad ve soyadı arasında bir boşluk olması için çift tırnak içine alınmış bir boşluk eklediğimize dikkat edin.
Seçtiğiniz hücrede, ad ve soyadları birleştirilmiş olarak göreceksiniz.
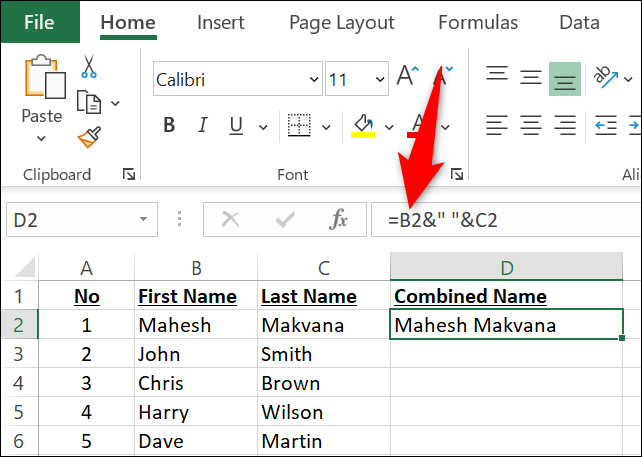
Bu formülü tüm kayıtlarınıza kopyalamak için, formülü girdiğiniz hücrenin sağ alt köşesinden tıklayıp tüm kayıtlarınızı kapsayacak şekilde aşağı doğru sürükleyin.
Ayrı bir sütunda ikinci adınız veya baş harfiniz varsa ve bunu da birleştirmek istiyorsanız, o hücreyi formüle bağımsız değişken olarak ekleyin. Burada, B2 , C2 ve D2 hücresinin içeriğini (bu sırayla) bir boşlukla ayrılmış her bir hücre içeriğiyle birleştireceğiz.
=B2&" "&C2&" "&D2
Alternatif olarak, adları, önce soyadı ve ardından virgül gelecek şekilde birleştirmek istiyorsanız, bunun gibi bir formül kullanın.
=D2&", "&B2&" "&C2
İLGİLİ: Microsoft Excel'de İki Sütunu Birleştirme
Yöntem 3: CONCAT İşlevini Kullanın
Excel'in CONCAT işlevi, & operatörü gibi çalışır ve birden çok hücrenin içeriğini tek bir hücrede birleştirmenizi sağlar. Operatör yerine işlev kullanmak bazen formülünüzü başkalarının okumasını ve anlamasını kolaylaştırabilir.
Adınızı ve soyadınızı CONCAT ile birleştirmek için e-tablonuzda birleşik adları görmek istediğiniz hücreyi seçin.

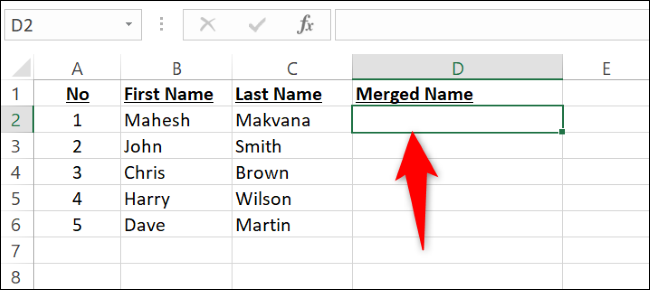
Seçilen hücreye aşağıdaki işlevi girin ve Enter tuşuna basın. Bu işlevde, B2 ilk adı olan hücrenizle ve C2 soyadını içeren hücreyle değiştirin. Bu işlevde ad ve soyadını bir boşlukla ayırdığımıza dikkat edin.
=BİRLEŞTİR(B2;" ";C2)
Seçtiğiniz hücrede Enter tuşuna bastığınızda, her iki adınızın da birleştiğini göreceksiniz. Fonksiyonun bulunduğu hücrenin sağ alt köşesinden aşağı doğru sürükleyerek fonksiyonu tüm kayıtlarınız için kopyalayabilirsiniz.
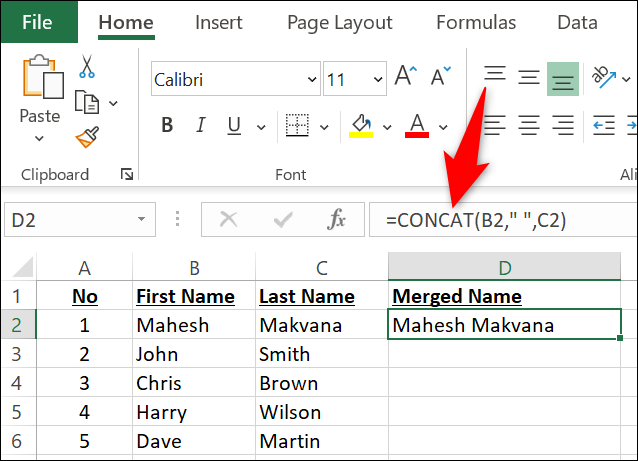
İkinci adı veya baş harfi de birleştirmek isterseniz, işlevi aşağıdaki gibi kullanın. Burada C2 ikinci ad hücresini, D2 ise soyadını içerir.
=BİRLEŞTİR(B2;" ";C2;" ";D2)
Bunun yerine, soyadının önce gelmesini istiyorsanız, formülü değiştirmeyi ve şu şekilde virgül eklemeyi deneyin:
=BİRLEŞTİR(D2,", ",B2," ",C2)
Ve bu kadar.
Yöntem 4: TEXTJOIN İşlevini kullanın
TEXTJOIN işleviyle, belirttiğiniz sınırlayıcıyı kullanarak adlarınızı birleştirebilirsiniz. Bu işlev aynı zamanda boş hücreleri yok sayma seçeneği sunar. Kullanımının CONCAT işlevinden biraz daha karmaşık olduğunu göreceksiniz, ancak aynı zamanda daha güçlü bir işlevdir.
TEXTJOIN elektronik tablonuzda kullanmak için, birleştirilmiş adları görüntülemek istediğiniz hücreyi tıklayın. Ardından, hücreye aşağıdaki işlevi yazın. Burada, B2 ilk adı olan hücreyle ve C2 soyadını içeren hücreyle değiştirin. Boş hücreleri yoksaymak için FALSE TRUE olarak değiştirin.
=TEXTJOIN(" ",YANLIŞ,B2,C2) 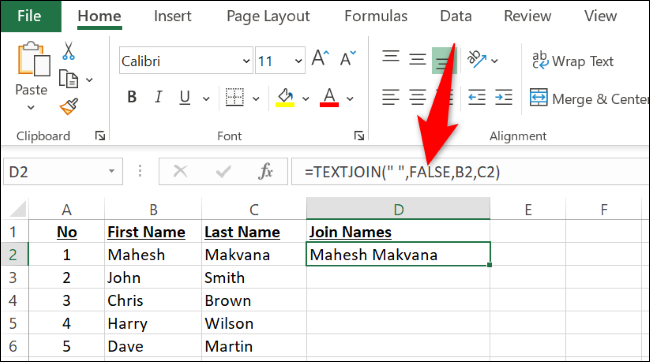
Veri kümenizin sırasıyla B2 , C2 ve D2 hücrelerinde adı, ikinci adı ve soyadı varsa, aşağıdaki işlevi kullanarak bunları birleştirebilirsiniz:
=TEXTJOIN(" ",YANLIŞ,B2,C2,D2)Yöntem 5: Power Query'yi kullanın
Power Query, birden çok çalışma sayfasından ve çalışma kitabından verileri birleştirmenize yardımcı olan bir Excel özelliğidir. Sütunlarınızı birleştirmek için de bu seçeneği kullanabilirsiniz.
Bu yöntemi kullanmak için önce veri kümenizdeki bir hücreye tıklayın. Ardından, üstteki Excel şeridinden Veri > Tablodan/Aralıktan'ı seçin.
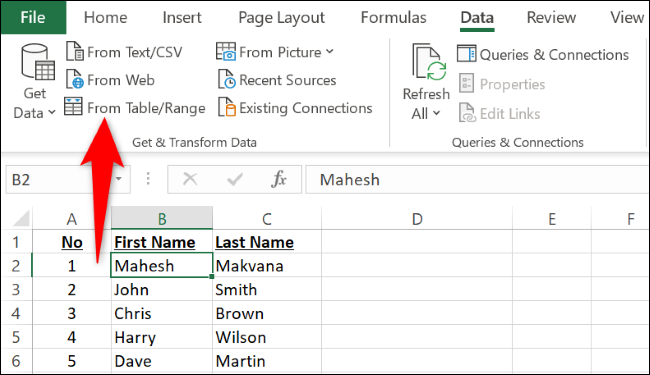
"Tablo Oluştur" kutusunda, doğru veri kümesi aralığının belirtildiğinden emin olun. Veri kümenizde sütun başlıkları varsa, “Tablomun Başlıkları Var” seçeneğini etkinleştirin. Ardından, "Tamam"ı seçin.
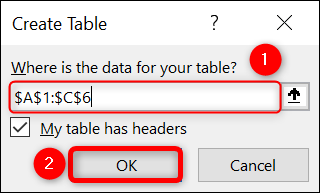
Bir "Power Query Düzenleyicisi" penceresi açılacaktır. Burada Ctrl (Windows) veya Command (Mac) tuşunu basılı tutun ve ad ve soyadı sütunlarınızı seçin. Ardından, herhangi bir sütuna sağ tıklayın ve "Sütunları Birleştir" i seçin.
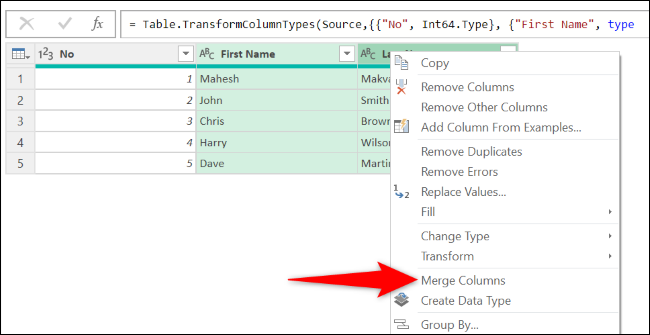
"Sütunları Birleştir" penceresinde, "Ayırıcı" açılır menüsünü tıklayın ve "Boşluk"u seçin. İsteğe bağlı olarak, "Yeni Sütun Adı" alanına, birleştirilmiş adlarınızın olacağı sütunun adını girin. Ardından, "Tamam"ı seçin.
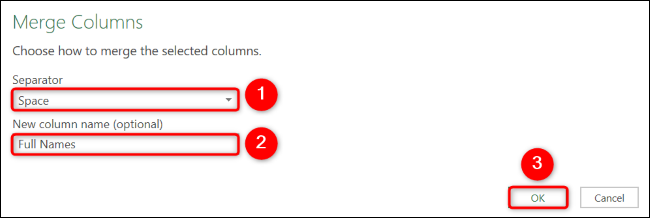
"Power Query Düzenleyicisi" penceresinin sol üst köşesinde "Kapat ve Yükle"yi tıklayın.
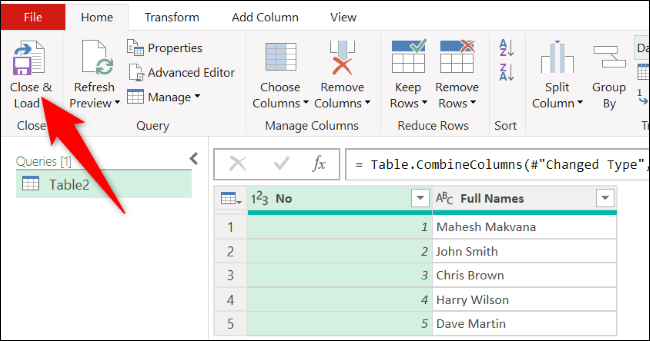
Power Query, çalışma kitabınıza birleştirilmiş adlarınızı içeren yeni bir çalışma sayfası ekledi.
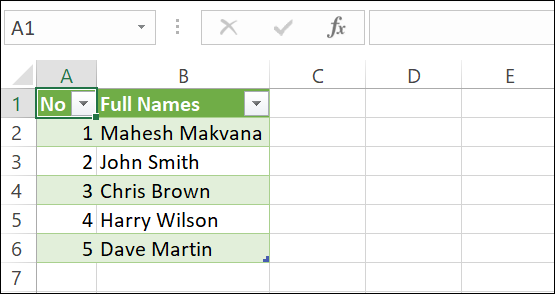
Artık her giriş için okunabilir tam adlarla tamamlanmış bir e-tablonuz var. Çok fazla ad ve başka veri giriyorsanız, veri girişi için en iyi Excel işlevlerini öğrenin.
İLİŞKİLİ: Microsoft Excel'de Elektronik Tablolardaki Veriler Nasıl Birleştirilir
