Monitörünüzü Yazıcınıza Renk Kalibre Etme
Yayınlanan: 2022-01-29Masaüstü yayıncılığın, fotoğraf düzenlemenin ve grafik tasarımın ilk günlerinden beri, profesyoneller, tomurcuklanan profesyoneller ve hobiler, renk değişimleriyle uğraşmak zorunda kaldılar - bir monitörde tek bir renk görmek, ancak belge, fotoğraf veya sanat eseri yazdırıldığında farklı sonuçlar almak. . Örneğin bir monitördeki kırmızı meyveler turuncu, grafik, neon veya plastik görünümlü parlak kırmızı renkte çıkıyor.
Niye ya? En basit cevap, monitörlerin ve yazıcıların renkleri farklı görmesidir. Yani aynı tonları üretmek için farklı renk modelleri kullanırlar. Monitörler, gördüğünüz renkleri görüntülemek için kırmızı, yeşil ve maviyi (RGB) birleştirirken çoğu yazıcı, renkleri yeniden oluşturmak için camgöbeği, macenta, sarı ve siyahı (CMYK) birleştirir. Birçok fotoğraf yazıcısının temel CMYK proses renk modeliyle başlayabileceğini belirtmek önemli olsa da, 12'ye kadar mürekkep rengi dağıtabilirler. Renk modelinize ne kadar çok renk iliştirirseniz, aygıtın renk aralığı (renk "gamı" olarak bilinir) o kadar geniş olur ve monitörlerin ve yazıcıların eşleşen renkleri çıkarması o kadar zorlaşır.
Ekipmanınız

Profesyonel bir masaüstü yayıncısı, fotoğrafçı, grafik sanatçısı veya amatör veya amatör olun, ekipmanınızın kalitesi son derece önemlidir. Aslında, eğer bir profesyonelseniz - ve yaşamınız işinizin kalitesine bağlıysa - elbette, karşılayabileceğiniz en iyi ekipmanı satın almalısınız.
200 ila 500 ABD Doları arasında değişen günlük ekranlar, gerçekten fotoğraf düzenleme ve tasarım çalışmaları için tasarlanmamıştır. Üreticileri, Microsoft Office programlarını çalıştırmak, e-postaları okumak ve yazmak ve sosyal medyayı takip etmek gibi daha temel ofis görevlerini yapacağınızı varsayıyor.
Monitörünüz tipik olarak ne kadar üst düzey olursa, parlaklık, gama, doygunluk, bireysel RGB seviyeleri vb. gibi ekran parametrelerini ayarlamak için o kadar fazla kontrole sahiptir. Örneğin 30 inçlik grafik tasarımlı monitörüm, RGB, sRGB ve Adobe RGB dahil olmak üzere 10'dan fazla ön ayar ile birlikte gelir ve düzenleme, oluşturma ve diğerlerini kaydetme ve ayrıca renk seviyelerini, gama ayarını yapma becerisine sahiptir. , ton, doygunluk, kazanç ve çok daha fazlası. Tüm bu kontrollere sahip olmak, oldukça karmaşık renk ayarları yapmama izin veriyor. Birden çok ön ayar, monitörü birkaç farklı çalışma ortamına ve değişkene göre kalibre etmeme ve gerektiğinde bunlar arasında kolayca geçiş yapmama izin veriyor.
Donanım Kalibrasyonu

Genel olarak monitörünüzü kalibre etmenin iki yolu vardır: yazılımla veya özel kalibrasyon ekipmanı kullanarak. Monitör kalibrasyon kitleri ve/veya monitör-yazıcı kalibrasyon kitleri bir süredir piyasada ve birçoğu oldukça iyi çalışıyor. Maliyetleri 100 dolardan az ile 500 dolardan fazla arasında değişmektedir. Şüphesiz, donanım kalibrasyonu en doğru olanıdır.
Bununla birlikte, her ürün kalibrasyon sürecini biraz farklı şekilde ele alır, o kadar ki burada donanım kalibrasyon rutininde size yol gösteremem. Ayrıca kalibrasyon kitleri kendi talimatları ile birlikte gelir. Benim düşünceme göre profesyonellerin bir kalibrasyon cihazına veya kolorimetreye yatırım yapması gerektiğini söylemek yeterli. İş akışınızdaki her aygıtın (monitör, yazıcı ve hatta tarayıcınız) donanım kalibrasyonunun en büyük yararlarından biri, aygıttan bağımsız ICC (Uluslararası Renk Konsorsiyumu) profilleri oluşturmanıza olanak tanımasıdır.
ICC profilleri ile her cihaz kendi renk uzaylarına göre renk oluşturur ve her renk alanı renkleri yeniden üretmek için belirli değerler kullanır. Renkler, çeşitli cihazların ICC profillerindeki değerlerden ve yüzdelerden oluşturulduğundan, her bir cihazın kendine özgü özellikleri (teorik olarak) her birinin renk çıktısını etkilememelidir. Diğer şeylerin yanı sıra donanım kalibrasyon kitleri, ICC profilleri oluşturmanıza yardımcı olur.
ICC Profil Kalibrasyonu
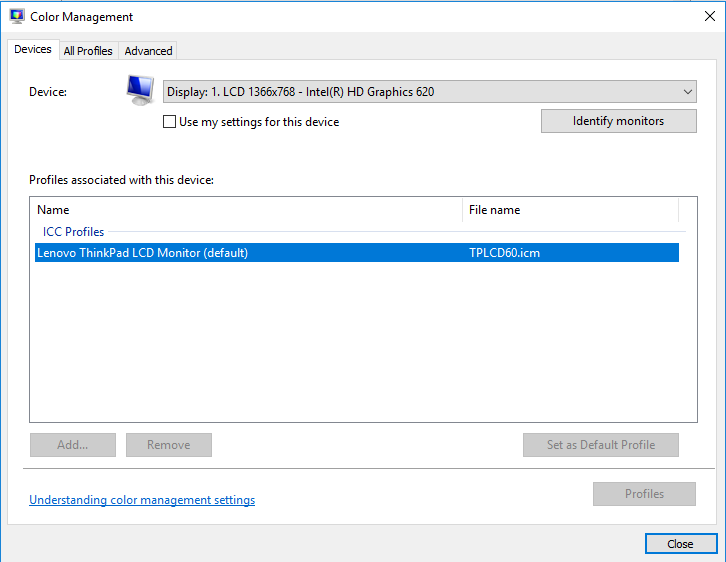
Kalibrasyon donanımının veya kolorimetrelerin ICC profillerini almak için tek yer olmadığını unutmamak önemlidir.
Yazıcınızı yüklediğinizde ve sürücüleri izlediğinizde, buna genellikle üretici tarafından oluşturulan ICC profillerinin yüklenmesi de dahildir. Renk yönetiminin işletim sisteminin çekirdeğinde yerleşik olduğu Windows 10'da, çoğu uygulama renkleri bu profillerdeki modellere göre yeniden üretir. Ancak Adobe Photoshop ve Illustrator gibi üst düzey uygulamalar, siz aksini söylemediğiniz sürece, Windows ICC profillerinden renkleri görüntüleme talimatlarını alır.
O halde, hem monitörünüzün hem de yazıcınızın uygun ICC profilini kullandığından emin olmanız önemlidir. Bu profilleri Windows Renk Yönetimi iletişim kutusundan görebilir ve değiştirebilirsiniz. Oraya ulaşmak için şu adımları izleyin:
- Ekranınızın sol alt köşesindeki Windows Arama veya Cortana simgesine tıklayın.
- Renk Yönetimi yazın .
- Cihaz açılır menüsünü tıklayın.
- Listeden monitörünüzü seçin.
Monitörünüzle birlikte gelen sürücüleri yüklemediyseniz, Windows'un ekranınız için kendi profilini tanıyıp yükleyebileceğini unutmayın. Bazı ucuz ekranlar ICC profilleriyle gelmeyebilir ve buna karşılık, kalibrasyon bilgilerini Windows'un çeşitli genel profillerinden birinden alabilir. Ve belirtildiği gibi, çok sayıda monitörün ofis ayarları için kalibre edildiğini unutmayın; Renklerin yazıcınızdan çıkanlara daha yakın olması için monitör bazı ek ince ayarlar gerektirebilir.
Yazıcınızın ICC profiline gelince, günümüzde, Photoshop, Illustrator ve InDesign gibi programların, uygulamanın Yazdırma Ayarları (veya eşdeğeri) iletişim kutusundaki yazıcı listesinden aygıtı seçtiğiniz anda yükleyip okuduğu neredeyse tüm yazıcılar onlarla birlikte gelir. . ICC profillerini donanım üreticisinin web sitesinden veya doğrudan şirketle iletişime geçerek de alabilirsiniz. Profil elinizde olduğunda, iki adımda Windows'a yükleyebilirsiniz:
- ICC profil dosyasına sağ tıklayın (.icc dosya uzantısına sahiptir)
- Profili yükle 'yi tıklayın.
Kağıdınızın Profilini Oluşturma

Kalibrasyon işleminin bir diğer önemli kısmı da doğru kağıdı seçmek ve kullanmaktır. İlk olarak, ucuz günlük kopya kağıdına kalibre etmeye çalışmayın. Ne yaparsanız yapın, renk açısından zengin grafikler ve fotoğraflar harika görünmeyecektir. Ayrıca, farklı kağıt türleri renkleri farklı gösterir.
Kalibrasyon kitlerinin bir başka avantajı da (bazıları zaten), çeşitli kağıt türleri de dahil olmak üzere farklı senaryolar için profiller oluşturmanıza izin vermeleridir. Çoğu kağıt fabrikası, orta sınıf ve birinci sınıf kağıtları için profillere sahiptir.

Bu arada, tüm bunlar kulağa çok karmaşık geliyorsa (aslında değil ve web ICC profilleriyle çalışma hakkında bilgilerle yüklüyse) ve uğraşmak istediğinizden daha fazlaysa, orada, bilgisayarınızı kalibre etmenize yardımcı olacak profesyoneller var. teçhizat.
Ortamınızı Hazırlama

Hangi kalibrasyon tekniğini kullanırsanız kullanın, monitörünüzün renkleri tutarlı bir şekilde görüntülemesi için çalışma ortamınızın karanlık olması gerekir, ancak mutlaka karanlık olması gerekmez. Hedef iki yönlüdür: Birincisi, monitörün herhangi bir ışık kaynağından, yani bir pencereden, bir tepe lambasından veya masaüstü lambasından parlama almadığından emin olmak; ve ikincisi, çalışma saatleriniz boyunca ortamınızın aynı ortam ışığını koruması.
Ekranınızı olabildiğince temiz tutmanız da önemlidir. Evet, monitörlerin bir veya iki günden fazla temiz kalmadığını biliyorum, bu da monitörünüzü ne sıklıkta temizlemeniz gerektiğidir. Ekrandaki en ufak bir toz veya film, renklerin görüntülenme şeklini değiştirir.
Monitörü açmak ve normal çalışma sıcaklığına getirmek için yaklaşık 20 ila 30 dakika ısınmasını sağlamak da önemlidir. (Kısa süreler boyunca işlem yapılmadığında uyku moduna geçebilecek güç yönetimi ayarlarını kapattığınızdan emin olun). Ardından, monitörünüzün çözünürlüğünü, genellikle en yüksek ayar olan yerel ppi değerine ayarlayın.
Yazılımla Görsel Kalibrasyon

Editörlerimiz Tarafından Önerilen
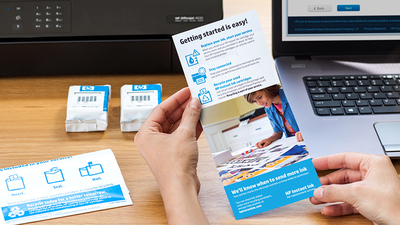


Çoğu kişi bunu bilmez, ancak hem Windows hem de macOS, yerleşik monitör kalibrasyonu ile birlikte gelir ve çoğu üçüncü taraf ticari veya ücretsiz monitör kalibrasyon yazılımının çoğu gibi renk kaymalarını azaltmaya yardımcı olur. Bunlara birazdan geleceğim.
Ancak bazı üçüncü taraf kalibrasyon programlarının yararı, Windows ve Mac işletim sistemlerinde yerleşik yazılımlardan çok daha kapsamlı kontroller sağlamalarıdır. Bazıları yazıcınızın çıktısına dayalı olarak ICC monitör profilleri oluşturmanıza yardımcı olur ve diğerleri, özellikle tarayıcınızın içinde çalışan (veya en azından başlayan) çevrimiçi kalibrasyon ürünleri ücretsizdir.
Şüphesiz, en basit ve en ucuz olanlar (en doğru değilse de) bilgisayarınızın işletim sisteminde yerleşik olan rutinlerdir. Her birinin açık talimatları olduğundan (parlaklık ve kontrastı ayarlamak gibi monitörünüzün kontrollerine alışmanız gerekecek olsa da), kalibrasyon rutinlerini nasıl başlatacağınızı size anlatmayı bırakacağım. Windows veya macOS, bu nispeten kısa işlemlerde size yol gösterecektir.
Windows 10'da ekranınızı kalibre etme:
- Ekranınızın sol alt köşesindeki Ara veya Cortana'yı tıklayın.
- Görüntü Rengini Kalibre Et yazın.
- Ekran Rengi Kalibrasyonunu açmak için açılır menüden Ekran Rengini Kalibre Et'i seçin
- Sisteminizde birden fazla monitör varsa, Ekran Rengi Kalibrasyonu uygulama penceresini kalibre etmek istediğiniz ekrana taşıyın ve ardından İleri'ye tıklayın.
- Monitörünüzü kalibre ederken size yol gösteren talimatları izleyin.
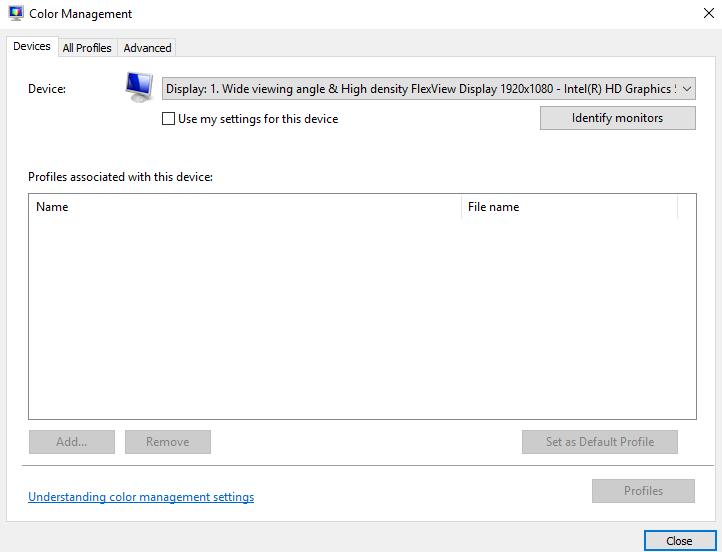
MacOS'ta ekranınızı kalibre etme:
- Apple menüsünü açın ve Sistem Tercihleri'ni seçin.
- Açılır menüden Ekranlar'ı seçin.
- Ekranlar menüsünden Renk'i seçin.
- Ekran Kalibratörü Asistanını başlatmak için Kalibre Et'i seçin.
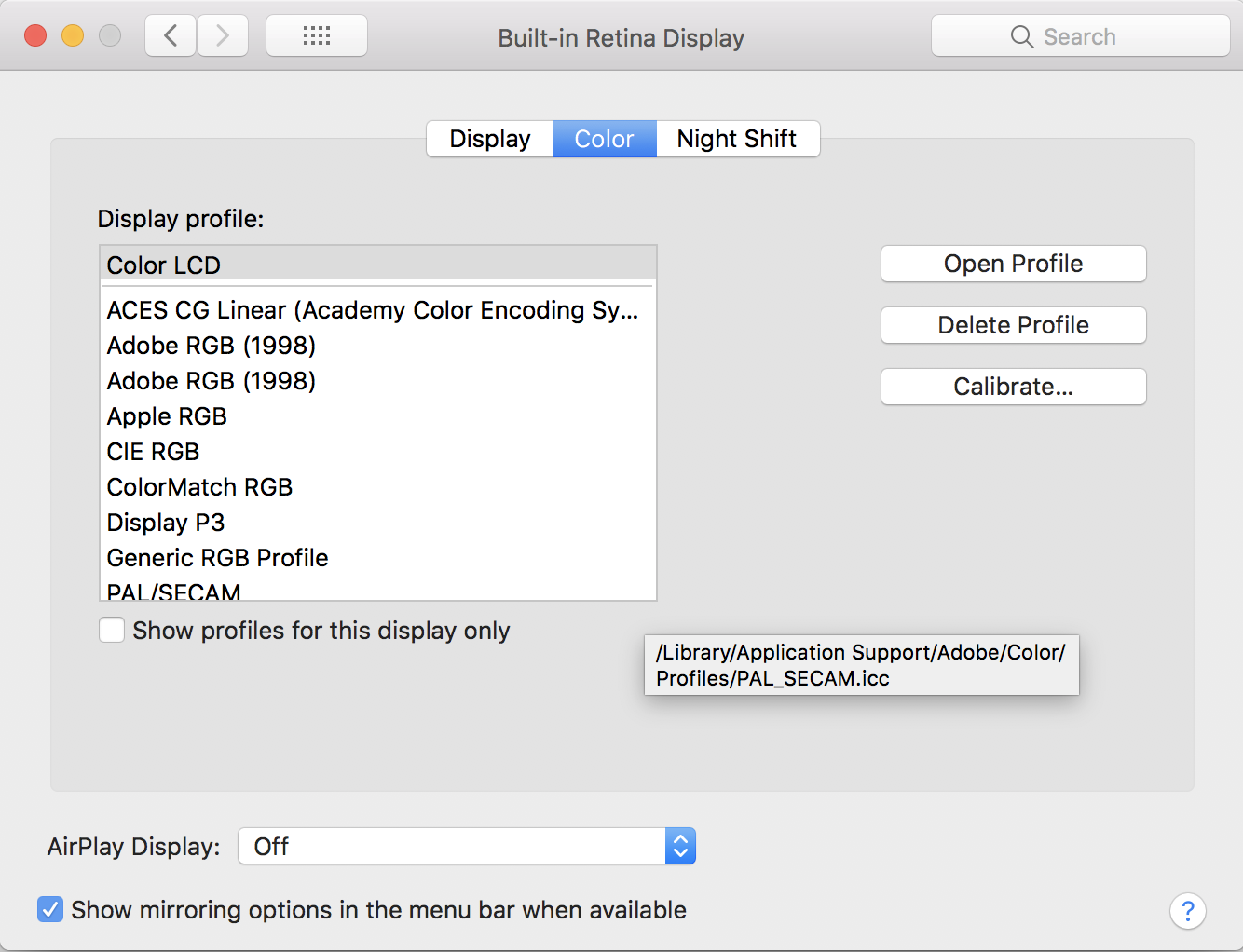
Ekran Kalibratör Yardımcısı, monitörünüzü kalibre ederken size yol gösterir ve ardından bir ICC profili oluşturur ve bunu ekranınızla ilişkilendirir.
Hangi Kalibrasyon Rutini Size Uygun?
Geçimi işinizin doğruluğuna ve kalitesine bağlı olan bir profesyonelseniz, çeşitli kolorimetre donanım seçeneklerinden birini seçmeniz gerektiğini zaten belirtmiştim. İşte başka bir neden: Windows'un kalibratörünü üst seviye, 30 inçlik grafik monitörümde çalıştırmaya çalıştığımda, ilk İleri düğmesine tıkladıktan hemen sonra, ekranın zaten "geniş gamlı" bir renk profiline sahip olduğuna dair bir uyarı aldım. , ve üzerinde Ekran Renk Kalibrasyonu kullanılmasının geleneksel bir gam oluşturacağını, bu da ekrana pek uymayacağını ve renk görünümünün bozulmasına neden olacağını söyledi.
Bu umut verici gelmiyor, değil mi? Demek istediğim, bariz görünse de, yaratıcı çabalarınızda başarılı olmanıza yardımcı olmak için tasarlanmış üst düzey ekipmana zaten para harcadıysanız, rengin doğru görüntülenmesini ve yazdırılmasını sağlamak için kalibrasyon ekipmanına biraz daha fazla harcama yaptıysanız. akıllıdır. İşletim sistemi kalibrasyon araçları, özellikle Windows olan, üçüncü taraf yazılım çözümlerinin birçoğu gibi giriş seviyesi, orta seviye ve dizüstü bilgisayar ekranları için tasarlanmıştır.
İyi haber şu ki, monitörünüzün ayarlarını değiştirmek monitörünüze gerçekten zarar vermez; fabrika ayarlarına döndürmek kolaydır. Diğer bir iyi haber de, grafik ve fotoğraf monitörlerinin yapımcılarının yanı sıra masaüstü yayıncılık uzmanları, monitörünüzü her iki ila dört haftada bir ve kritik görev ortamlarında, haftada bir ve hatta günlük olarak kalibre etmenizi tavsiye ediyor.
