Microsoft Edge'de Önbellek ve Tanımlama Bilgileri Nasıl Temizlenir
Yayınlanan: 2023-02-23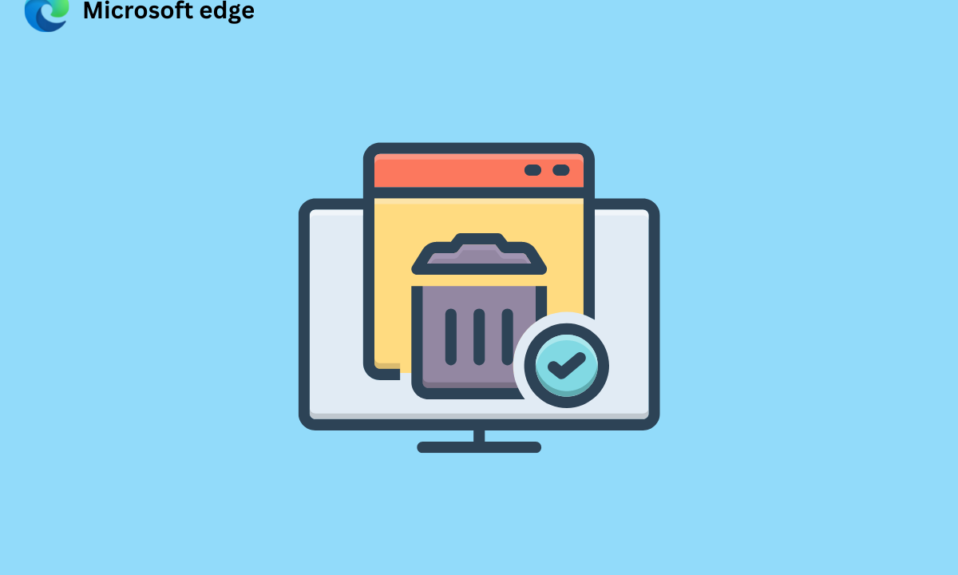
Tarayıcıda depolanan önbellek, daha hızlı gezinmenize yardımcı olur. Ancak zamanla bu geçici dosyalar bozulabilir ve tarama hızını yavaşlatabilir. Bu nedenle, Microsoft Edge'de önbelleği nasıl temizleyeceğinizi bilmelisiniz. Tanımlama bilgisi, web sitesi tarafından daha sonra alınması için bir web tarayıcısına kaydedilen bir web sitesinden bilgi parçasıdır. Çerezler, bir sunucunun, bir kullanıcının belirli bir web sayfasını tekrar ziyaret edip etmediğini bilmesini sağlar. Ancak, üçüncü taraf tanımlama bilgileri gizliliğinizi etkileyebilir. Öyleyse, Microsoft Edge'de önbelleği ve çerezleri nasıl temizleyeceğinizi ve neden Edge'de önbelleği temizlemem gerektiğini bilmelisiniz. Bu nedenle, lütfen öğrenmek için okumaya devam edin.
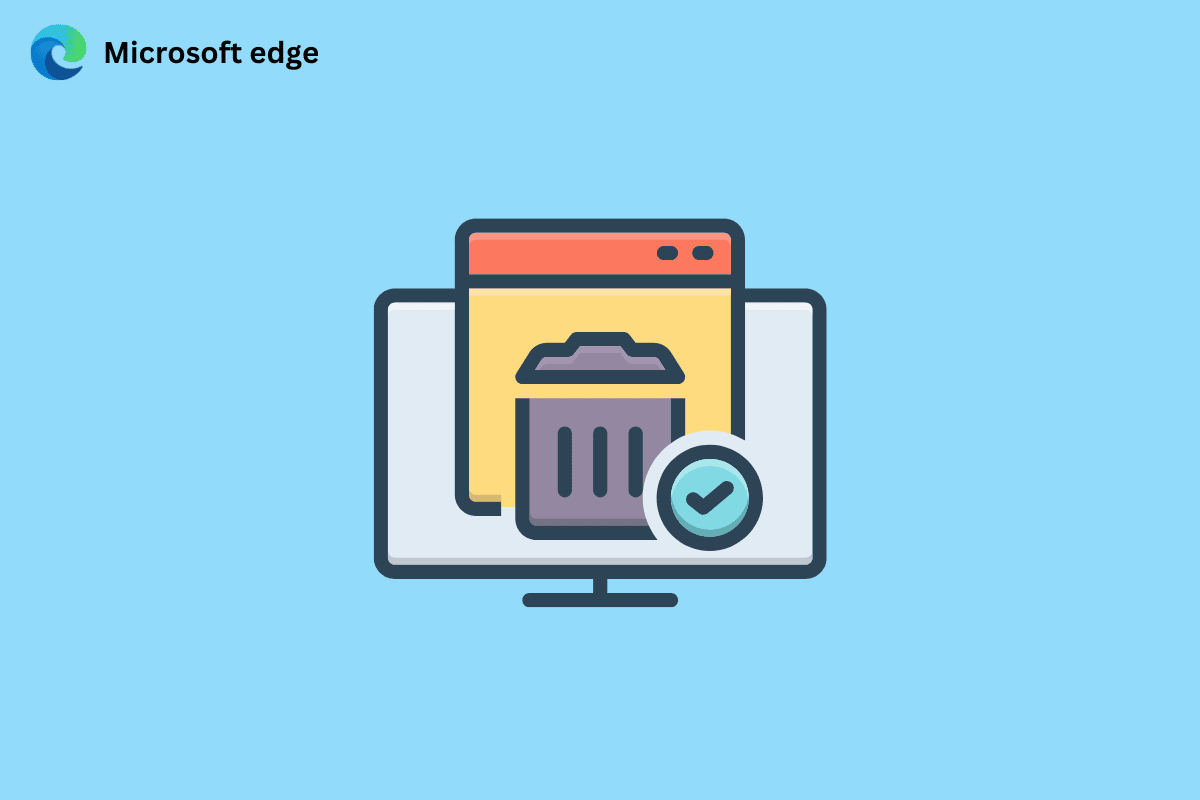
Microsoft Edge'de Önbellek ve Tanımlama Bilgileri Nasıl Temizlenir
Bu kılavuzda, Microsoft Edge'de önbelleği ve çerezleri nasıl temizleyeceğinizi anlatacağız. Edge'de önbelleği temizlemeli miyim sorusunun yanıtını da alacaksınız. O halde, daha fazla uzatmadan başlayalım!
Edge'de Önbelleği Temizlemeli miyim?
Evet , aşağıdaki nedenlerden dolayı tarayıcı önbelleğini temizlemelisiniz:
- Web siteleri bilgileri düzenli olarak güncellediğinden, tarayıcıda saklanan önbellek güncelliğini yitirebilir. Ve tarayıcı eski verileri yüklediğinde, en güncel bilgileri görüntüleyemezsiniz .
- Geçici dosyalar da bozulabilir .
- Alan boşaltacak ve tarama deneyiminizi geliştirecektir .
- Bunun dışında mahremiyeti artıracaktır .
Microsoft Edge'de önbelleği nasıl temizleyeceğinizi öğrenmek için okumaya devam edin.
Microsoft Edge'de Önbellek Nasıl Temizlenir?
Önbelleği temizlediğinizde bazı siteler yavaş açılabilir, ancak bu, gizliliği artıracaktır. Tartışılan web tarayıcısında önbelleği temizleme adımları aşağıda verilmiştir:
1. PC'nizde Microsoft Edge tarayıcısını açın.
2. Şimdi ekranın sağ üst köşesindeki üç noktalı simgeye tıklayın.
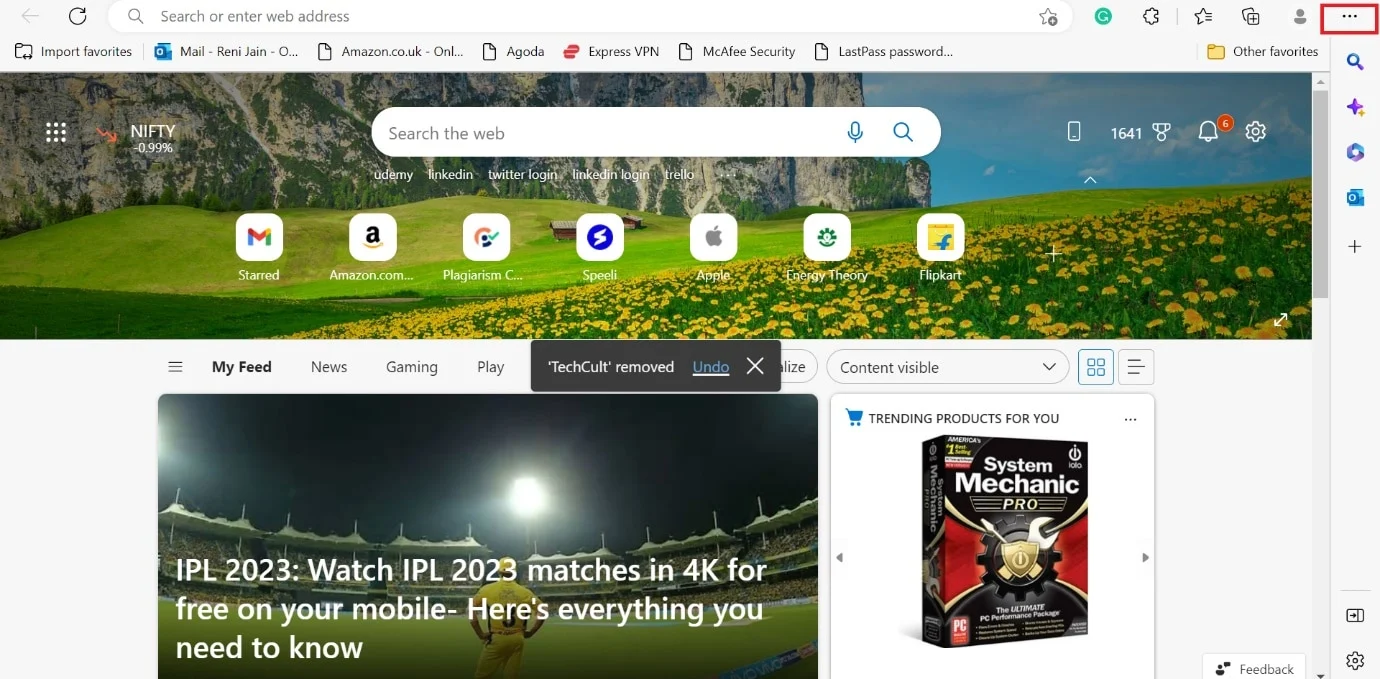
3. Açılır menüden Ayarlar'ı seçin.
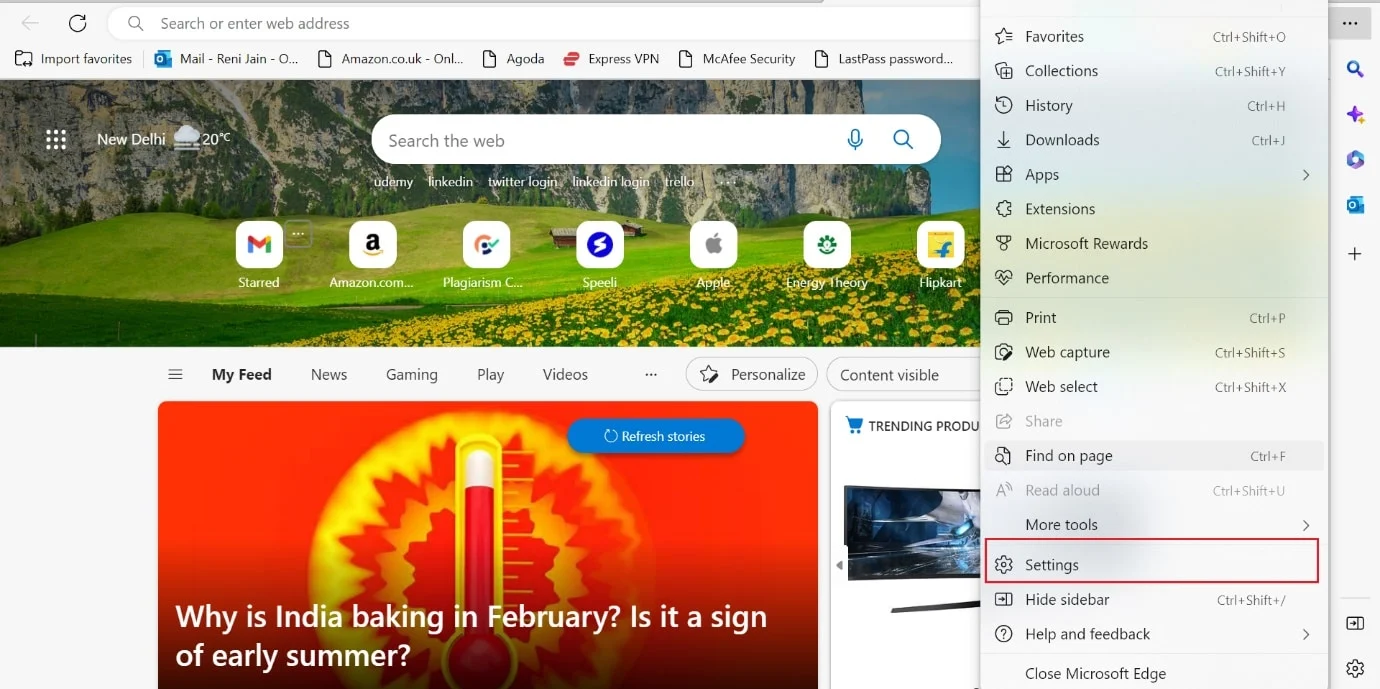
4. Bundan sonra, sol bölmeden Gizlilik, arama ve hizmetler seçeneğine tıklayın.
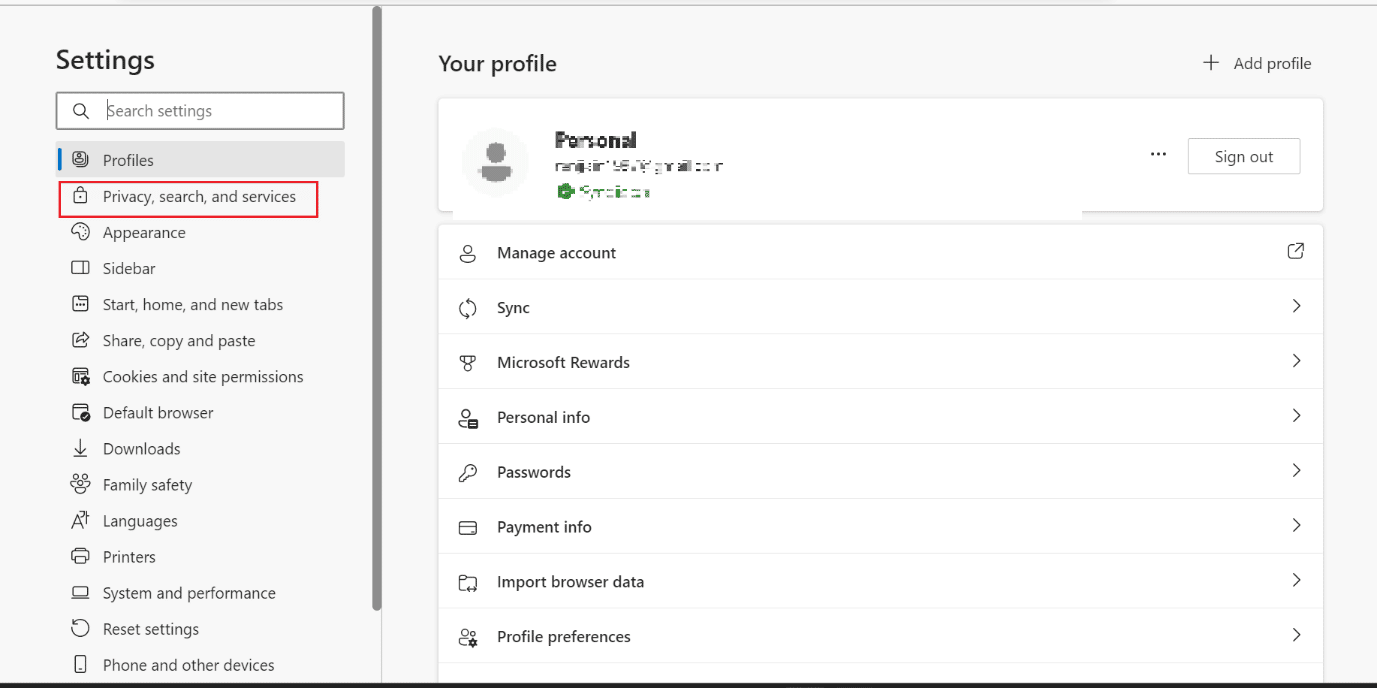
5. Ardından, Tarama verilerini temizle bölümü için Neyin temizleneceğini seçin seçeneğine tıklayın.
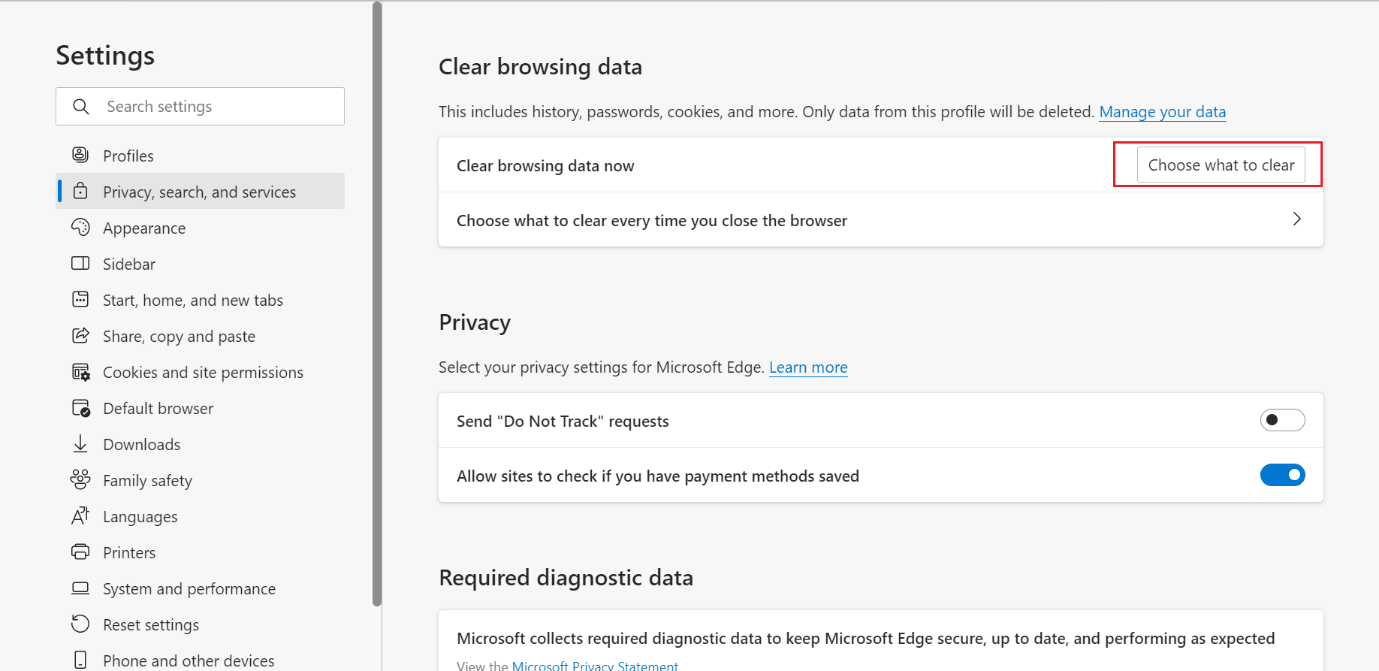
6. Şimdi, Zaman aralığı açılır menü seçeneğinden istediğiniz zaman aralığını seçin.
Not : Aşağıda gösterilen görselde Son saati seçtik.
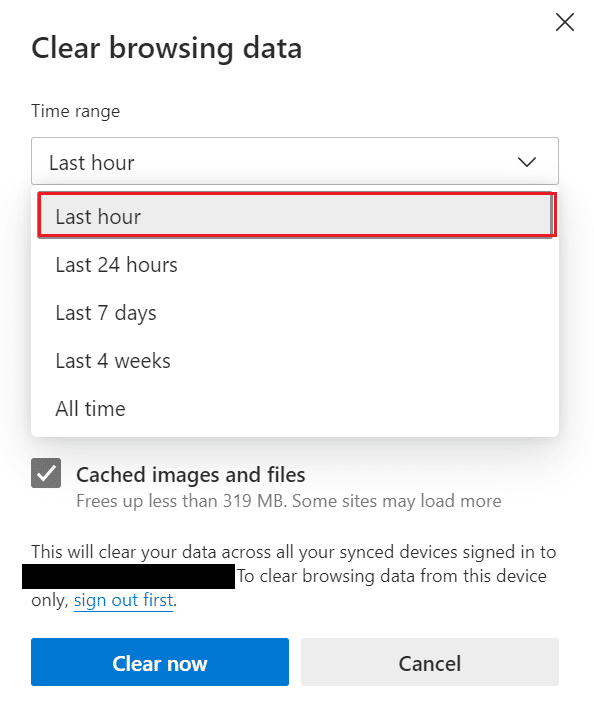
7. Önbelleği temizlemediğiniz istenen onay kutularını seçin.
- Arama geçmişi
- İndirme geçmişi
- Çerezler ve diğer site verileri
- Önbelleğe alınmış resimler ve dosyalar
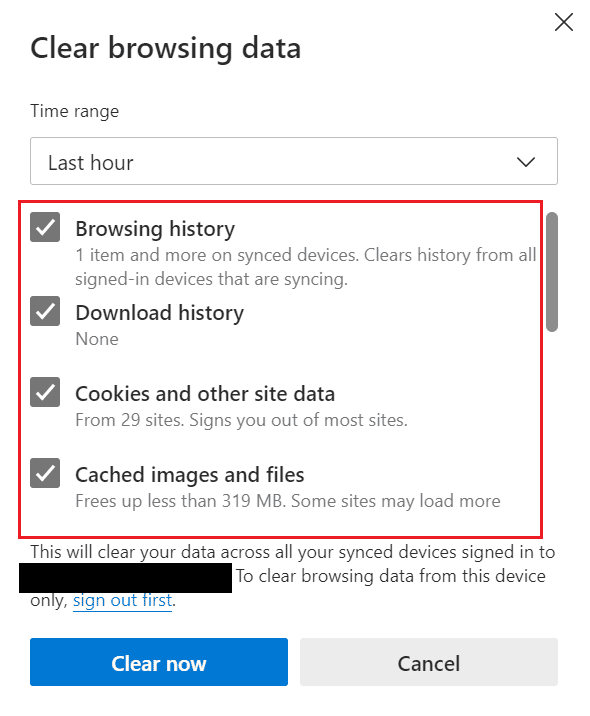
8. Son olarak, Şimdi temizle'ye tıklayın.
Not : Şimdi Temizle'ye bastığınızda, tüm önbellek ve göz atma verileri temizlenir.
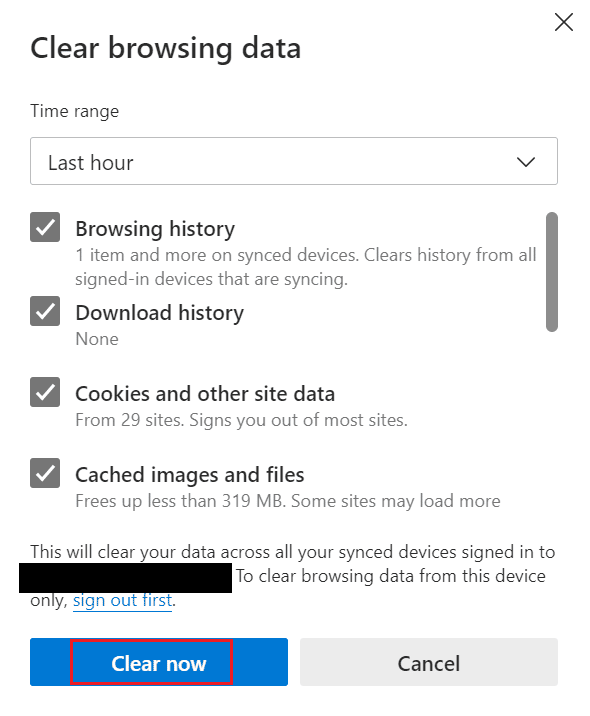
Microsoft Edge'de önbelleği ve çerezleri nasıl temizleyeceğinizi öğrenmek için okumaya devam edin.
Ayrıca Okuyun : Samsung TV'de Önbellek Nasıl Temizlenir
Microsoft Edge'de Önbelleği Otomatik Olarak Nasıl Temizlerim?
İşleri manuel olarak yapmaktan hoşlanmıyorsanız, bu yöntemi tercih edin. Önbelleğe alınmış resimleri ve dosyaları ve tarama geçmişini açtığınızda, tüm geçici dosyalar otomatik olarak silinir. Bu nedenle, Microsoft Edge'de önbelleği nasıl temizleyeceğinizi öğrenmek için aşağıda listelenen adımlara bakın:
1. Önce Microsoft Edge'i açın.
2. Üç noktalı simge > Ayarlar seçeneğine tıklayın.
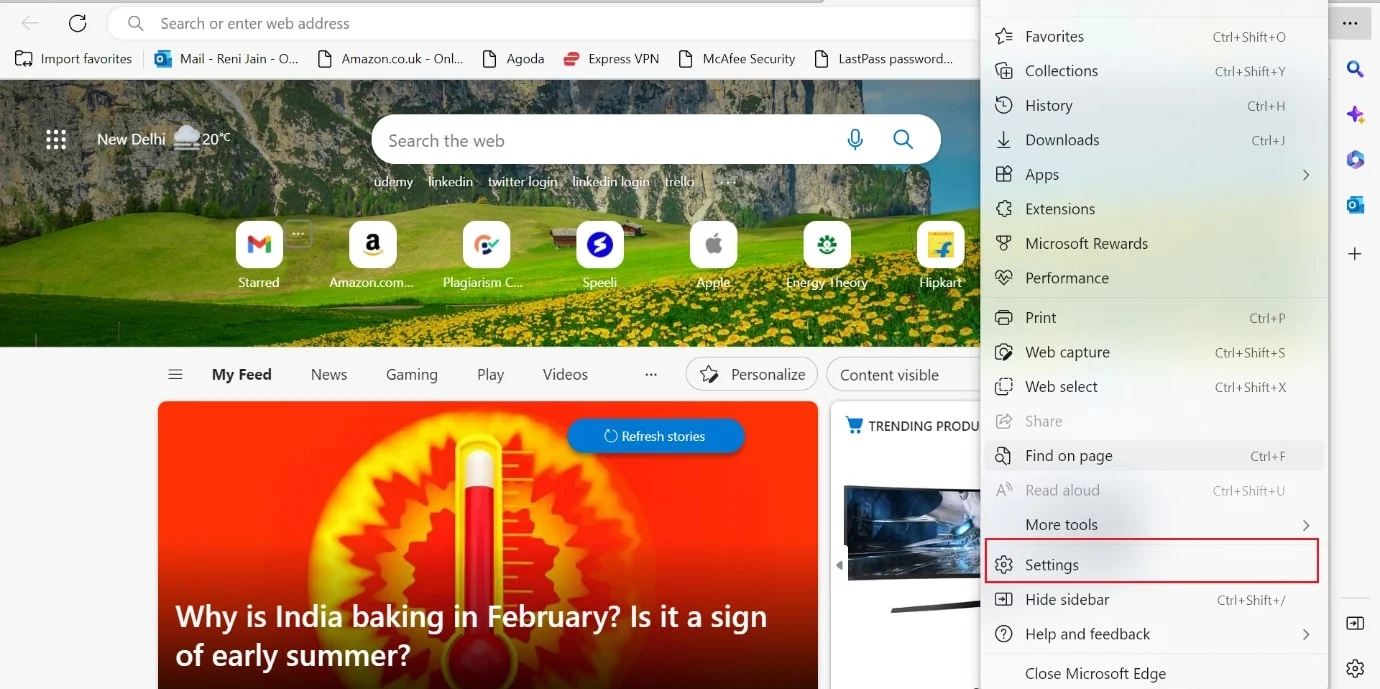
3. Şimdi Gizlilik, arama ve hizmetler > Tarayıcıyı her kapattığınızda nelerin temizleneceğini seçin seçeneğine tıklayın .
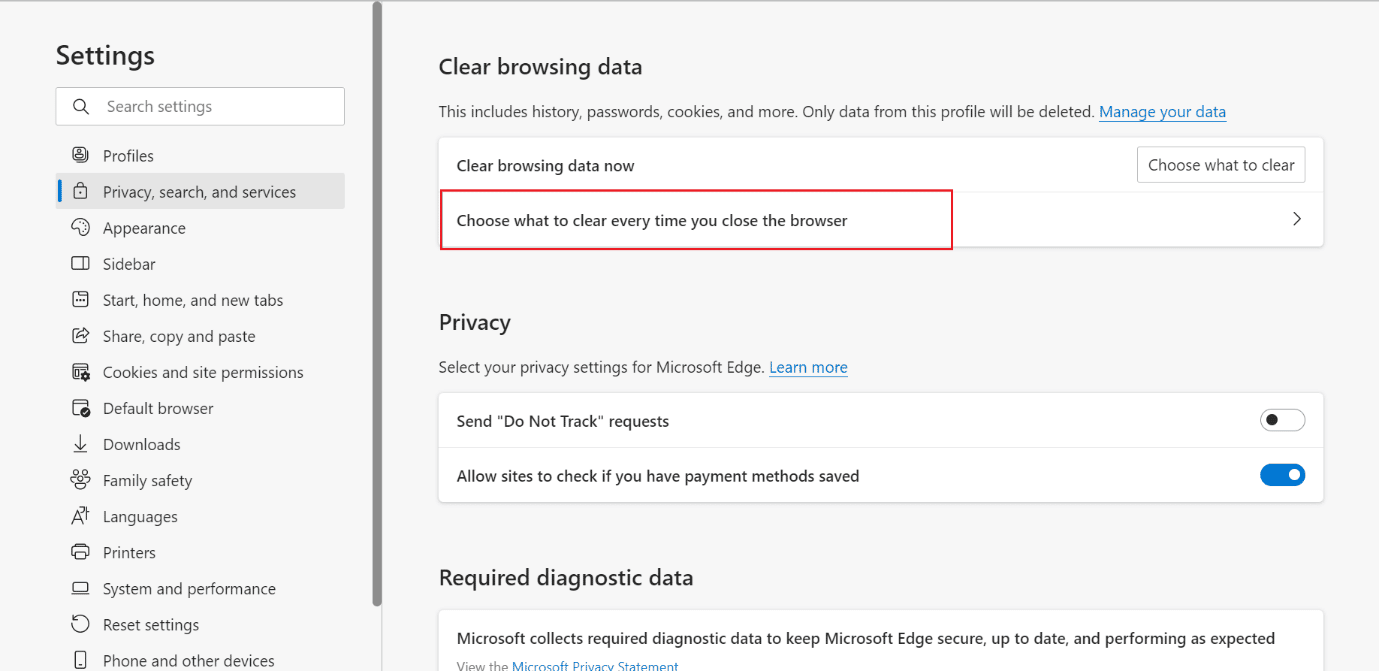

4. Gözatma geçmişi ve Önbelleğe alınan resimler ve dosyalar seçenekleri için geçiş düğmelerini gösterildiği gibi açın .
Not : Bu iki seçeneği etkinleştirdikten sonra, Windows'ta Microsoft Edge'i her kapattığınızda önbelleği ve tarama geçmişini otomatik olarak temizler.
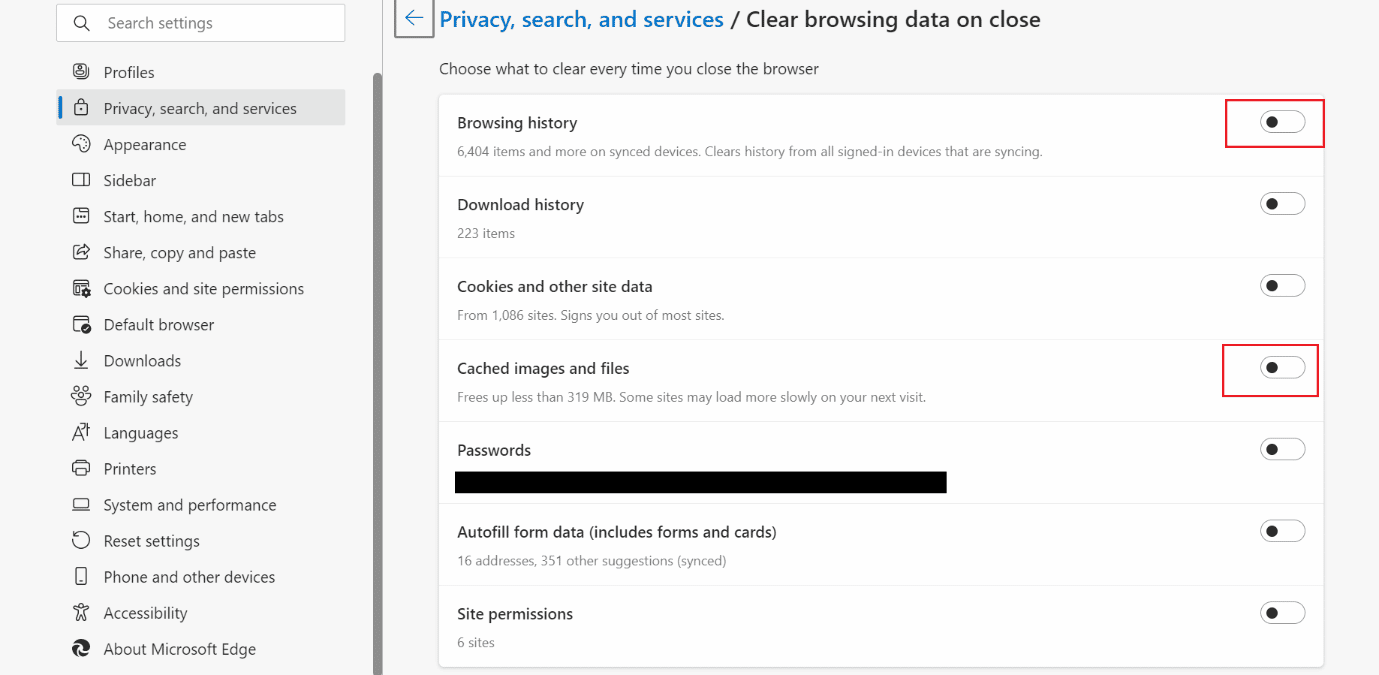
Microsoft Edge'de Tanımlama Bilgileri Nasıl Silinir?
Tanımlama bilgileri, göz atma bilgilerini kaydederek kullanıcı deneyiminizi geliştirir; kaydedilen bilgiler sayesinde tercihlerinizi tekrar seçmek zorunda kalmazsınız. Ancak cihazınızı başkalarıyla paylaşırsanız silmelisiniz. Ayrıca güncelliğini yitirmiş çerezler, güncellenen siteyi ziyaret ettiğinizde sorun yaratabilir. Microsoft Edge'de tanımlama bilgilerini nasıl sileceğinizi öğrenmek için okumaya devam edin.
Seçenek I: Tüm Çerezleri Sil
Tartışılan web tarayıcısındaki tüm çerezleri silmek için aşağıda listelenen adımlara bakın:
1. Bilgisayarınızda Microsoft Edge'i açın.
2. Şimdi, Tarama verilerini temizle pencerelerini açmak için Ctrl + Shift + Delete tuşlarına basın.
3. Açılır listeden bir Zaman aralığı seçin.
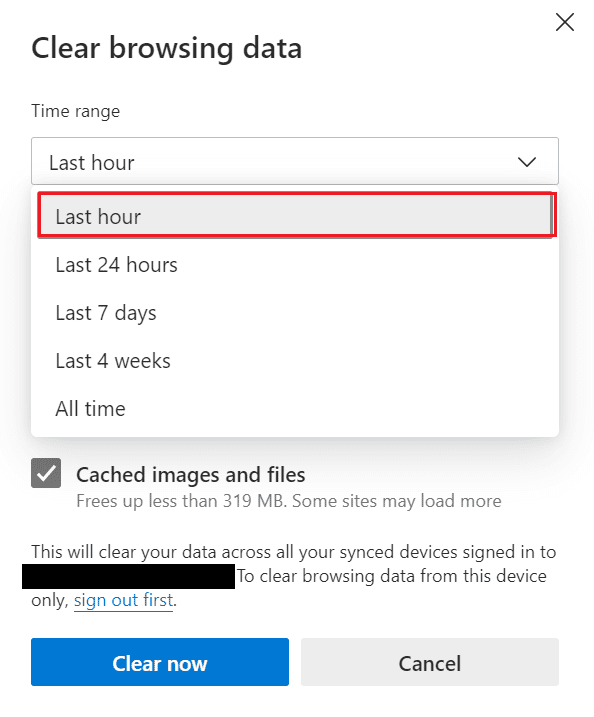
4. Bundan sonra, yalnızca Çerezler ve diğer site verileri seçeneği için onay kutusunu işaretleyin.
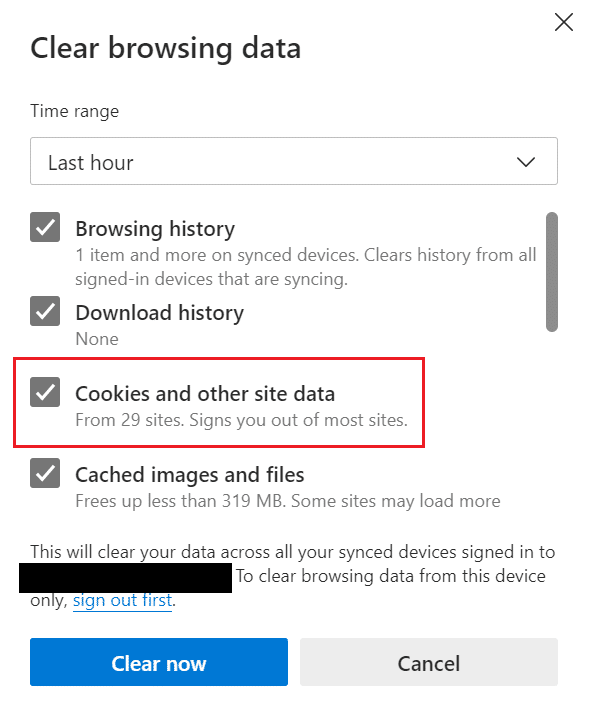
5. Seçtiğiniz zaman aralığı için tüm tanımlama bilgilerini silmek için Şimdi temizle'ye tıklayın.
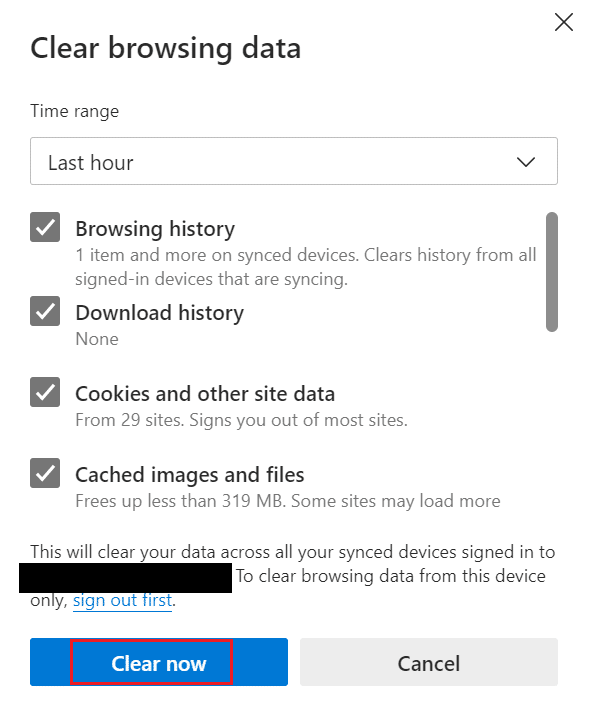
Ayrıca Oku : Google Chrome'da Önbellek ve Çerezler Nasıl Temizlenir?
Seçenek II: Belirli Bir Siteden
Şüpheli bir web sitesini ziyaret ettikten sonra tarayıcı performansında bir düşüş fark ederseniz, söz konusu sitenin çerezlerini kaldırabilirsiniz. Ayrıca, PC'nizdeki virüsten koruma yazılımı bir çerezi işaretlerse, onu kaldırmalısınız. Bunun dışında, sizi savunmasız bırakabileceği için üçüncü taraf çerezlerini silebilirsiniz. PC'nizde aynı şeyi gerçekleştirme adımları aşağıda verilmiştir:
1. Microsoft Edge'i başlatın ve üç noktalı simgeye tıklayın.
2. Ayarlar'a tıklayın.
3. Şimdi sol bölmeden Çerezler ve site izni sekmesini seçin.
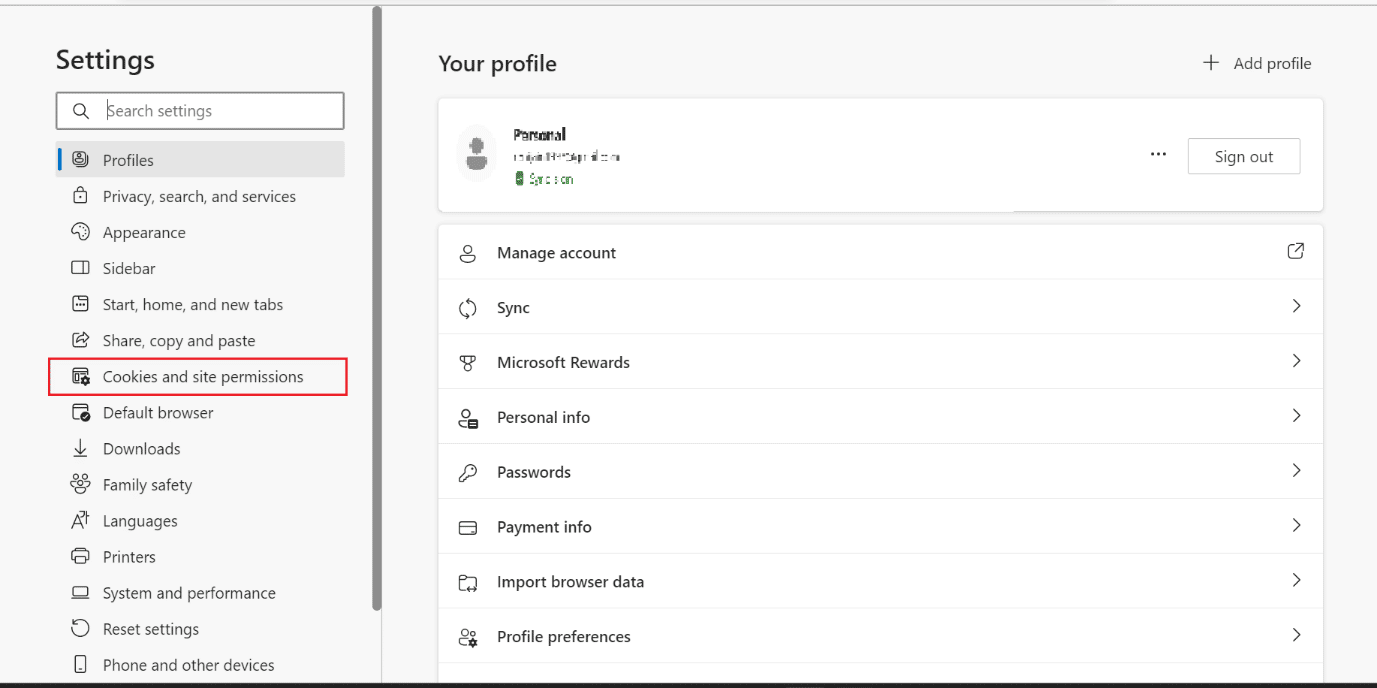
4. Burada Çerezleri ve site verilerini yönet ve sil seçeneğine tıklayın.
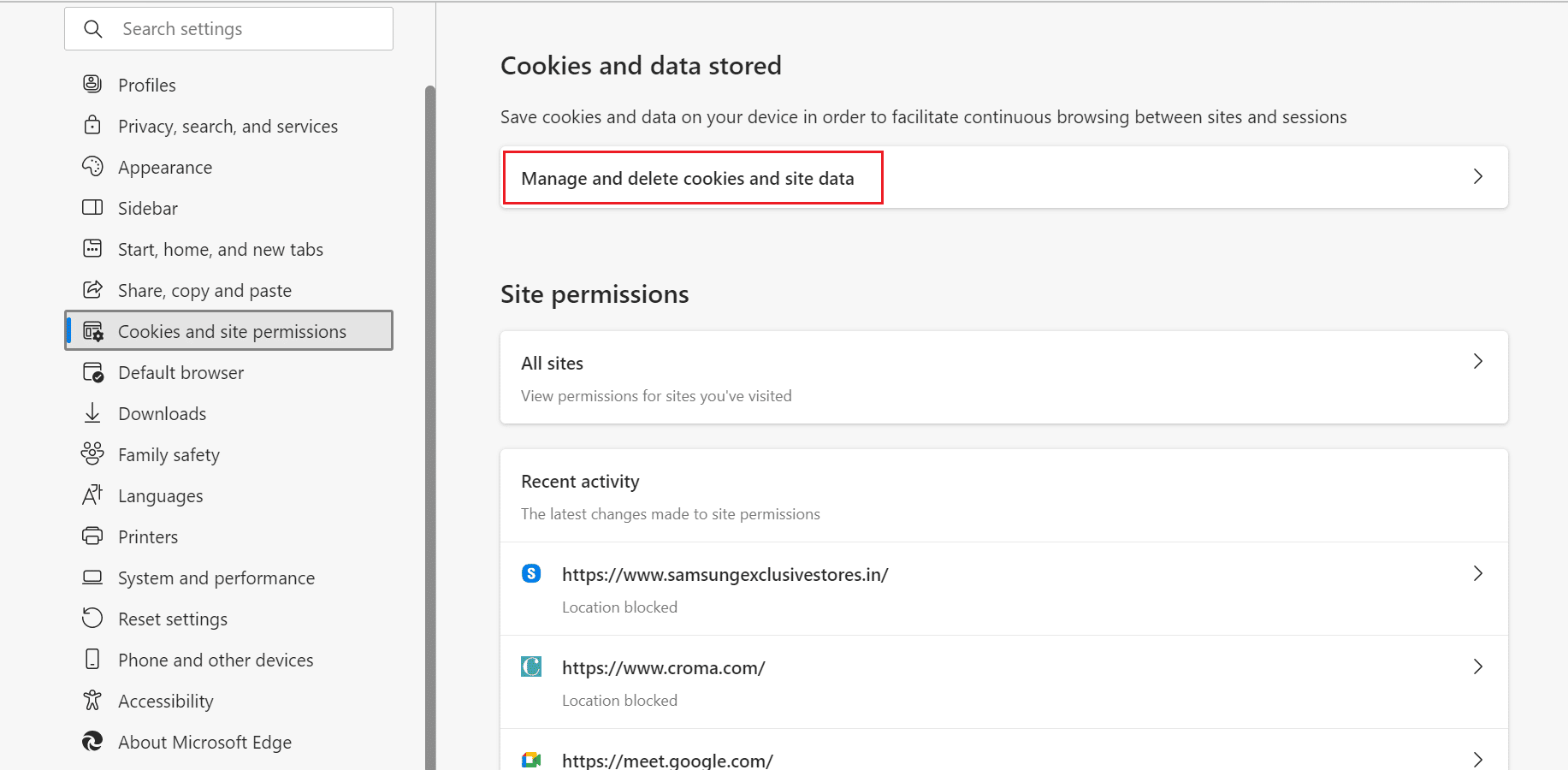
5. Ardından, Tüm çerezleri ve site verilerini gör seçeneğine tıklayın.
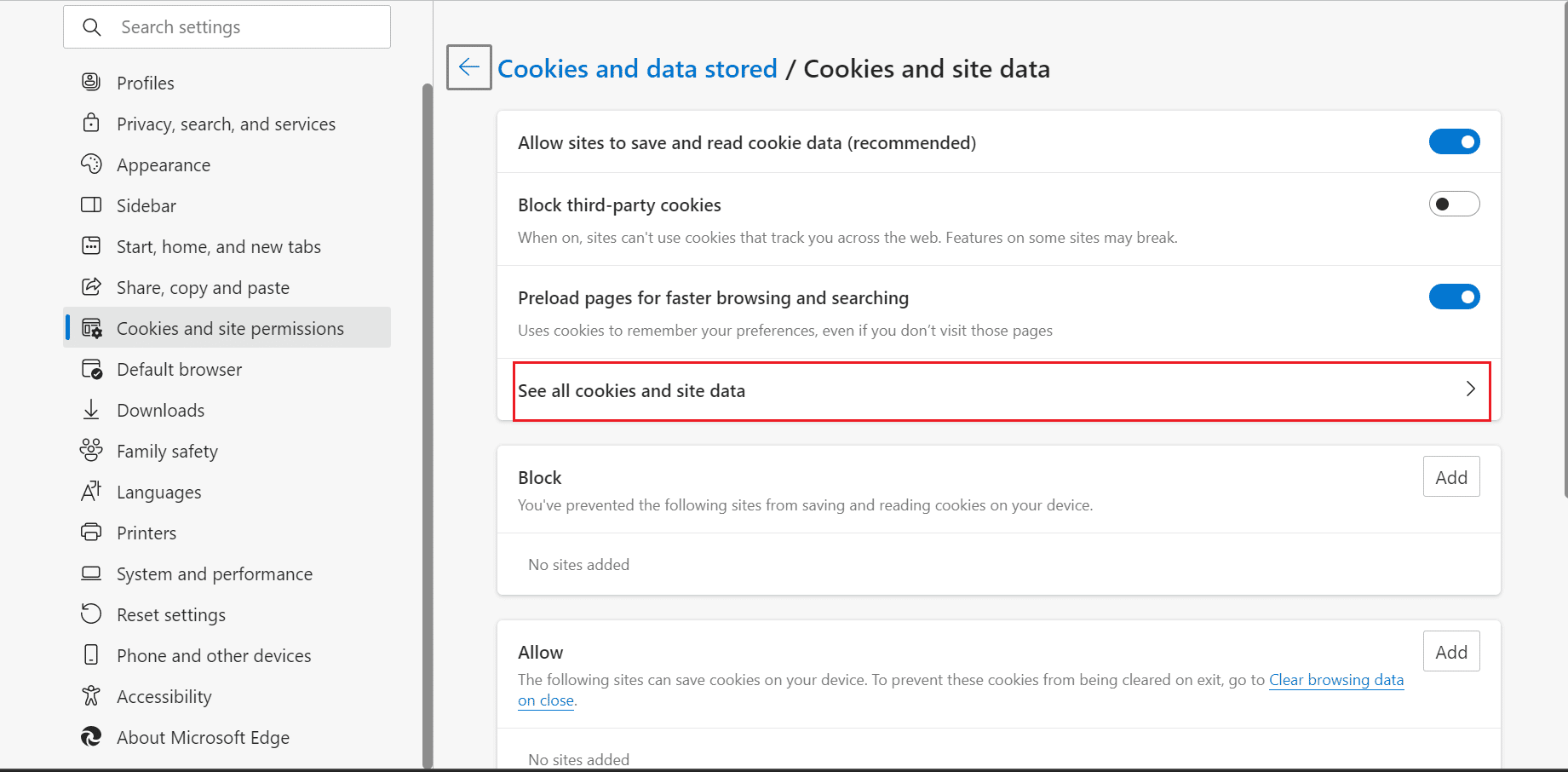
6. Burada, tanımlama bilgilerini silmek istediğiniz siteden açılır oka tıklayın.
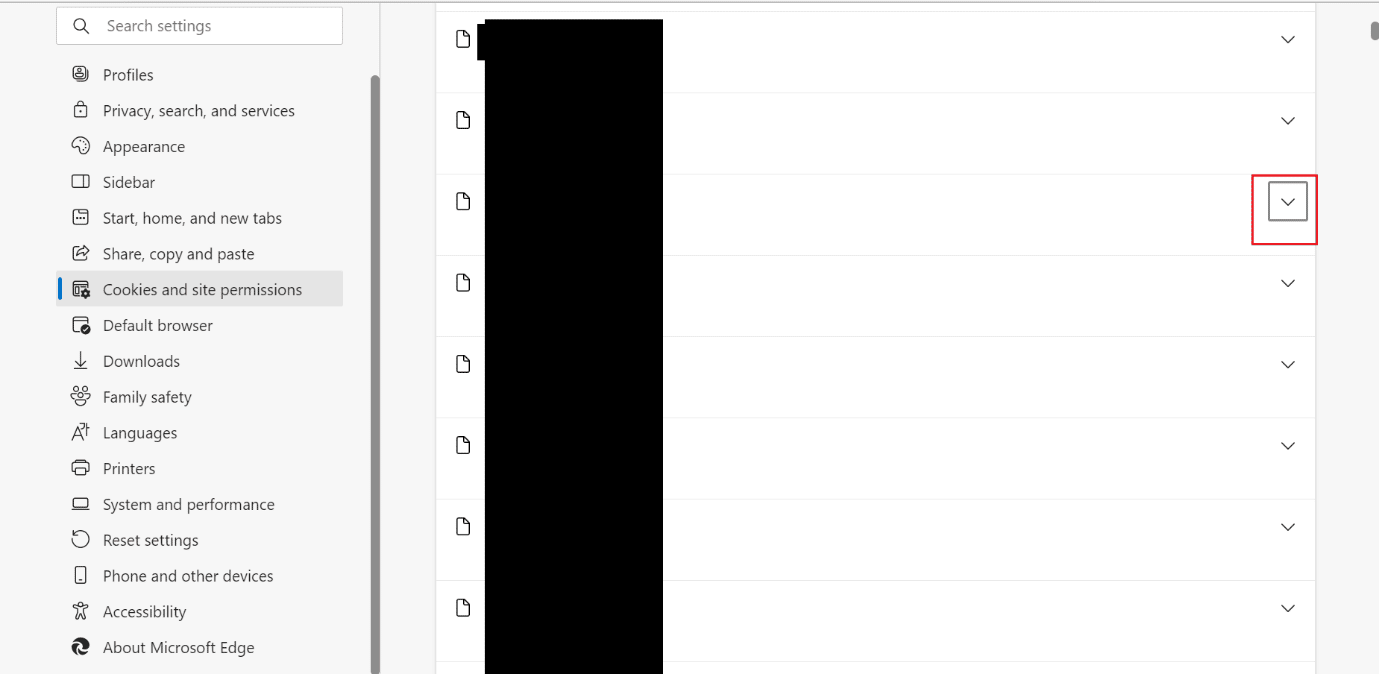
7. Son olarak Sil simgesine tıklayın.
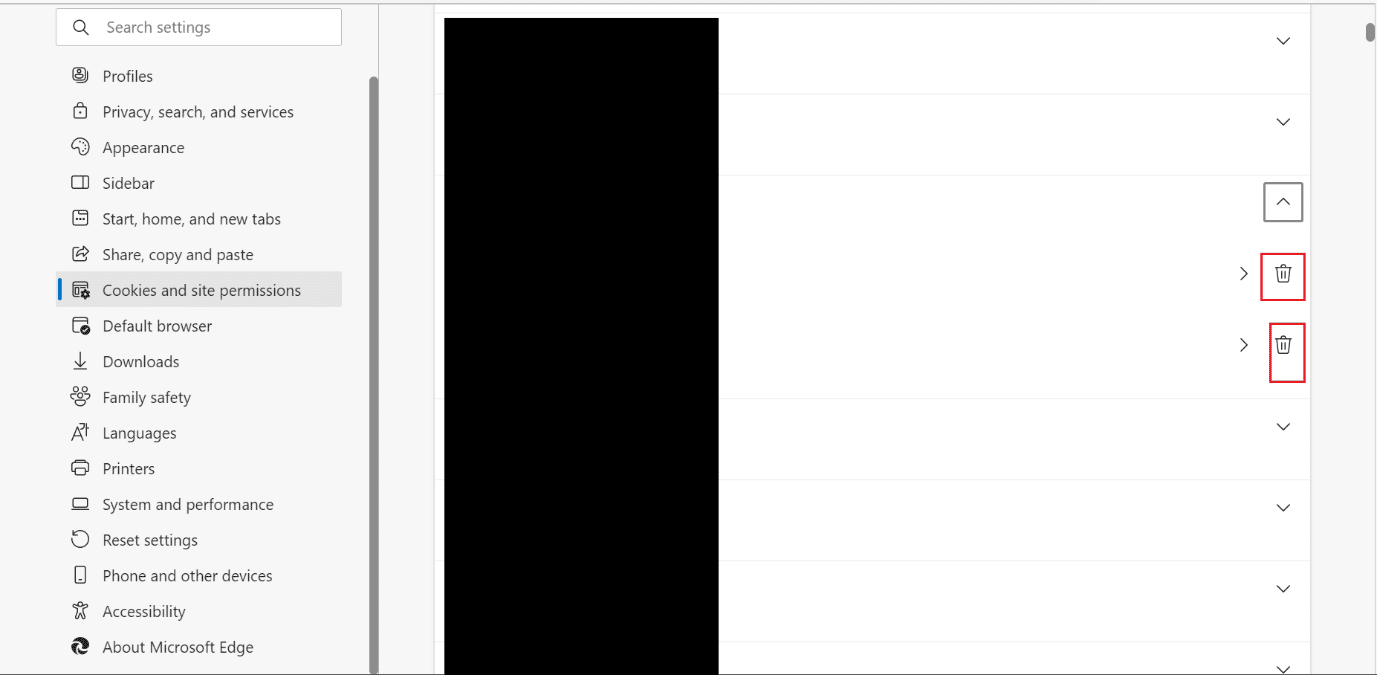
Ayrıca Okuyun : Microsoft Edge Kısayolunun Masaüstünde Görünmeye Devam Etmesini Düzeltin
Seçenek III: Edge'i Her Kapattığınızda
Tarayıcıyı her kapattığınızda çerezleri silecek başka bir yöntemdir. Zaman kazanmak isteyen ve kişisel cihazı olmayan herkes içindir. Microsoft Edge'de tanımlama bilgilerini otomatik olarak nasıl sileceğinizi öğrenmek için aşağıda belirtilen adımlara bakın:
1. Microsoft Edge ayarları sayfasına gidin.
2. Şimdi Gizlilik, arama ve hizmetler > Tarayıcıyı her kapattığınızda nelerin temizleneceğini seçin seçeneğine tıklayın .
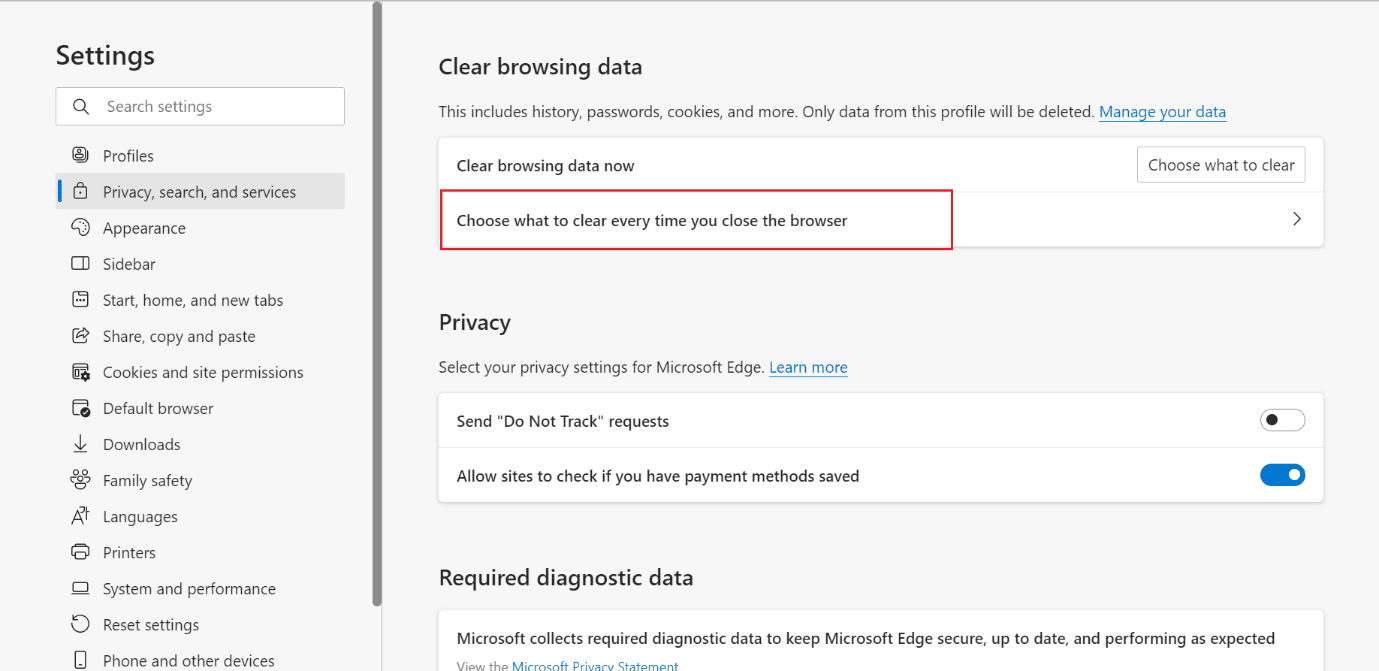
3. Bundan sonra, Çerezler ve diğer site verileri seçeneği için anahtarı açın .
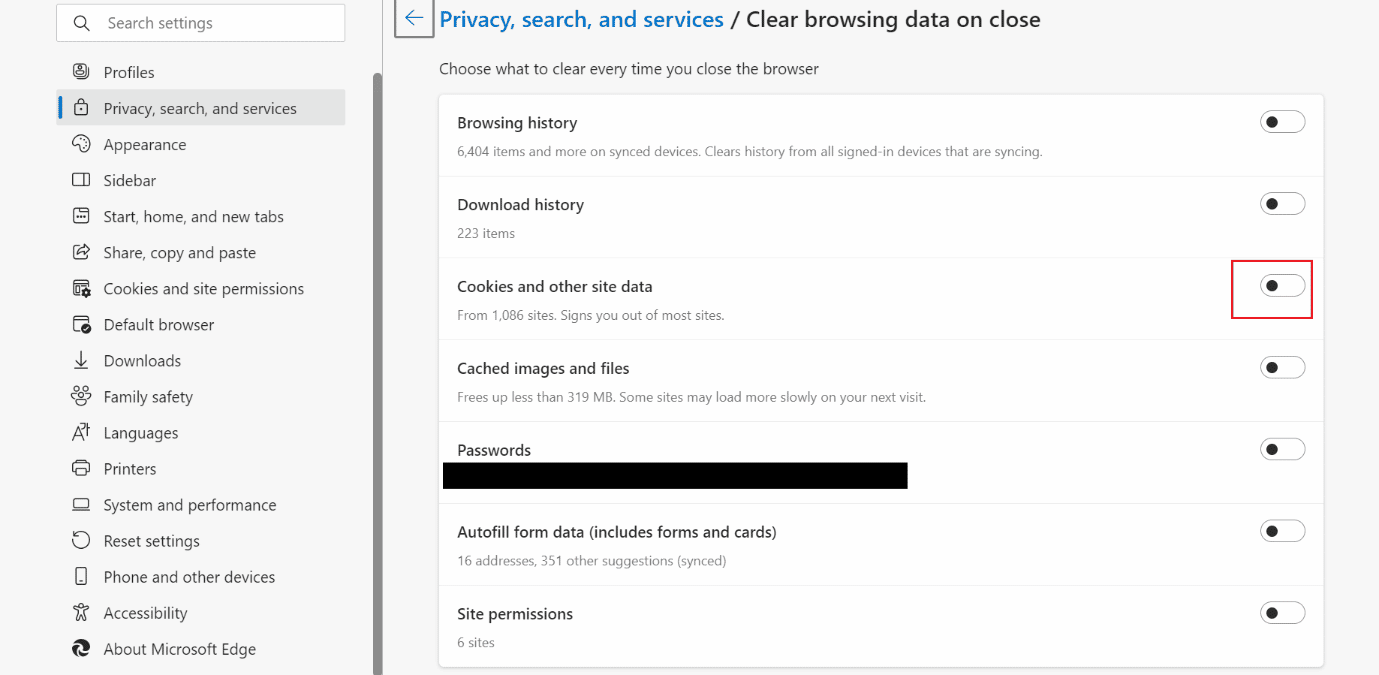
Önerilen :
- Apex Legends Sunucu Bulunamadı Hatasını Düzeltmenin 9 Yolu
- Kişileri Gmail'den Dışa Aktarma
- Windows 10'da Spotify Önbelleği Nasıl Temizlenir
- [REHBERLİK] Microsoft Edge'i Varsayılan Ayarlara Sıfırlayın
Microsoft Edge'de önbelleği ve çerezleri nasıl temizleyeceğinizi ve Edge'de önbelleği temizlemem gerekip gerekmediğini öğrendiğinizi umuyoruz. Soru ve önerileriniz için aşağıdaki yorum bölümünden bize ulaşmaktan çekinmeyin. Ayrıca, bundan sonra ne hakkında öğrenmek istediğinizi bize bildirin.
