Windows 10'da Kayıt Defteri nasıl temizlenir?
Yayınlanan: 2022-03-30Diğer işletim sistemleriyle karşılaştırıldığında, Windows işletim sisteminin 'iç kısımlarına' çok erişilebilir. Örneğin kayıt defteri, bir bilgisayarın donanım ve yazılım bilgilerini kontrol etmek isteyebilecek kullanıcılara açıktır. Ancak, Windows kayıt defterinin bir mayın tarlası gibi olduğunu ve aksiliklerin genellikle çileden çıkaran ve maliyetli onarımlarla sonuçlandığını unutmayın.
Buna rağmen, genellikle Windows 10 kayıt defterinize erişmek için geçerli bir neden vardır. Belki de tarayıcınızın nasıl çalıştığına dair ayarlamalar yapmak veya bir yazılım paketinin lisansını kontrol etmek istiyorsunuz. Durum ne olursa olsun, Windows 10'da kayıt defterini nasıl temizleyeceğinizi bilmeniz önemlidir.
Bunu yapmanın birçok yolu var. Yöntemlerden bazıları, sisteminizde yerleşik olarak bulunan araçları kullanmanızı gerektirirken, diğerleri üçüncü taraf uygulamalara ihtiyaç duyacaktır. Bu yazıda, Windows 10 kayıt defterinizi temizlemenin dört yöntemini vurguladık.
Auslogics'in Yazılım Paketlerini Kullanın
Yukarıda listelenen yöntemlerden herhangi birini uygulama zamanı veya becerisi olmayan Windows 10 kullanıcıları için birçok yazılım paketi bu amaca adanmıştır. Bunları kullanmak size biraz pahalıya mal olabilir, ancak sonuçta istenen sonuçlara yol açarlar.
Windows 10 bilgisayarınızı ciddi bir çaba harcamadan temizleyebilecek en iyi uygulamalardan biri Auslogics Registry Cleaner'dır. Bu uygulama, adından da anlaşılacağı gibi, kayıt dizininizdeki gereksiz anahtarları ve girdileri kaldırmak için Auslogics tarafından geliştirilmiş özel bir yazılım paketidir.
Auslogics Registry Cleaner, Windows kayıt defterinizi temizlemenize yardımcı olmak için özel olarak tasarlanmış özelliklerle donatılmıştır. Bunlar, Kayıt Defterini Temizle, Kayıt Defteri Anahtarlarını Bul, Sürücülerinizi temizleyin, Sürücülerinizi optimize edin, Kayıp dosyaları kurtarın, Tüm sürücüleri güncelleyin ve Bilgisayar performansını iyileştirin gibi sekmelerdeki özelliklerdir. Bu özelliklerin her biri, sistem dosyaları, yazılım uygulama yolları ve DLL uzantıları dahil olmak üzere sabit sürücülerinizdeki dosyaları değerlendirir.
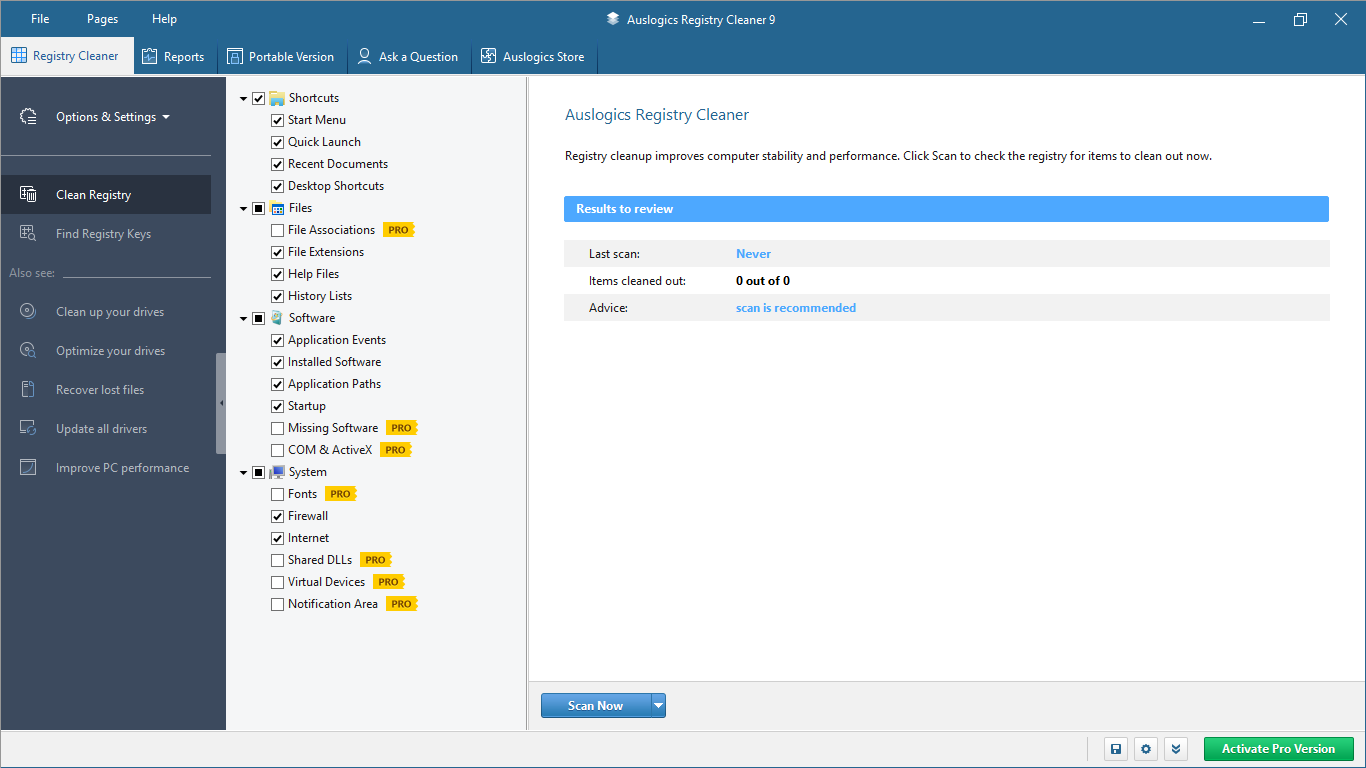
Şimdi Tara işlevini tıklattığınızda, Auslogics Registry Cleaner sistem dosyalarınızı ve uygulama artıklarını temsil eden kayıt defteri anahtarlarını inceler. Program sisteminizi taradığında, işletim sisteminizin çalışması için artık yararlı olmayan bu anahtarların ve girişlerin her birini kaldırır. Bunu yaptıktan sonra, Windows'unuzun ne kadar hızlı ve sorunsuz çalıştığındaki değişikliği hemen fark edeceksiniz.
Auslogics Registry Cleaner'ı kullandığınızda sistem dosyalarınızın bütünlüğü konusunda endişelenmenize gerek yok. Uygulama güvenlidir ve bilgisayarınıza kötü amaçlı yazılım bulaştırmaz. Uygulamanın güvenliği ihlal edilmiş ve tehlikeye atılmış olsaydı, rekabetçi yazılım pazarında on yıldan fazla hayatta kalamaz veya 20 milyondan fazla kullanıcı indirmesi kaydedemezdi.
Auslogics Registry Cleaner'ın fiyatlandırması adil. Pro sürümünü 8.48 $ karşılığında alabilirsiniz. Sonraki lisans 3 bilgisayar için çalışır ve 12 ay sürer. Avantajlar arasında derin kayıt defteri optimizasyonu, bildirim ayarları kontrolü, genişletilmiş öncelik desteği ve hatta canlı bir uzmana üç soru sorma fırsatı dahildir. Tabii ki, ücretsiz seçeneği de kullanabilirsiniz, ancak listelenen özelliklerden hiçbirini kullanamayacaksınız.
Bu dört yöntemden herhangi birini kullanırsanız, Windows 10'da kayıt defterini nasıl temizleyeceğiniz konusunda çok uzun süre endişelenmenize gerek kalmaz. Bilgisayarınız olması gerektiği gibi duyarlı ve sorunsuz çalışır.
Disk Temizleme Seçeneğini kullanın
Disk Temizleme seçeneği, Disk alanını yönetmek için en etkili Windows yerleşik işlevlerinden biridir. Bu işlevin temel amacı, sabit sürücünüzde sıkıntı oluşturabilecek her geçici dosyayı, önbelleği veya gereksiz anahtar girişini temizlemektir. Bu işlevi kullanmadan, Windows bilgisayarları gecikme eğilimi gösterir, daha fazla bilgisayar çöpü biriktirdikçe yavaşlar ve yavaşlar. Böylece, Disk Temizleme işlevini devreye sokarak bilgisayarınızı gereksiz dosyalardan kurtarırsınız.
Windows 10 bilgisayarınızda farklı yöntemler kullanarak Disk Temizleme işlevini başlatabilirsiniz. Bunlardan biri, önce Windows tuşuna tıklayıp 'Disk Temizleme' yazmaktır. İşlev açılır ve tıklayabilirsiniz.

Başka bir yöntem, Çalıştır konsolunu kullanmaktır:
- Çalıştırma konsolunu devreye sokmak için Windows tuşu + R tuşuna tıklayın.
- Konsola 'cleanmgr' yazın ve ENTER'a basın.
Bu yöntemlerin her ikisi de Disk Temizleme işlevini başlatır. Windows'unuzun kurulu olduğu diski seçebilir ve 'Sistem dosyalarını temizle' seçeneğine tıklayabilirsiniz. İşlevin bulduğu gereksiz belgeleri silmesine izin vermek için Evet'e tıklayın. Ve hepsi bu.
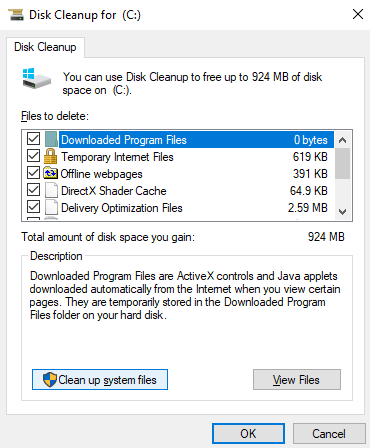
Görüntü Hizmeti ve Yönetimini Dağıtın
Windows 10'unuzdaki kayıt defterini temizlemenize yardımcı olacak başka bir yöntem de yerleşik olan Dağıtım Görüntüsü Hizmeti ve Yönetimi (DISM) aracıdır. Bu, sürücü paketlerini ve ayarlarını yeniden yapılandırmak, kaldırmak veya yüklemek için kullanılan bir komut satırı aracıdır. DISM, Windows 10 işletim sisteminize eşlik eden temel bir araçtır.
DISM aracını başlatmak için komut istemi konsolunu kullanmanız gerekir. Bu konsolu başlatmanın birçok yolu vardır, ancak paketi yönetici olarak çalıştırmanız gerekir. DISM aracının yönetici haklarıyla desteklenen komut istemi konsolunda çalıştırılmaması, 'Hata 740: DISM'yi çalıştırmak için yükseltilmiş izinler gerekiyor. Bu görevleri tamamlamak için yükseltilmiş bir komut istemi kullanın.'
Böylece, Windows tuşuna tıklayıp komut istemi kısayolunu yazabilirsiniz: cmd. Komut istemi uygulaması açıldığında, üzerine sağ tıklayın ve 'Yönetici olarak çalıştır' seçeneğini seçin. Komut istemi konsolu açıldığında, aşağıdaki komut satırını tam olarak olduğu gibi, yani eğik çizgi sembolleri ve boşluklarıyla yazın:
dism /çevrimiçi /temizleme-görüntü /restorehealth
Yukarıdaki satırı yazdıktan (veya kopyalayıp yapıştırdıktan) sonra ENTER tuşuna dokunun.
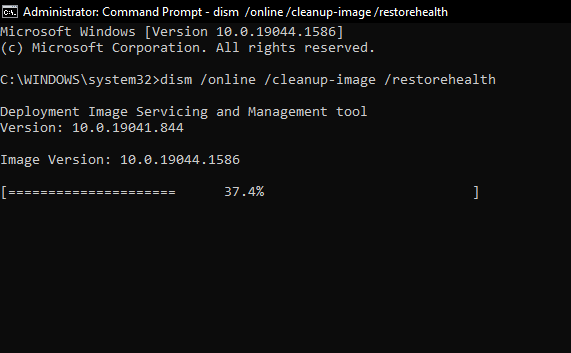
İşlemin tamamlanana kadar çalışmasına izin verin. Tamamlandığında, bilgisayarınızı yeniden başlatın. Bilgisayarınızın biraz daha hızlı çalıştığını fark etmelisiniz ki bu, kayıt defteri sorununun çözüldüğünün bir göstergesidir.
Kayıt Defteri Anahtarlarını Değiştirerek veya Silerek Kayıt Defterini Temizleyin
DISM aracını kullanmak işe yaramazsa, kayıt defteri anahtarlarını değiştirerek kayıt defterinizi el ile temizlemeniz gerekebilir. Bu hassas bir işlemdir, bu yüzden ekstra dikkatli olmanız gerekir. Daha önce de belirtildiği gibi, anahtarları bilmeden değiştirmek veya hatta silmek, bilgisayarınızın uzun vadede çalışmasını etkileyebilir. Bu nedenle, ne yaptığınızı bildiğinizden ve hatalı kayıt defteri anahtarlarını belirlediğinizden emin olun.
Windows 10 bilgisayarınızda kayıt defterinizi manuel olarak temizlemek için yerleşik Kayıt Defteri Düzenleyicisi uygulamasını başlatmanız gerekir. Windows işletim sistemi asla hayal kırıklığına uğratmaz: Kayıt Defteri Düzenleyicisi uygulamasını başlatmanın birçok yolu vardır. Windows tuşu + S tuşuna tıklayarak varsayılan arama tuşunu kullanabilirsiniz. Bu, arama komutunu getirir. Ardından, 'kayıt defteri düzenleyicisi' yazabilirsiniz ve uygulama açılır.
Kayıt Defteri Düzenleyicisi'ne erişmenin daha hızlı bir yöntemi, Çalıştır konsolunu kullanmaktır. Bunu kullanmak için,
- Windows tuşu + R tuşu ve ENTER'a tıklayın.
- Çalıştır konsoluna 'regedit' yazın ve ENTER'a basın.
Her iki yöntem de Kayıt Defteri Düzenleyicisi uygulamasını çağırır.
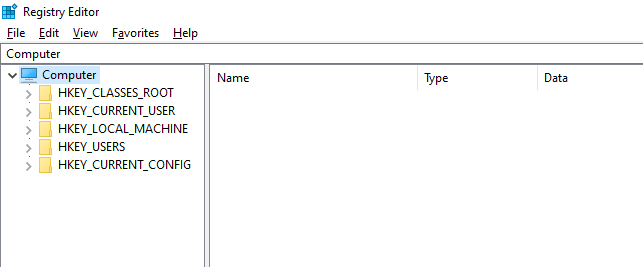
Yukarıdan da görebileceğiniz gibi, düzenleyicide beş ana kayıt defteri anahtarı kategorisi vardır. Bu kategorilerin her biri, anahtarın genel konumunu gösteren etiketlere sahip klasörler içinde sıkıştırılır. Bu klasörlerden herhangi birine çift tıklamak seçenekleri genişletecek ve değiştirmek veya ayarlamak istediğiniz tuşu seçmenize izin verecektir. Anahtarı bulduğunuzda, üzerine sağ tıklayın ve silebilirsiniz.
Ardından, sisteminizi yeniden başlatın ve bilgisayarınızın istediğiniz gibi çalışıp çalışmadığını görün.
