Windows 10 ve mac OS'de RAM Boyutunuzu, Hızınızı ve Türünüzü Nasıl Kontrol Edebilirsiniz?
Yayınlanan: 2022-02-16Bu sorunu hızla düzeltin
Auslogics uzman ekibi tarafından geliştirilen güvenli ve ücretsiz bir araç kullanın.
- Kullanımı kolay. Sadece indirin ve çalıştırın, kurulum gerekmez.
- Güvenli. Yazılımımız CNET'te sunulmaktadır ve Gümüş Microsoft İş Ortağıyız.
- Özgür. Ciddiyiz, tamamen ücretsiz bir araç.
Auslogics hakkında daha fazla bilgi edinin. Lütfen EULA ve Gizlilik Politikasını inceleyin.
Bir bilgisayar satın alırken dikkate alınması gereken çok önemli bir faktör, Rastgele Erişim Belleği (RAM) teknik özellikleridir. RAM, bilgisayarınızın ne kadar iyi çalışacağını ve kullandığınız çeşitli görevleri ve programları ne kadar etkili bir şekilde yerine getirebileceğini belirler.
Bildiğiniz gibi, RAM bilgisayarlar için verilere daha hızlı erişim sağlar. Bu veriler, işletim sistemi, programlar, uygulamalar vb. hakkında bilgiler içerir. Ayrıca, işlemciyi verimli ve hızlı hale getirmeye yardımcı olan veriler için geçici depolama işlevi görür.
Tipik olarak, dizüstü veya masaüstü bilgisayarınızda ne kadar büyük RAM varsa, sisteminiz bilgileri o kadar hızlı işleyebilir ve aynı anda birden fazla uygulamayı o kadar iyi çalıştırır.
Bu nedenle, Windows 10 ve Mac sistemlerinde RAM türünü, bellek hızını ve modelini nasıl kontrol edeceğinizi size öğreteceğiz.
Bilgisayarınızın RAM Özelliklerini Nasıl Kontrol Edeceğinizi Neden Bilmelisiniz?
Bilgisayarınızdaki teknik özellikleri kontrol etme yeteneği, çeşitli durumlarda kullanışlı olabilir. Örneğin, makineniz özellikle grafik yoğun programlar çalıştırırken gecikiyorsa, genellikle düşük bellek suçludur. RAM kapasitesini artırmak performansı artırmalıdır.
Aynı şekilde, RAM'inizi yükseltmeyi düşünüyorsanız, özellikleri bilmek, makinenizin modeli için tasarlanmış uyumlu bellek modülleri satın almanızı sağlayacaktır. Dahası, RAM hızının nasıl kontrol edileceğini bilmek, RAM'in kaldırabileceği ve kaldıramayacağı uygulamaları veya programları belirlemenize yardımcı olacaktır.
Bu nedenle, desteklenmeyecek programları veya oyunları yüklemeye çalışmakla zaman kaybetmezsiniz.
Gerçekten Ne Kadar RAM'e İhtiyacım Var?
Bu, bilgisayarınızı nasıl kullanmayı planladığınıza bağlıdır. Örneğin, bir fotoğraf veya video düzenleyicisiyseniz, GIMP veya Adobe Premiere Pro gibi yoğun grafikli yazılımlar kullanacaksınız. Bu durumda, programları sorunsuz bir şekilde çalıştırmak için en az 16 GB RAM'e ihtiyacınız olacak.
Aynı şey, hızlı, yüksek performanslı bir oyun deneyiminin keyfini çıkarmak istiyorsanız da geçerlidir.
Belge oluşturma ve internette gezinme gibi temel görevleri yapıyorsanız 4 GB RAM yeterli olacaktır. Ancak, 8 GB RAM çoğu uygulama ve gecikmesiz bilgisayar işlemleri için idealdir.
Windows 10'da RAM Nasıl Kontrol Edilir
Windows, RAM özelliklerini kontrol etmek için çeşitli hızlı yollar sağlar:
Yöntem 1: Ayarlar Uygulamasını Kullanma
Windows 10 PC'nizde çalışan toplam belleği kontrol etmek için şu adımları izleyin:
- Windows Tuşuna basın ve Windows arama kutusuna RAM yazın.
- Arama sonuçlarından RAM bilgisini görüntüle yazan seçeneğe tıklayın.
- Alternatif olarak, Win + I klavye kısayollarına basın, Sistem > Hakkında'yı seçin.
- Sağ kenar çubuğunda, Aygıt Özellikleri altında, Kurulu RAM'i arayın ve PC'nizde ne kadar RAM yüklü olduğunu görmelisiniz.
Yöntem 2: Sistem Bilgilerini Kullanma
- Windows Tuşuna basın, Sistem Bilgisi yazın ve Enter'a basın.
- Sistem Bilgileri penceresi açıldığında, sağ kenar çubuğunda Kurulu Fiziksel Bellek (RAM) öğesini bulun. Toplam ve kullanılabilir fiziksel bellek ile birlikte PC'nizde ne kadar bellek yüklü olduğunu göreceksiniz.
Yöntem 3: Görev Yöneticisini Kullanma
RAM modelini ve hızını nasıl kontrol edeceğinizi öğrenmek ister misiniz? Görev Yöneticisi en kolay yöntemi sunar:
- Görev Yöneticisini başlatmak için Ctrl + Shift + Esc tuşlarına aynı anda basın.
- Görev Yöneticisi penceresinde, Performans'a tıklayın ve Bellek'i seçin.
Bilgisayarınızdaki toplam RAM miktarı, RAM hızı ve form faktörü gibi ayrıntıları göreceksiniz. Hatta yükseltme yapmayı planlarken faydalı olabilecek kullanılan slot sayısını bile göreceksiniz.

Yöntem 4: Komut İstemini Kullanma
RAM çubuğunuz hakkında daha fazla ayrıntı almak istiyorsanız, aşağıdaki komut istemlerini kullanın:
- Yönetici haklarıyla komut istemini çalıştırın. Win + R klavye kısayollarına basın, Çalıştır kutusuna CMD yazın ve aynı anda Ctrl + Shift + Enter tuşlarına basın.
- Devam etmek için UAC tarafından istendiğinde Evet'i seçin.
- Görmek istediğiniz bilgilere bağlı olarak bu komutları yürütün:
- wmic memorychip cihaz bulucu olsun, üretici – RAM üreticisini kontrol etmek için
- wmic memorychip get devicelocator, parça numarası – parça numarasını kontrol etmek için
- wmic memorychip cihaz konumlandırıcıyı al , seri numarası – seri numarasını kontrol etmek için
- wmic memorychip cihaz bulucuyu al, kapasite – RAM kapasitesini kontrol etmek için
- sistem bilgisi | findstr /C:”Toplam Fiziksel Bellek” – toplam sistem belleği kapasitesini kontrol etmek için
- wmic memorychip get devicelocator, hız – bellek modülü hızını belirlemek için
- wmic memorychip get devicelocator, memorytype – bellek tipini belirlemek için
- wmic memorychip list full – tam bellek ayrıntılarını belirlemek için
Belleğinizle ilgili bu ayrıntıları almak, donanım ve yazılımla ilgili sorunları giderirken ve teknik desteğe başvururken faydalı olabilir.
Mac'te RAM Nasıl Kontrol Edilir
Mac kullanıcıları, RAM kapasitesini kontrol etmenin ve şunları yazmanın daha kolay bir yoluna sahiptir:
- Mac'inizin sol üst köşesindeki Apple simgesini tıklayın.
- Açılır içerik menüsünden Bu Mac Hakkında'yı seçin. Bellek miktarı da dahil olmak üzere Mac'inizin özelliklerine ilişkin bir genel bakış alacaksınız.
- Mac'inizdeki RAM türünü kontrol etmek için Sistem Raporu düğmesini tıklayın ve sol kenar çubuğundaki Bellek seçeneğini seçin. Toplam bellek miktarı ve bellek türü pencerenin sağ tarafında görüntülenecektir.
Mac'te sistem yavaşladığında sorunu belirlemek için Activity Monitor'ü kontrol edebilirsiniz. Command + Space tuşlarına basın, Activity Monitor yazın ve Enter'a basın. Bir sonraki ekranda, Bellek sekmesini seçin. Altta gerçek zamanlı bellek kullanımını gösteren bir grafik görmelisiniz.
Daha büyük RAM'in her zaman daha iyi olduğu anlamına gelmediğini unutmayın. Bol miktarda boş belleğiniz olabilir, ancak bilgisayarınız hala donuyor veya beklenmedik bir şekilde çöküyor. Böyle bir durumda, aygıt sürücülerinizi güncellemeyi düşünebilirsiniz. Bilgisayarınızın performansını hızlandırmanın kesin yollarından biridir.
Güncel olmayan aygıt sürücüleri, programların veya sistemin sık sık çökmesi ve uygulamaların yanıt vermesinin uzun sürmesi veya yanıt vermemesi gibi sayısız soruna neden olabilir. Aygıt sürücülerinizi manuel olarak güncelleyebilirsiniz, ancak uzun bir süreci üstlenmeye hazırlanın. Yanlış sürücüleri yüklemek durumu daha da kötüleştirebilir.
Bu nedenle Auslogics Driver Updater'ı kullanmanızı öneririz. Yazılım, tüm süreci otomatikleştirir ve tüm aygıt sürücülerini bir kerede güncellemenize olanak tanır. Sürücü modelini, türünü veya üreticisini bilmeniz gerekmez.
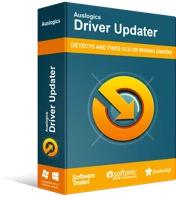
Sürücü Güncelleyici ile Bilgisayar Sorunlarını Çözün
Kararsız bilgisayar performansına genellikle güncel olmayan veya bozuk sürücüler neden olur. Auslogics Driver Updater, sürücü sorunlarını tanılar ve bilgisayarınızın daha sorunsuz çalışmasını sağlamak için eski sürücülerin tümünü bir kerede veya birer birer güncellemenize olanak tanır
Araç, sisteminizi otomatik olarak tarar, yüklü olan aygıt sürücülerini tanımlar ve herhangi bir sürücü sorununu algılar. Ardından, tek bir tıklama ile tüm sürücüleri bir kerede güncelleme seçeneği sunar. Öte yandan, yalnızca istediğiniz sürücüleri güncellemeyi seçebilirsiniz.
