Windows 10'da Anakart Modeli Nasıl Kontrol Edilir
Yayınlanan: 2022-11-25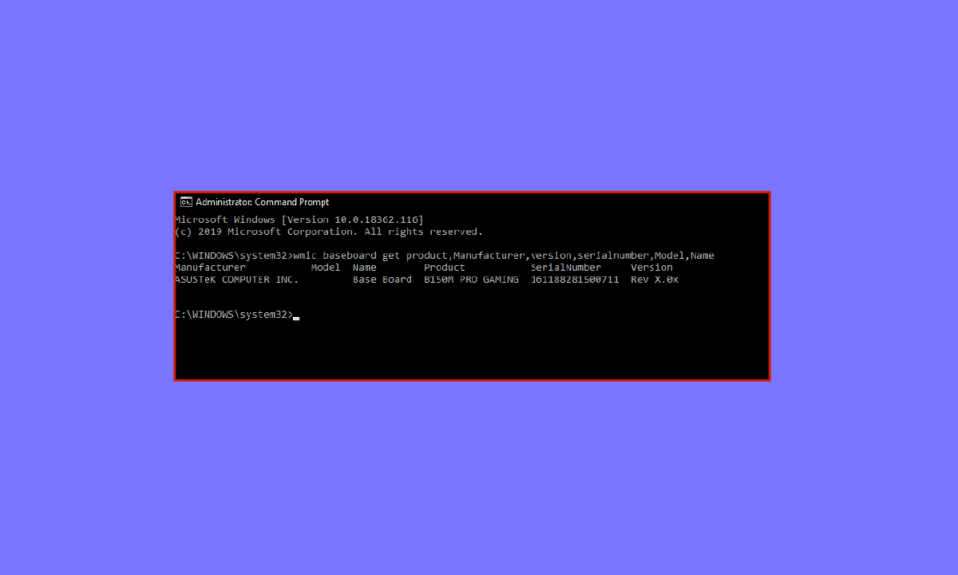
Anakartınızla ilgili ayrıntıları bilmek için sizi yeterince meraklandıran birçok neden olabilir. Sabit diskleri değiştirmekten sadece merakınızı gidermek için bile. Anakart modelinizi bilmek, sisteminizi yükseltmek için de önemlidir. Windows 7, 10 ve 11'de anakart modelinin nasıl kontrol edileceğinin cevaplarını arıyorsanız, işte bunun için bir rehber ve anakart modelini fiziksel olarak nasıl kontrol edeceğinizi bilmek istiyorsanız, bu rehberde sizin için cevaplarımız var. . Ayrıca anakart modelinin cmd den nasıl kontrol edileceğini gösterdik.
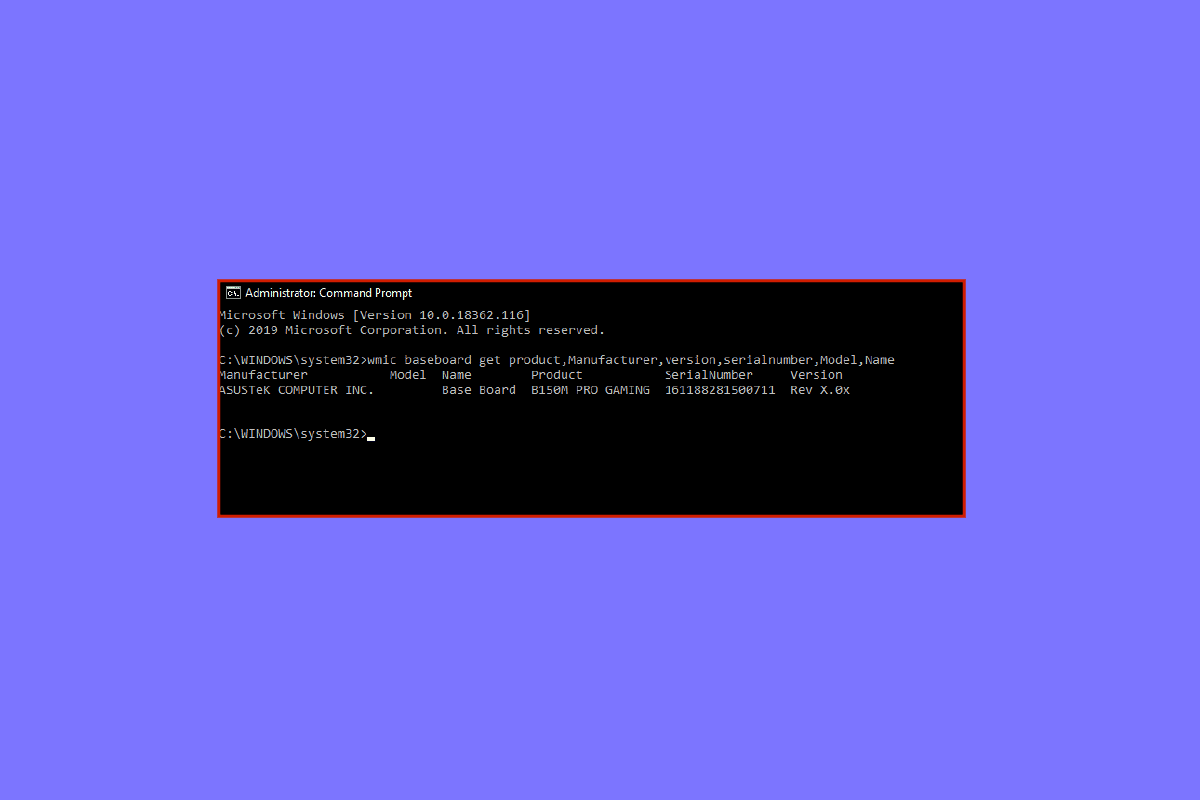
İçindekiler
- Windows 10'da Anakart Modeli Nasıl Kontrol Edilir
- Yöntem 1: Komut İstemini Kullanma
- Yöntem 2: Windows Sistem Bilgilerini Kullanma
- Ek Yöntem: Üçüncü Taraf Uygulamaları Kullanın
- Windows 7'de Anakart Modeli Nasıl Kontrol Edilir
- Windows 11'de Anakart Modeli Nasıl Kontrol Edilir
- Anakart Modeli Fiziksel Olarak Nasıl Kontrol Edilir
- Anakartınız ATX mi?
Windows 10'da Anakart Modeli Nasıl Kontrol Edilir
Günümüzde anakart üzerinde yazan model numarasını fiziksel olarak aramanıza gerek yok, sisteminiz ve donanımı hakkında her detayı öğrenmek için bazı adımları izlemeniz yeterli.
Yöntem 1: Komut İstemini Kullanma
Anakart modelini cmd aracılığıyla nasıl kontrol edeceğiniz aşağıda açıklanmıştır.
1. Windows tuşuna basın, Komut istemi yazın ve Aç'a tıklayın.
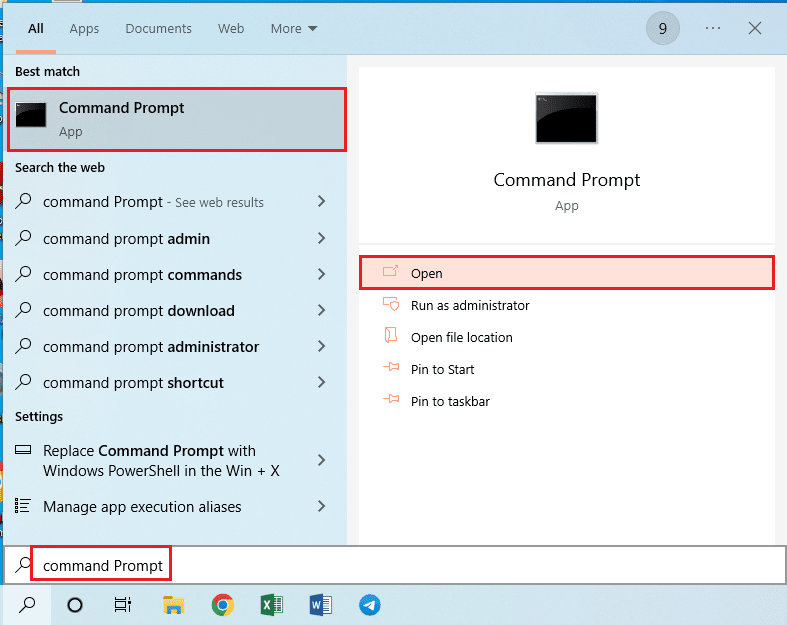
2. Komut İsteminde aşağıdaki komutu yazın
wmic süpürgelik ürün, üretici, sürüm, seri numarası al
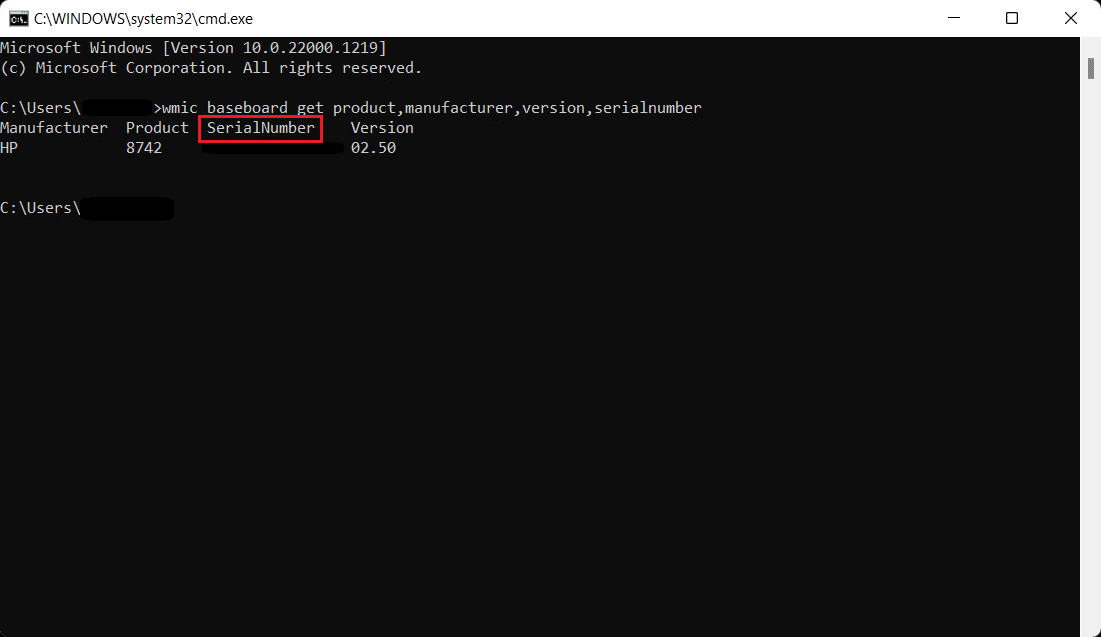
Ayrıca Okuyun: Bilgisayarım Neden Komik Sesler Çıkarıyor?
Yöntem 2: Windows Sistem Bilgilerini Kullanma
İzleyebileceğiniz başka bir yöntem, aşağıda gösterildiği gibi anakart modelini kontrol etmek için Windows Sistem Bilgilerini kullanmaktır.
1. Windows + R tuşlarına aynı anda basarak Çalıştır iletişim kutusunu açın.
2. Sistem Bilgileri penceresini başlatmak için msinfo32 yazın ve Enter tuşuna basın.
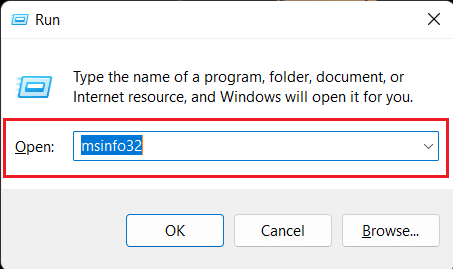
Şimdi ekranınız sisteminizle ilgili özelliklerle doldurulmalıdır. Aradığınız bilgi , BaseBoard Versiyonu, BaseBoard Üreticisi ve Baseboard Ürünü yanında belirtilecektir.
Not: Bu yöntem bir isabet ve ıskalamadır. Uyumlu bir anakartınız varsa çalışır.
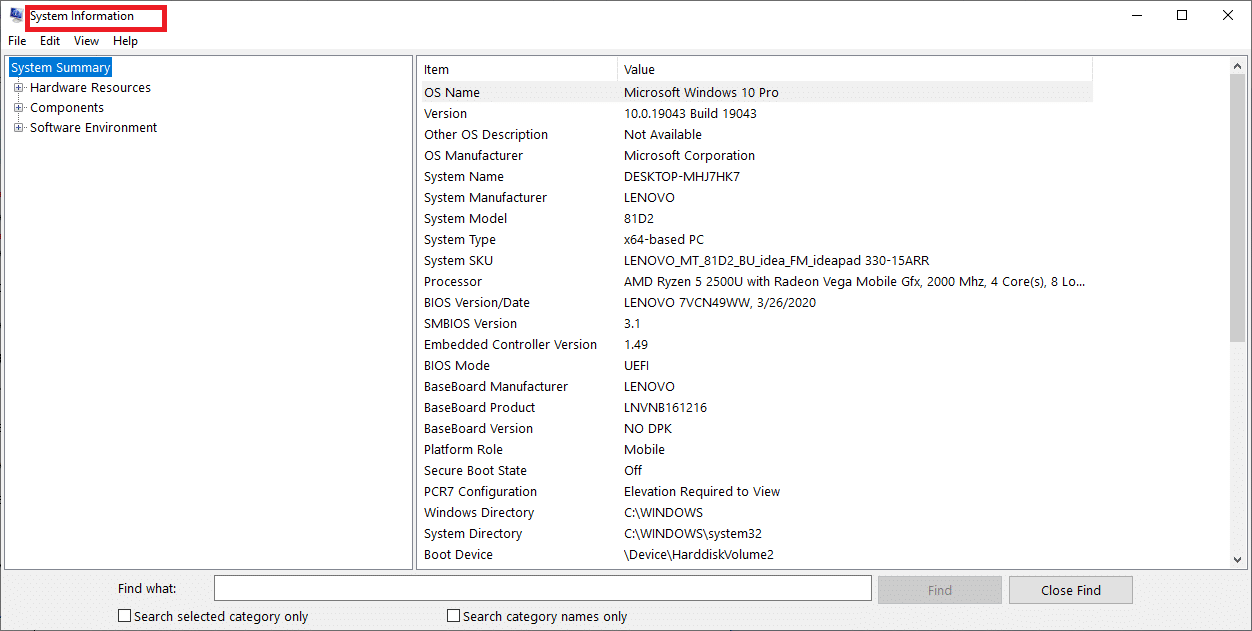
Ek Yöntem: Üçüncü Taraf Uygulamaları Kullanın
Komut isteminden veya Windows PowerShell'den haberdar olmayan kişiler, anakart modelini kontrol etmek için üçüncü taraf uygulamaları indirebilirler. Belarc Advisor, anakart modelinizi ücretsiz olarak gösteren ücretsiz bir uygulamadır. Belarc Danışmanını başlatın ve çalıştırın, birkaç tarama yapacaktır, bazılarını atlayabilirsiniz ve tarama tamamlandıktan sonra sonuçların olduğu bir tarayıcı sayfasına yönlendirileceksiniz ve anakart model numarasını kontrol etmek için Ana Devre kartına ve altına tıklayın. ki tüm bilgileri bulacaksınız. Sisteminizle ilgili donanım ayrıntılarını bilmek için premium planı olan başka uygulamalar da vardır.
Windows 7'de Anakart Modeli Nasıl Kontrol Edilir
Windows 7'de anakart modelini bulmak için yukarıda belirtilen yöntemi kullanabilirsiniz. Windows sürümünden bağımsız olarak anakart modelini kontrol etmek için yukarıdaki adımları takip edebilirsiniz.
Windows 11'de Anakart Modeli Nasıl Kontrol Edilir
Yukarıdaki iki yöntem Windows 11'de de kullanılabilir. Anakart modelini öğrenmenin başka bir yolu da şudur:
1. Ara simgesine tıklayın, Windows PowerShell yazın ve ardından Enter tuşuna basın.
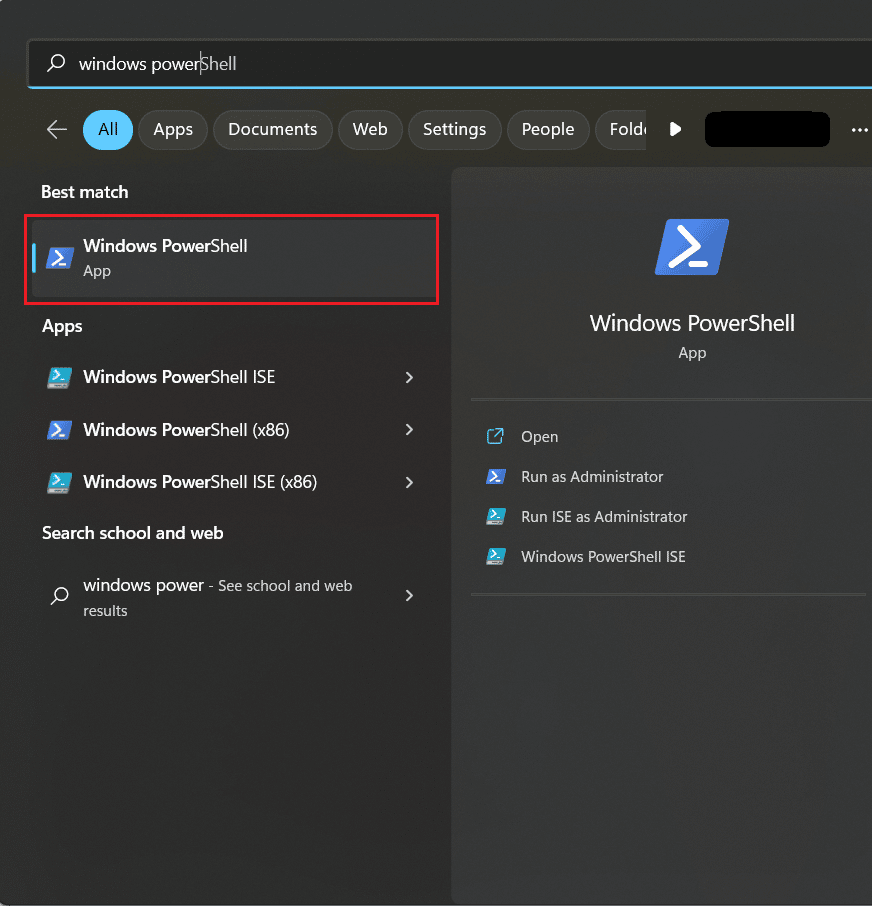

2. Aşağıdaki komutu yazın ve Enter tuşuna basın .
Get-WmiObject win32_baseboard | Format-List Ürün,Üretici,Seri Numarası,Sürüm
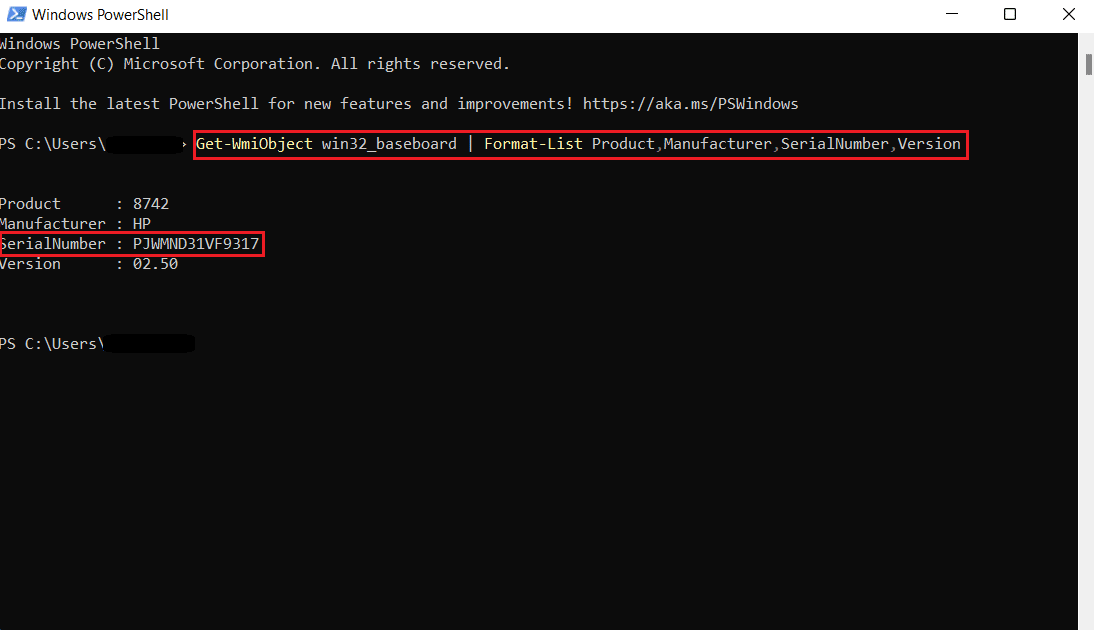
3. Aşağıda verilen başka bir komutu çalıştırabilirsiniz.
Get-CimInstance -SınıfAdı Win32_baseboard
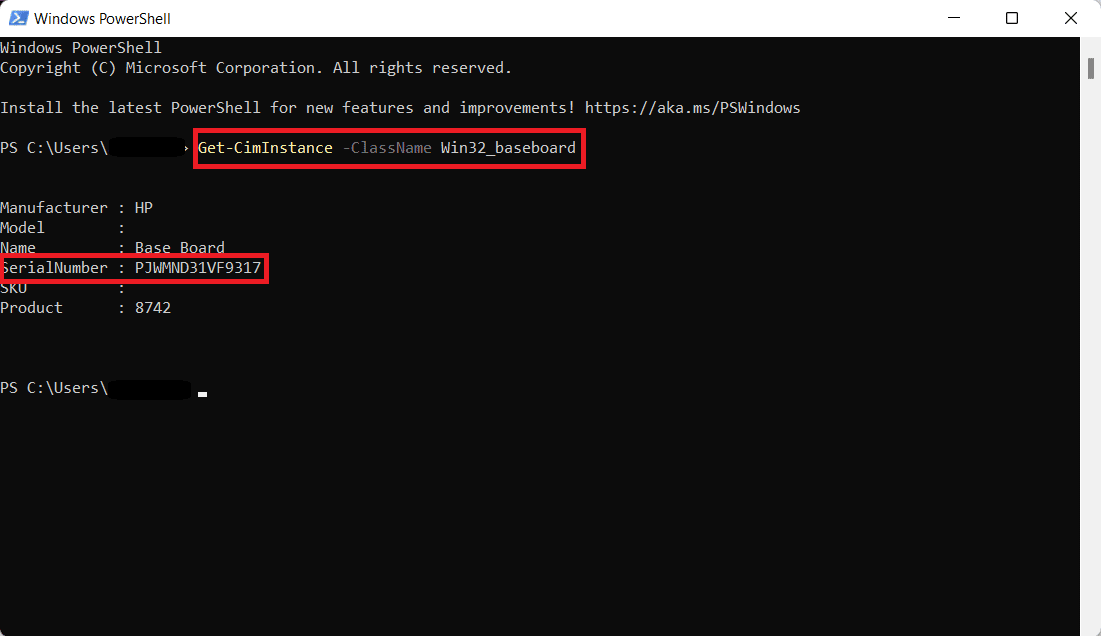
Seri numarası yukarıdaki resimdeki gibi ekranda görüntülenecektir.
Ayrıca Okuyun: En İyi 8 GPU Destek Grubu
Anakart Modeli Fiziksel Olarak Nasıl Kontrol Edilir

Bu yöntem size anakart modelinizi fiziksel olarak nasıl kontrol edeceğinizi öğretecektir. Adımlar yalnızca Masaüstü sahipleri için geçerlidir.
- Masaüstünüzü Kapatın ve CPU'nuzdaki tüm fişleri çıkarın.
- CPU'nuzu çevirin ve kasayı açın .
- Anakartın model numarasını bulun, anakartın kendisinde veya bazen RAM yuvalarının, CPU yuvalarının yanında ve PCI yuvalarının arasında bulabilirsiniz.
- Üreticisini öğrenmek istiyorsanız ve model numarası ile listelenmiyorsa, herhangi bir arama motorunda modeli aratabilir ve aradığınız cevapları bulabilirsiniz.
Anakartınız ATX mi?
İlk ATX, 1995 yılında Intel tarafından piyasaya sürüldü. Advanced Technology eXtended veya ATX, yıllardır kullanımda olan anakartların temel form faktörüdür ve artık standarttır. 4 ana ATX türü ve 3 tür Genişletilmiş Bilgi teknolojisi vardır. Aşağıda bunları sizin için açıkladık ve umarız bu, aradığınız cevapları size verecektir.
ATX türleri aşağıdadır.
- ATX – Standart ATX boyutu 305*244 mm'dir ve boyutlar farklı üreticilere göre değişiklik gösterebilir. ATX, RAM için 4, PCI yuvaları için 2 veya bazen daha fazla yuva sunar ve genellikle daha fazla genişletme yuvası arayan kişiler tarafından kullanılır. Yalnızca EATX ve ATX ile uyumlu bilgisayarlara sığar. ATX, boyutuna göre pahalı ve ağır olabilir.
- E-ATX – Genişletilmiş gelişmiş teknoloji eXtended, standart ATX'in daha büyük boyutudur. E-ATX'te daha fazla genişletme yuvası ve bazen RAM için 8'e kadar yuva bulunur. Aynı zamanda PC'nizde aynı anda iki işlemciyi güçlendirip çalıştırabilen 2 CPU soketi ile birlikte gelir.
- XL-ATX – Bunlar, daha fazla genişletme yuvası ve birkaç PCI yuvası daha boyutlarıyla EATX'ten bile daha büyüktür. XL-ATX, takmak için birkaç yuva dışında pek bir şey sunmuyor. Ayrıca pahalılar ve standart PC kasaları için ideal değiller. Birden çok PCIe yuvasıyla oyun oynamak için çoklu GPU'lu bir PC kurmak istiyorsanız, bu anakart için ideal seçiminiz olabilir.
- Micro-ATX – Daha fazla genişletme yuvası için daha az yer ve standart ATX ile neredeyse aynı teknik özelliklere sahip Micro-ATX veya mATX, ATX'in daha küçük versiyonudur. RAM için 2 yuvaya ve ATX'ten daha az PCIe yuvasına sahiptir. ATX'ten daha ucuz.
Aşağıda ITX türleri verilmiştir.
- Mini-ITX – Mini ITX, standart boyutlu donanım bileşenleriyle uyumlu en küçük anakartlardır. Çoğu anakarttan daha ucuzdur. Ayrıca standart ATX'in sağladığı özelliklerin çoğundan yoksundurlar. En fazla 2 RAM yuvası ve daha az PCIe yuvası. Güç kapasitesi de çok düşük. Daha küçük bir PC için idealdirler.
- Nano-ITX – Mini-ITX'ten daha küçüktür ve çok düşük güç tüketir, çoğunlukla otomasyon amacıyla veya akıllı eğlence veya Akıllı TV'de kullanılır. Nano-ITX, büyük bir dezavantaj olan tüm standart PC bileşenleriyle uyumlu değildir.
- Pico-ITX – En küçük anakartlardır ve IoT cihazlarında kullanılırlar. Kullanımları çok kolaydır ve çok az güç tüketirler. Ayrıca, sınırlı miktarda donanımla uyumludurlar.
Önerilen:
- Sirius XM Aboneliği Nasıl İptal Edilir
- Programlarda Gösterilmeyen Windows 10 Eşlenmiş Sürücüleri Düzeltin
- Bilgisayarınızda Su Hasarı Olup Olmadığını Nasıl Anlarsınız?
- Windows 10 Kilitlenme Günlüklerini ve Hata Günlüklerini Görüntüleme
Bu makaleyi okuduktan sonra artık Windows 10 anakart modelinin nasıl kontrol edileceğinin veya Windows cmd anakart modelinin nasıl kontrol edileceğinin veya hatta Windows 11'de anakart modelinin nasıl kontrol edileceğinin cevaplarını bildiğinizi umuyoruz. aşağıdaki yorumlarda geri bildirim. Eleştiriyi kabul edebiliriz ve duymaktan çok mutlu olduğumuz şey ne olursa olsun herkes sırtına şaplak atmayı sever.
