Windows 10'da MBR veya GPT Nasıl Kontrol Edilir
Yayınlanan: 2022-12-30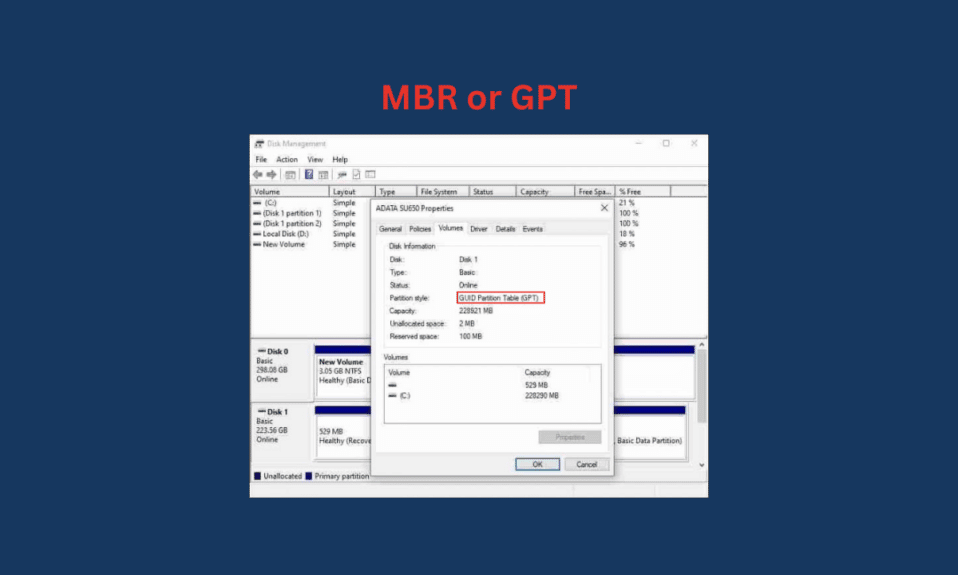
Windows 10 dizüstü veya PC kullanıyorsanız, disk sürücünüzü bölmek için sisteminizde kullanılabilecek iki farklı bölümleme stiliniz vardır: GUID Bölme Tablosu (GPT) ve Ana Önyükleme Kaydı (MBR). Depolama kapasitesini bölmek için ana depolama sürücünüzü birden çok başka sürücüye böldüğünüzde bir bölüm kullanmanız gerekir. Ve herhangi bir sistemde iki bölüm stili bulunabilir. Bu yazıda, Windows 10 sisteminde MBR veya GPT'yi nasıl kontrol edeceğinizi öğreneceksiniz. Ayrıca MBR ve GPT farklarını ve hangisinin SSD için daha iyi olduğunu tartışacağız. Öncelikle, Windows 10 PC/dizüstü bilgisayarınızda MBR veya GPT bölümünüz olup olmadığını nasıl kontrol edeceğinizi öğrenelim.
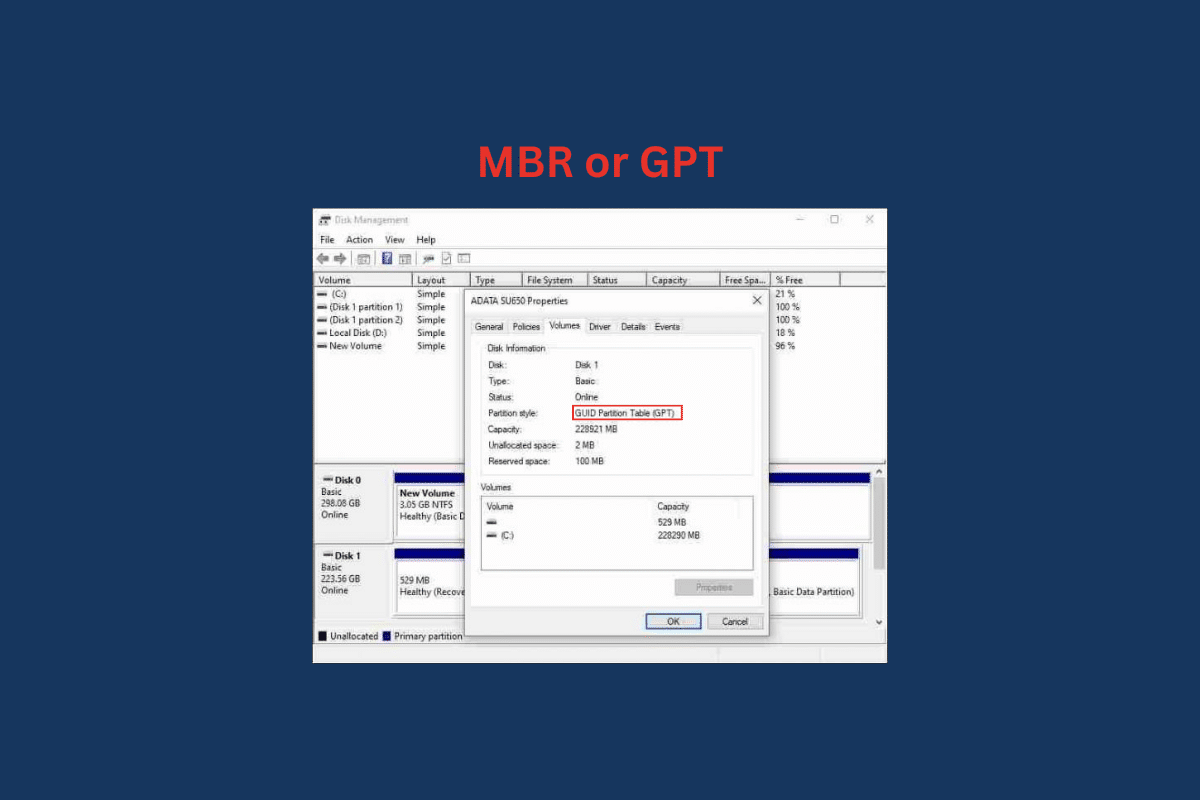
İçindekiler
- Windows 10'da MBR veya GPT Nasıl Kontrol Edilir
- Windows 10'da MBR veya GPT Nasıl Kontrol Edilir?
- Yöntem 1: Disk Yönetim Aracını Kullanma
- Yöntem 2: Komut İstemini Kullanma
- Yöntem 3: PowerShell'i Kullanma
- MBR ve GPT Arasındaki Fark Nedir?
- SSD için Hangisi Daha İyi MBR veya GPT?
- MBR veya GPT Arasında Hangisi Daha Hızlı?
Windows 10'da MBR veya GPT Nasıl Kontrol Edilir
İlk olarak, Windows'ta bir bölümün ne olduğunu öğrenelim. Dolayısıyla bölüm, sabit disk sürücünüzün (HDD) veya yarıiletken sürücünüzün (SSD) bir bölümüdür ve depolama sürücünüzü birden çok sürücüye bölmenize olanak tanır. Yeni bir PC veya dizüstü bilgisayar satın aldığınızda, yalnızca bir sürücüye sahip olursunuz, ancak bir bölümle, bu sürücüyü, oluşturduğunuz her sürücü için istediğiniz depolama sınırıyla birden çok başka sürücüye bölebilirsiniz. İki tür bölüm stili vardır, Ana Önyükleme Kaydı (MBR) ve GUID Bölüm Tablosu (GPT). MBR daha eskidir ve GPT daha yeni bir stildir.
Windows 10'da MBR veya GPT Nasıl Kontrol Edilir?
Sisteminizde hangi bölümün kullanıldığını bilmek için, Windows 10'da MBR veya GPT'yi nasıl kontrol edeceğinize ilişkin bazı yöntemlere bakalım.
Yöntem 1: Disk Yönetim Aracını Kullanma
1. Windows 10 dizüstü veya kişisel bilgisayarınızda Başlat menüsüne gidin.
2. Arama çubuğuna Disk Yönetimi yazın ve Aç'a tıklayın.
3. Hedef diske sağ tıklayın ve Özellikler seçeneğini seçin.
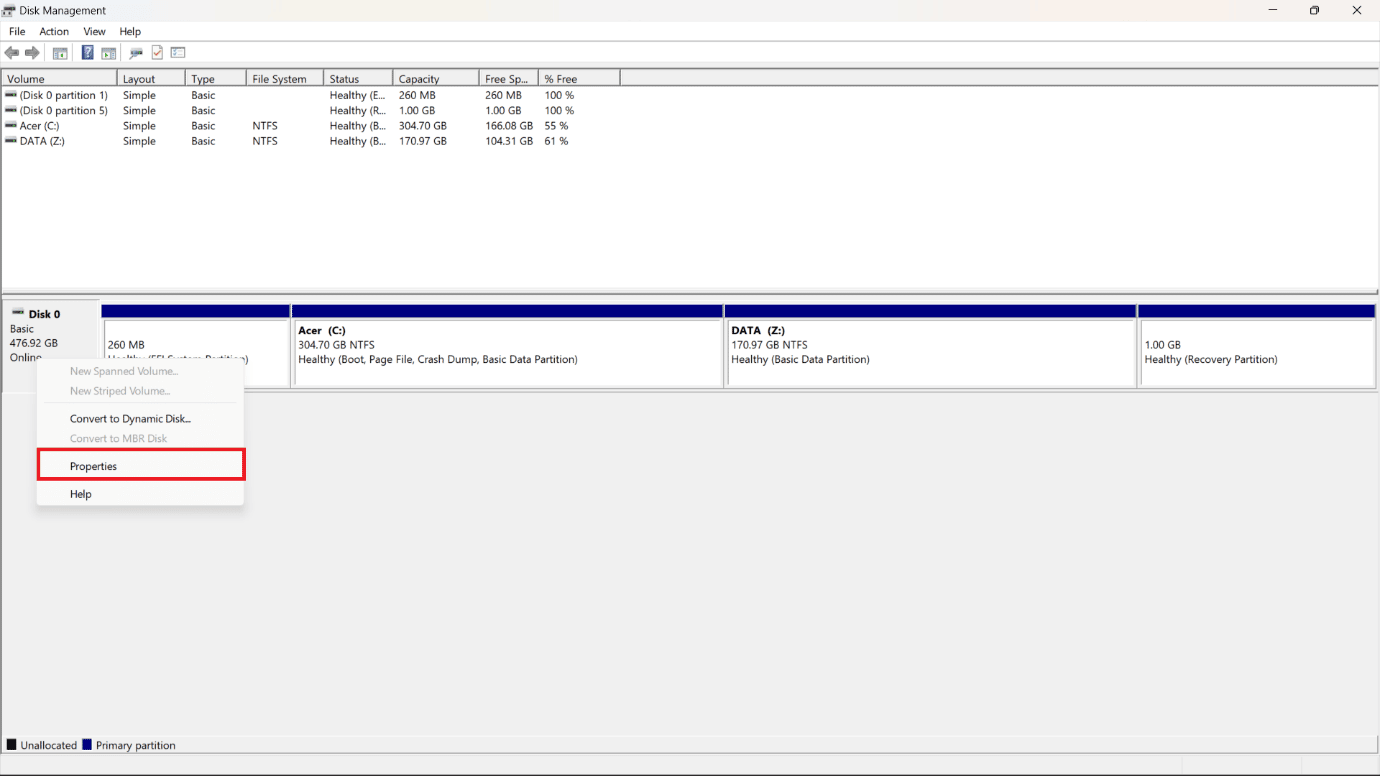
4. Özellikler açılır penceresinden, üstten Birimler sekmesine tıklayın.
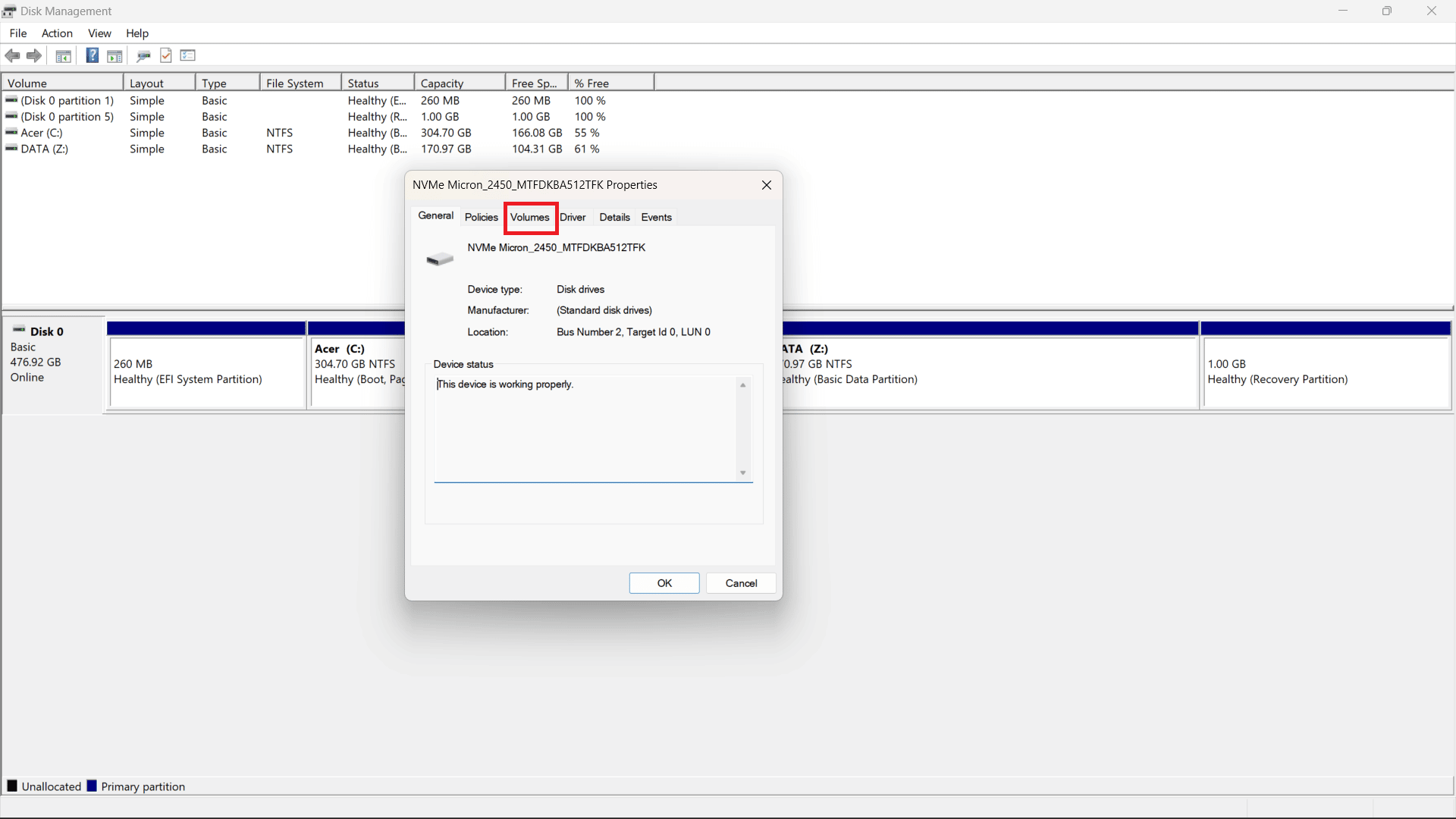
5. HDD'nizin (Sabit Disk Sürücüsü) veya SSD'nizin (Katı Hal Sürücüsü) GUID Bölme Tablosu (GPT) veya Ana Önyükleme Kaydı (MBR) stili kullanılarak biçimlendirilip biçimlendirilmediğini belirteceği Bölme stili alanını göreceksiniz.
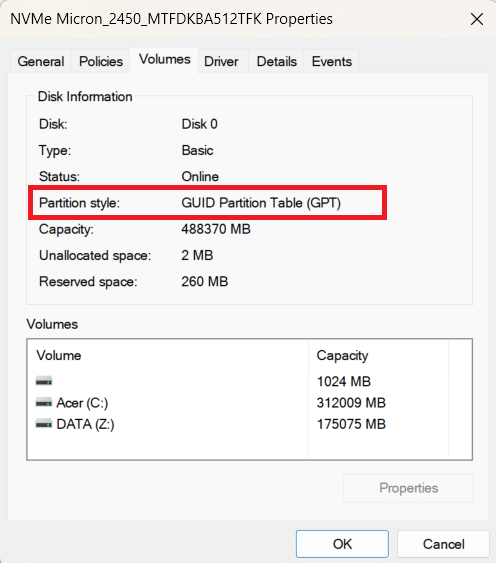
Ayrıca Okuyun : Windows 10'da Anakart Modeli Nasıl Kontrol Edilir
Yöntem 2: Komut İstemini Kullanma
Komut İstemi'ni kullanarak Windows 10'da MBR veya GPT'yi nasıl kontrol edeceğinizi öğrenmek için şu adımları izleyin:
1. Windows PC/dizüstü bilgisayarınızda Başlat menüsünü açın.
2. Arama çubuğunda Komut İstemi'ni arayın.
3. Komut İstemi penceresini açmak için Aç'a tıklayın.
4. Ardından, açık komut penceresine aşağıdaki komutu yazın ve Enter tuşuna basın.
disk bölümü
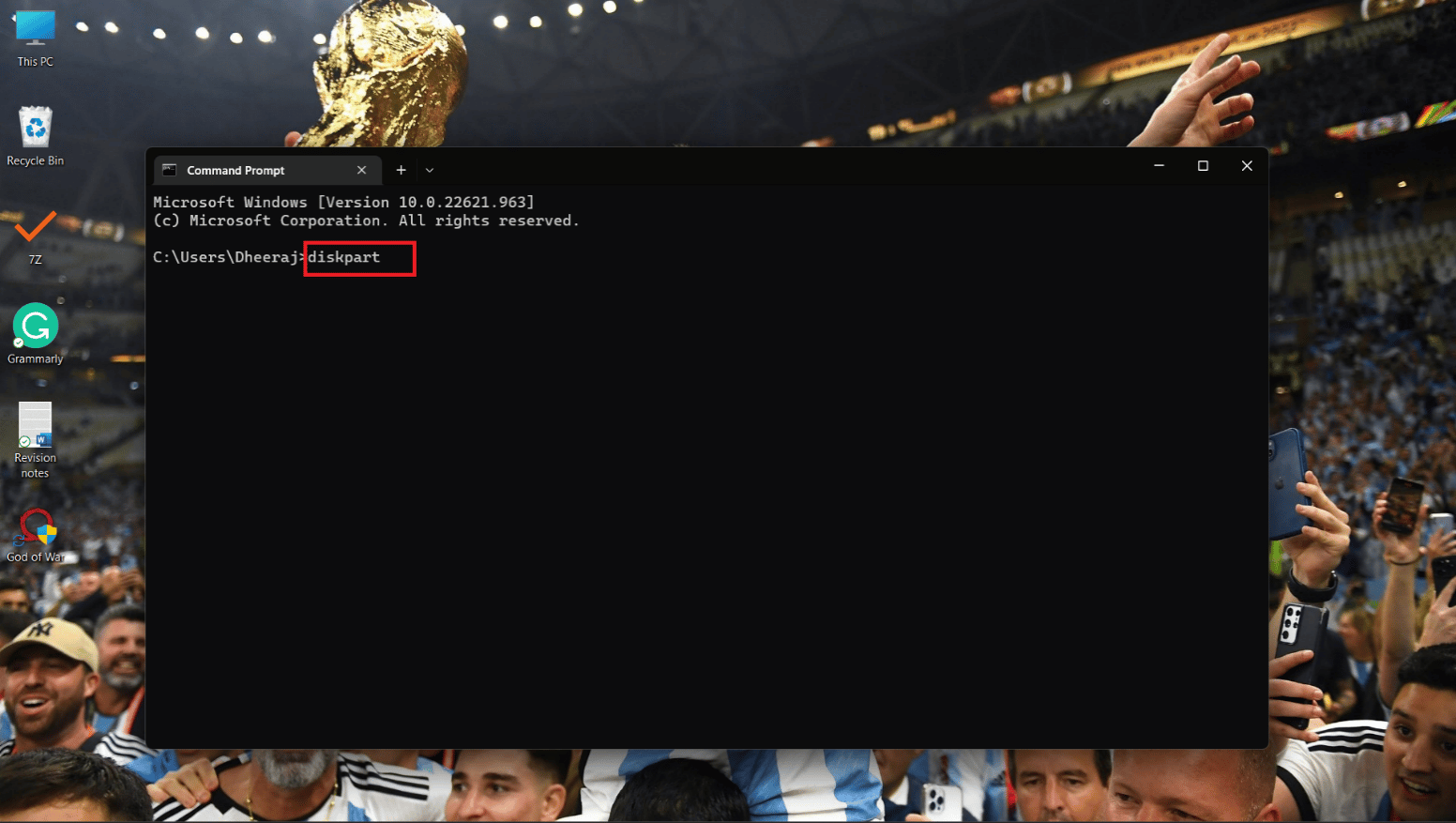
5. Şimdi aşağıdaki komutu yazın ve Enter tuşuna basın.
liste diski
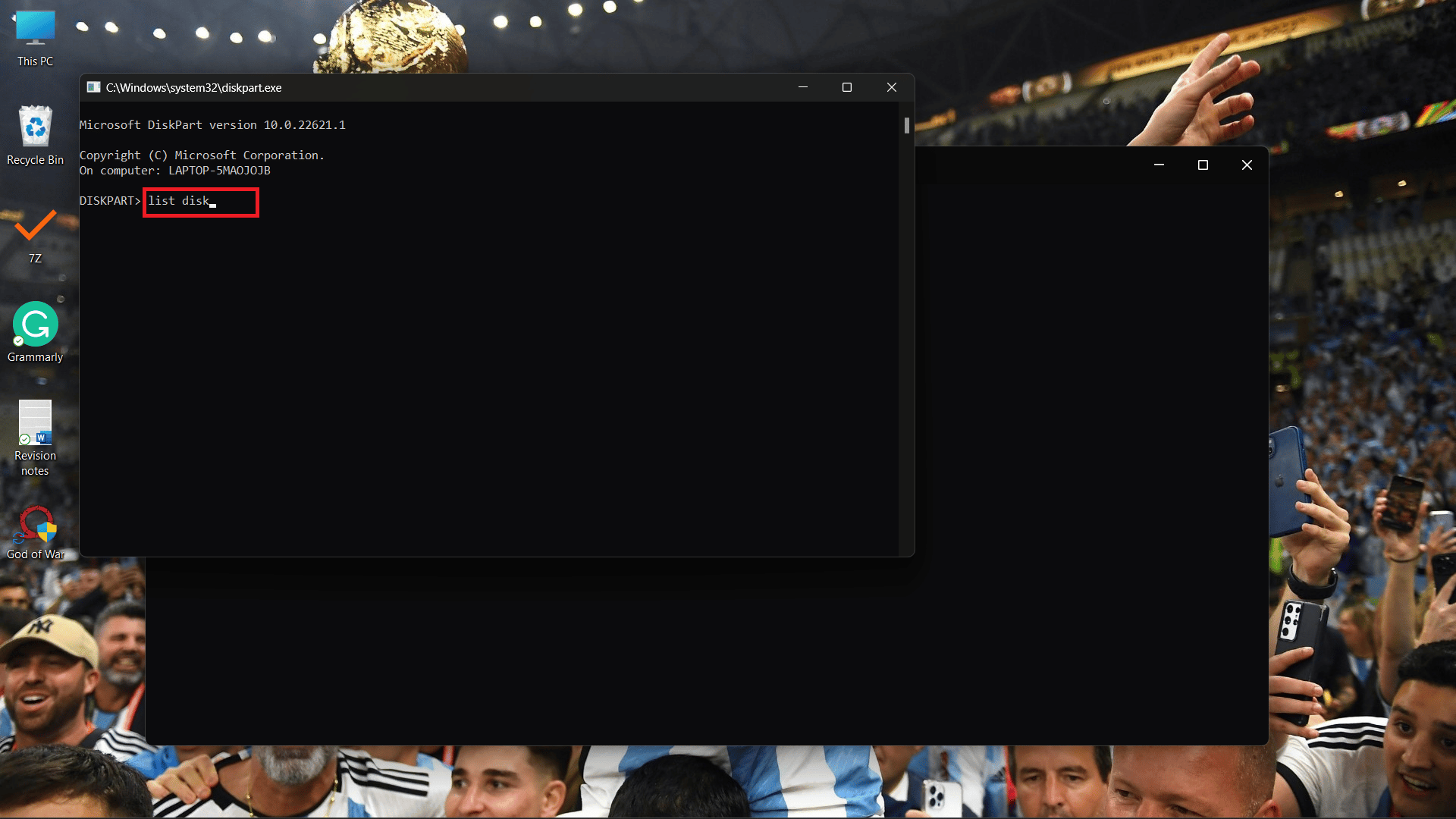
6A. Gpt sütunu görünecek ve altında (*) karakteri görülebiliyorsa bu, sürücünün bir GPT bölümü kullandığı anlamına gelir.
6B. Gpt sütununun altında (*) karakteri yoksa , sürücü MBR bölümü kullanıyordur.
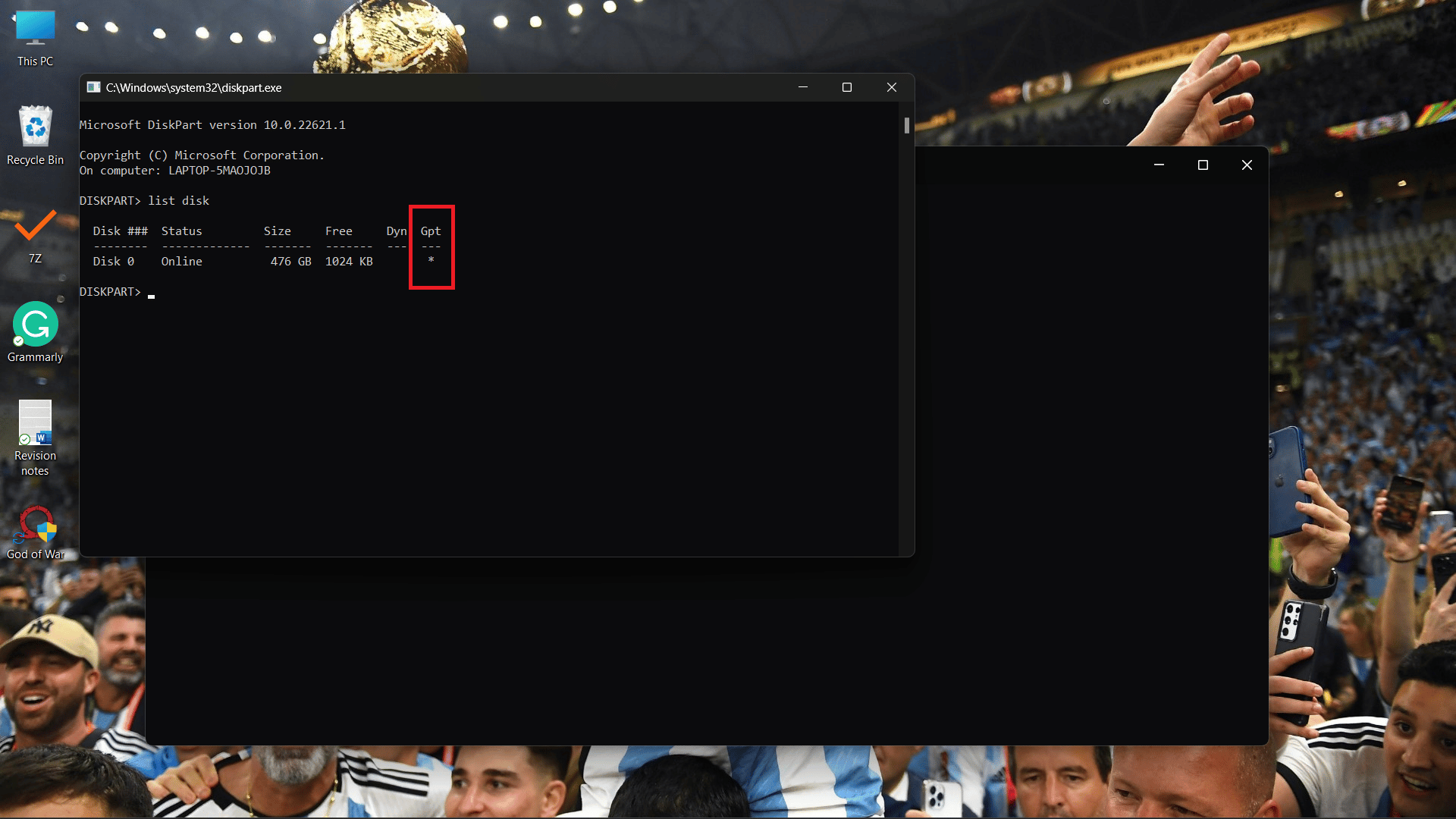

Yöntem 3: PowerShell'i Kullanma
Windows 10'da MBR veya GPT'yi nasıl kontrol edeceğinizi öğrenmek için kullanabileceğiniz başka bir yöntem de PowerShell kullanmaktır, aşağıda belirtilen adımları uygulamanız yeterlidir:
1. Başlat menüsünden PowerShell'i açın.
2. Şimdi, PowerShell komut penceresine aşağıdaki komutu yazın ve Enter tuşuna basın.
diski al
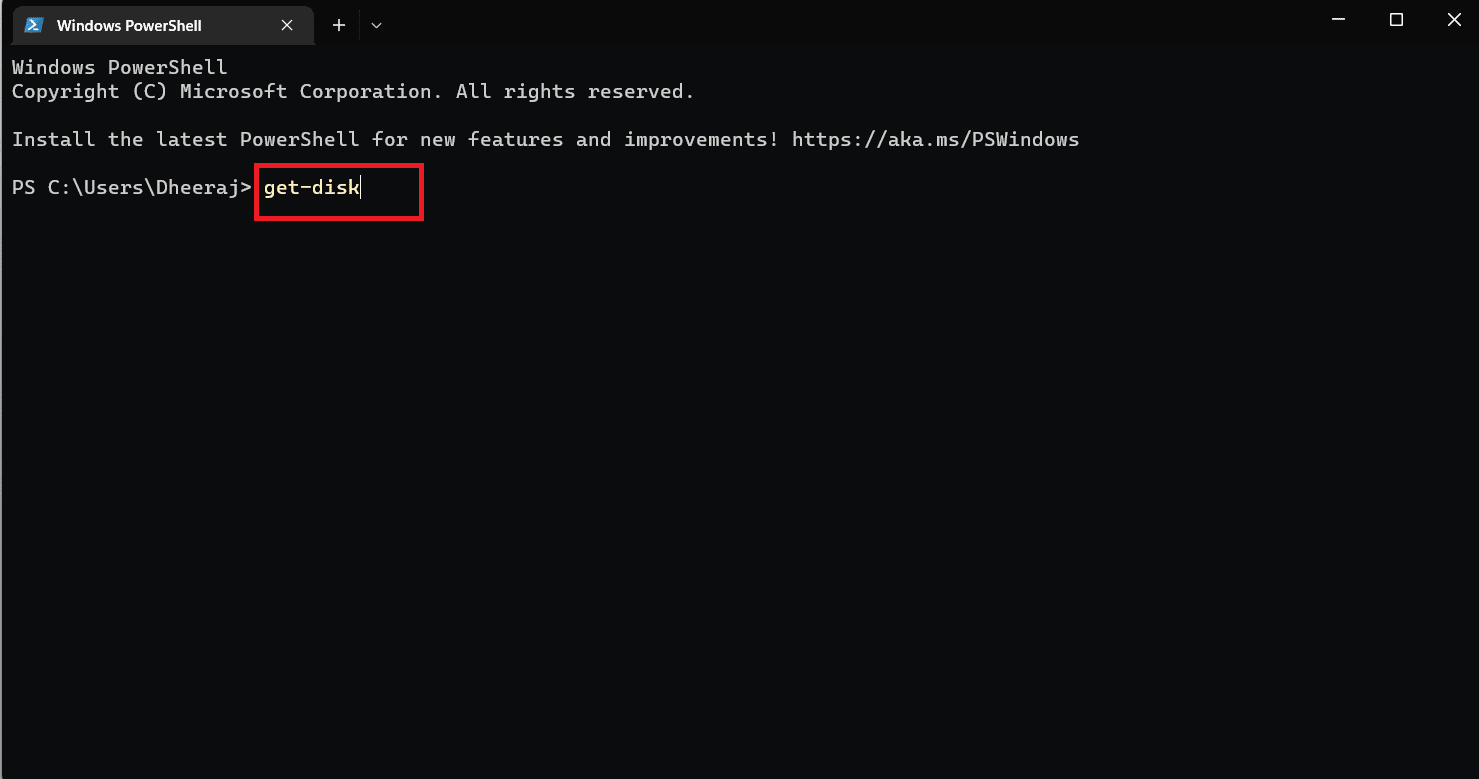
3. Bölüm Stili sütununu göreceksiniz ve bunun altında sürücünün MBR veya GPT bölümü kullanıp kullanmadığı belirtilecektir.
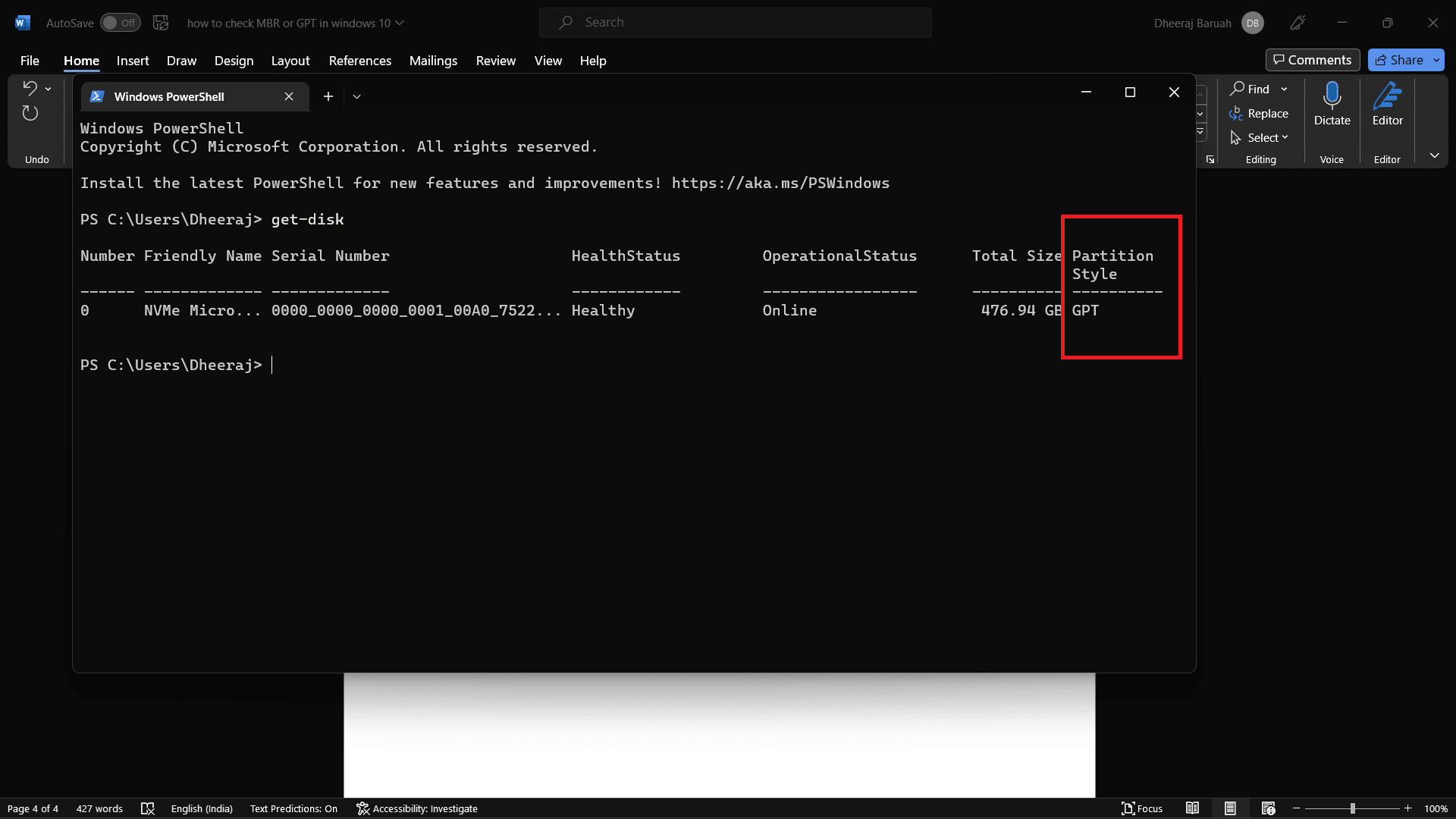
Bu nedenle, belirtilen ayrıntılı adımlarla bu üç yöntemi kullanarak, Windows 10'da MBR veya GPT'yi nasıl kontrol edeceğinizi bileceksiniz.
Ayrıca Okuyun : En İyi 12 HDD Kopyalama Yazılımı
MBR ve GPT Arasındaki Fark Nedir?
MBR ve GPT'nin depolama sürücünüzü bölmek için kullanılan bölüm stilleri olduğunu biliyorsunuz. Şimdi, MBR ve GPT arasındaki temel farklardan bazılarına bakalım, birçok fark var, ancak burada yalnızca önemli olanları tartışacağız.
| MBR | GPT |
| MBR daha eski | GPT, daha yeni bir bölüm stilidir |
| 2 terabayt maksimum kapasite | 9,7 zetabayt maksimum kapasite (1 zetabayt = 1 milyar terabayt) |
| Maksimum 26 bölüm | 128 adede kadar bölüme izin verir |
| Eski Eski BIOS sistemleriyle eşleştirildi | Yeni UEFI sistemlerinde bulundu |
| Çoğu eski olanlar olmak üzere çeşitli Windows sürümleriyle uyumludur. | Yeni işletim sistemleriyle en iyi uyumluluk. |
SSD için Hangisi Daha İyi MBR veya GPT?
Önceki bölümde MBR ve GPT arasındaki farkları tartıştık. Yani Windows 11 işletim sistemi kullanıyorsanız ve SSD depolama alanınız varsa kullanabileceğiniz en iyi bölümleme stili GPT'dir (GUID Partition Table) . MBR ile karşılaştırıldığında GPT, 1 zettabayta kadar depolama alanı bölümü sunar.
Oysa MBR'de maksimum kapasite 2 terabayta kadardır. Ve SSD ile uyumluluk söz konusu olduğunda, daha yeni bir bölüm stili olduğu ve Windows 11 ile kolayca uyumlu olduğu için GPT en uygun olanıdır. Buna karşılık, MBR daha eskidir ve daha eski işletim sistemleriyle uyumludur .
Peki, SSD için hangisi daha iyi, MBR veya GPT? Cevap her zaman GPT olacaktır.
MBR veya GPT Arasında Hangisi Daha Hızlı ?
MBR ve GPT, HDD'nizi veya SSD'nizi bölmek için kullanılan bölüm stilleridir. MBR ve GPT, hız açısından karşılaştırdığınızda hiçbir şey yapmaz çünkü yalnızca bir bölümleme stili belirtirler. GPT'nin MBR'ye göre avantajları vardır , ancak her ikisini karşılaştırırken hız bir seçenek değildir.
Sıkça Sorulan Sorular (SSS)
S1. Windows'ta PowerShell kullanarak bölüm stilleri nasıl kontrol edilir?
cevap . Sisteminizin MBR veya GPT bölümleme stilini kullanıp kullanmadığını kontrol etmek için bu makaledeki yukarıda belirtilen adımları takip edebilirsiniz.
S2. MBR veya GPT arasında ne seçmeliyim?
cevap . Windows 10 ve daha düşük sürümlere sahip bir işletim sistemi kullanıyorsanız, en uyumlu seçenek MBR olacaktır. Ancak Windows 11 ve genellikle yeni piyasaya sürülen dizüstü bilgisayarlarda ve PC'lerde bulunan UEFI sistemini kullanıyorsanız, GPT en iyi seçim olacaktır. As GPT daha iyi yönetim ve güvenlik sunar.
S3. MBR'yi GPT'ye dönüştürürsem ne olur?
cevap . GPT'yi MBR'ye veya MBR'yi GPT'ye dönüştürürseniz, sürücünüzde saklanan tüm veriler ve dosyalar silinir . Bu nedenle, tüm verilerinizi ve dosyalarınızı yedeklemenizi veya farklı bir sürücüye veya depolama cihazına aktarmanızı tavsiye ederiz.
Önerilen :
- Müzik için Roblox Brookhaven Kodları
- Windows 10'da 0x0000001A Hatası Nasıl Onarılır
- Windows 10'da RAM Frekansı Nasıl Kontrol Edilir
- Windows 10'da PowerShell Sürümü Nasıl Kontrol Edilir
Bu makaleyi incelediğiniz için, Windows 10'da MBR veya GPT'yi nasıl kontrol edeceğinizi öğrendiniz. Makalede belirtilen çeşitli yöntemler ve ayrıntılı adımlarla, Windows 10 sisteminizin MBR veya GPT tarzı bölüm kullanıp kullanmadığını artık kolayca kontrol edebilirsiniz. Hangisinin daha iyi ve hangisinin işletim sisteminizle daha uyumlu olduğunu belirlemenize yardımcı olması gereken MBR ile GPT arasındaki farkları da tartıştık. Bu nedenle, daha fazla sorunuz veya öneriniz varsa, aşağıdaki yorum bölümüne bir yorum bırakın.
