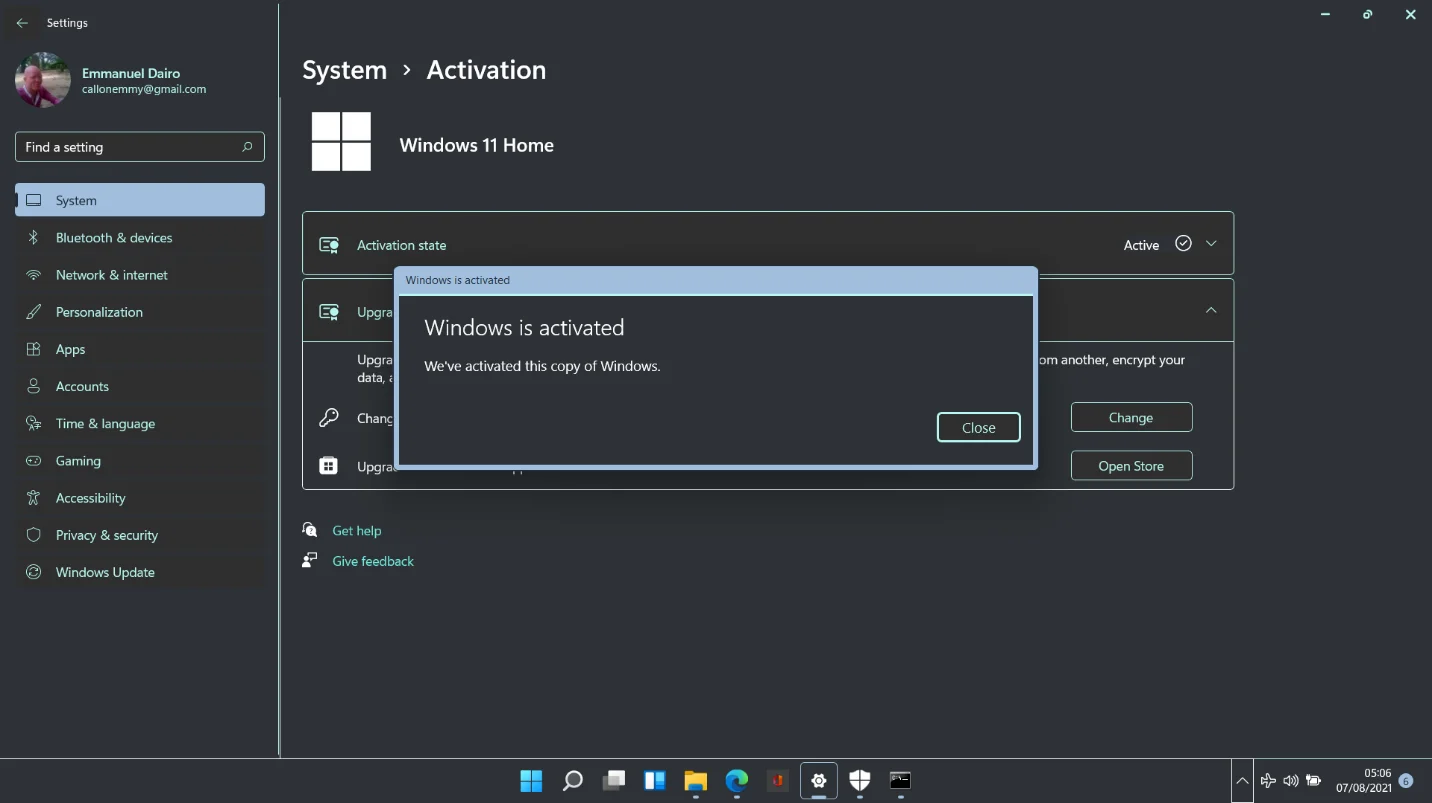Windows 11'in Etkinleştirilip Etkinleştirilmediği Nasıl Kontrol Edilir ve İşletim Sistemi Nasıl Etkinleştirilir
Yayınlanan: 2021-08-06Yaklaşan Windows 11, Microsoft'un amiral gemisi ürünü için yeni bir çağın habercisi. Resmi çıkış tarihi geçici olarak Ekim 2021 olarak belirlendi ve mevcut Windows 10 kullanıcıları ücretsiz olarak yükseltme yapabilecek.
Ancak, resmi sürümden önce Windows 11'i denemek için can atıyorsanız, bunu Windows Insider Programına katılarak yapabilirsiniz. Bu, en son önizleme derlemesini bilgisayarınıza yükler ve ücretsiz olarak yükleyebilirsiniz. Söylemeye gerek yok, Microsoft, kararlı sürümden önce işletim sisteminde ince ayarlar yapmaya devam ederken ara sıra ortaya çıkan hatalarla başa çıkmaya hazır olmalısınız.
Pek çok kişi, resmi kullanıma sunulmadan önce Windows 11 trenine atlamak için anlaşılır bir şekilde istekli ve bu yazar da bir istisna değil. Yepyeni işletim sistemini uzun bir yolculuk için aldık ve yutturmacaya değdiğini doğrulayabiliriz.
Bununla birlikte, Windows 11'in nasıl etkinleştirileceğine dair resmi haberlerin olmaması bazı kullanıcıların hevesini azalttı. Windows 10 birkaç yıl önce piyasaya sürüldüğünde, yükseltilmiş bilgisayarların etkinleştirme durumuyla ilgili çok fazla kafa karışıklığı olduğunu hatırlayın. Kimse senaryonun tekrar olmasını istemiyor.
Windows 11'i yakın zamanda test etmeyi planlıyorsanız veya zaten yüklediyseniz, iyi haber şu ki, işletim sistemi otomatik olarak etkinleştirilecektir. Yine de, özellikle temiz bir kurulumunuz varsa veya yapmayı planlıyorsanız, kontrol etmekten zarar gelmez. Windows 11 hala önizleme aşamasında olduğundan, etkinleştirme hatalarını tamamen göz ardı edemeyiz, bu da sistemi manuel olarak etkinleştirmeniz gerekebileceği anlamına gelir.
Bu nedenle, bu makale, durumunuzu kolayca kontrol edebilmeniz ve tüm işletim sistemi özelliklerinin kilidini açabilmeniz için Windows 11'deki etkinleştirme adımlarına ilişkin kuralı çalıştırır.
Windows 11'e Yükseltmek Ücretsiz mi?
Uyumluluk gereksinimlerini geçen tüm Windows 10 bilgisayarlar, Windows 11'e yükseltilebilir. Yeni işletim sistemini çalıştırmak için gereken minimum gereksinimler şunlardır:
- En az 4 GB sistem belleği
- 64 GB yerel depolama
- Güvenilir Platform Modülü (TPM) 2.0
- Güvenli Önyükleme
- DirectX 12 ile uyumlu bir grafik kartı
- WDDM 2.0 sürücü teknolojisi
Bu parametreleri karşılayan her bilgisayar, Windows 11'i güvenle çalıştırabilir. Bilgisayarınız zaten Windows'un etkinleştirilmiş bir kopyasını çalıştırıyorsa, kurulum veya etkinleştirme için bir kuruş ödemezsiniz. İster önizleme derlemesini doğrudan Insider Programından alın, ister resmi dosyalarla önyüklenebilir bir ISO oluşturun, yükseltme tamamen ücretsizdir.
Windows 11 Aktivasyon Durumu Nasıl Kontrol Edilir
Pek çok PC kullanıcısının önizleme yapılarını kullanmaya başladığını biliyoruz. Bu yapıların resmi olmayan durumu, sık sık Windows 11'in etkin olup olmadığının nasıl kontrol edileceği sorusunu gündeme getiriyor.
Windows 11'i sıfırdan yüklediyseniz, bu muhtemelen umursadığınız bir şeydir. Insider Programı aracılığıyla yükseltme yaptıktan sonra birden fazla kullanıcı “Windows etkinleştirilmedi” mesajıyla karşılaştı. Bu muhtemelen önizleme hatalarından kaynaklanıyor olsa da, sistemin kurulum sırasında bir şekilde etkinleştirme aşamasını atlaması da mümkündür.
Windows 11'in kuytu köşelerindeki yolculuğumuz, işletim sisteminin durumunu öğrenmenin birkaç yolunu ortaya çıkardı.
Aktivasyon Durumunuzu Kontrol Etmek İçin Ayarları Kullanın
Ayarlar uygulaması, Windows 11'de yeni bir boya katına sahiptir ve birçok seçenek ve ayar yeniden düzenlenmiştir. Windows 10'da Ayarlar aracılığıyla etkinleştirme durumunu nasıl kontrol edeceğinizi hatırlıyorsanız, yeni işletim sistemindeki bu bilgileri bulmak biraz farklıdır.
Windows tuşuna basın ve Ayarlar'ı açmak için Dişli simgesine tıklayın. Win Tuşu + I klavye kısayoluna basmak da aynı şeyi yapar.
Soldaki Sistem'i seçin ve aşağı kaydırın ve sağdaki Aktivasyon'a tıklayın.
Aradığınız bilgiyi almak için "Etkinleştirme durumu" sekmesini genişletin.
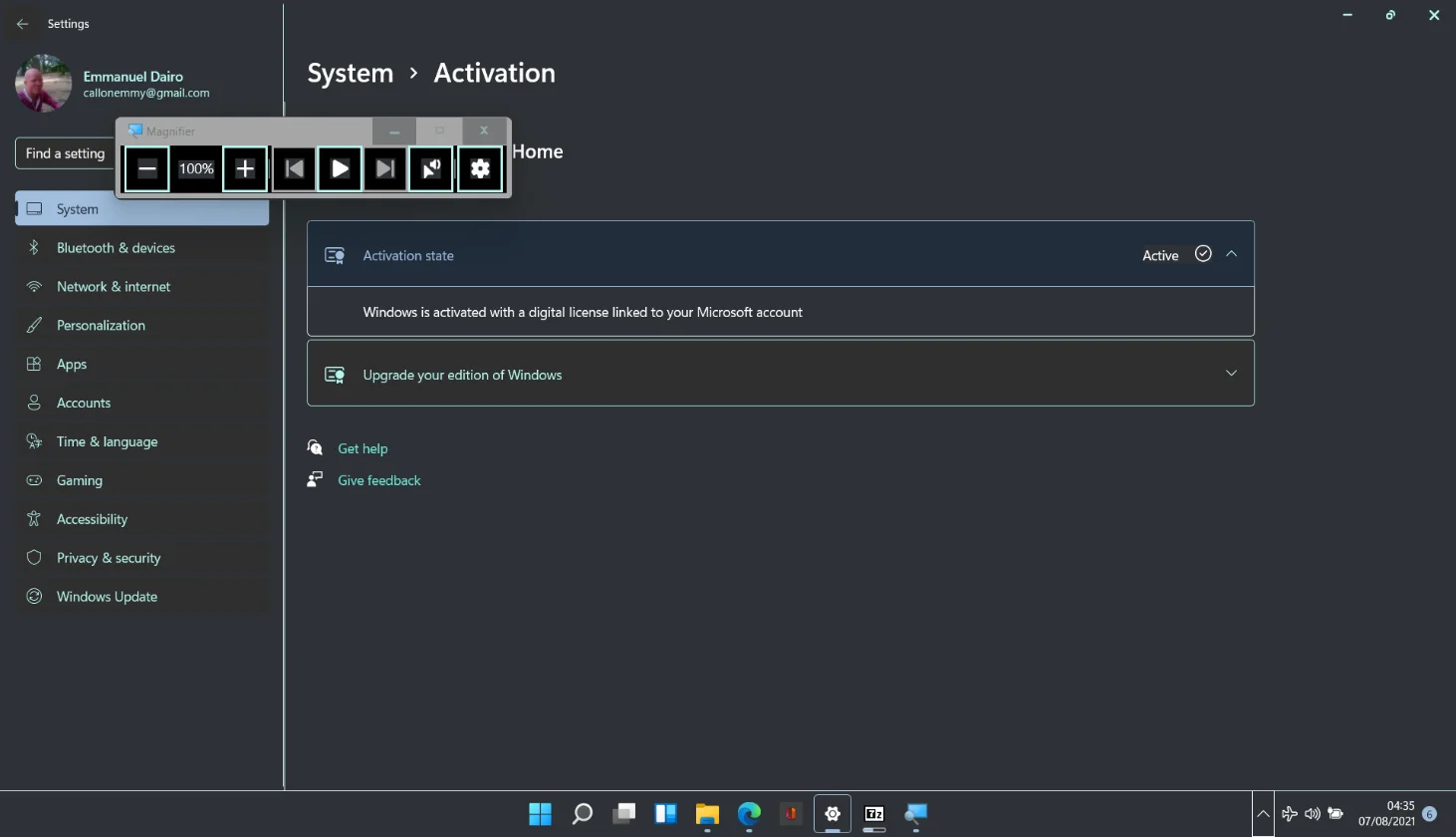
İşletim sisteminin durumuna bağlı olarak "Etkinleştirme durumu" sekmesinin sağ tarafında "Etkin" veya "Etkin değil" bildirimi olacaktır.
Windows Terminali ile Aktivasyon Durumunuzu Kontrol Edin
Yetkili Kullanıcı menüsünü açmak için Windows tuşuna basın ve aynı anda X tuşuna basın.
PowerShell'i başlatmak için Windows Terminali'ni (Yönetici) seçin. Ardından, aşağıdaki komutu yazın ve Enter tuşuna basın:
slmgr /xpr
Küçük bir Windows Komut Dosyası Ana Bilgisayarı penceresi açılacak ve sistemin etkinleştirilip etkinleştirilmediğini size söyleyecektir.
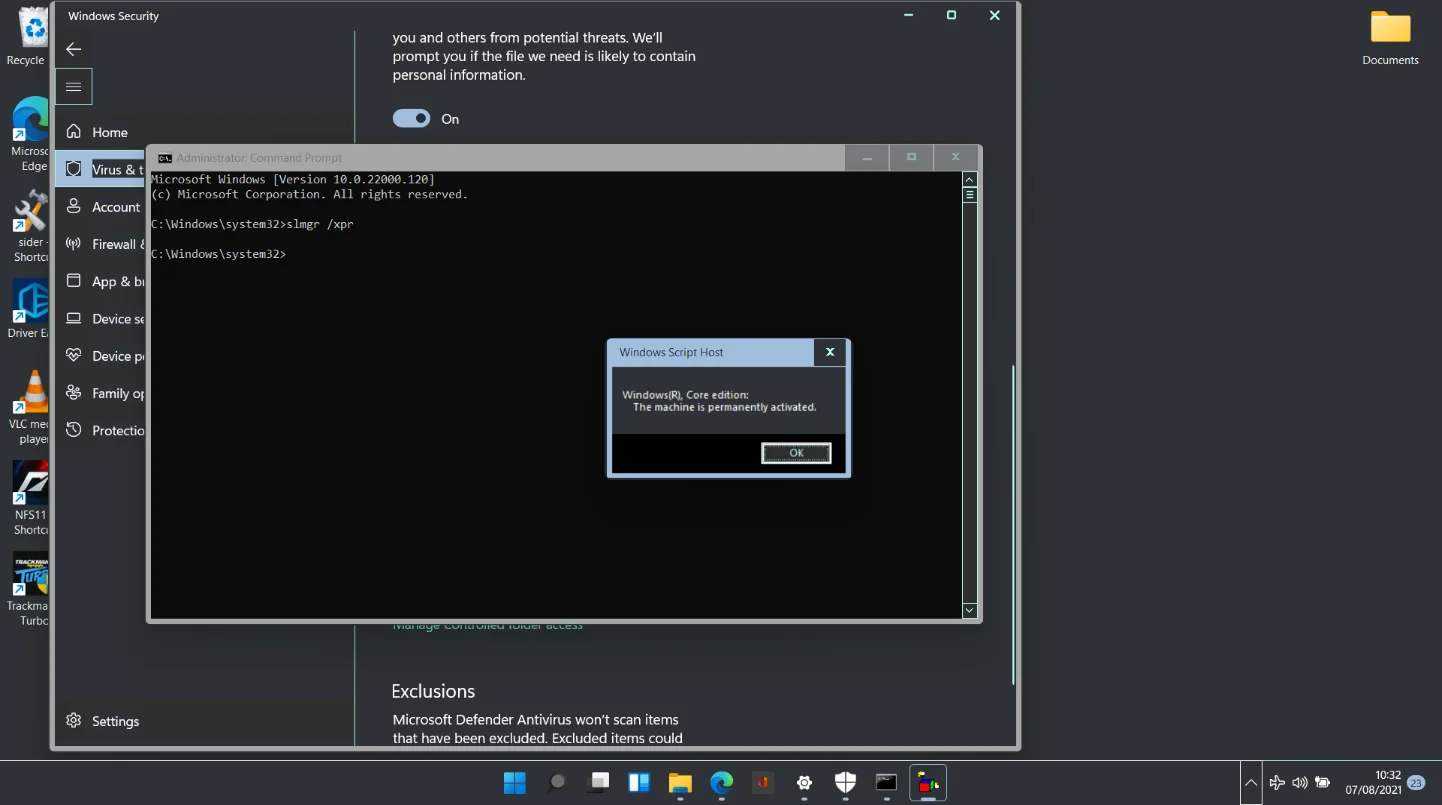
Windows Terminal uygun değilse, aynı komutu Komut İstemi ile çalıştırabilir veya etkinleştirme bildirimini çağırmak için Çalıştır kutusuna “slmgr.vbs -xpr” (tırnak işaretleri olmadan) yazabilirsiniz.
Sisteminiz etkinleştirilirse, mesaj, makinenin Windows 11'in Home veya Pro/Enterprise sürümünü çalıştırmasına göre değişir. Bu, yukarıdaki ve aşağıdaki grafikte gösterilmektedir:
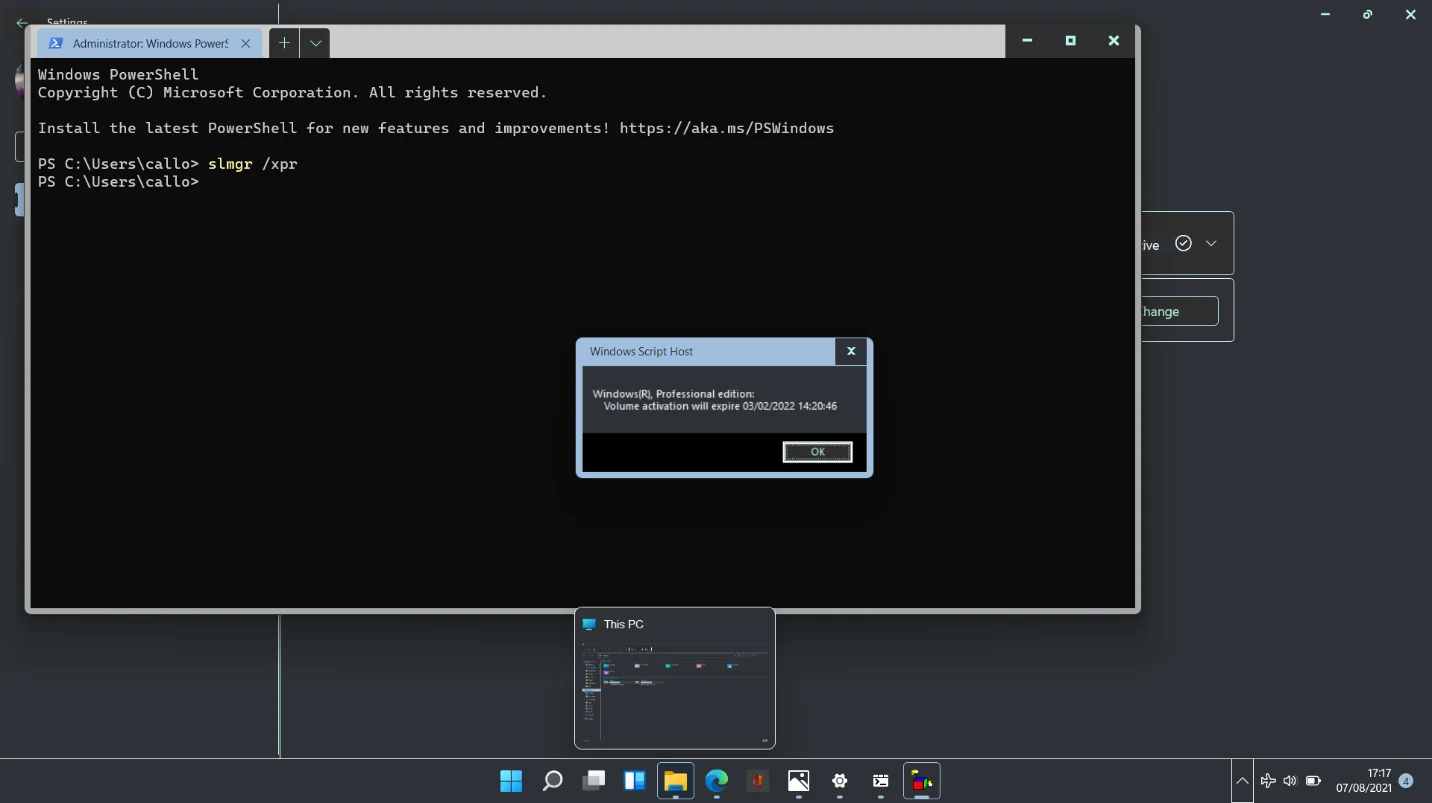
Makinenin etkinleştirildiğini onayladıktan sonra devam edebilir ve onu beğeninize göre özelleştirebilirsiniz. Windows Insider yolundan geçtiyseniz, tüm dosyalarınız ve uygulamalarınız olduğu gibi kalmalıdır. Windows 11, daha sorunsuz işlevsellik ve kaynakların daha iyi kullanılmasını sağlar. Böylece programlarınız hayata yeni bir soluk getirecek.
Etkinleştirilmenin, sistemi hatalardan ve aksaklıklardan korumadığını bilmelisiniz. Windows 11 henüz kararlı olmadığından ve bazı üreticiler uyumlu sürücü yazılımı geliştirmediğinden, bazı donanım bileşenleri kullanım sırasında hatalı hale gelebilir. Durumu düzeltmek için Auslogics Driver Updater'a güvenebilirsiniz.
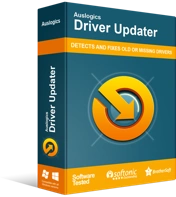
Sürücü Güncelleyici ile Bilgisayar Sorunlarını Çözün
Kararsız bilgisayar performansına genellikle güncel olmayan veya bozuk sürücüler neden olur. Auslogics Driver Updater, sürücü sorunlarını tanılar ve bilgisayarınızın daha sorunsuz çalışmasını sağlamak için eski sürücülerin tümünü bir kerede veya birer birer güncellemenize olanak tanır
Araç, gerekli sürücüleri sisteminize indirecek ve kuracaktır, böylece gerekli sürücüleri manuel olarak arayarak zaman kaybetmenize gerek kalmaz. Tek seferde bir sürücü veya hepsini tek seferde yükleme esnekliği sağlar. Driver Updater ayrıca mevcut sürücünün bir yedeğini oluşturarak tüm temellerin kapsanmasını sağlar.
Windows 11'i yükledikten sonra, eksik sürücülerle ilgili olduğu ortaya çıkan birkaç sorun vardı. Auslogics Driver Updater ile bir tarama yaptık ve her şeyi kısa sürede güncelledik.
Windows 11 İşletim Sistemini Ücretsiz Olarak Etkinleştirme
Daha önce belirtildiği gibi, Windows 11, daha önce Windows 10'un orijinal bir kopyasını çalıştıran bir sisteme yüklendiğinde otomatik olarak etkinleştirilir. Gerekli dosyalar Windows Update aracılığıyla alınıp yüklendikten sonra, sistem yeni yüklemeye Windows 10 dijital lisansını uygular.
Bu mümkündür, çünkü dijital lisans yazılımdan çok donanıma bağlıdır. Diyelim ki bizim yaptığımız gibi temiz bir Windows 11 kurulumu yaptınız. İşletim sistemi yalnızca donanımdan lisans bilgilerini alır ve Windows 11 kopyanızı etkinleştirmek için kullanır.
Bununla birlikte, bir şeylerin ters gitmesi durumunda Windows 11'i ana bilgisayarınıza yükleme riskini almak istemeyebilirsiniz. Bir şeyleri eski bir bilgisayarda öylece duran bir bilgisayarda test etmek istiyorsanız, bu biraz ikilem yaratabilir. Windows 7 ve 8 ürün anahtarları Windows 10'da çalışırken, Windows 11'de de çalışıp çalışmadıklarını henüz doğrulayamıyoruz.

Ayrıca, anakart veya sabit sürücü gibi sistem donanımını değiştirdikten sonra Windows 11'i yüklemek isterseniz ne olur? Microsoft, dijital lisansları eşlemek için donanıma güvendiğinden, büyük bir donanım değişikliği lisansı kullanılamaz hale getirebilir.
Her iki senaryoda da, muhtemelen yeni bir dijital lisans veya ürün anahtarı gereklidir. Kullanılabilir bir lisansınız olmadığında Windows 11'i yasal olarak nasıl etkinleştireceğinizi merak ediyor musunuz? Basit cevap, Microsoft'tan bir tane satın almanız gerektiğidir.
İhtiyacınız olan lisansı Microsoft Store'dan güvenle satın alabilirsiniz. Ayrıca yetkili bir perakendeciden indirimli olarak alabilir veya hatta eBay gibi bir e-ticaret sitesinden çok indirimli bir lisans alabilirsiniz.
Şu anda, herhangi bir orijinal Windows 10 lisansı, Windows 11'i gayet iyi etkinleştirecektir.
Ürün anahtarınız varsa, aşağıdaki prosedür kurulumdan sonra Windows 11'i etkinleştirecektir:
Ayarlar uygulamasına gidin ve Sistem > Etkinleştirme Durumu'nu açın.
Değiştir düğmesine tıklayın, ürün anahtarını doğru bir şekilde girin ve İleri'ye tıklayın.
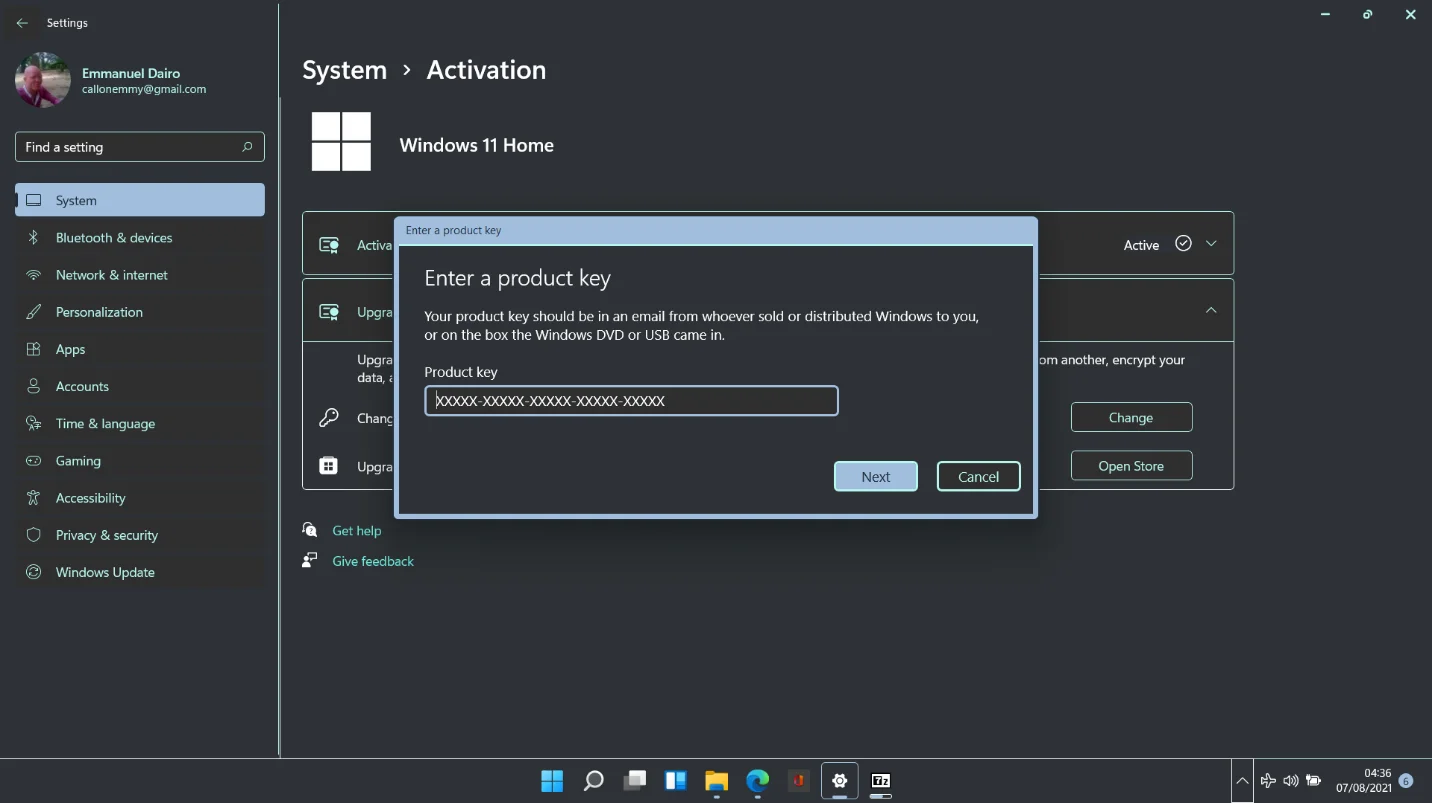
İşlemi bitirmek için Etkinleştir'e tıklayın.
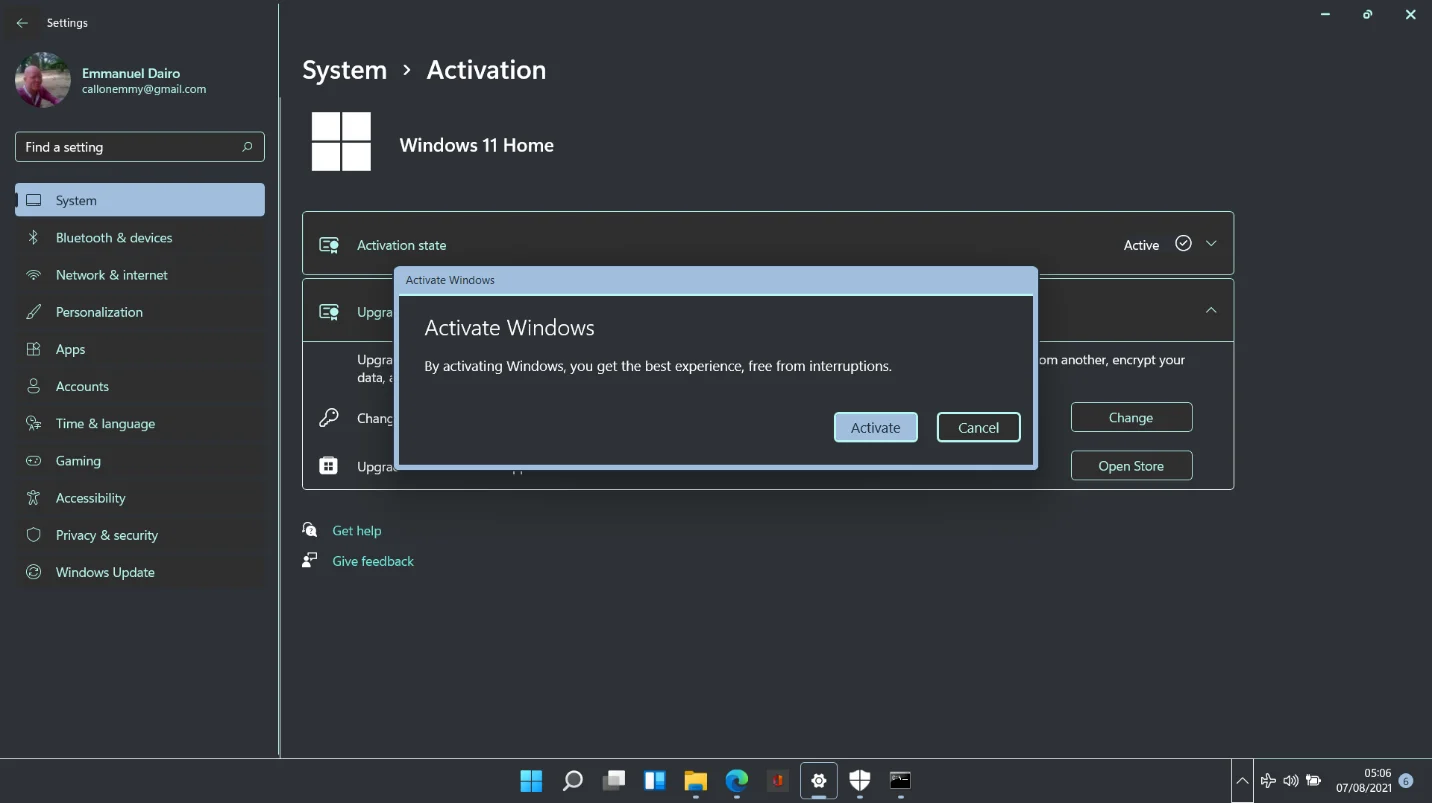
Ürün anahtarınız veya dijital lisansınız yoksa Microsoft Store'dan satın alabilirsiniz:
Ayarlar'ı açın ve Sistem > Etkinleştirme Durumu'na gidin.
Microsoft Uygulamasında Yükselt'in yanındaki Mağazayı Aç düğmesini tıklayın.
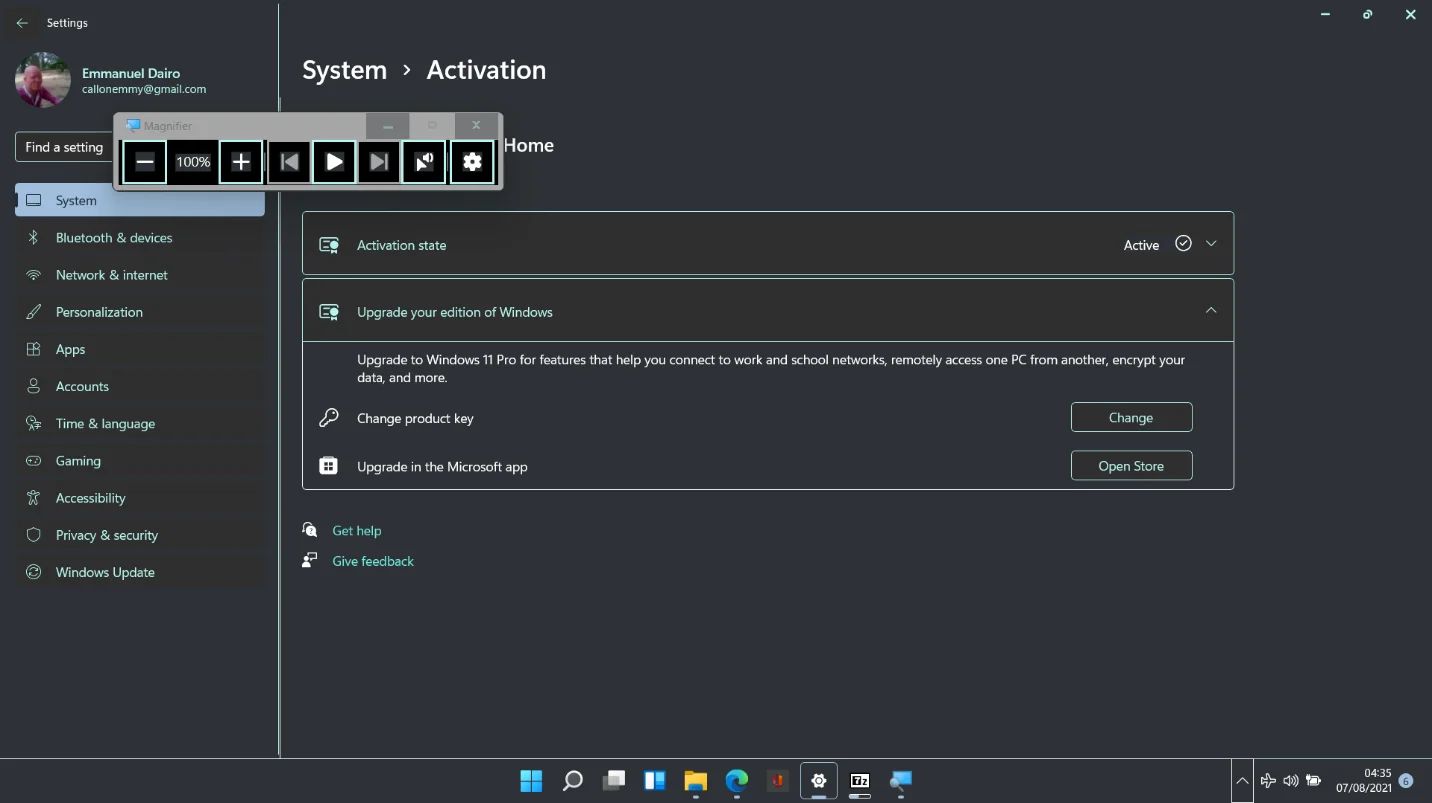
Microsoft Store'daki Windows 10 sayfası açılacaktır. Satın Al düğmesini tıklayın, bir kredi kartı veya banka kartı ekleyin ve ödeme yapın.
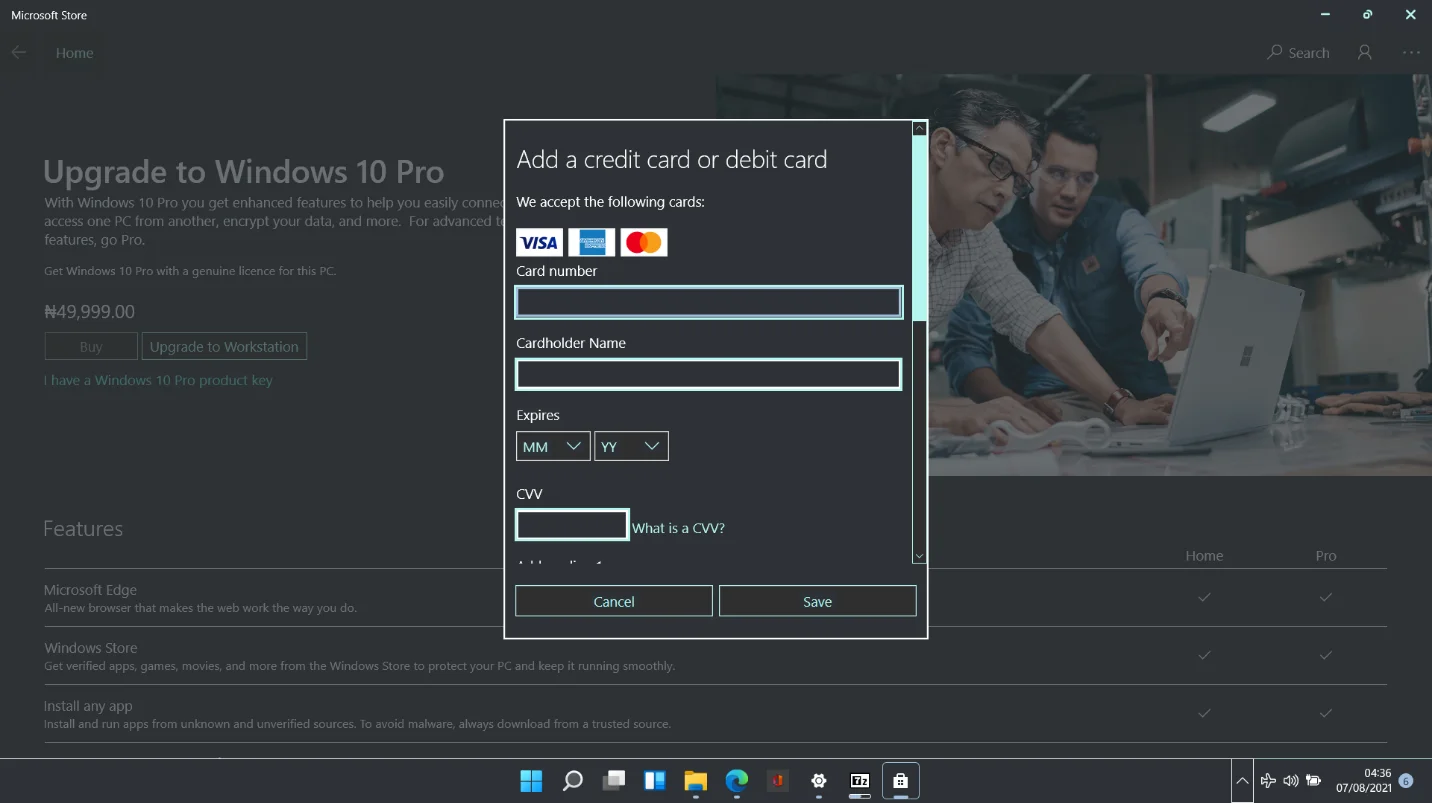
Alternatif olarak, Windows 10'u Edinin sayfasından bir lisans alınabilir:
Tarayıcınızla yukarıdaki bağlantılı sayfayı ziyaret edin.
"Windows 10 almak ister misiniz?" bölümünde, “Windows 10'un bir kopyasını satın almak ve bir Windows 7 veya 8 PC'ye yüklemek istiyorum” seçeneğini seçin.
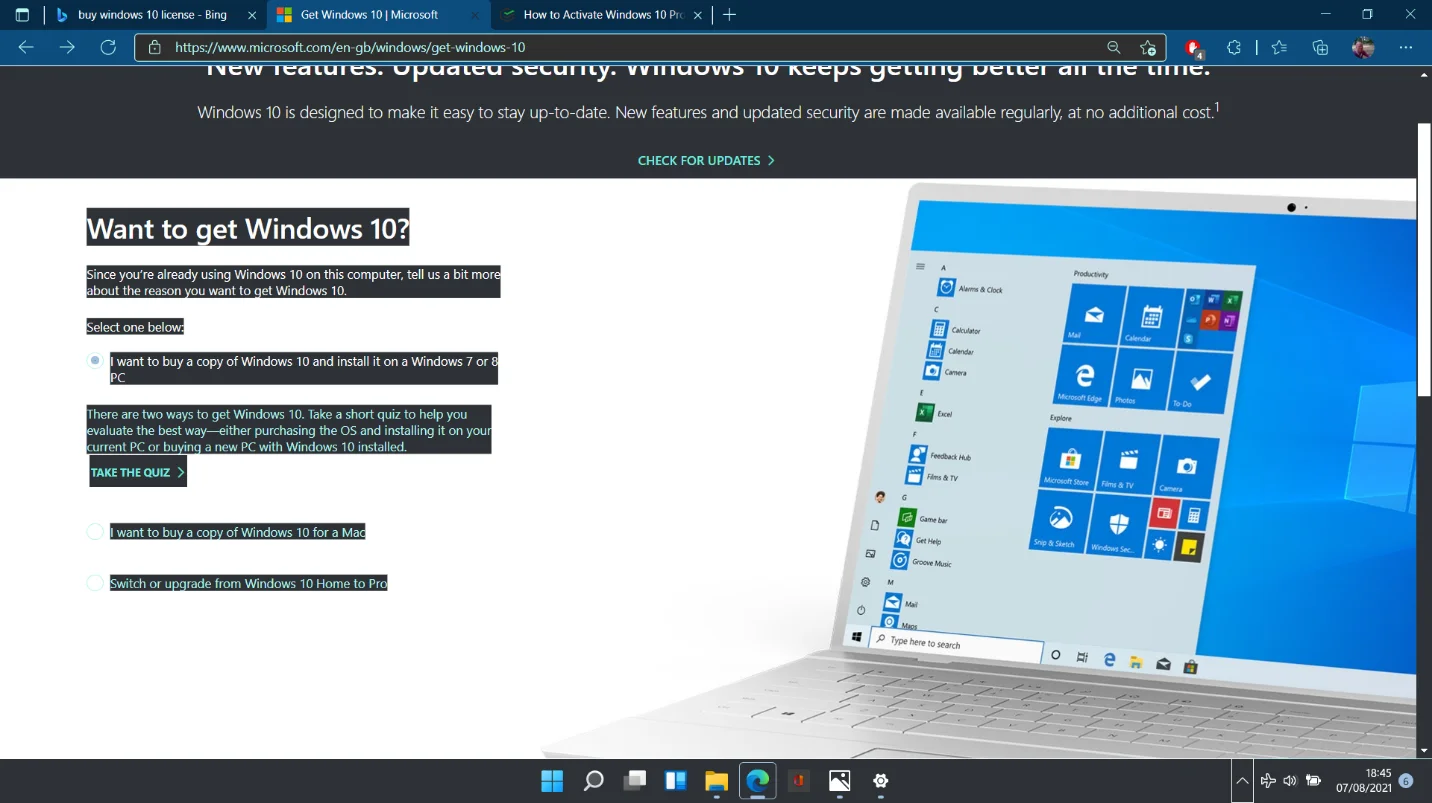
Hız, pil, performans ve güvenlikle ilgili bir dizi soru almak için SINAYI YAPIN'ı tıklayın. Gerçek cevaplardan bağımsız olarak her soru için ilk seçeneği seçin. Sonunda, SONUÇLARI GÖR'ü tıklayın.
Sonraki sayfaya ilerleyin ve Sürümleri Karşılaştır'ı tıklayın.
Sonraki sayfa yüklendiğinde, sonuna kadar kaydırın ve Windows 10 İşletim Sistemini Edinin altındaki Windows 10 Home veya Windows 10 Pro bağlantısını tıklayın.
Seçtiğiniz ürünü Sepete ve Ödemeye ekleyin.
Windows 11 Etkinleştirilmedi Hatasını Düzeltmek
Deneysel bir yapı ile oynarken, her şeyin her zaman normal olacağının garantisi yoktur. Ana bilgisayarımıza Windows 11 yüklemenin bir örneği aşağıdaki hata mesajıyla sonuçlandı:
Aktivasyon sunucularımız şu anda mevcut olmadığı için bu cihazda Windows'u etkinleştiremiyoruz. İnternete bağlı olduğunuzdan emin olun; hizmet kullanıma sunulduğunda Windows'u otomatik olarak etkinleştirmeyi deneyeceğiz. Hata kodu 0X80072EE7
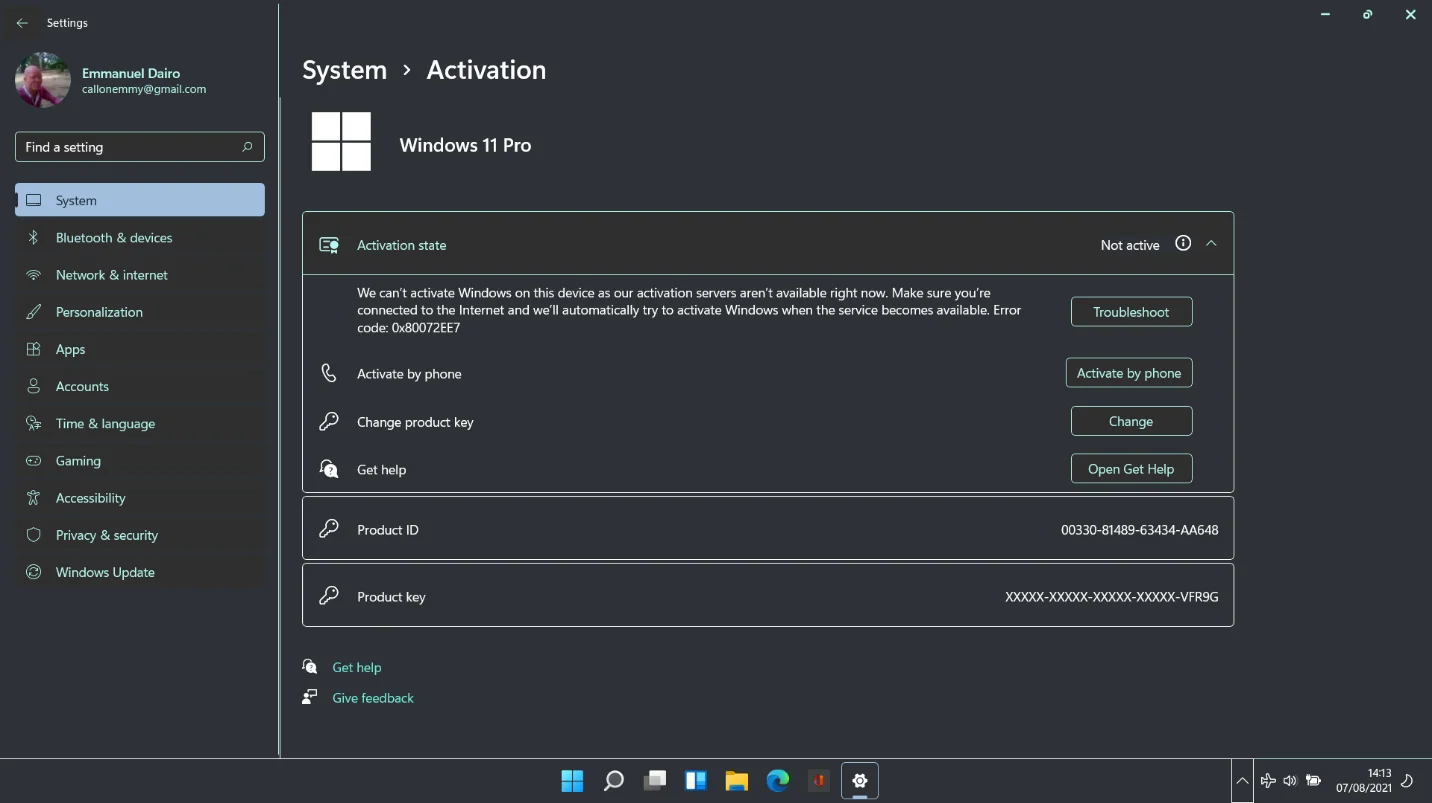
Telefonla etkinleştirmek veya Get Help uygulaması aracılığıyla çözümler bulmak için kullanışlı seçeneklerimiz de var.
İnternet bağlantınızı etkinleştirerek sorunu çözdük. Bu nedenle, hataya takılıp kalırsanız, bunun nedeni devre dışı bırakılmış bir ağ veya bitmiş bant genişliği olabilir.
Donanım Değişikliğinden Sonra Aktivasyon Hatalarını Düzeltme
Daha önce açıklandığı gibi, çekirdek donanımın değiştirilmesi ve ardından Windows 11'in yüklenmesi, sistemin otomatik etkinleştirmeyle başarısız olmasına neden olacaktır. Bu olursa, ürün anahtarınızı bulmak için basit bir Windows komutu kullanabilir ve ardından bunu Windows 11'i yasal olarak etkinleştirmek için kullanabilirsiniz.
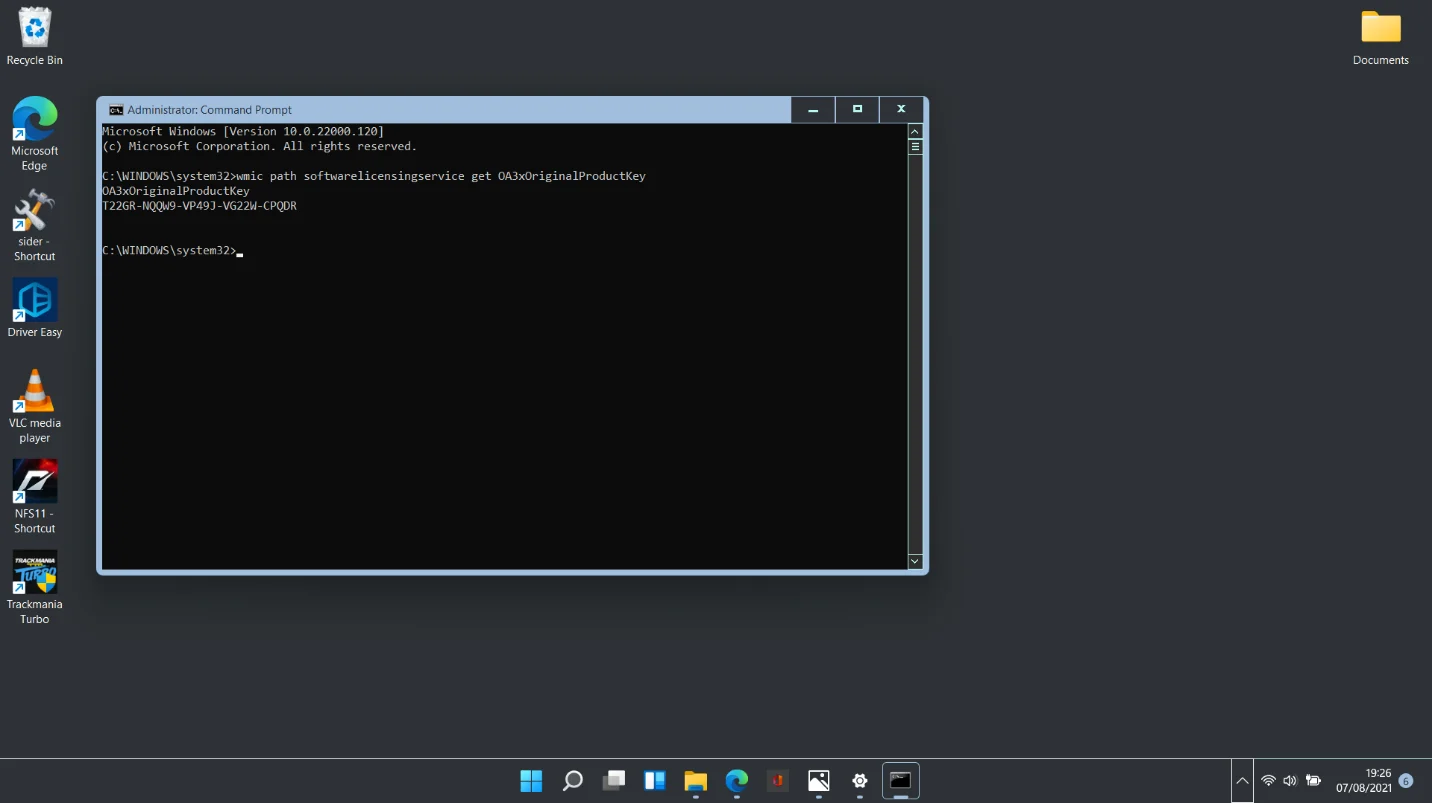
Yönetici haklarıyla Komut İstemi'ni açın ve ürün anahtarını bilgisayarınızın BIOS'una kaydetmek için aşağıdaki sırayı çalıştırın:
wmic yolu SoftwareLicensingService OA3xOriginalProductKey olsun
Komut İstemi penceresini simge durumuna küçültün ve Ayarlar > Sistem > Etkinleştirme'ye gidin.
Değiştir düğmesini tıklayın ve Komut İsteminde görüntülenen ürün anahtarını girin.
Sistemin anahtarı Microsoft sunucularıyla doğrulayabilmesi için yukarıdakileri yaparken internet erişiminin etkinleştirilmesi önemlidir.
Sorun Giderici Etkinleştirme Hatalarını Düzeltebilir
Windows 11'in ana satış noktalarından biri olan sezgisel, bağlama bağlı menüler çok değerli olduğunu kanıtladı. Sistemi aktif etmeye çalışırken bir sorunla karşılaştığımızda, hata açıklamasının yanında bir Sorun Gider düğmesi belirdi.
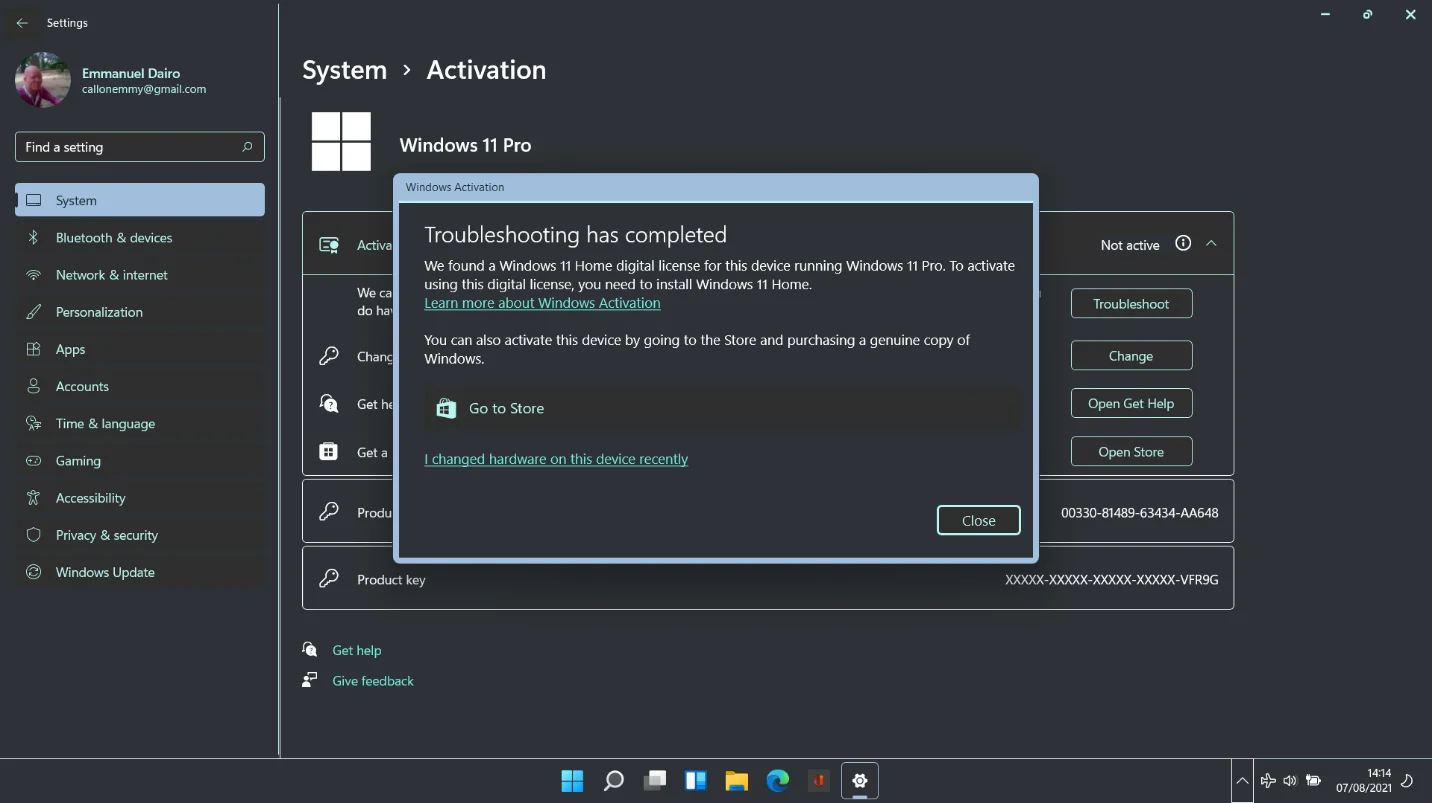
Sorun gidericiyi çalıştırdığımızda, sorunun ne olduğunu hemen anladı. Aşağıdaki grafikte, Windows sürümünün bilgisayarda depolanan dijital lisansla uyumlu olmaması nedeniyle hatanın ortaya çıktığını görebilirsiniz.
Windows 11 Home'da Windows 11 Pro'yu Etkinleştirme
Halihazırda Windows 11'in Home sürümündeyseniz ve Windows 11 Pro'ya geçmek istiyorsanız, bu kullanışlı kılavuzun ikinci bölümünde bunun yasal olarak nasıl yapılacağı açıklanmaktadır. Aradaki fark, Windows 11 Professional'ı herhangi bir Windows 10 sürümü yerine Windows 11 Home'a yüklemenizdir.
Şaşırtıcı bir şekilde, Windows 11, bir ürün anahtarı olmadan işletim sisteminin farklı bir sürümünü yüklemenize izin vermez. Yeni sürümü etkinleştirmek, onu yüklemek için bir ön koşuldur. Bir ürün anahtarı üretemiyorsanız kurulum devam etmeyecektir.
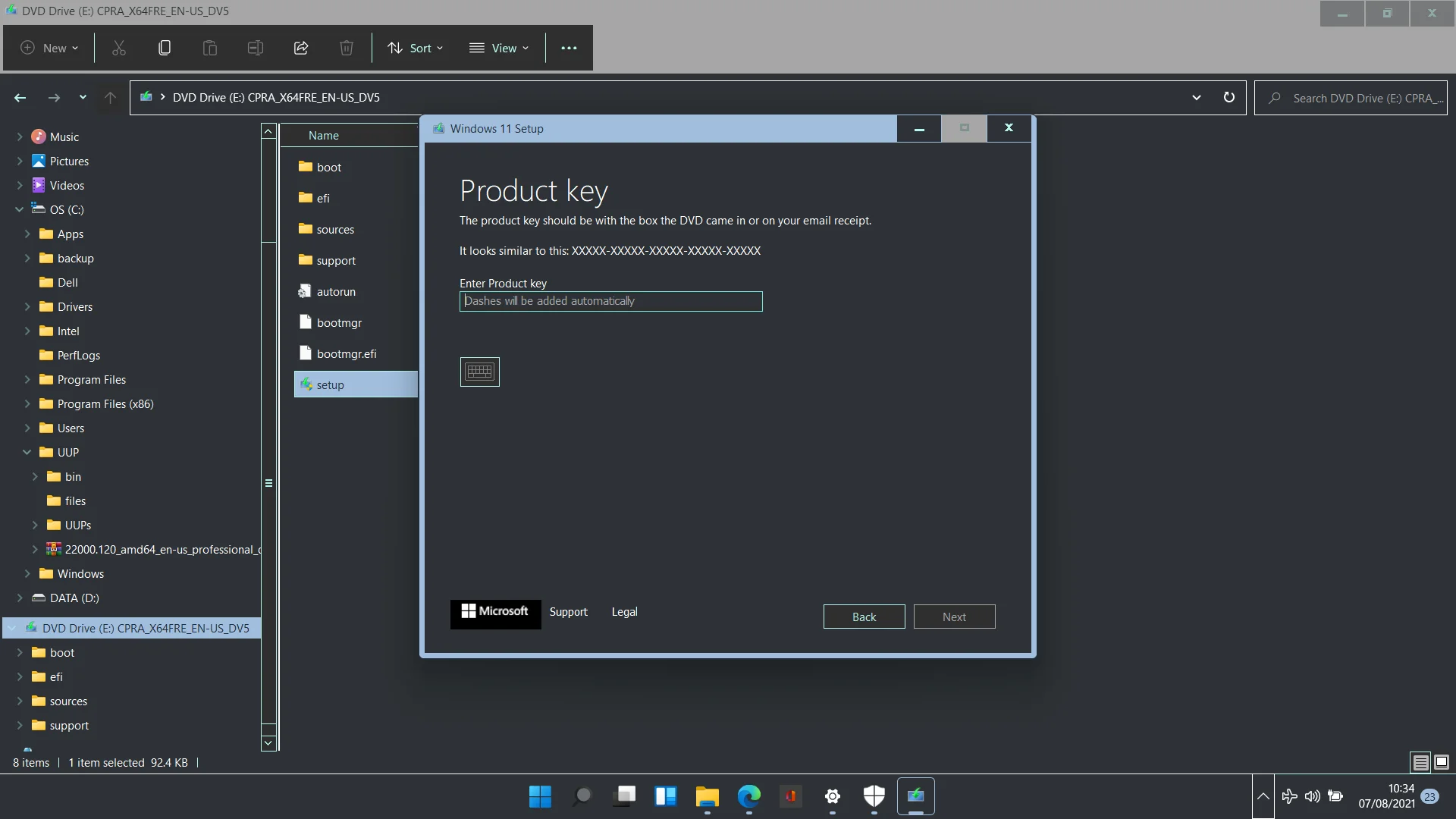
Yukarıdaki ekran görüntüsünün gösterdiği gibi, aşamayı atlayıp doğrudan kuruluma geçme seçeneği yoktur. "Ürün anahtarım yok" seçeneği de mevcut değil. Yalnızca iki yol vardır: Windows sürümü için doğru ürün anahtarını girin veya işlemi iptal edin.
Doğru ürün anahtarı girildiğinde, yükseltmeyi onaylamanızı isteyen bir pencere açılır. Doğrudan yükseltmeyi başlatmak için İleri'ye tıklayın.
Yükleme tamamlandıktan sonra, Windows 11'in yeni sürümünün etkinleştirildiğini doğrulamak için bu makalenin ilk bölümündeki yöntemleri kullanabilirsiniz.
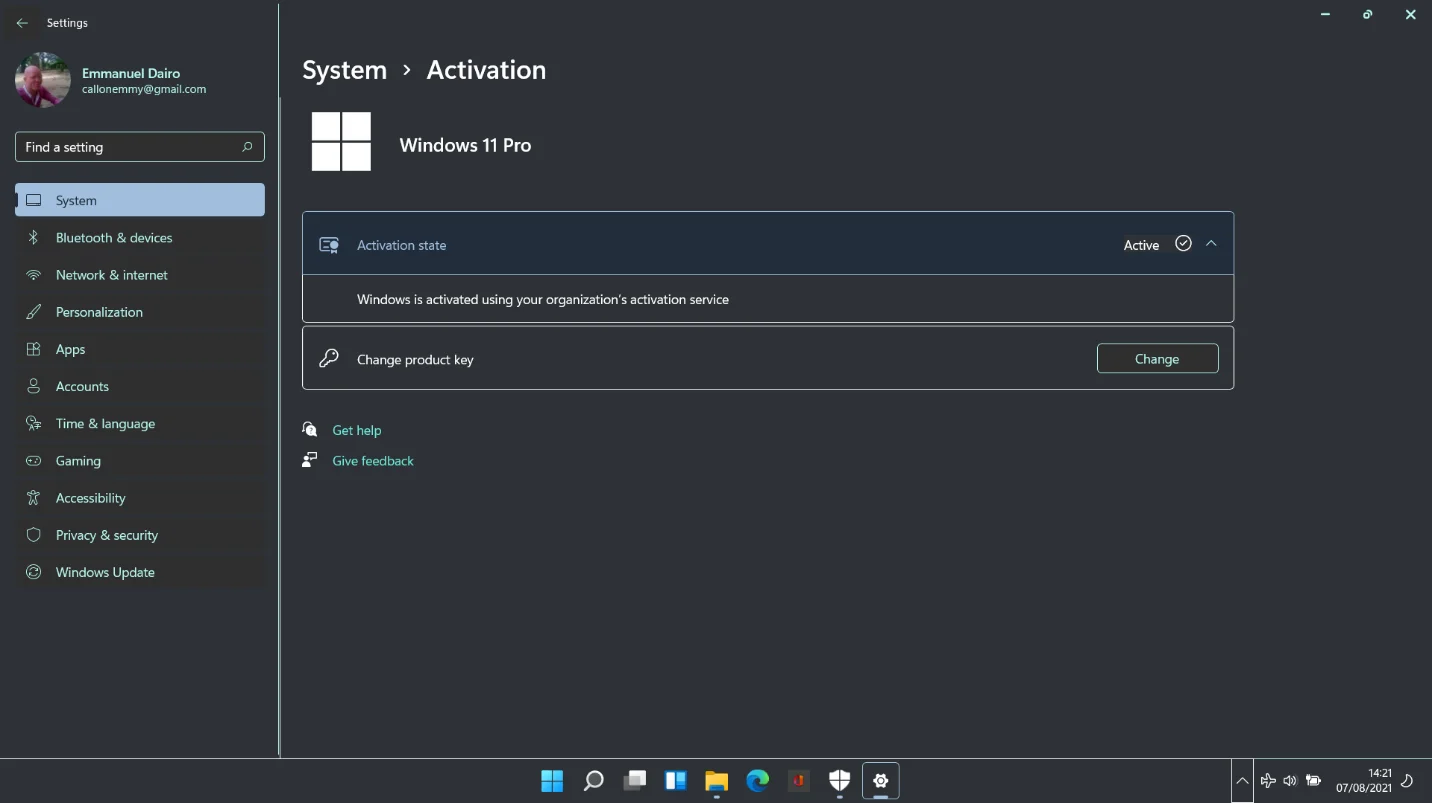
Çözüm
Windows 11 için heyecan ve beklenti her geçen dakika artmaya devam ediyor. Windows 11'i yüklediyseniz ve etkinleştirmeyle ilgili herhangi bir sorunla karşılaştıysanız veya yalnızca süreç hakkında bilgilendirilmek istiyorsanız, bu makaleyi faydalı bulacaksınız. Yazılımın etkinleştirilmesi ve durumunun kontrol edilmesi, Windows 10'da yapıldığından çok farklı değildir. Bu nedenle, dik bir öğrenme eğrisi hakkında endişelenmenize gerek yoktur.