Windows 10/11 PC'nizde CPU Sıcaklığını Nasıl Kontrol Edebilir ve İzleyebilirsiniz?
Yayınlanan: 2023-12-24- Bilgisayarınızın aşırı ısındığını gösteren işaretler
- Her şeyden önce CPU'nun aşırı ısındığının işaretlerini tanımlayalım. İşte birkaç yaygın semptom:
- Bilgisayarınızın CPU sıcaklığını nasıl kontrol edersiniz?
- Normal CPU sıcaklığı nedir
- Normal bir CPU sıcaklığı, işlemcinin türüne ve gerçekleştirilen görevlere bağlıdır. Çoğu CPU için normal iş yüklerinde güvenli sıcaklık aralığı 40–65°C arasındadır. Daha yoğun görevler veya oyun sırasında sıcaklıklar 70 ila 80°C arasında değişebilir.
- Görev Yöneticisini kullanarak CPU yükü nasıl kontrol edilir
- Görev Yöneticisi'nde CPU performansınızı nasıl kontrol edeceğiniz aşağıda açıklanmıştır:
- BIOS/UEFI'de CPU sıcaklığı nasıl kontrol edilir?
- Üçüncü taraf uygulamaları kullanarak CPU'nun sıcaklığı nasıl kontrol edilir
- CPU sıcaklığını daha kapsamlı bir şekilde nasıl izleyeceğinizi merak ediyorsanız üçüncü taraf uygulamaları kullanmayı düşünün. Görev Yöneticisi ve BIOS gibi yerleşik araçlar CPU performansına ilişkin temel okumalar sağlarken, gerçek zamanlı izleme ve fan hızı, GPU sıcaklığı ve sistem voltajları gibi ek ölçümler sunan çözümler de vardır.
- Oyun sırasında CPU sıcaklığı nasıl izlenir?
- Oyun sırasında normal CPU sıcaklığı nedir?
- Bilgisayarınız aşırı ısınıyorsa ne yapmalısınız?
- Havalandırma sorunları
- Uygunsuz dış koşullar
- Güncel olmayan sürücüler
- Arka plan işlemlerinin aşırı yüklenmesi
- Hız aşırtma sonuçları
- Hız aşırtma sıcaklıkları güvenli sınırların ötesine çıkarabileceğinden CPU'nuz agresif hız aşırtma ayarları nedeniyle aşırı ısınıyor olabilir.
- Pişirme sistemi sorunları
- Termal macun bozulması
- Ek soğutma çözümleri
- SSS
- CPU için hangi sıcaklık çok yüksek?
- Oyun oynarken ortalama CPU sıcaklığı nedir?
- Oyun sırasında ortalama 65–85°C sıcaklık aralığının güvenli olduğu kabul edilir. Ancak bunlar genel tahminlerdir ve gerçek sıcaklıklar farklılık gösterebilir. Güvenli sınırlar içinde kalmasını sağlamak için oyun oynarken CPU sıcaklığınızı izlemeyi unutmayın.
- CPU'm hangi sıcaklıkta olmalı?
- İdeal CPU sıcaklığı, belirli CPU modeline ve gerçekleştirdiği görevlere bağlıdır. Çoğu CPU için normal iş yüklerinde güvenli sıcaklık aralığı 40–65°C arasındadır. Daha yoğun görevler veya oyun sırasında sıcaklıklar 70–80°C arasında değişebilir.
- PC'ler için sıcaklık izleme yazılımı var mı?
- Evet, AMD Ryzen Master ve Intel XTU gibi CPU üreticilerinin CPU sıcaklığını gerçek zamanlı olarak izlemenize olanak tanıyan çeşitli yazılım seçenekleri vardır. Oyunlar sırasında CPU sıcaklığınızı izlemek için MSI Afterburner, HWiNFO ve Smart Game Booster gibi özel yazılım araçları da vardır.
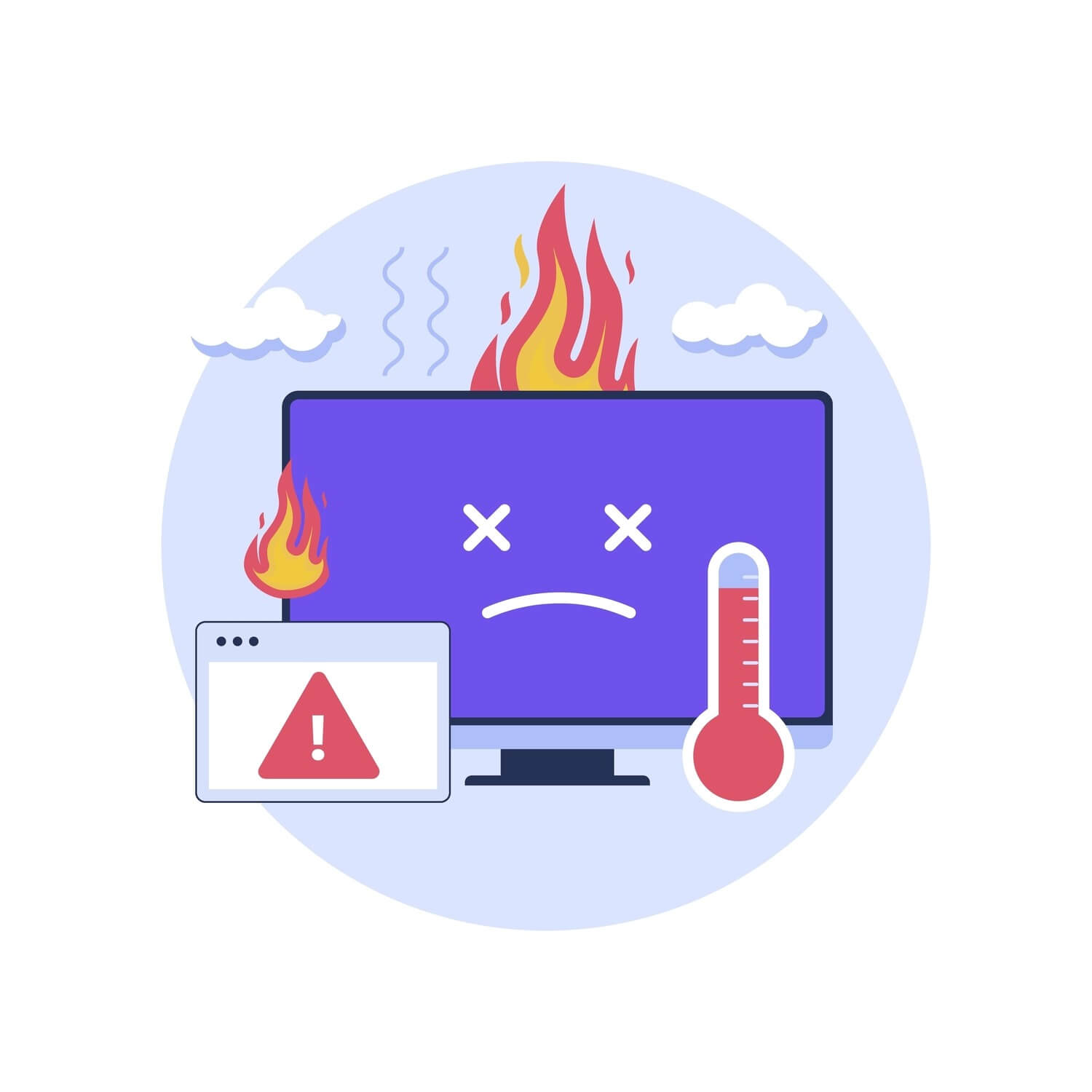
Modern CPU'lar saniyede milyonlarca işlem gerçekleştirir. Tam gazda çalışırken aşırı ısınabilmelerine şaşmamalı. Bu kılavuzda size CPU sıcaklığını nasıl kontrol edeceğinizi ve işlemcinizi nasıl soğuk tutacağınızı göstereceğiz .
Merkezi işlem birimleri (CPU'lar) çoğu zaman güvenli sıcaklık aralıklarında çalışırken, yüksek sıcaklıklara uzun süre maruz kalmak sistem kararsızlığına ve hatta fiziksel hasara yol açabilir. Bu nedenle , özellikle CPU'yu yoğun olarak kullanan oyunlar veya birden fazla bellek tüketen program çalıştırıyorsanız, CPU sıcaklığını gerçek zamanlı olarak nasıl izleyeceğinizi bilmek çok önemlidir .
Okumaya devam edin; makalenin sonunda CPU sıcaklığını nasıl kontrol edeceğinizi ve aşırı ısınmayı önlemek için onu etkili bir şekilde nasıl izleyeceğinizi ve ayrıca çeşitli ayarlamalar yaparak optimum CPU sıcaklığını nasıl koruyacağınızı öğreneceksiniz .
Bilgisayarınızın aşırı ısındığını gösteren işaretler
Her şeyden önce, aşırı ısınan CPU'nun işaretlerini tanımlayalım. İşte birkaç yaygın semptom:
- Gecikmeler ve performans sorunları: Sisteminizin performansında ani bir düşüş, sık sık gecikmeler veya görevlerin yürütülmesinde gecikmeler fark ederseniz, bu CPU'nun aşırı ısınmasının bir işareti olabilir.
- Beklenmedik kapanmalar: Aşırı ısınma, hasarı önlemek için koruyucu bir önlem olarak bilgisayarınızın beklenmedik şekilde kapanmasına neden olabilir.Bilgisayarınız düzenli olarak uyarı vermeden kapanıyorsa bunun nedeni aşırı ısınma olabilir.
- Yüksek fan sesleri: CPU sıcaklığı yükseldiğinde soğutma fanı ısıyı dağıtmak için daha fazla çalışır.Alışılmadık derecede yüksek veya sürekli fan sesleri, sisteminizin güvenli bir sıcaklığı korumakta zorlandığını gösterebilir.
Bunlardan bazıları kötü amaçlı yazılım belirtileri olsa da işlemcinizin yardıma ihtiyacı olabilir. Sonraki bölümlerde iyi bir CPU sıcaklığının ne olduğunu tartışacağız ve bilgisayarınızı soğutmanın yollarına bakacağız.
Bilgisayarınızın CPU sıcaklığını nasıl kontrol edersiniz?
CPU, bilgisayarınızın işlemlerinin arkasındaki güç merkezidir. Kripto madenciliği yapmasanız veya saniyede yapay zeka ile ilgili sonsuz hesaplamalar yapmasını sağlamasanız bile işlemcinizi ısıtmanın birkaç yolu vardır.
Her ne kadar modern oyunlar genellikle CPU'dan çok GPU'ya bağlı olsa da , Star Citizen, Total War: Warhammer 2 ve Cyberpunk 2077 gibi video düzenleme ve kod çözme yazılımlarının yanı sıra CPU'yu en yoğun kullanan görevler arasında yer alan çok az oyun vardır. senin bilgisayarın.
Ek olarak, bir PC veya dizüstü bilgisayar yaşlandıkça bileşenleri daha fazla ısı üretmeye başlar; bu, yaşlandıkça işlemciyi soğutmanın da zorlaştığı anlamına gelir.
Bunu akılda tutarak, işlemcinizin iyi performans göstermesini ve güvenli sıcaklık aralıklarında kalmasını sağlamak için kaynak gerektiren işlemleri çalıştırırken veya yüksek fan sesleri duyduğunuzda CPU sıcaklığını nasıl kontrol edeceğinizi bilmek önemlidir .
Ama önce bir CPU için neyin normal ve yüksek sıcaklık olarak kabul edildiğini bulalım .
Normal CPU sıcaklığı nedir
Normal bir CPU sıcaklığı , işlemcinin türüne ve gerçekleştirilen görevlere bağlıdır. Çoğu CPU için normal iş yüklerinde güvenli sıcaklık aralığı 40–65°C arasındadır. Daha yoğun görevler veya oyun sırasında sıcaklıklar 70 ila 80°C arasında değişebilir.
AMD'ye göre en yeni Ryzen 7000 Serisi işlemcilerinin maksimum çalışma sıcaklığı (Tjmax) 95°C'dir. Intel, 14. nesil Core i9 işlemcilerinin işlemci kalıbında izin verilen maksimum sıcaklığın 100°C olduğunu iddia ediyor . Bu, bu rakama ulaşıldığında ve bu rakamı geçtikten sonra işlemcinin sıcaklığı düşürmek için kısmaya veya yavaşlamaya başlayacağı anlamına gelir.
Ancak CPU'nuzun uzun süre 80-85°C'nin üzerindeki sıcaklıklarda çalışmasına izin vermenin CPU ömrünü kısaltabileceğini, sistem performansınızı düşürebileceğini ve sistem kararsızlığına yol açabileceğini unutmamanız gerekir.
Bununla birlikte, yüksek CPU sıcaklığının artan işlemci iş yükünden kaynaklanabileceği söylenemez. Görev Yöneticisi, CPU performansınıza ilişkin genel bir anlayış edinmenize olanak tanır ve %90 ve daha yüksek düzeyde sürekli CPU kullanımı ısı üretiminin artmasına katkıda bulunabileceği için yüksek sıcaklığın doğasını anlamanıza yardımcı olur.
Ayrıca okuyun: Çekirdekler CPU Performansını Nasıl Etkiler?
Görev Yöneticisini kullanarak CPU yükü nasıl kontrol edilir
Görev Yöneticisi'nde CPU performansınızı nasıl kontrol edeceğiniz aşağıda açıklanmıştır:
- Görev çubuğunda herhangi bir yere sağ tıklayın ve "Görev Yöneticisi"ni seçin.
- “Performans” sekmesine gidin, bulun ve “CPU”yu seçin.
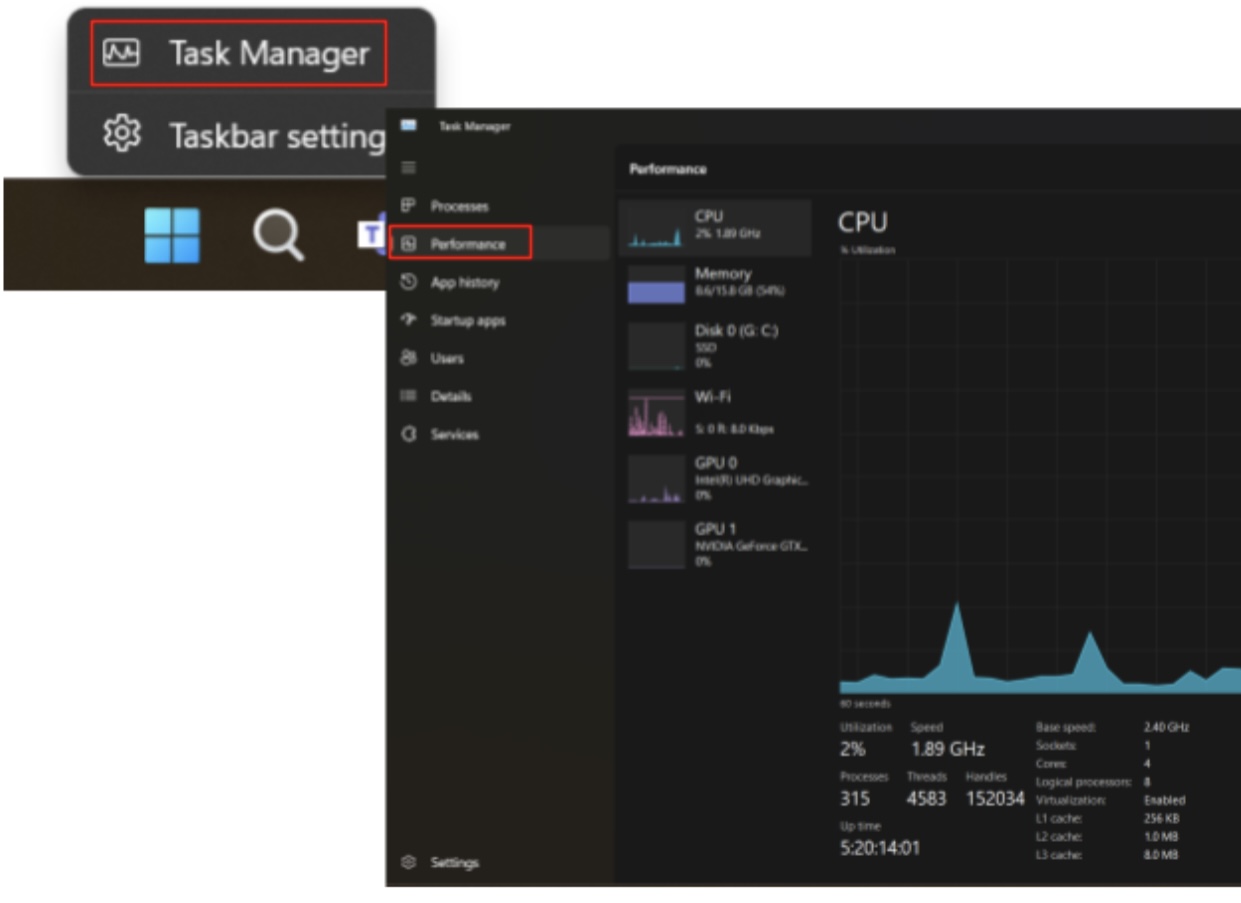
Şimdi yerleşik bir araç ve bazı üçüncü taraf çözümleri kullanarak PC sıcaklığını nasıl kontrol edebileceğinizi keşfedelim .
Ayrıca okuyun: Görev Yöneticisi CPU Verileri Windows Tepsisinde Nasıl Saklanır?
BIOS/UEFI'de CPU sıcaklığı nasıl kontrol edilir?
CPU sıcaklığını görmenizi sağlayan başka bir Windows yerleşik aracına göz atalım. BIOS/ UEFI'de Windows 11 ve 10'da CPU sıcaklığını şu şekilde görebilirsiniz :
- Devam eden çalışmaları kaydedin ve bilgisayarınızı yeniden başlatın.
- Önyükleme işlemi sırasında BIOS/UEFI'ye girmek için belirlenen tuşa basın . Bilgisayarınızın üreticisine bağlı olarak genellikle F2, F10, F12, ESC veya DEL olur.
- BIOS/UEFI arayüzüne girdikten sonra donanım bilgilerini içeren bölüme gidin. Anakart üreticinize bağlı olarak bu genellikle "Donanım Monitörü", "PC Sağlığı" veya benzeri olarak etiketlenir .
- "CPU Sıcaklığı" veya benzer bir şey olarak etiketlenmiş CPU sıcaklığı okumasına bakın.
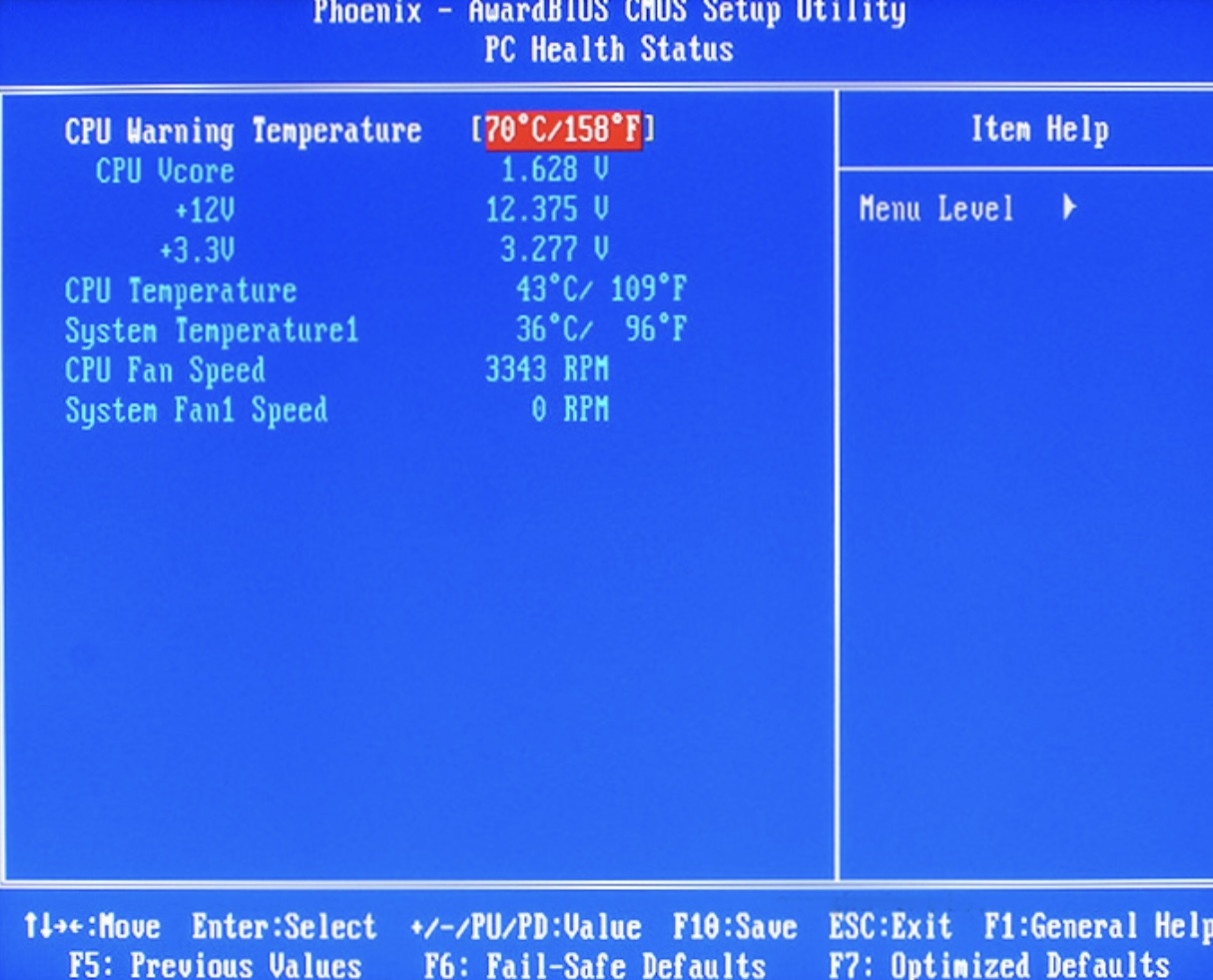
Resim: superuser.com
BIOS'un daha karmaşık üçüncü taraf uygulamalar gibi gerçek zamanlı veriler değil, mevcut sıcaklığın anlık görüntüsünü sağladığını unutmayın.
Üçüncü taraf uygulamaları kullanarak CPU'nun sıcaklığı nasıl kontrol edilir
CPU sıcaklığını daha kapsamlı bir şekilde nasıl izleyeceğinizi merak ediyorsanız üçüncü taraf uygulamaları kullanmayı düşünün. Görev Yöneticisi ve BIOS gibi yerleşik araçlar CPU performansına ilişkin temel okumalar sağlarken, gerçek zamanlı izleme ve fan hızı, GPU sıcaklığı ve sistem voltajları gibi ek ölçümler sunan çözümler de vardır.
İki büyük CPU üreticisinin , Intel ve AMD'nin, CPU sıcaklığını kontrol etmek ve izlemek için kendi yazılım araçları vardır. Her iki şirketin de neler sunabileceğini görelim.
Öncelikle işlemci üreticinizi tanımlamanız gerekiyor. Bunu nasıl yapacağınız aşağıda açıklanmıştır:
- Görev çubuğu arama kutusuna "hakkında" yazın ve "Bilgisayarınız Hakkında"yı seçin.
- CPU modelinizi tanımlamak için “Cihaz özellikleri” altında “İşlemci” bilgilerine bakın.
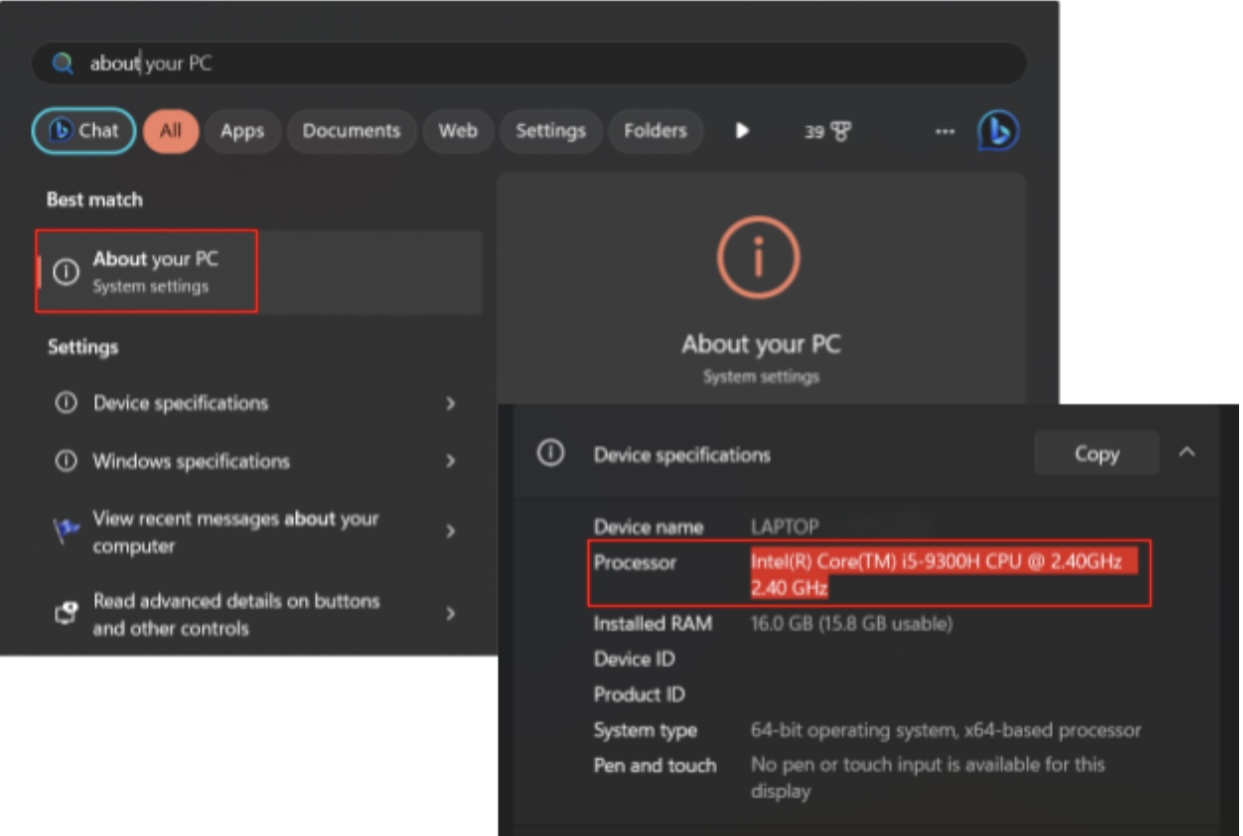
Intel ise Intel XTU kullanmanız gerekir . AMD ise seçiminiz Ryzen Master'dır .
Şimdi, her programı kullanarak CPU sıcaklığının nasıl izleneceğini ve diğer özelliklerini nasıl gözlemleyeceğinizi keşfetmenin zamanı geldi .
Intel XTU ile CPU'nuzun sıcaklığını şu şekilde kontrol edebilirsiniz:
- Sisteminizde programın en son sürümünün kurulu olduğundan emin olmak için Intel XTU'yu resmi web sitesinden indirin .
- Intel XTU uygulamasını açın. Arayüz size Intel işlemcinizi ayarlamanız ve izlemeniz için çeşitli seçenekler sunacaktır.
- Intel XTU'nun temel amacı hız aşırtma ve performans ayarlaması olsa da, alt çubuktaki (Paket Sıcaklığı olarak gösterilir) diğer performans göstergelerinin yanı sıra CPU sıcaklığının da gerçek zamanlı izlenmesini sağlar.
- Intel XTU, çekirdek oranlarının ayarlanması ve voltajların ayarlanması gibi ek özellikler sunar. Bunlar gelişmiş seçenekler olsa da, CPU'nuzun performansına kapsamlı bir genel bakış için arayüzü keşfedebilirsiniz.
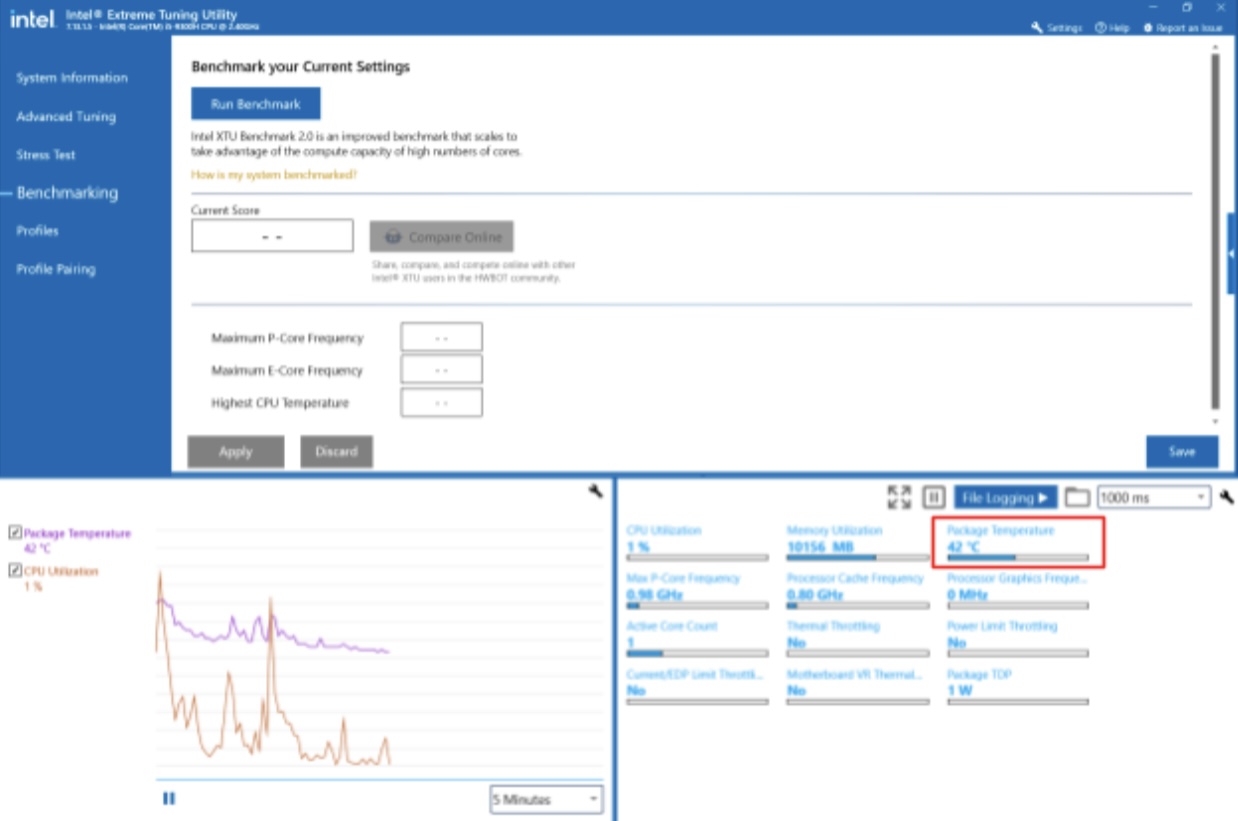

Intel XTU, yalnızca CPU sıcaklığını izlemenize olanak sağlamakla kalmayıp, aynı zamanda sistemlerini daha iyi performans için ayarlamak isteyenler için gelişmiş seçenekler sunan çok yönlü bir araçtır. Herhangi bir ayarlama yardımcı programında olduğu gibi, onu sorumlu bir şekilde kullanmak ve aşırı ısınmaya veya kararsızlığa yol açabilecek aşırı ayarlardan kaçınmak önemlidir.
Şimdi AMD Ryzen Master ile CPU sıcaklığının nasıl kontrol edileceğini görelim :
- Sisteminizde programın en son sürümünün yüklü olduğundan emin olmak için resmi AMD web sitesinden Ryzen Master'ı indirin .
- Ryzen Master uygulamasını açın. AMD Ryzen işlemcinizle ilgili bilgilerin algılanması ve görüntülenmesi biraz zaman alabilir.
- Ryzen Master çalıştıktan sonra sıcaklık ölçümlerini arayın. Uygulama, CPU sıcaklığı da dahil olmak üzere çeşitli parametrelerin gerçek zamanlı izlenmesini sağlar.
- Ryzen Master, CPU saat hızı, güç kullanımı ve daha fazlası gibi ek ölçümler sunar. CPU performansınıza ilişkin kapsamlı bir genel bakışa erişmek için arayüzü keşfedin.
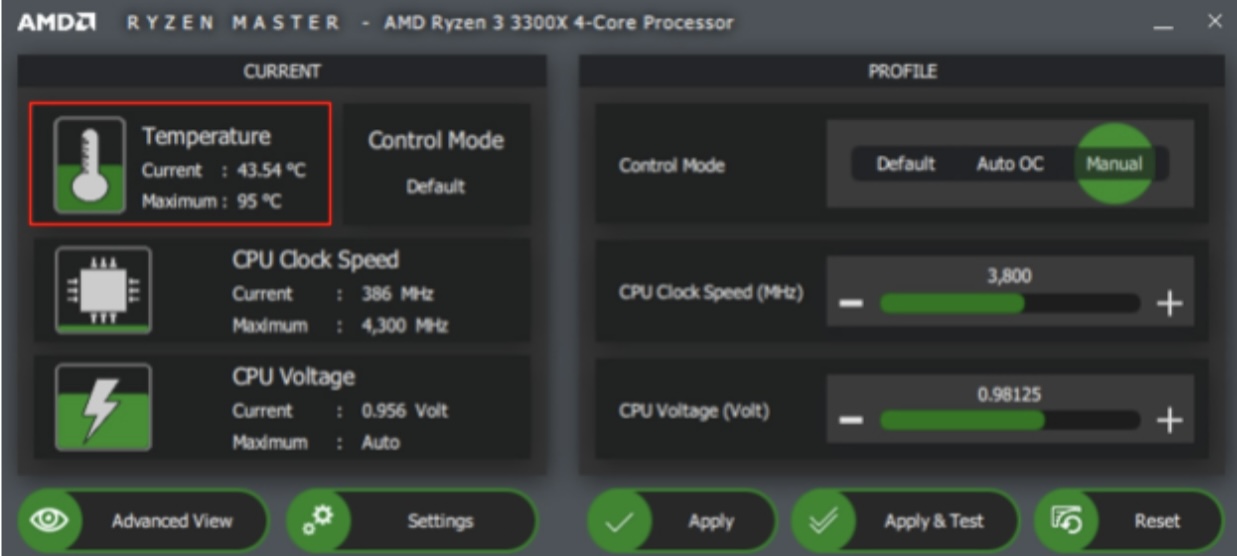
Resim: amd.com
Ryzen Master'ın ayrıca kullanıcıların hız aşırtma dahil CPU ayarlarını yapmasına da olanak tanıdığını unutmayın. Hız aşırtmaya aşina değilseniz, dikkatli bir şekilde ilerlemeniz ve olası sorunlardan kaçınmak için önerilen sınırlar dahilinde kalmanız önerilir.
Ayrıca okuyun: AMD Sürücüleri Nasıl Güncellenir?
Intel XTU ve AMD Ryzen Master'ı kullanmak, aşırı ısınmayı önlemek için işlemci performansınızı kontrol etmenize olanak tanır. Özellikle kaynak yoğun görevler sırasında güvenli çalışma sınırları dahilinde kaldıklarından emin olmak için sıcaklık okumalarına dikkat edin.
Gördüğünüz gibi bu programların her ikisi de gerçek zamanlı CPU sıcaklığı izleme özellikleri sunuyor ve hız aşırtma ve performans ayarı için araçlar sağlıyor. Ancak hiçbiri oyunlarda CPU sıcaklığını izlemenize izin vermiyor. Bir sonraki bölümde oyun oynarken bilgisayar sıcaklığının nasıl kontrol edileceğini tartışacağız .
Oyun sırasında CPU sıcaklığı nasıl izlenir?
Oyun oynamak, CPU'nuz için potansiyel olarak aşırı ısınmaya yol açabilecek bir stres kaynağıdır . Gerçek bir oyuncuysanız, işlemci performansınızı takip etmek için oyun ekranınızda çalışan bir CPU sıcaklığı izleme aracının olması önerilir.
MSI Afterburner , HWiNFO ve Smart Game Booster gibi özel araçlar , FPS ve GPU sıcaklığı gibi diğer yararlı ölçümlerin yanı sıra CPU sıcaklığını ekranınızın köşesinde görüntüler.
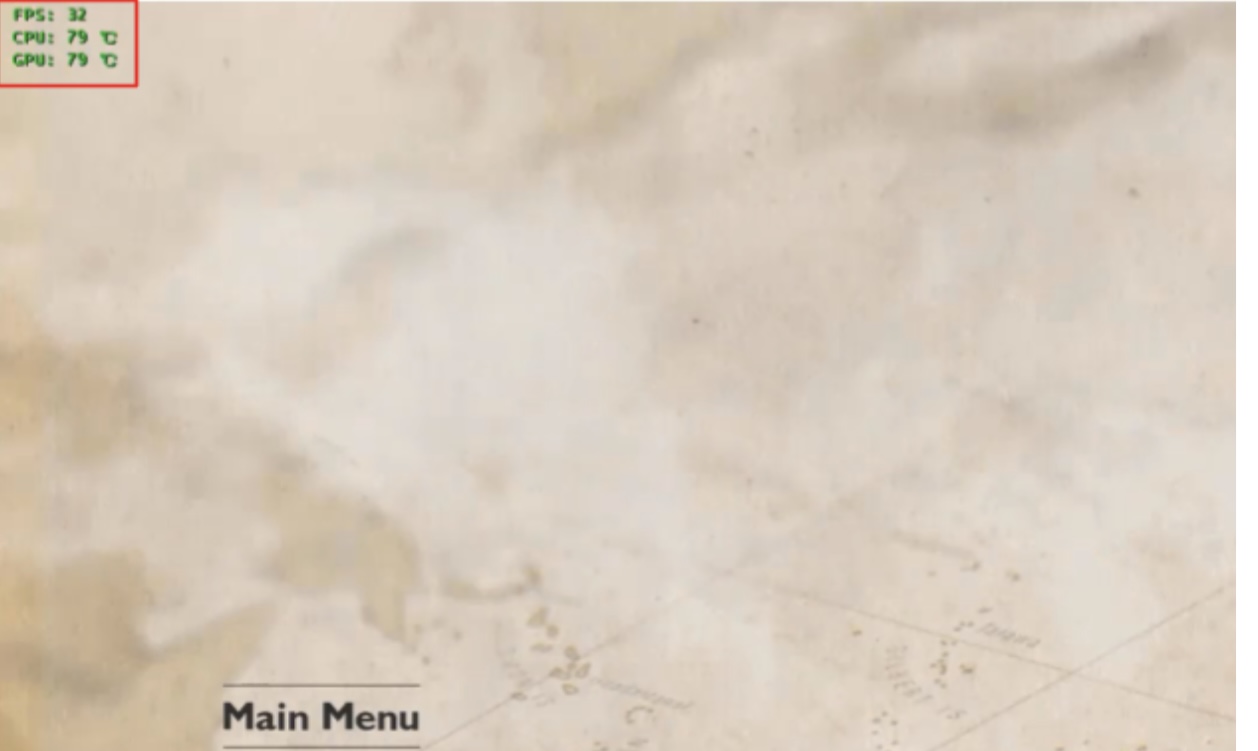
Resim: Akıllı Oyun Güçlendirici
Bu uygulamalardan etkili bir şekilde yararlanmak, yalnızca sisteminizin sıcaklığını kontrol etmenize değil, aynı zamanda FPS'nizi artırmanıza ve genel oyun deneyiminizi geliştirmenize de yardımcı olabilir.
Ayrıca okuyun: CS:GO'da FPS Nasıl Geliştirilir?
Oyun sırasında normal CPU sıcaklığı nedir?
Oyun sırasında normal CPU sıcaklığı, belirli işlemci modeli, soğutma çözümü ve oynanan oyunun yoğunluğu gibi faktörlere bağlı olarak değişebilir. Genellikle oyunlar sırasında CPU sıcaklığının 65–85°C arasında olması güvenli kabul edilir.
Sağlam soğutma çözümlerine sahip üst düzey oyun kurulumları, sıcaklıkları bu aralığın alt sınırında tutabilirken, daha az güçlü sistemlerde veya zorlu oyun senaryolarında sıcaklıklar üst sınıra yakın olabilir.
Bununla birlikte, oyun oynarken CPU sıcaklığınızı izlemeyi ihmal etmemelisiniz ve güvenli aralığın üzerindeki sürekli sıcaklıkların uzun vadeli hasara yol açabileceğini unutmayın.
Artık Windows 10 ve 11'de CPU sıcaklığını nasıl göreceğinizi ve CPU sıcaklığınızı nasıl izleyeceğinizi bildiğinize göre, bilgisayarınızın aşırı ısınmasını önlemek için neler yapabileceğinizi görelim.
Bilgisayarınız aşırı ısınıyorsa ne yapmalısınız?
Makalenin başında da belirttiğimiz gibi, CPU'nun aşırı ısınmasının yaygın belirtileri gecikmeler ve performans sorunlarıdır. PC'nizde durum böyleyse Auslogics BoostSpeed'i kurduğunuzdan emin olun.
Bir düğmeye basarak sistem taraması yaptıktan sonra program, kararlılık ve performans kusurlarını tespit edecek ve optimizasyon için çözümler sunacaktır.
Auslogics BoostSpeed, gereksiz dosyaları, kayıt defteri girişlerini ve sistem dağınıklığını temizleyerek genel sistem verimliliğini artırmaya yardımcı olur, CPU'nuzdaki iş yükünü azaltır ve aşırı ısınmasını önler.
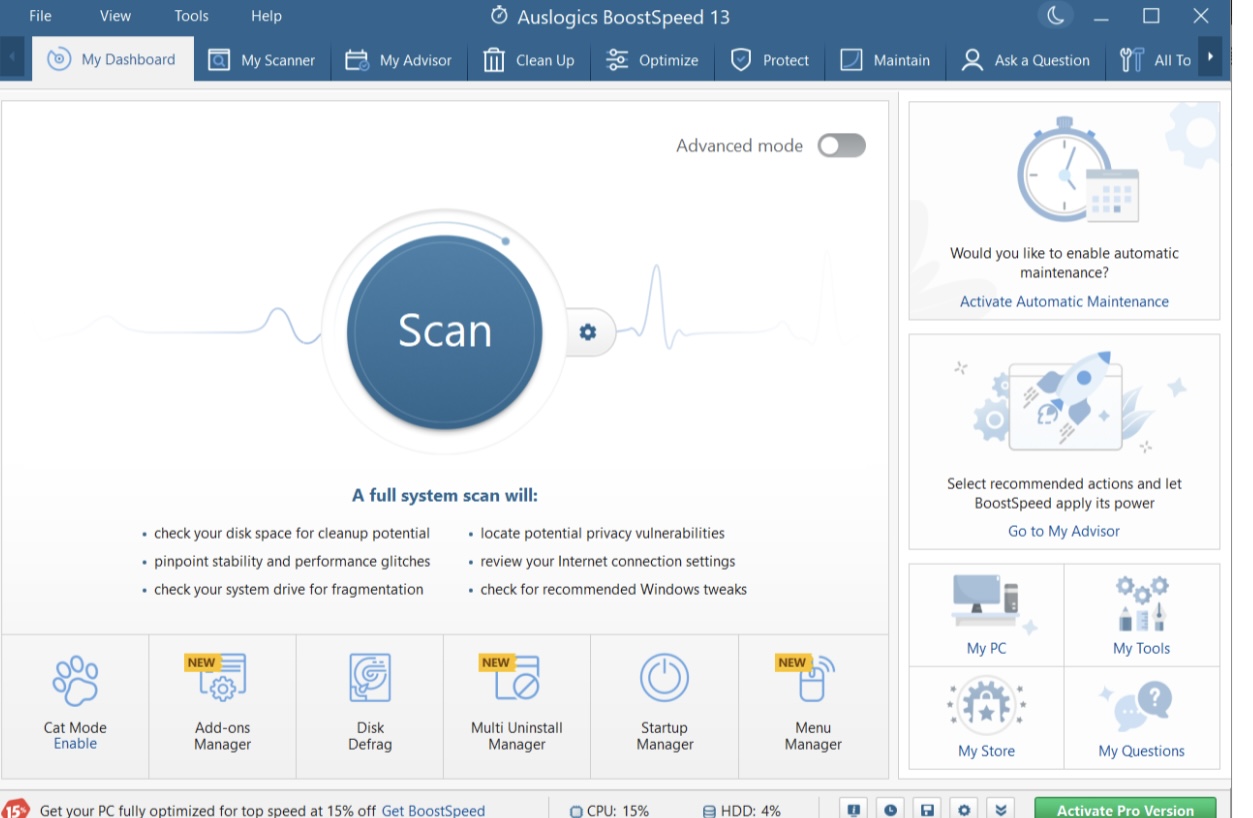
Ayrıca okuyun: Bilgisayarım Neden Bu Kadar Yavaş?– Bilgisayar Performansını Artırın
Sisteminizi optimize ettikten sonra hala aşırı ısınma sorunlarıyla karşılaşıyorsanız, bunun arkasındaki olası nedenleri ve bilgisayarınızı soğutmanın yollarını tartışalım:
Havalandırma sorunları
Fanlarınız, havalandırma delikleriniz ve ısı emicilerinizde toz birikerek etkili soğutmayı engelliyor olabilir.
Kolay düzeltme
Normal, engelsiz havalandırma sağlamak için fanlardaki ve ısı emicilerdeki tozu düzenli olarak temizleyin .
Uygunsuz dış koşullar
Yüksek oda sıcaklıkları, PC'nizin ısı stresinin artmasına neden olarak CPU'nun aşırı ısınmasına neden olabilir.
Kolay düzeltme
Oda sıcaklığını orta düzeyde tutun ve bilgisayarınızın her zaman iyi havalandırıldığından emin olun.
Güncel olmayan sürücüler
Güncel olmayan grafik kartı ve yonga seti sürücüleri donanım performansınızı tehlikeye atarak bilgisayarınızın aşırı ısınmasına neden olabilir.
Kolay düzeltme
Auslogics Driver Updater ile sürücülerinizi güncelleyin . Program, sisteminizi eski ve hatalı sürücülere karşı otomatik olarak tarar ve bunları en son resmi sürümlerine günceller. Aşırı ısınmanın sürücüyle ilgili nedenini ortadan kaldırmanın en kolay yolu.
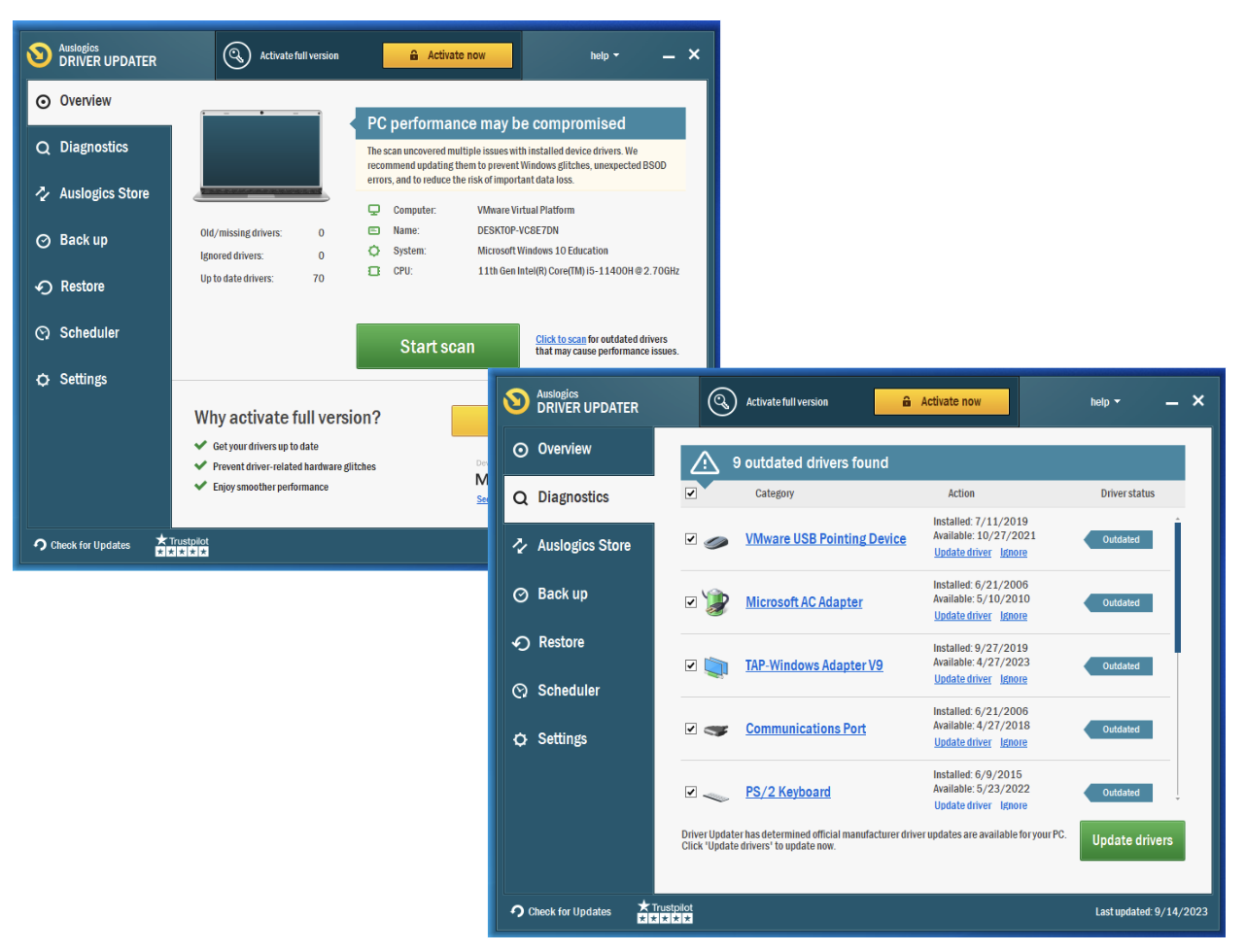
Ayrıca okuyun: Sürücülerinizi Tek Tıklamayla Güncelleyin
Arka plan işlemlerinin aşırı yüklenmesi
Aşırı ısınmanın olası bir nedeni de arka planda çalışan yoğun kaynak kullanan uygulamalardır. Bu, CPU üzerinde aşırı yük oluşturarak sıcaklıkların yükselmesine neden olur.
Kolay düzeltme
Auslogics BoostSpeed veya Görev Yöneticisini kullanarak gereksiz arka plan programlarını belirleyin ve kapatın.
Hız aşırtmanın sonuçları
Hız aşırtma sıcaklıkları güvenli sınırların ötesine çıkarabileceğinden CPU'nuz agresif hız aşırtma ayarları nedeniyle aşırı ısınıyor olabilir.
Kolay düzeltme
Sıcaklığı düşürmek ve sistem kararlılığını korumak için hız aşırtma ayarlarını azaltın.
Yukarıdaki tüm düzeltmeleri denediyseniz ve hala aşırı ısınma yaşıyorsanız, sorununuz büyük olasılıkla donanımla ilgilidir. Aşırı ısınmaya neden olabilecek en yaygın donanım sorunlarına göz atın. Birçoğu bilgisayar "doldurmaları" konusunda ileri düzeyde bilgi gerektirir ve bunları kendiniz kazma konusunda kendinize güvenmiyorsanız en iyi seçenek profesyonel yardım aramaktır.
Pişirme sistemi sorunları
Olası nedenlerden biri fanlarınızın arızalı veya bozuk olmasıdır. Bu durumda soğutma sisteminiz aşırı ısınmayı önleyecek yeterli gücü sağlayamıyor demektir.
Nasıl düzeltilir
Öncelikle soğutma sistemini test etmeniz gerekiyor ve şüpheleriniz doğrulanırsa ne yazık ki kolay bir çözüm yok. Buradaki en iyi seçenekleriniz arızalı fanları onarmak veya soğutma çözümünüzü yükseltmeyi düşünmektir.
Termal macun bozulması
Bilgisayarınızın aşırı ısınmasının bir diğer olası nedeni, CPU ile ısı emici arasına yıpranmış veya yanlış uygulanmış termal macun olabilir. Bu, ısı transfer verimliliğini azaltacak ve sıcaklığı artıracaktır.
Nasıl düzeltilir
Bu sorunu inceleyip onayladıysanız, yapmanız gereken bir sonraki şey, optimum ısı iletimi için hayati önem taşıyan termal macunu yeniden uygulamaktır.
Ek soğutma çözümleri
Yukarıdaki donanım sorunlarından hiçbiri doğrulanmadıysa mevcut soğutma çözümleriniz aşırı ısınmayı önlemek için muhtemelen yetersiz olabilir.
Nasıl düzeltilir
Ek fanlar takın veya daha verimli soğutma seçeneklerine geçmeyi düşünün.
Yukarıdaki tüm çözümleri denedikten sonra bilgisayarınız hala aşırı ısınıyorsa profesyonel yardım almayı veya daha fazla rehberlik için üreticiye danışmayı düşünün.
Çözüm
Buraya kadar geldiyseniz, artık bir CPU'nun sıcaklığını nasıl kontrol edeceğinizi , onu nasıl izleyeceğinizi ve optimum CPU sıcaklığının ne olduğunu bildiğiniz anlamına gelir . İster yerleşik araçlar ister özel yazılım kullanıyor olun, işlemci sıcaklığınız hakkında bilgi sahibi olmak, zamanında müdahale etmenize olanak tanır ve daha sorunsuz bir bilgisayar deneyimi sağlar.
İzleme araçları CPU sıcaklığınızı kontrol etmenize olanak sağlarken, Auslogics BoostSpeed gibi optimize edilmiş yazılım çözümleri de CPU iş yükünüzü azaltarak ve sistem verimliliğini artırarak sıcaklığı aktif bir şekilde yönetmenize yardımcı olabilir.
Senden duymak istiyoruz!Lütfen düşüncelerinizi ve sorularınızı aşağıdaki yorumlarda paylaşın.
SSS
CPU için hangi sıcaklık çok yüksek?
Sürekli olarak 80–85°C'yi aşan CPU sıcaklığının genellikle çok yüksek olduğu kabul edilir. Bu kadar yüksek sıcaklıklarda sürekli çalışma, kullanım ömrünün kısalmasına, performansın düşmesine, sistem kararsızlığına ve ciddi durumlarda donanım arızasına neden olabilir.
Optimum işlevselliği sürdürmek ve bu sorunları önlemek için CPU sıcaklığınızı izlemek ve yönetmek, güvenli çalışma sınırları içinde kalmasını sağlamak çok önemlidir.
Bireysel CPU'ların farklı sıcaklık eşikleri olabilir, bu nedenle üreticinin spesifik modelinize yönelik teknik özelliklerini kontrol etmeniz önerilir.
Oyun oynarken ortalama CPU sıcaklığı nedir?
Oyun sırasında ortalama 65–85°C sıcaklık aralığının güvenli olduğu kabul edilir. Ancak bunlar genel tahminlerdir ve gerçek sıcaklıklar farklılık gösterebilir. Güvenli sınırlar içinde kalmasını sağlamak için oyun oynarken CPU sıcaklığınızı izlemeyi unutmayın.
CPU'm hangi sıcaklıkta olmalı?
İdeal CPU sıcaklığı, belirli CPU modeline ve gerçekleştirdiği görevlere bağlıdır. Çoğu CPU için normal iş yüklerinde güvenli sıcaklık aralığı 40–65°C arasındadır. Daha yoğun görevler veya oyun sırasında sıcaklıklar 70–80°C arasında değişebilir.
Daha kesin sıcaklık önerileri için CPU modelinize yönelik üreticinin teknik özelliklerine bakın.
PC'ler için sıcaklık izleme yazılımı var mı?
Evet, AMD Ryzen Master ve Intel XTU gibi CPU üreticilerinin CPU sıcaklığını gerçek zamanlı olarak izlemenize olanak tanıyan çeşitli yazılım seçenekleri vardır. Oyunlar sırasında CPU sıcaklığınızı izlemek için MSI Afterburner, HWiNFO ve Smart Game Booster gibi özel yazılım araçları da vardır.
Ayrıca Core Temp, NZXT Cam ve Open Hardware Monitor gibi işlemci sıcaklığını kontrol etmek ve izlemek için kullanılan diğer üçüncü taraf araçlar da dikkate değerdir.
