Linux Dizüstü Bilgisayarın Pilini Komut Satırından Kontrol Etme
Yayınlanan: 2022-08-20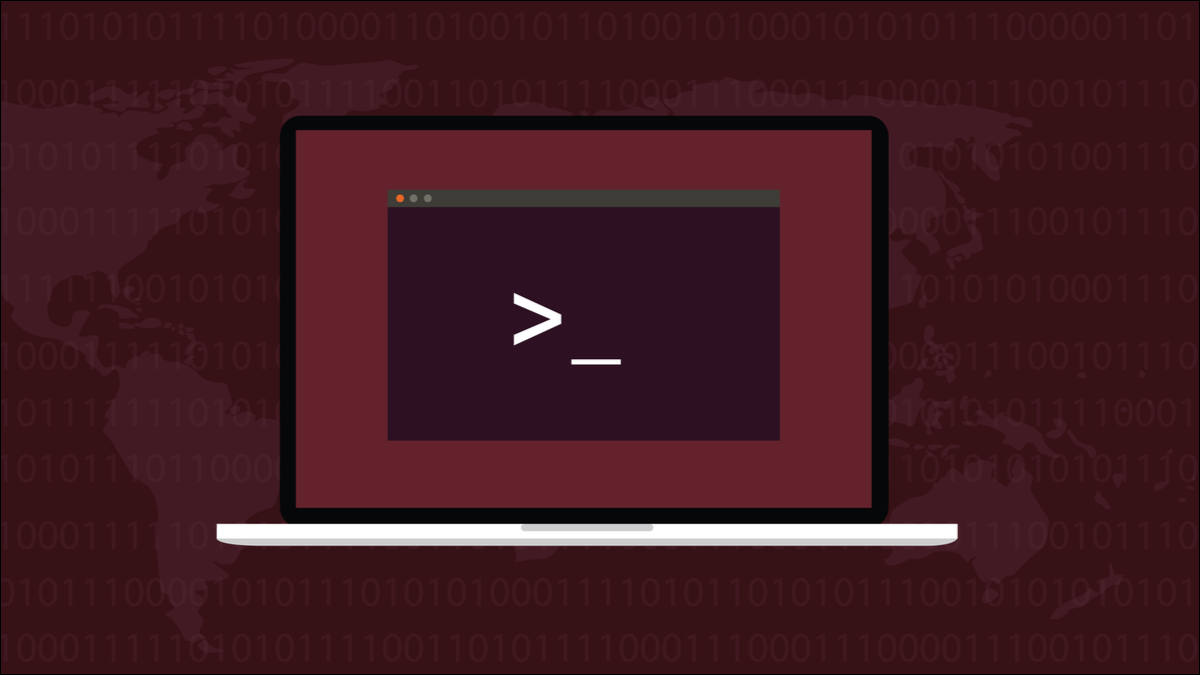
Dizüstü bilgisayarlar, istediğiniz yerde çalışmanıza izin verir. Eh, dizüstü bilgisayarınızın pilinde ömür olduğu sürece. Pilinizi Linux komut satırında nasıl kontrol edeceğiniz aşağıda açıklanmıştır.
Dizüstü Bilgisayar Pili
Bir elektrik AC adaptöründen çıkarıldığında, dizüstü bilgisayarınız her şey için tamamen piline bağımlıdır. Piliniz yeterli değilse, ekrana güç vermek, sabit sürücüleri kullanmak, Wi-Fi'ye erişmek ve kullanıcı girdilerini okumak, sarsıcı bir şekilde durur.
Üreticiler, bir dizüstü bilgisayarı her zaman takılı bırakmanın iyi bir şey mi yoksa kötü bir şey mi olduğu konusunda anlaşamıyorlar. Bunu yapmak istemiyorsanız, dizüstü bilgisayarınızla dışarı çıktığınızda genellikle pil şarjı %100 olmayacaktır.
Piller de kullanılabilir ömürleri boyunca azalır. Bu nedenle, eski bir pil, yeni olduğu zamanki şarjının aynısını koruyamaz. Ve yeni olduğunda bile, üreticinin reklamlarında iddia ettiği şeyi elde etmeniz pek olası değildir.
Pil şarjına dikkat etmeniz gerektiğini bilmek elbette dizüstü bilgisayar kullanmanın bir parçasıdır. Bu yeni bir şey değil. Peki ya pili komut satırından kontrol etmeniz gerekirse?
Belki de dışarıda ve SSH kullanarak evinizdeki bir dizüstü bilgisayara uzaktan bağlanıyorsunuz ve prize takılı mı yoksa piliyle mi çalıştığını hatırlayamıyorsunuz. Belki bir dizüstü bilgisayarı GUI'siz bir sunucu olarak veya döşemeli bir pencere yöneticisi ile kullanıyorsunuz ve ekranda pil şarjı görüntünüz yok.
Dizüstü bilgisayarınızın güç durumunu komut satırından öğrenebilmek, bu teknikleri komut dosyalarına da dahil edebileceğiniz anlamına gelir.
upower ile Pilinizi Kontrol Etme
upower komutu, dizüstü bilgisayarınızda hangi şebeke gücü ve pil kaynaklarının mevcut olduğunu bulmak için kullanılabilir. Bunları keşfettikten sonra daha fazla ayrıntı isteyebilirsiniz.
-e (numaralandır) seçeneği bulabildiği tüm güç kaynaklarını listeler.
güç -e
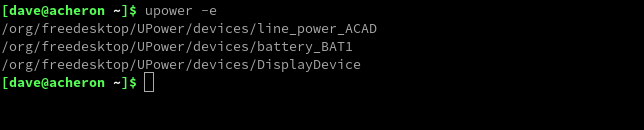
İlk giriş AC adaptörü içindir. İkincisi pil. Dizüstü bilgisayarınızda birkaç pil olduğunu görebilirsiniz. Ayrıca, üreticinin tercihlerine göre ilk pilin bazen bir, bazen de sıfır olarak numaralandırıldığını unutmayın.
“DisplayDevice” girişi bir güç kaynağı değil. Masaüstü ortamlarında gösterilecek durum simgesini temsil eden bileşik bir cihazdır.
Pilimize daha yakından bakmak için -i (bilgi) seçeneğini kullanacağız ve pil için tam tanımlayıcıyı ileteceğiz.
upower -i /org/freedesktop/UPower/devices/battery_BAT1

En çok ilgi çeken iki öğe, “Boşalma Süresi” değeri ve “Yüzde” değeridir. Bunlar, pilin dizüstü bilgisayarı çalıştırmaya devam edebileceği süreyi ve pilde kalan şarj yüzdesini gösterir.
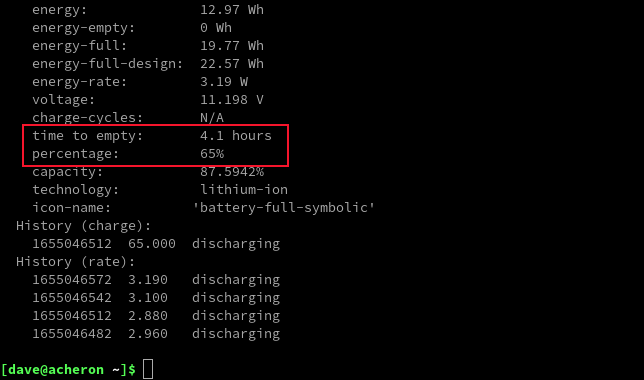
Unutulmaması gereken önemli bir nokta, sürenin dizüstü bilgisayarın mevcut etkinliği ile ilgili olmasıdır. Dizüstü bilgisayardaki yük artarsa bu süre azalacaktır.
Test dizüstü bilgisayarımızı bir SSH bağlantısı üzerinden uzaktan kullanmak, dizüstü bilgisayarın yerleşik ekranının kullanılmadığı anlamına geliyordu. Kısa bir süre sonra otomatik olarak kapandı. Ekran boşken, dizüstü bilgisayarın pil ömrü, ekran aydınlatıldığından bir saatten fazla oldu.
AC adaptörü bağlıysa, upower tarafından döndürülen bilgiler biraz farklıdır.
upower -i /org/freedesktop/UPower/devices/battery_BAT1
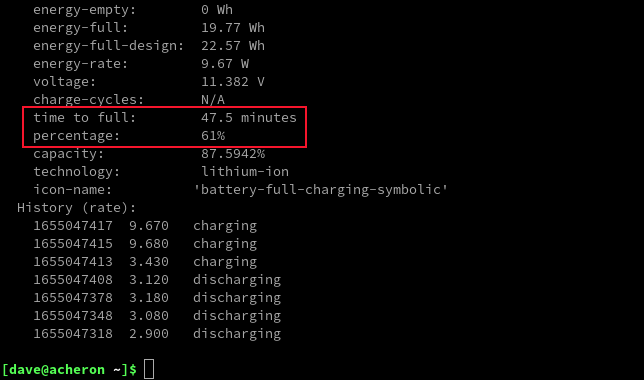
"Boşalma Süresi" değeri, pilin %100'e ulaşmasına kalan süre olan "Doluluk Süresi" değeriyle değiştirildi. “Simge adı” değeri de şebeke gücünün varlığını yansıtacak şekilde “pil-dolu-şarj-sembolik” olarak değiştirilmiştir.
AC adaptörüne de daha derinlemesine bakabiliriz.
upower -i /org/freedesktop/UPower/devices/line_power_ACAD
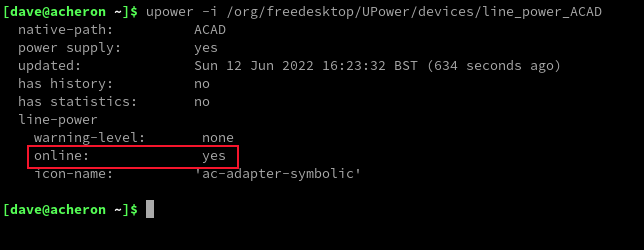
AC adaptörü takılıysa “Çevrimiçi” değeri “evet”, takılı değilse “hayır” gösterecektir.
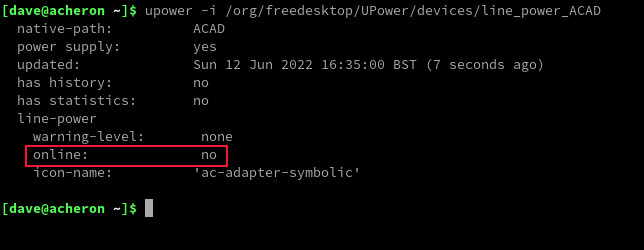

/sys/class/power_supply/ İçeriğinin İncelenmesi
Bir dizüstü bilgisayarda, “/sys/class/power_supply/” dizini, iyi bir şekilde yararlanabileceğimiz bilgiler içerir. "ACAD" ve "BAT1" adlı iki alt dizin, pil kapasitesini ve AC adaptörünün takılı olup olmadığını kontrol etmek için başvurabileceğimiz bilgileri içerir.
Pil alt dizininin dizüstü bilgisayarınızda "BAT0" olarak adlandırılabileceğini unutmayın. Dizüstü bilgisayarınıza takılı birden fazla piliniz varsa, birden çok pil alt dizininiz olur.
“ACAD” alt dizinindeki “çevrimiçi” adlı dosya, AC adaptörü takılıysa bir rakamını, takılı değilse sıfır rakamını tutar.
“BAT1” alt dizininde bulunan “kapasite” adlı dosya, pil şarj durumunun değerini tutar.
ls /sys/class/power_supply/
cat /sys/class/power_supply/ACAD/çevrimiçi
cat /sys/class/power_supply/BAT1/kapasite
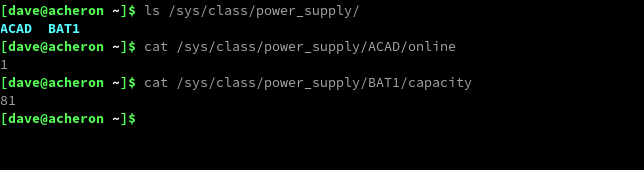
Bu dizüstü bilgisayarda AC adaptörü takılı ve pil şarjı %81'de.
Bu iki değer basit ve sade bir şekilde sunulduğundan, komut dosyalarında kullanım için idealdir.
Diyelim ki, yalnızca AC gücü mevcutsa veya pil şarjı %70'in üzerindeyse yürütmek istediğiniz bir yedekleme komut dosyanız var. Bir betiğin bu saplaması, bunu nasıl başarabileceğinizi gösterir.
#!/bin/bash
Charge_level="$(cat /sys/class/power_supply/BAT1/kapasite)"
ac_adapter="$(cat /sys/class/power_supply/ACAD/çevrimiçi)"
if [[ ac_adapter -eq 0 ]];
sonra
eğer [[ şarj_seviyesi < 70 ]];
sonra
echo "Yedekleme için yetersiz pil şarjı:" $charge_level
başka
echo "Yeterli pil şarjı, yedekleme başlatılıyor:" $charge_level
fi
başka
echo "Şebeke elektriği açık, yedekleme başlatılıyor."
fi Komut dosyası, iki dosyadan değerleri alır ve bunları charge_level ve ac_adapter değişkenlerinde saklar.
AC adaptörü takılı değilse ac_adapter içindeki değer sıfır olacaktır. Bu durumda komut dosyası, charge_level pil şarjını kontrol eder. Pil şarjı %70'in üzerindeyse yedekleme çalışır.
AC adaptörü takılıysa, yedekleme çalışır ve komut dosyası pil şarj değerini kontrol etme zahmetine girmez.
Komut dosyasını bir düzenleyiciye kopyalayın ve “battery.sh” olarak kaydedin. Dizüstü bilgisayarınızdaki pil alt dizinine giden doğru yolu kullandığınızdan emin olun.
Komut dosyasını chmod komutuyla çalıştırılabilir hale getirmemiz gerekiyor:
chmod +x pil.sh

Artık scripti çalıştırabiliriz. AC adaptörü takılı.
./battery.sh

AC adaptörünü çıkarıp tekrar çalıştıralım.
./battery.sh

Dizüstü bilgisayarın güç durumu doğru bir şekilde algılanır ve komut dosyası buna göre hareket eder.
Pili acpi ile kontrol etme
Gelişmiş yapılandırma ve güç arabirimi paketine sahipseniz, dizüstü bilgisayarın pil ve güç durumunu sorgulamak için bunu kullanabilirsiniz. Eğer kurulu değilse, küçük bir pakettir ve çok hızlı kurulur.
Ubuntu'da bu komutla kurabilirsiniz.
sudo apt acpi'yi yükle

Fedora'da şunları kullanacaksınız:
sudo dnf acpi'yi yükle

Manjaro'da şunu yazmalısınız:
sudo pacman -Sy acpi

Komutu -a (AC adaptörü) seçeneğiyle ve ardından bir kez daha -b (pil) seçeneğiyle kullanacağız. Son olarak -b (pil) seçeneği ve -i (bilgi) seçeneği ile çalıştıracağız. Bu, eğer varsa, biraz ekstra bilgi verir.
acpi -a
acpi -b
acpi -bi
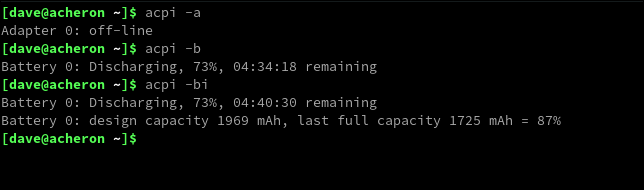
Bilgi Güçtür
Ve şimdi dizüstü bilgisayarınızı besleyen güç hakkında bilgi edinebilirsiniz.
Komut dosyalarına sahip olma özelliği, sistem görüntüleri veya yükseltmeler gibi yüksek yük veya uzun görevleri gerçekleştirmek için şebeke gücü veya yeterli pil gücü olup olmadığını kontrol etme yeteneği özellikle güçlüdür.
İLGİLİ: Linux Dizüstü Bilgisayarınızın Pil Ömrünü Nasıl En Üst Düzeye Çıkarırsınız?

