Günün Saatine Göre Windows 10'un Duvar Kağıdı Nasıl Değiştirilir
Yayınlanan: 2022-01-29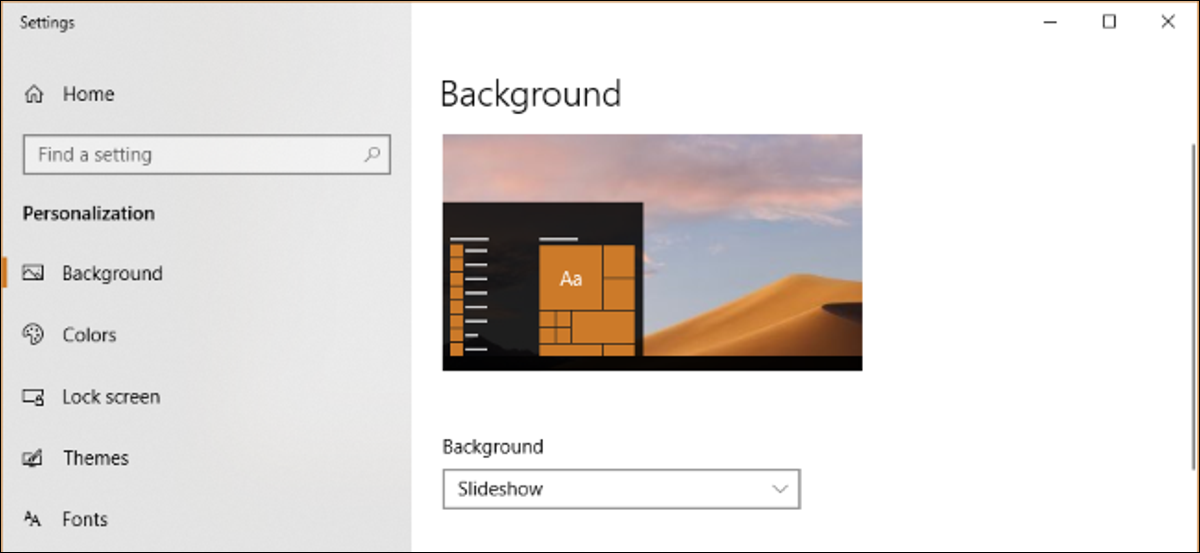
Apple'ın macOS 10.14 Mojave, günün saatine göre değişen “Dinamik Masaüstü” duvar kağıtları sunar. Standart arka plan ayarlarını kullanarak veya Görev Zamanlayıcı'ya girerek Windows'ta benzer bir şey elde edebilirsiniz.
Bir Programda Değişen Bir Slayt Gösterisi Ayarlayın
Windows 10 ve Windows 7, bir slayt gösterisi oluşturmanıza ve bir süre sonra resmi otomatik olarak değiştirmesine izin verir. Bu nedenle, dört arka plan duvar kağıdı resmi sağlarsanız, Windows'un her altı saatte bir bunları çevirmesini ve günün saatine bağlı olarak arka planınızı değiştirmesini sağlayabilirsiniz.
Bunu, birinin Reddit'e faydalı bir şekilde yüklediği resmi macOS Mojave masaüstü arka planlarını kullanarak test ettik. Ancak, istediğiniz herhangi bir masaüstü arka plan resmini kullanabilirsiniz.
Öncelikle yeni bir klasör oluşturun ve kullanmak istediğiniz masaüstü arka planlarını bu klasöre yerleştirin. Masaüstü arka planınızın altı saatte bir değişmesini planlıyorsanız, içine dört arka plan resmi yerleştirin.
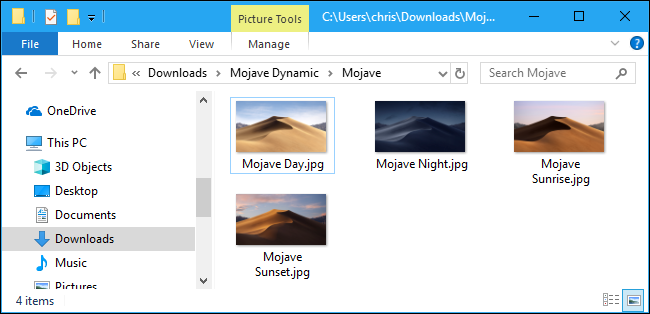
Windows, klasörü alfasayısal sırayla inceler, bu nedenle görüntüleri uygun şekilde adlandırmanız gerekir. Doğru sıra, günün geçerli saatine bağlıdır.
Örneğin, gün batımı arka planınızın uygulanmasını istediğiniz zaman yaklaşıyorsa, gün batımı arka planınızın dosya adının önüne 1, gece arka planınızın önüne 2, gün doğumu arka planınızın önüne 3 ve gün batımı arka planınızın önünde bir 4
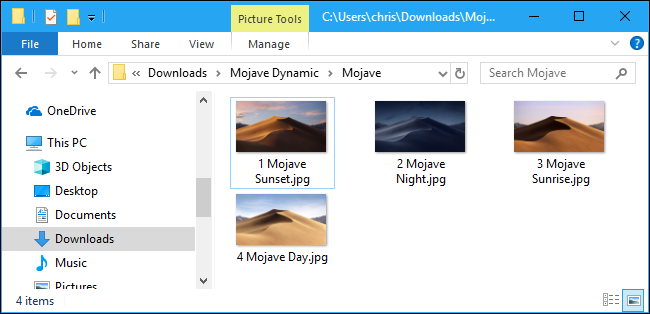
Ardından, masaüstüne sağ tıklayıp "Kişiselleştir"i seçerek veya Windows 10'da Ayarlar > Kişiselleştirme > Arka Plan'a giderek masaüstü arka planı yapılandırma ekranını açın.
“Arka Plan” kutusunu tıklayın ve ardından “Slayt gösterisi” seçeneğini seçin. "Slayt gösteriniz için albümler seçin" altında, "Gözat" düğmesini tıklayın ve ardından arka plan resimlerinizi içeren klasörü seçin. "Her resmi değiştir"in altında, kutuyu tıklayın ve arasında geçiş yapmak istediğiniz dört arka plan resminiz varsa "6 saat"i seçin. 24 arka plan görüntüsü sağlamak istiyorsanız, burada “1 saat” seçeneğini de seçebilirsiniz.
Karıştır seçeneğinin kapalı olduğundan emin olun. Karıştır etkinse, rastgele arka plan resimleri alırsınız ve bunlar günün saatiyle eşleşmez.
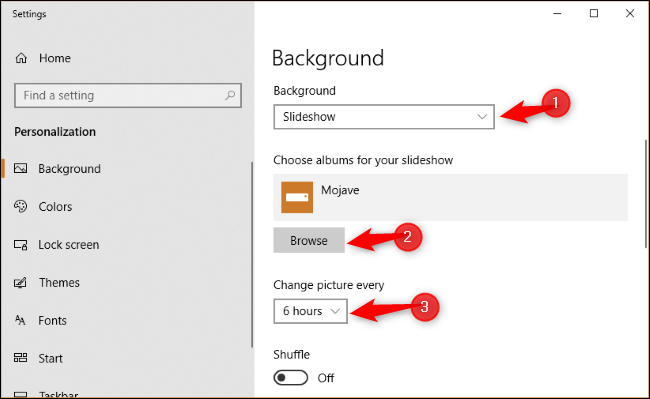
Windows, masaüstü arka planınızı hemen klasörde alfasayısal olarak ilk olan görüntüye ayarlayacaktır. Ayrıca hemen altı saatten geri saymaya başlayacaktır.
Başka bir deyişle, akşam 4'te gün batımı arka planı, akşam 10'da gece arka planı, sabah 4'te gün doğumu arka planı ve sabah 10'da gündüz arka planı görmek istiyorsanız, slayt gösterisi arka planını tam olarak bu saatlerden birinde etkinleştirmelisiniz. .
Örneğin, gün batımı arka planı alfanümerik olarak klasördeki ilk arka plansa, slayt gösterisi arka planını tam olarak 16:00'da etkinleştirmelisiniz.
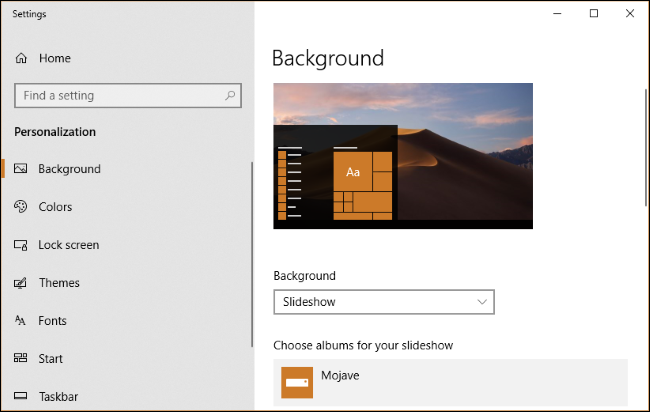
Windows 7'de arayüz biraz farklı görünüyor, ancak aynı şeyi yapabilirsiniz.
Masaüstünü sağ tıklayın, “Kişiselleştir”i seçin ve ardından “Masaüstü Arka Planı” seçeneğini tıklayın. Masaüstü Arka Planı penceresinde, Resim konumunun sağındaki “Gözat” düğmesine tıklayın ve ardından duvar kağıdı resimlerinizi içeren klasörü seçin. Kullanmak istediğiniz arka plan resimlerini seçin ve ardından "Her Resmi Değiştir" açılır menüsünden zamanlı slayt gösterisi özelliğini etkinleştirin.
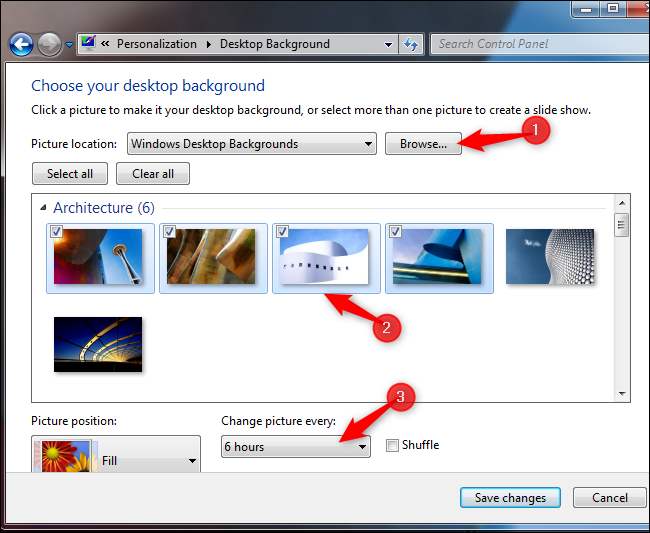
Görev Zamanlayıcı ile Masaüstü Arka Planlarınızı Nasıl Değiştirirsiniz?
Windows'un da Görev Zamanlayıcı aracılığıyla bir programda masaüstü arka planınızı otomatik olarak değiştirmesini sağlayabilirsiniz. Windows, masaüstü arka planınızı değiştiren yerleşik bir komut içermediğinden daha karmaşık bir işlemdir. Masaüstü arka planınızı işaret eden kayıt defteri ayarını değiştirebilirsiniz, ancak bu ayarı güvenilir bir şekilde "yenileyecek" ve yeni duvar kağıdınızı uygulayacak yerleşik bir komut bulamadık.
Bunun yerine, Microsoft'un kendi BgInfo aracının oldukça iyi çalıştığını gördük. BgInfo, masaüstü arka planınıza sistem bilgi metni yazmak içindir, ancak komutları kullanarak masaüstü arka planınızı değiştirmek için güvenilir bir yol sağlar. Uygulamak istediğiniz ayarları içeren birkaç BgInfo yapılandırma dosyası oluşturmanız gerekecek ve ardından bunları Görev Zamanlayıcı'dan otomatik olarak çalıştıran zamanlanmış görevler oluşturacaksınız.
Başlamak için Microsoft'tan BgInfo'yu indirin ve dosyalarını bir klasöre çıkarın. Windows'un 64 bit sürümünü kullanıyorsanız “Bginfo64.exe” programını veya Windows'un 32 bit sürümünü kullanıyorsanız Bginfo.exe dosyasını başlatın.
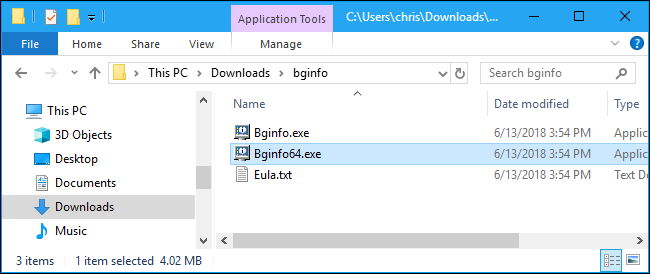
BGInfo'yu çalıştırdıktan sonra, önce ana kutudaki tüm metni seçin ve silin. Buraya tek bir boşluk karakteri (veya birden çok boşluk karakteri) yazın. Bu, BGInfo'nun arka planınıza herhangi bir metin eklemesini önleyecek ve yalnızca duvar kağıdını değiştirmesini sağlayacaktır.
İkinci olarak, “Arka Plan” düğmesine tıklayın.
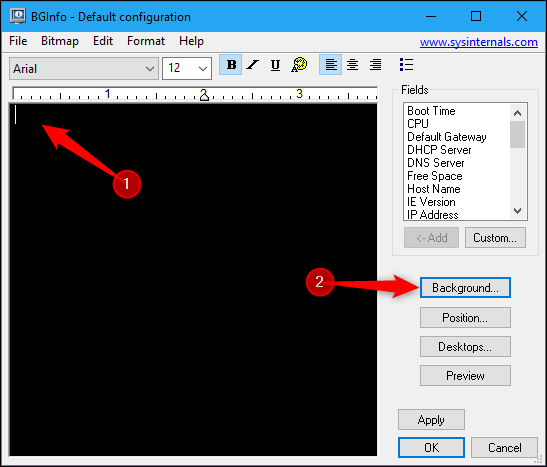
Arka Plan penceresinde, “Bu Ayarları Kullan” seçeneğini seçin. “Duvar Kağıdı Konumunu” ya “Merkez” ya da “Uzat” olarak ayarlayın; arka plan resminizle ne yapmak istiyorsanız onu yapın. Ardından, “Duvar Kağıdı Bitmap” kutusunun sağındaki “…” düğmesine tıklayın ve ardından kullanmak istediğiniz arka plan resimlerinden birine göz atın.

İşiniz bittiğinde “Tamam”ı tıklayın.
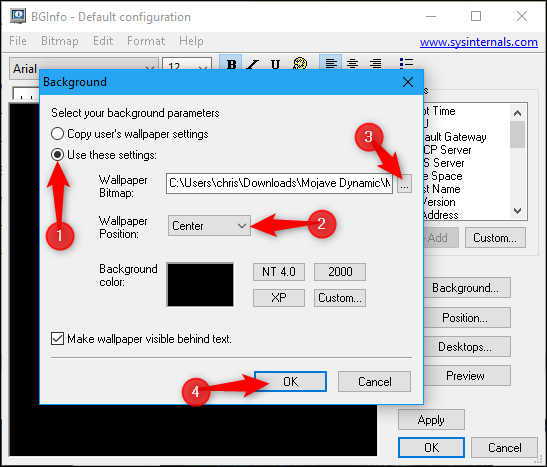
Ardından, Dosya > Farklı Kaydet'e tıklayın ve ardından yapılandırmanızı bir .bgi dosyası olarak kaydedin.
Örneğin, bu profili oluştururken gün arka plan resim dosyamızı seçtik ve buna Day.bgi adını verdik.
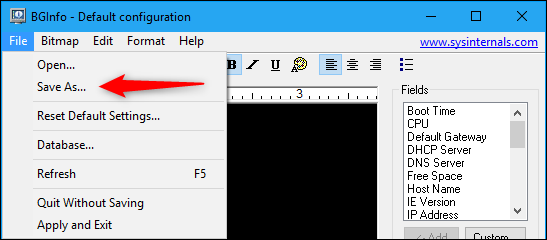
Şimdi, arka plan resimlerinizin her birini temsil eden ve onları günün hangi saatlerinde kullanmak istediğinize göre adlandıran ayrı bir .bgi profili oluşturmak için bu işlemi tekrar edeceksiniz.
İşiniz bittiğinde, kaydetme klasörünüzde tüm resimleriniz ve her biri için bir .bgi profili bulunmalıdır.
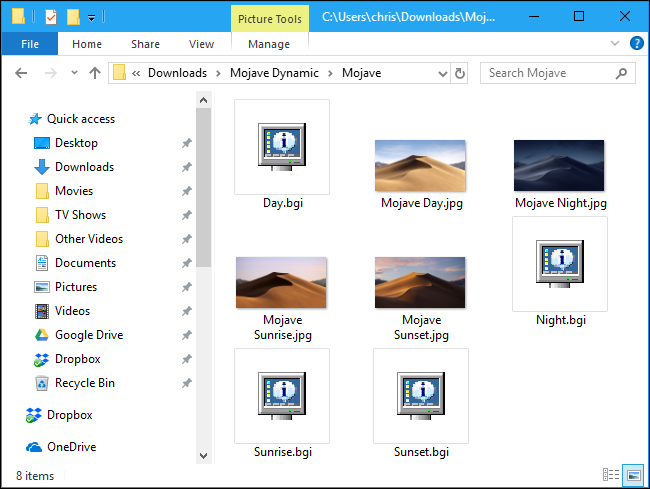
.bgi dosyalarınızı oluşturduktan sonra, bunları bir zamanlamaya göre otomatik olarak uygulamak için Görev Zamanlayıcı'yı kullanabilirsiniz.
Başlat menüsüne tıklayın, arama kutusuna "Görev Zamanlayıcı" yazın ve ardından Enter'a basın.
İLGİLİ: İşlemleri Daha Sonra Çalıştırmak için Görev Zamanlayıcı'yı Kullanma
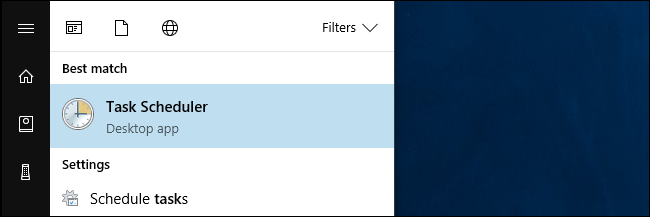
Görev Zamanlayıcı'da, yeni bir görev oluşturmak için Eylem > Temel Görev Oluştur'a tıklayın.
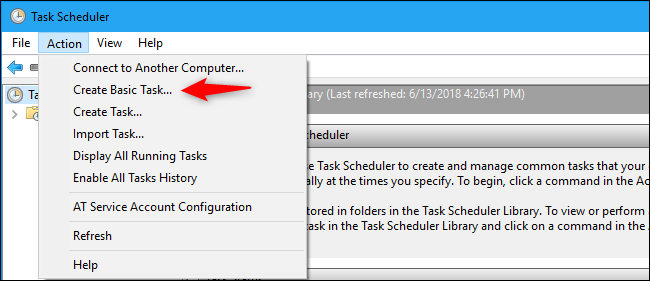
Göreve bir ad verin ve ardından “İleri” düğmesine tıklayın. Örneğin, bu görev gün batımı duvar kağıdınızı gün batımı civarında uygulayacaksa, buna "Günbatımı Duvar Kağıdı" adını verebilirsiniz.
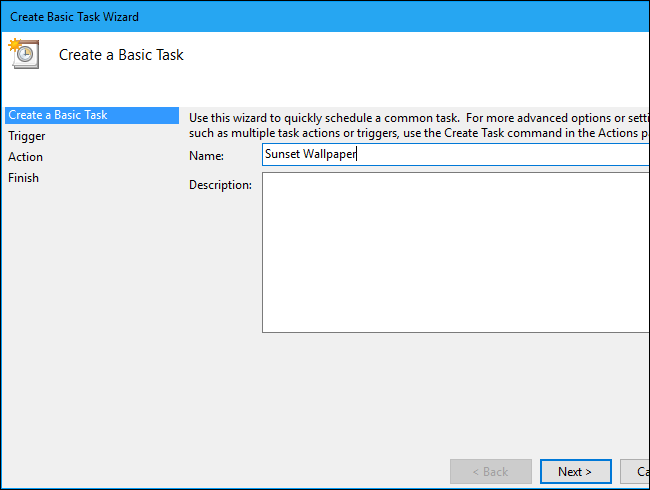
“Günlük” tetikleyiciyi seçin ve ardından tekrar “İleri” düğmesine tıklayın.
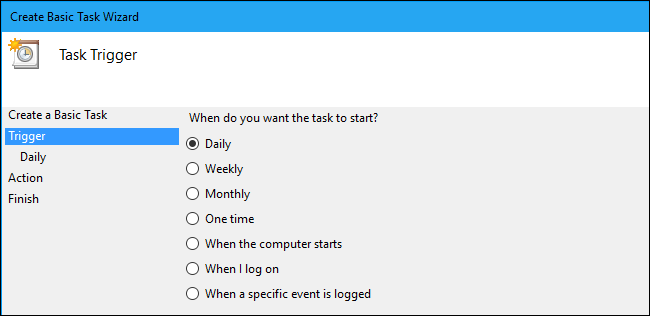
Duvar kağıdının görünmesini istediğiniz zamanı girin. Örneğin, bulunduğunuz yerde gün batımı saat 21.00 civarında gerçekleşiyorsa, duvar kağıdını akşam 8'de görünecek şekilde ayarlayabilirsiniz. İstediğiniz zamanı seçin.
Görevin her "1" günde bir tekrarlanacak şekilde ayarlandığından emin olun ve ardından "İleri" düğmesini tıklayın.
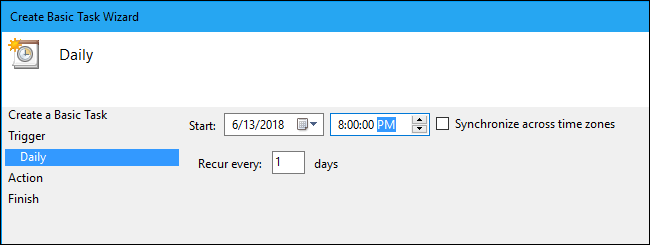
“Bir Program Başlat” eylemini seçin ve ardından tekrar “İleri”ye tıklayın.
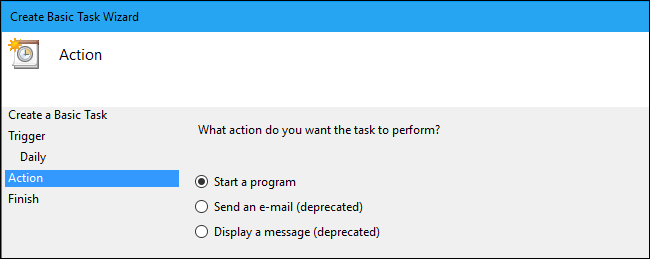
"Program/komut dosyası" metin kutusunun sağındaki "Gözat" düğmesini tıklayın ve ardından daha önce kullandığınız Bginfo64.exe veya Bginfo.exe programına göz atın.
"Argüman ekle (isteğe bağlı)" kutusuna, "C:\path\to\file.bgi"yi daha önce oluşturduğunuz BGI dosyasının yolu ile değiştirerek aşağıdaki metni yazın:
"C:\path\to\file.bgi" /timer 0 /sessiz
Örneğin, sistemimizde oluşturduğumuz Sunset.bgi dosyası C:\Users\chris\Downloads\Mojave konumundaysa şunu gireriz:
"C:\Users\chris\Downloads\Mojave\Sunset.bgi" /timer 0 /sessiz
Devam etmek için "İleri" ye tıklayın.
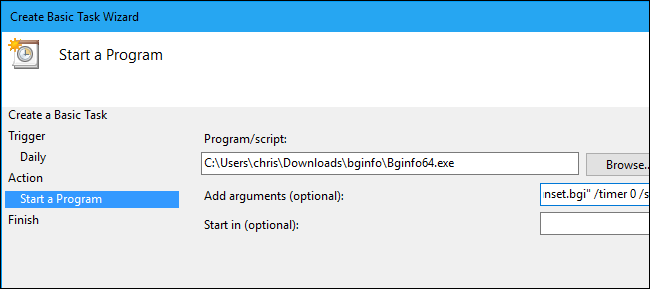
"Bitir'i tıklattığımda bu görev için Özellikler iletişim kutusunu aç" onay kutusunu seçin ve ardından görevinizi oluşturmak için "Son" düğmesini tıklayın.
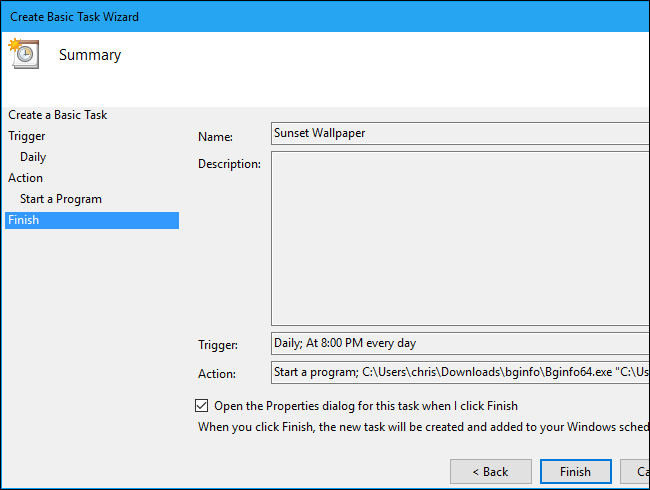
Açılan görev penceresinde, “Eylemler” sekmesine tıklayın ve ardından “Görevi yalnızca bilgisayar AC gücüyle çalışıyorsa başlat” seçeneğini kapatın. Bu, pil gücüyle çalışan bir dizüstü bilgisayar kullanıyor olsanız bile görevin çalışmasına olanak tanır.
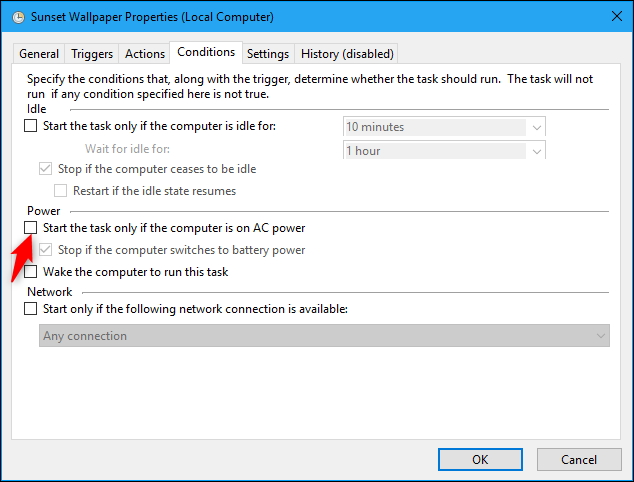
Son olarak, “Ayarlar” sekmesine geçin ve ardından “Zamanlanmış bir başlangıç kaçırıldıktan sonra bu görevi mümkün olan en kısa sürede çalıştır” seçeneğini etkinleştirin. Bu, görevin çalışmasını ve bilgisayarınız planlanan zamanda kapatılmış olsa bile Windows'un masaüstü arka planınızı değiştirmesini sağlar.
Görevi yapılandırmayı tamamlamak için “Tamam”a tıklayın.
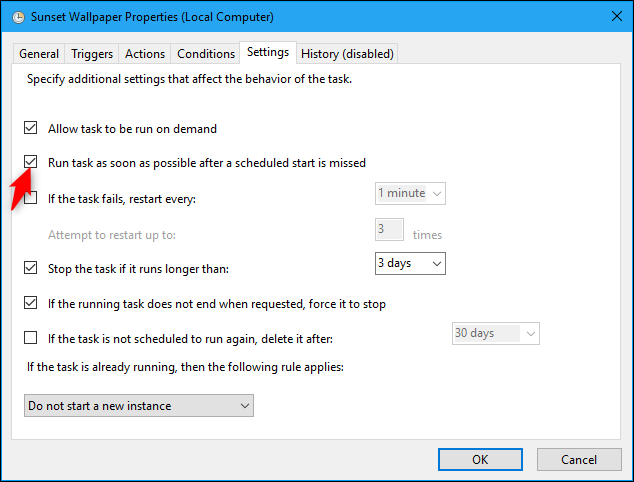
Oluşturduğunuz görevi, Görev Yöneticisi'ndeki “Görev Zamanlayıcı Kitaplığı” klasörü altında bulacaksınız. Düzgün çalışıp çalışmadığını kontrol etmek için sağ tıklayın ve “Çalıştır” komutunu seçin. Duvar kağıdınız hemen değişmelidir.
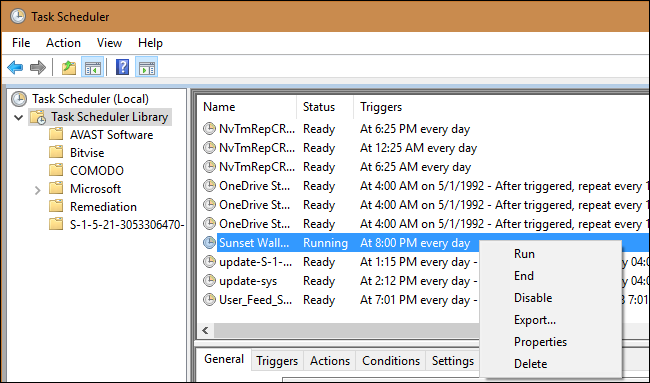
Bu işlemi tamamlamak için, aynı tekniği kullanarak, günün farklı bir saatini seçerek ve her birini daha önce oluşturduğunuz uygun .BGI dosyasına işaret ederek birkaç zamanlanmış görev daha oluşturun. Örneğin, dört arka plan için toplam dört BGI dosyası oluşturduysanız, arka plan resimlerinizi günün doğru saatinde otomatik olarak değiştirecek üç programlanmış görev daha oluşturmanız gerekir.
Mevsimler değiştikçe Görev Zamanlayıcı'ya dönebilir ve masaüstü arka planlarınızın değiştiği günün saatlerini de ayarlayabilirsiniz. Bunu yapmak için Görev Zamanlayıcı Kitaplığı altında bir görevi bulun ve çift tıklayın. "Tetikleyiciler" sekmesine tıklayın, "Düzenle"ye tıklayın, günün yeni bir saatini seçin ve ardından değişikliklerinizi kaydetmek için iki kez "Tamam"a tıklayın.
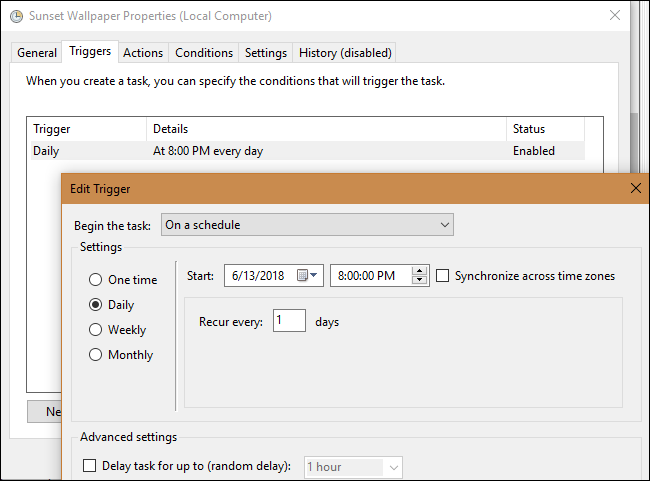
Umarım Microsoft, Windows 10'un gelecekteki bir sürümüne Dinamik Masaüstü tarzı bir özellik ekler ve tüm bu uğraşma ihtiyacını ortadan kaldırır.
