Windows 11'de saat ve tarih nasıl değiştirilir?
Yayınlanan: 2021-09-10Yeni Windows 11 işletim sistemi, Windows 10'un yerini tamamen alacak şekilde şekilleniyor. İkincisi, 2025'e kadar destek almaya devam edecek olsa da, kullanıcılar Windows 11'e akın ediyor.
Ne yazık ki, geçiş her zaman sorunsuz olmuyor çünkü Windows 11'in kullanıcı arayüzü makyajı bazı kullanıcıların temel ayarları uygulamasını zorlaştırıyor. Örneğin, Yenile ve Özelleştir gibi eski bağlam menüsü seçeneklerini görmek için artık Shift + F10 tuşlarına basmanız gerekecek.
Biraz tanıdık olmayan ve daha az sezgisel görünebilecek başka bir ayar, sisteminizin tarih ve saatini içerir. Windows 11 normalde tarih ve saati çevrimiçi zaman sunucusunu kullanarak otomatik olarak ayarlar. Ancak, Windows 11 bilgisayarınızda doğru tarih ve saati göremiyorsanız, bu makale size bunları ayarlamanın farklı yollarını gösterecektir.
Windows 11'de Sistem Tarih ve Saat Ayarları Nasıl Değiştirilir
Windows 11'in tarih ve saat ayarlarını değiştirmenin farklı yolları vardır. Denetim Masası'nı kullanmaktan Komut İstemi'ne ve Windows PowerShell'e komut girmeye kadar, sizin için en iyi seçeneği kolayca bulabilirsiniz.
Tarih ve saati otomatik olarak ayarlama
Manuel ayarları kullanıyorsanız, Windows 11'in işleri otomatik olarak ayarlamasına izin verebilirsiniz.
Görev çubuğunun sağ tarafına gidin. Saat ve tarih ekranına sağ tıklayın. “Tarih ve Saati Ayarla”yı seçin.
Saat ve Dil >> Tarih ve Saat sayfası açıldıktan sonra, “Saati otomatik olarak ayarla” anahtarını Açık konumuna getirin.
Bunu yaptıktan sonra, “Saat dilimini otomatik olarak ayarla” anahtarını Açık konumuna getirin.
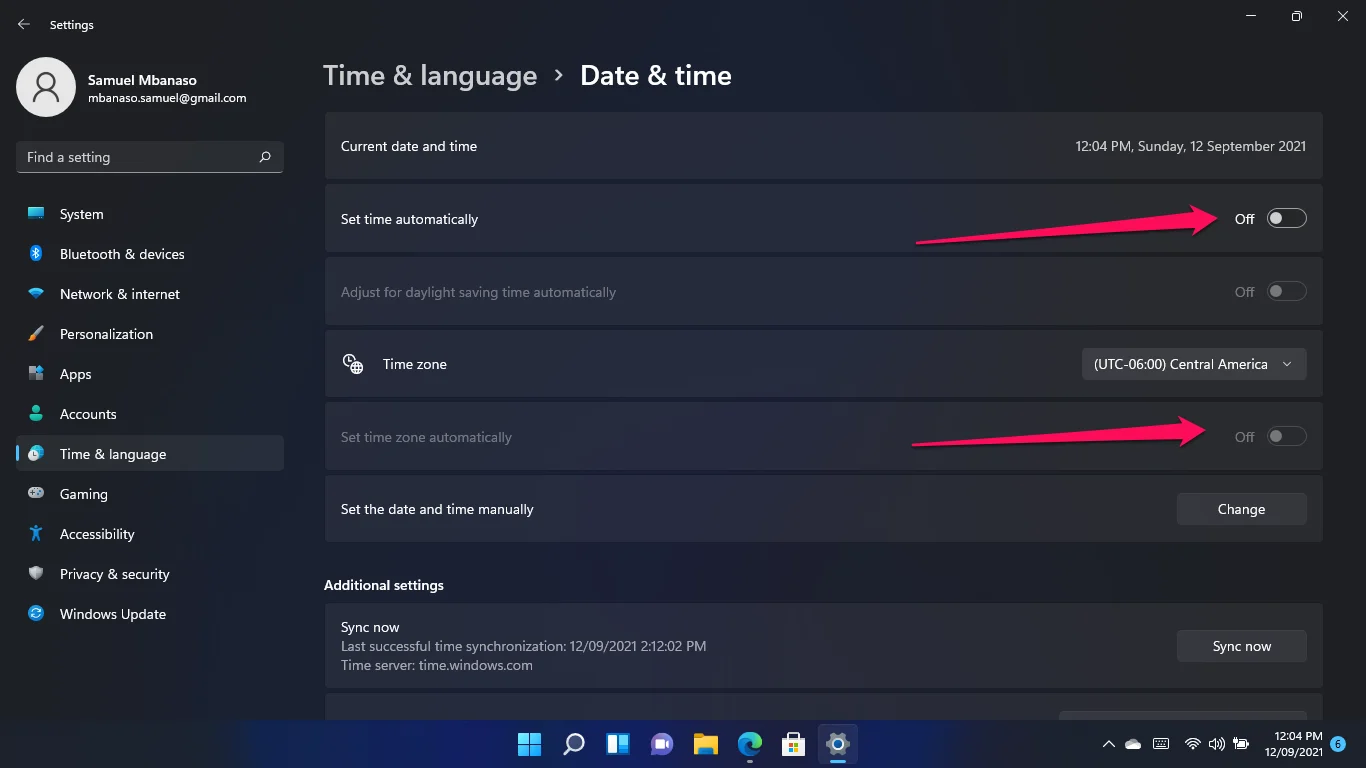
Tarih ve saati manuel olarak ayarlama
Otomatik tarih ve saat ayarı sizin için işe yaramazsa, manuel rotaya gitmek bir seçenektir. Bunu yapmak için Windows logo tuşu + I'ye dokunarak Ayarlar penceresine gidin.
Zaman ve Dil'e tıklayın. Sonraki sayfada Tarih ve Saat'i seçin.
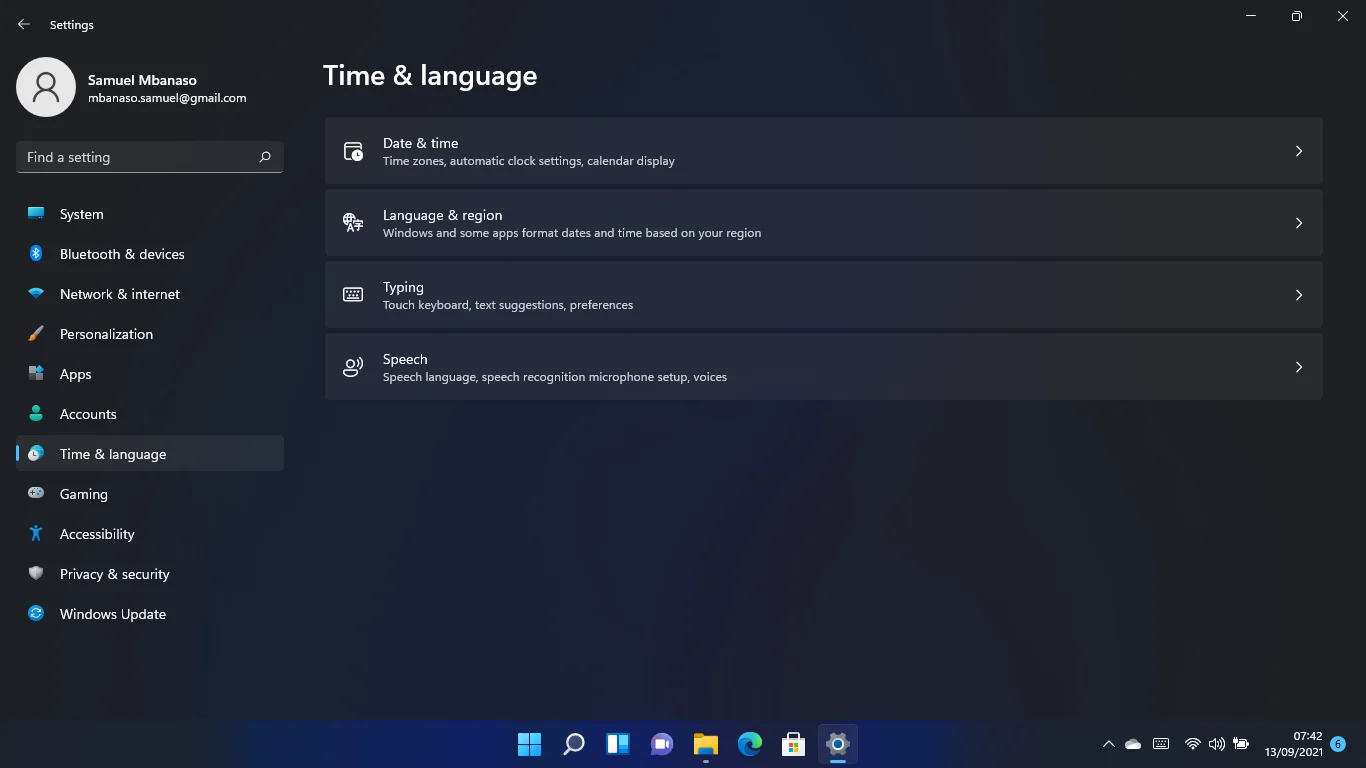
Bir sonraki sayfa açıldığında, “Saati otomatik olarak ayarla” seçeneğini devre dışı bırakın.
Bundan sonra "Saat dilimini otomatik olarak ayarla" anahtarına gidin ve Kapalı konumuna getirin.
Ardından, saat diliminizi seçmek için Saat Dilimi açılır menüsüne gidin.
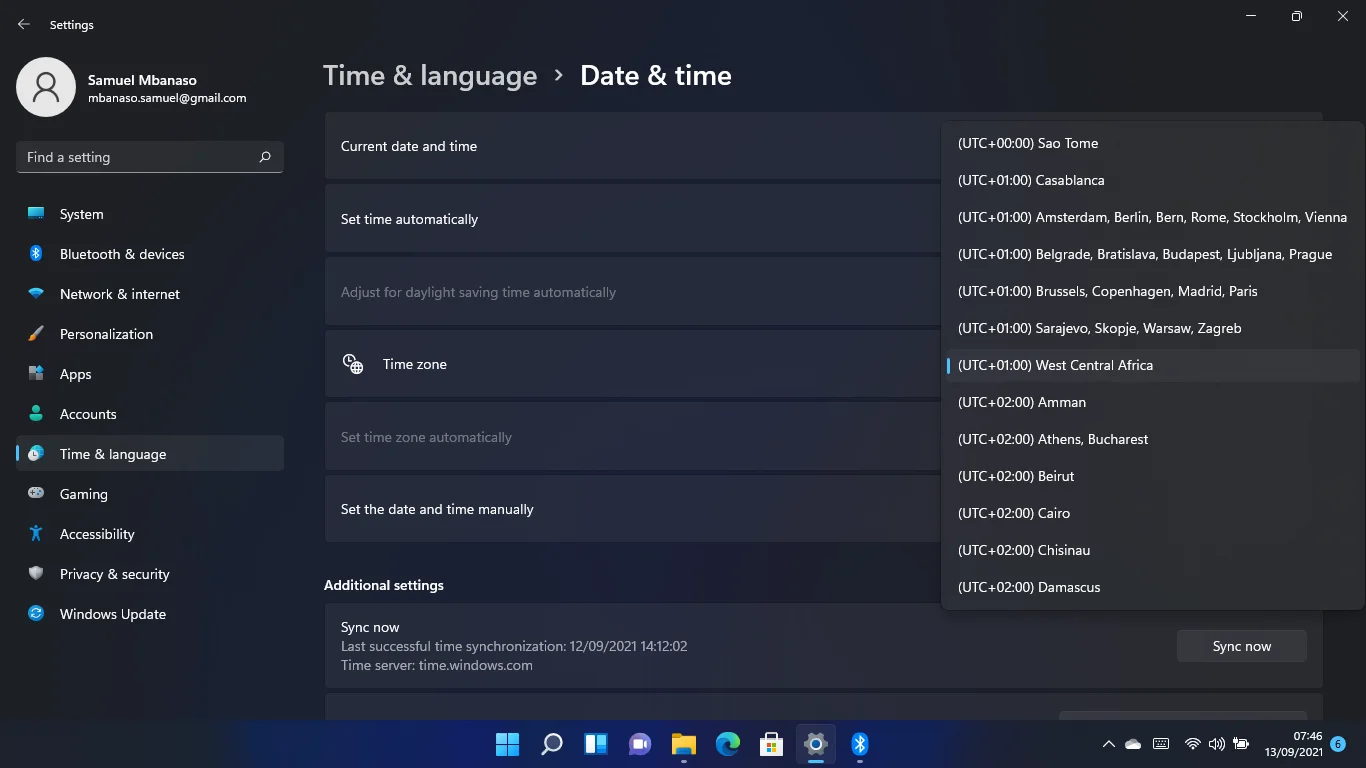
Bundan sonra, “Tarihi ve saati manuel olarak ayarla” seçeneğine gidin ve Değiştir'e tıklayın.
İletişim kutusunda tarih ve saatinizi ayarlayın ve Değiştir'i seçin.
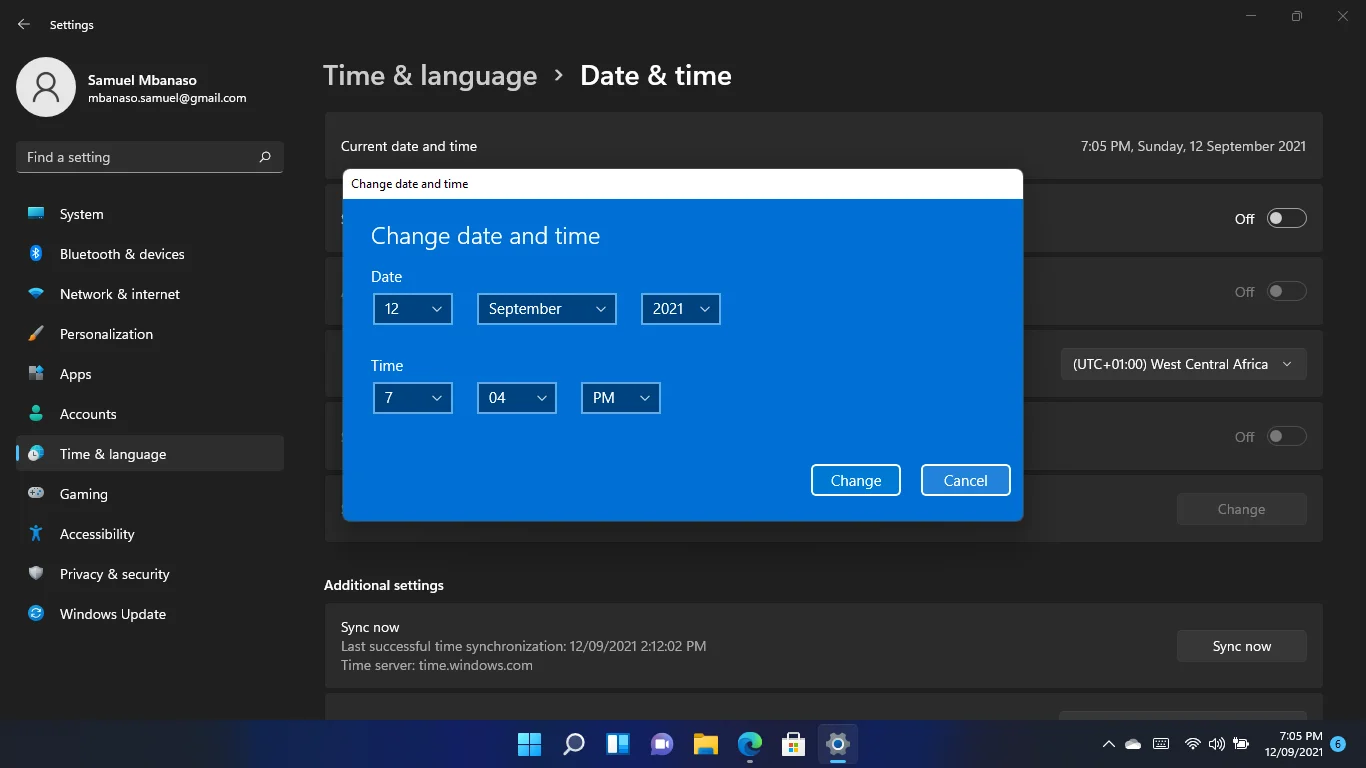
Denetim Masası kullanılarak Windows 11'de saat ve tarih nasıl değiştirilir
Denetim Masası, Windows 11'e girmiştir ve bu arabirimi kullanarak saat ve tarih ayarlarını yapabilirsiniz. Bunu yapmak için hala eski süreci takip edebilirsiniz. Ancak, bunu nasıl yapacağınızı unuttuysanız, izlemeniz gereken adımlar burada.
Win logo tuşu + R kısayolunu kullanarak Çalıştır iletişim penceresini başlatın. Çalıştır'ın metin kutusuna "kontrol paneli" yazın ve Enter'a basın.
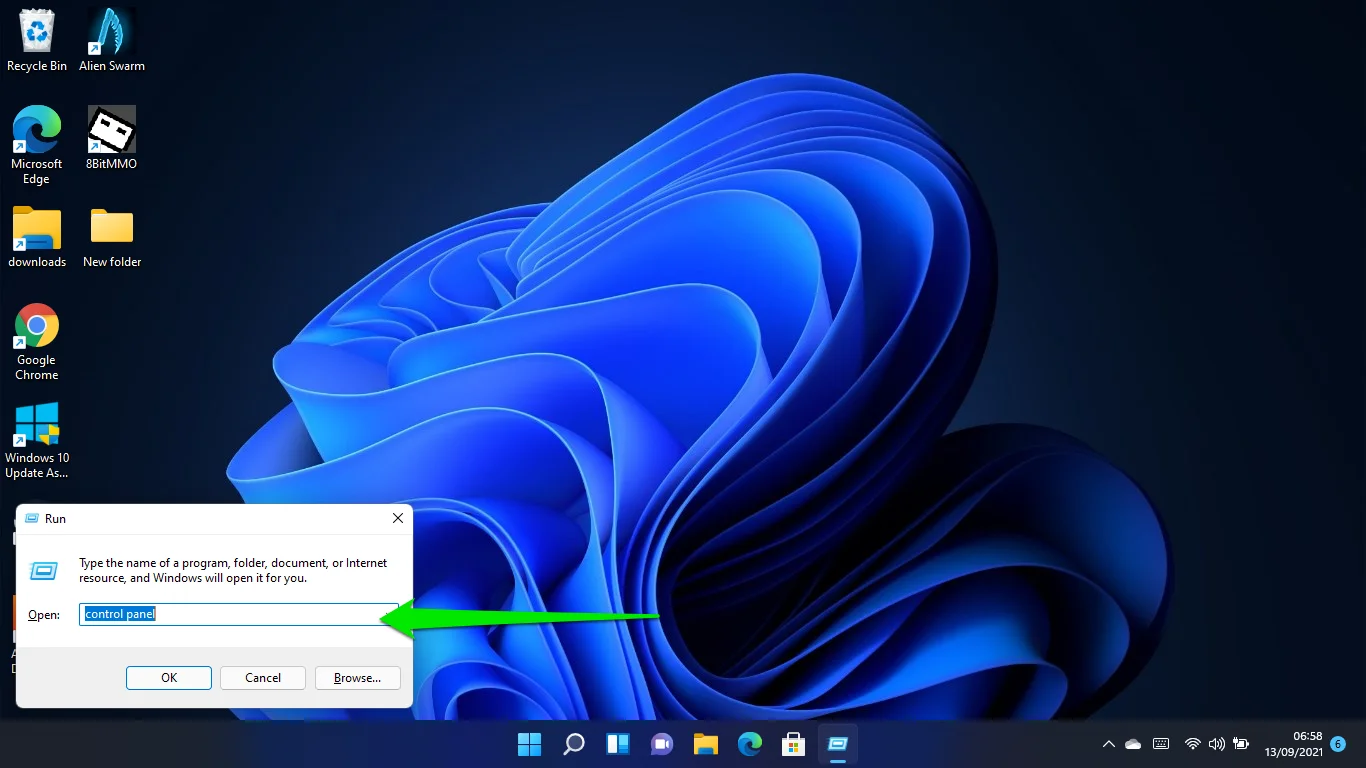
Denetim Masası penceresini açtığınızda Saat ve Bölge'ye tıklayın.
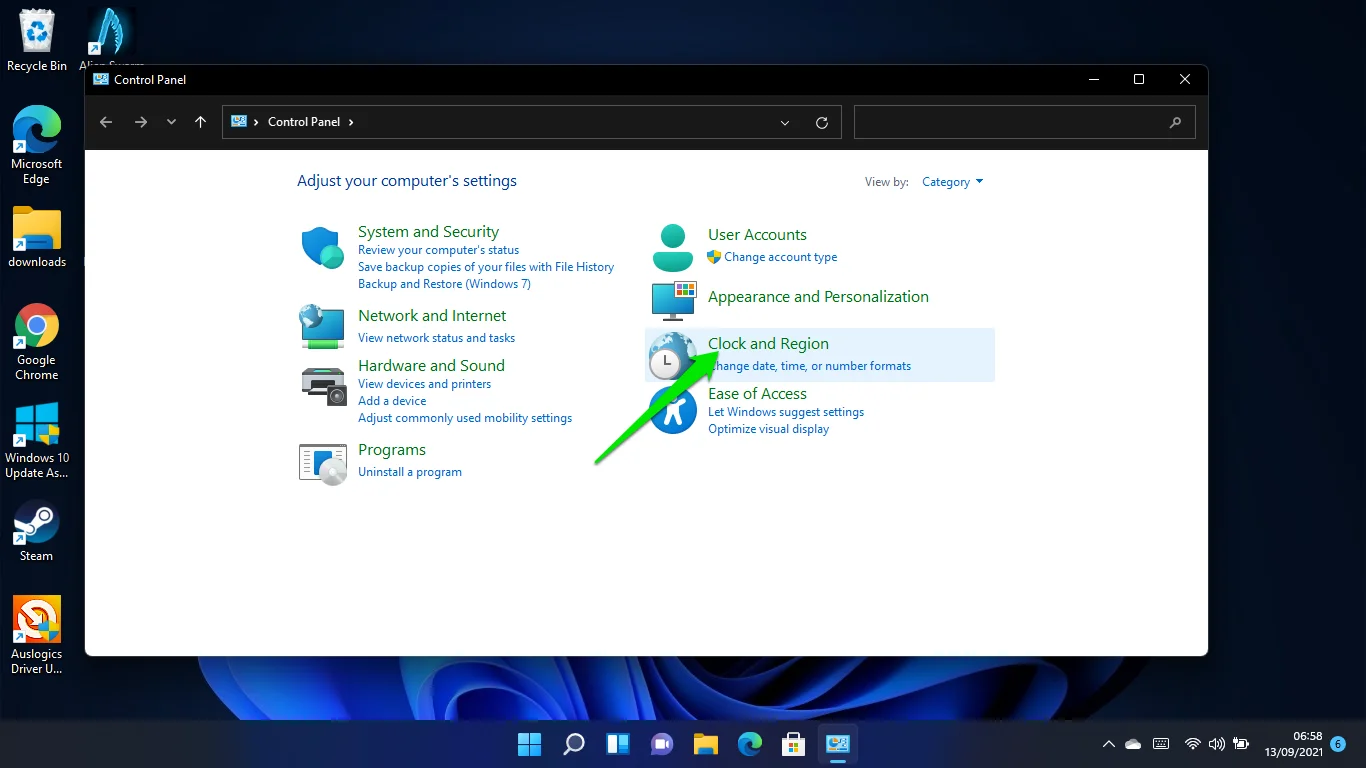
Ardından, Tarih ve Saat'e tıklayın.
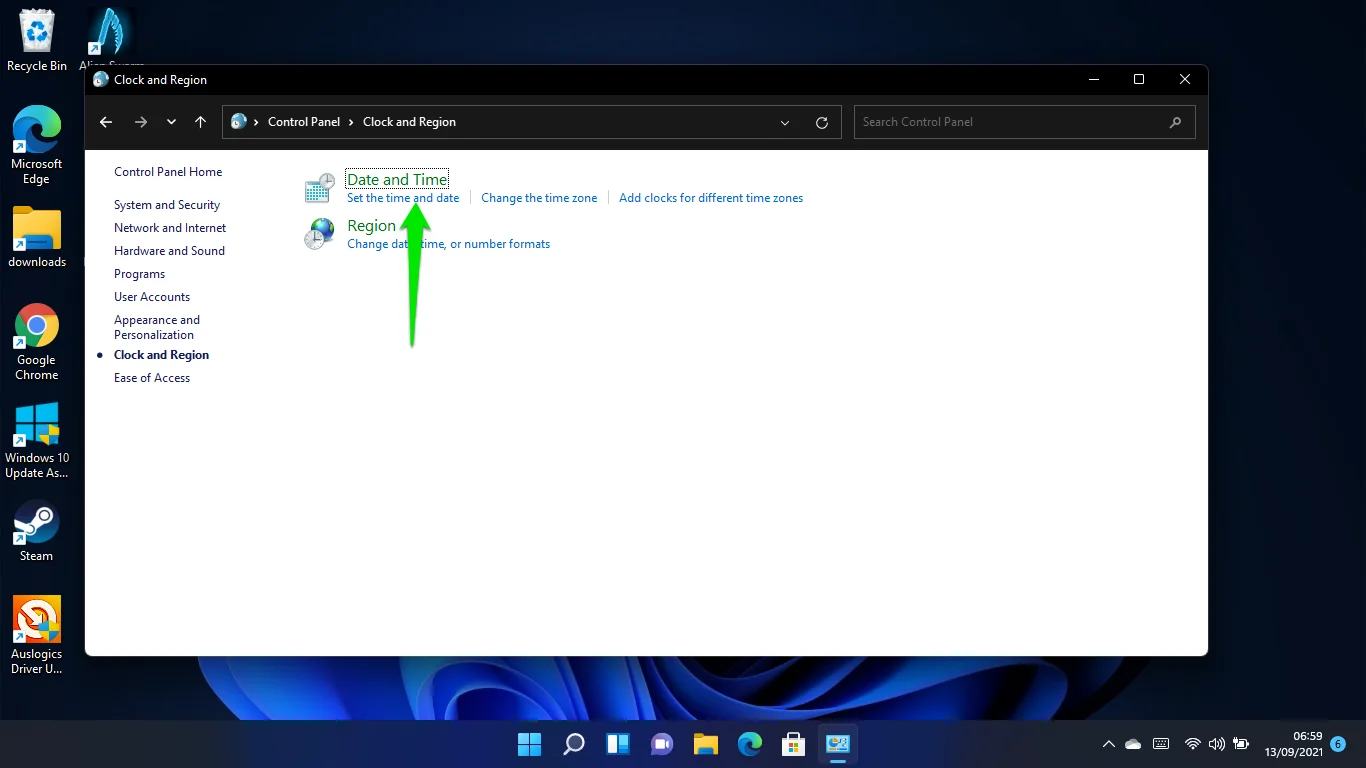
Tarih ve Saat penceresi göründükten sonra “Tarih ve saati değiştir” düğmesine tıklayın.
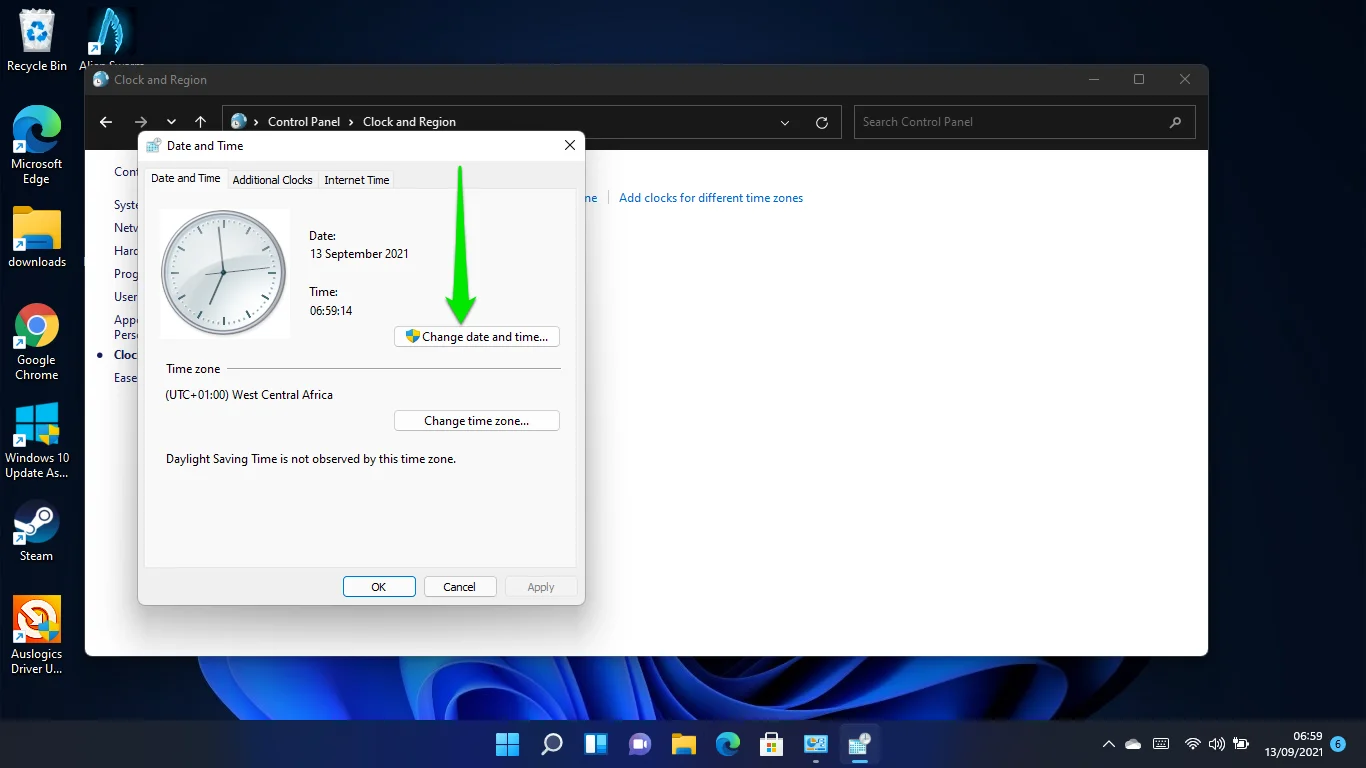
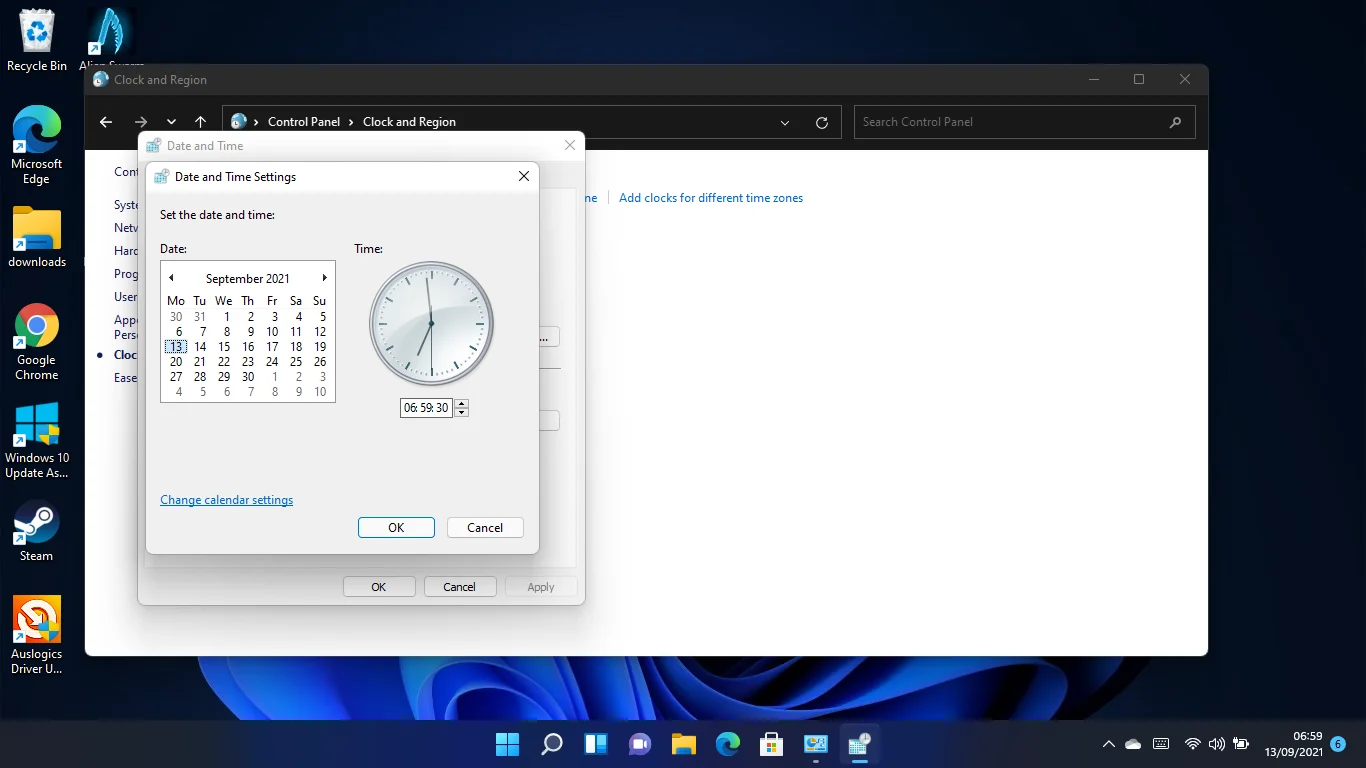
Artık Tarih ve Saat Ayarları iletişim kutusunda tarih ve saatinizi ayarlayabilirsiniz. Değişikliklerinizi yaptıktan sonra Tamam butonuna tıklayın.
Tarih ve saat biçimlerinizi ayarlamak için "Takvim ayarlarını değiştir" bağlantısını tıklayın.
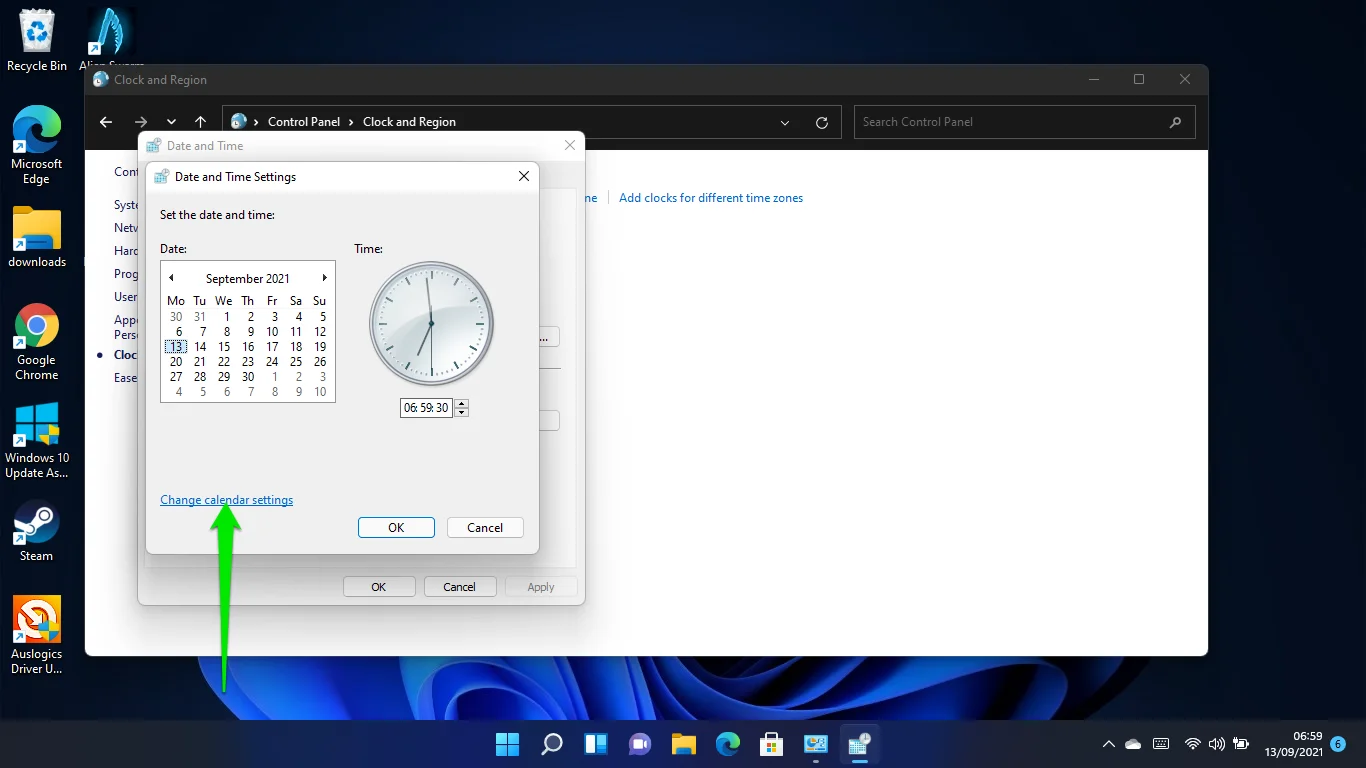
Para biriminizi, ölçüm sisteminizi ve tarih ve saat ayarlarınızı değiştirmek için bölge iletişim penceresinde Ek Ayarlar'a tıklayabilirsiniz.
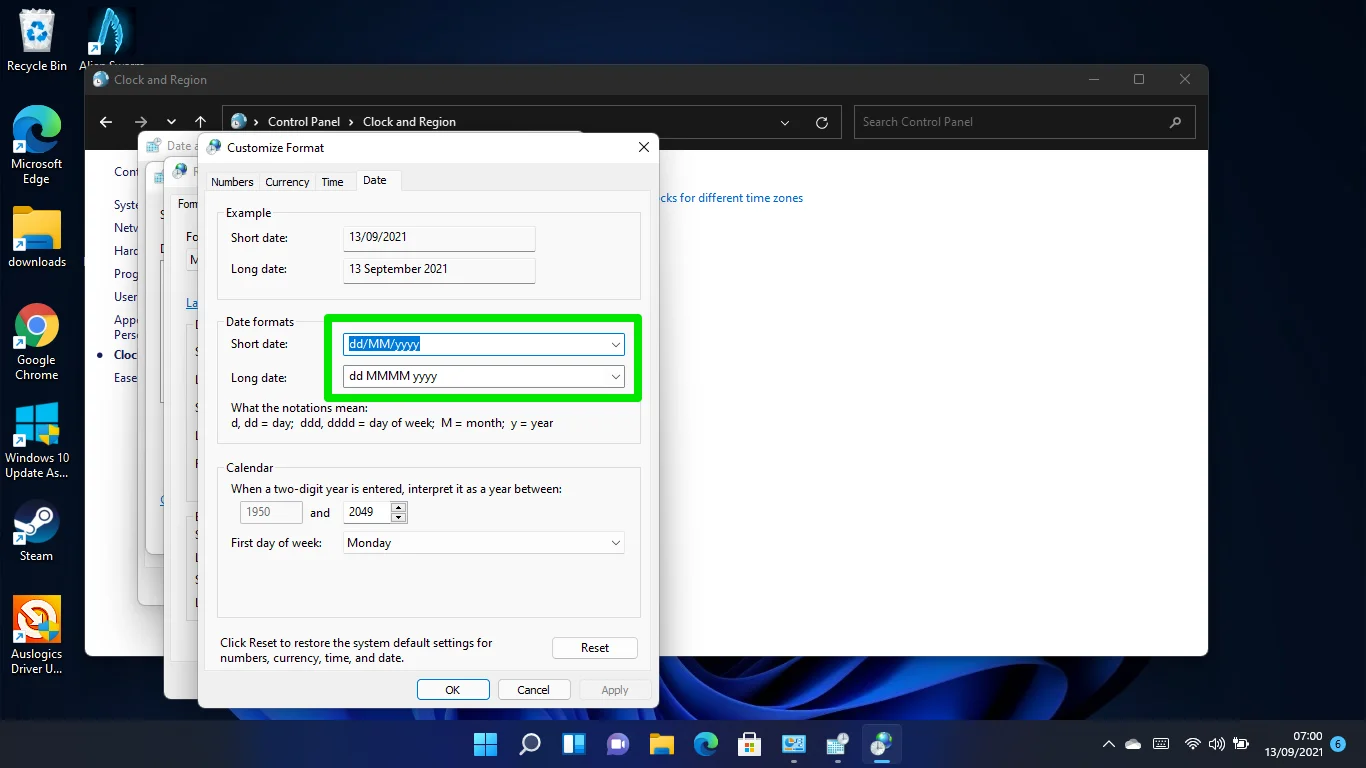
Windows 11'de Komut İstemi kullanılarak tarih ve saat nasıl değiştirilir
Daha teknik gitmek istiyorsanız, sisteminizin tarih ve saat ayarlarını değiştirmek için Komut İstemi'ne bir dizi komut girebilirsiniz. Her adımı özenle uyguladığınızdan emin olun.

Yönetici ayrıcalıklarıyla Komut İstemi'ni başlatmanızı öneririz.
İlk olarak, Win logo tuşu + R kısayolunu kullanarak Çalıştır iletişim penceresini başlatın. Çalıştır'ın metin kutusuna “CMD” yazın ve Ctrl + Shift + Enter tuşlarına basın.
Kullanıcı Hesabı Denetimi izin isteği göründükten sonra Evet seçeneğini seçin.
Yönetici: Komut İstemi açıldığında, "time /t" (tırnak işaretleri olmadan) yazın ve Enter'a basın.
Tarihi görüntülemek için "tarih /t" (tırnak işaretleri olmadan) yazın.
Saati değiştirmek için şu biçimi yazın:
zaman saat:dakika
Saat:dakika yerine doğru saat ve dakikayı yazın. Saat 06:56 ise komut şöyle görünmelidir:
Saat 06:50
Enter'a basın, o kadar.
Tarihi değiştirmek için şu biçimde yazmanız gerekir:
tarih AA/GG/YYYY
Ay önce (AA yerine), gün ikinci (GG yerine) ve son yıl (YYYY yerine) gelmelidir. Şöyle görünmelidir:
tarih 13/05/2021
Enter tuşuna basın, tarih değiştirilmelidir.
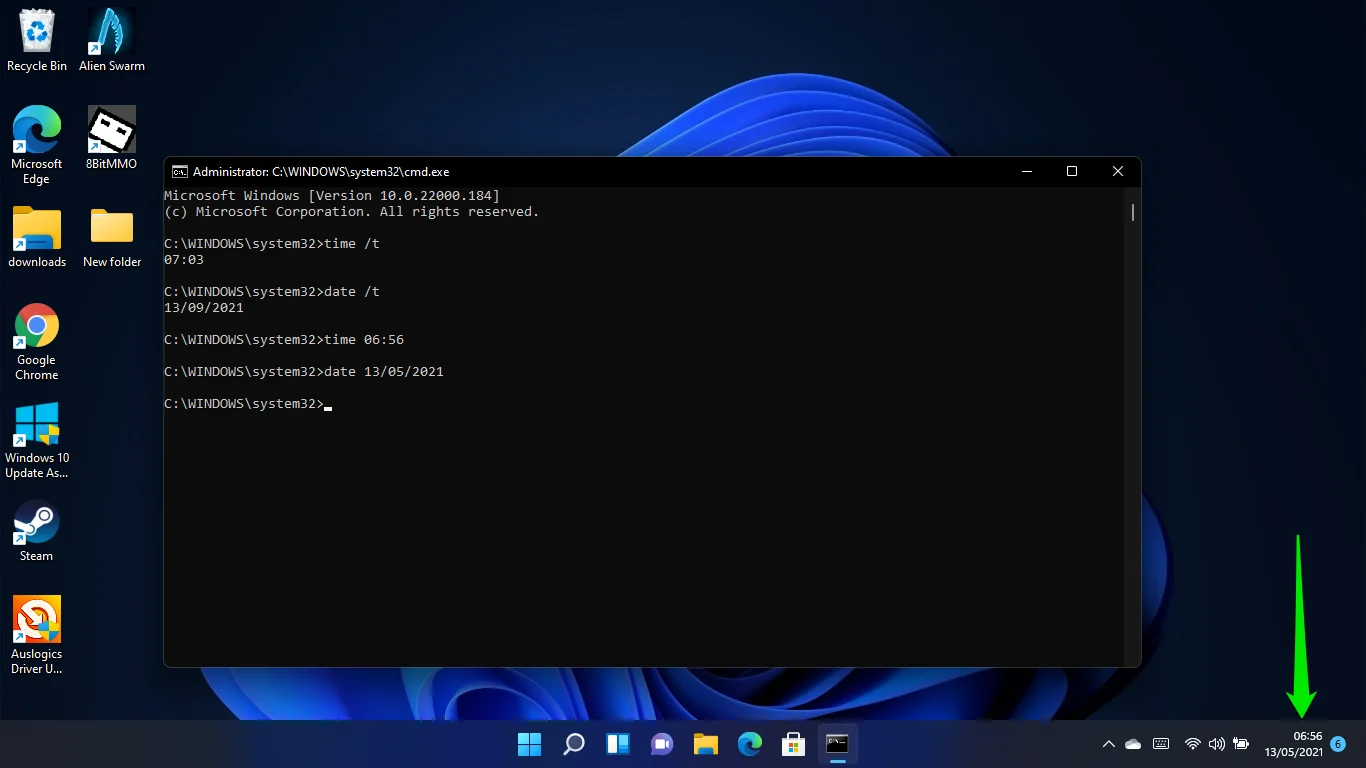
Windows PowerShell kullanarak Windows 11'de saat ve tarih nasıl değiştirilir
Sistemin tarih ve saatini tek komutla değiştirmek için Windows PowerShell'i (Windows 11'de Windows Terminali) kullanabilirsiniz.
Yetkili Kullanıcı Menüsünü başlatmak için Başlat düğmesine sağ tıklayın veya Windows logo tuşu + X'e basın.
Windows Terminali'ni (Yönetici) seçin.
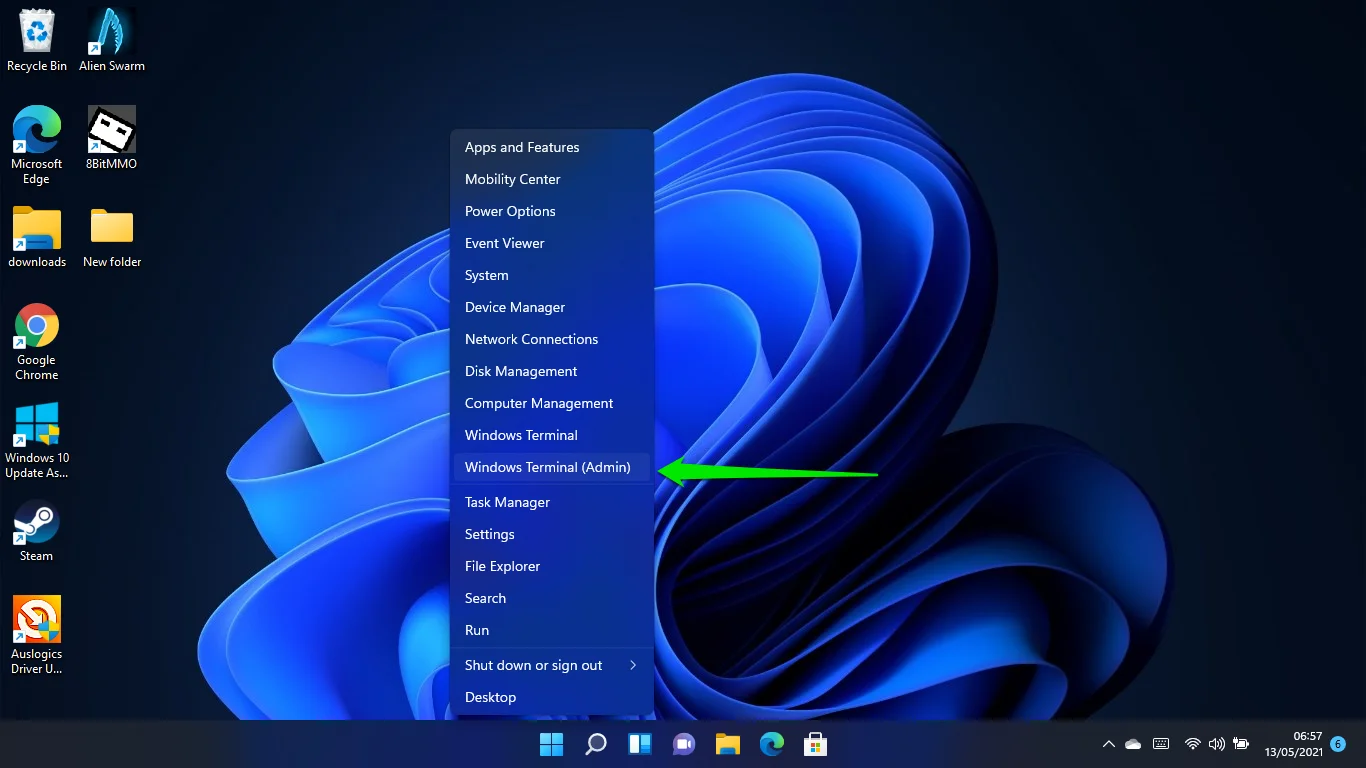
Yönetici: Windows PowerShell arabirimi göründükten sonra, tarih ve saati 12 saatlik biçimde değiştirmek için bu biçimi kullanın:
Ayar-Tarih -Tarih “gg/aa/yyyy SS:MM AM”
Komut şöyle görünmelidir:
Ayar-Tarih -Tarih “13/05/2021 06:56 AM”
24 saatlik biçim yerine bu biçimi izleyin:
Ayar-Tarih -Tarih “gg/aa/yyyy SS:DD”
Ve komut şu şekilde görünmelidir:
Ayar-Tarih -Tarih “13/05/2021 06:56”
Her komut satırından sonra daima Enter'a basın.
Bilgisayarımdaki Tarih ve Saati Neden Değiştiremiyorum?
Bazen, Windows 11, en iyi çabanıza rağmen zamanınızı otomatik olarak güncelleyemez ve eşitleyemez. Bu durumda saati manuel olarak değiştirmeniz gerekir. Bu özel sorun, Windows 10'dan geçmiş gibi görünüyor.
Ancak, herkes bunu yaşamaz. Bu nedenle, Microsoft'un bu sorunu her kullanıcı için bir an önce çözmesini umuyoruz.
Bununla birlikte, Windows Saat hizmetini yeniden başlatabilir ve bunun sorunu çözüp çözmediğini kontrol edebilirsiniz. Başlat menüsünü açın ve “Hizmetler” yazın. Uygulamayı açmak için Hizmetler'e tıklayın.
Hizmetler arayüzünü gördüğünüzde Özellikler iletişim penceresini açmak için Windows Saati hizmetini aşağı kaydırın ve çift tıklayın.
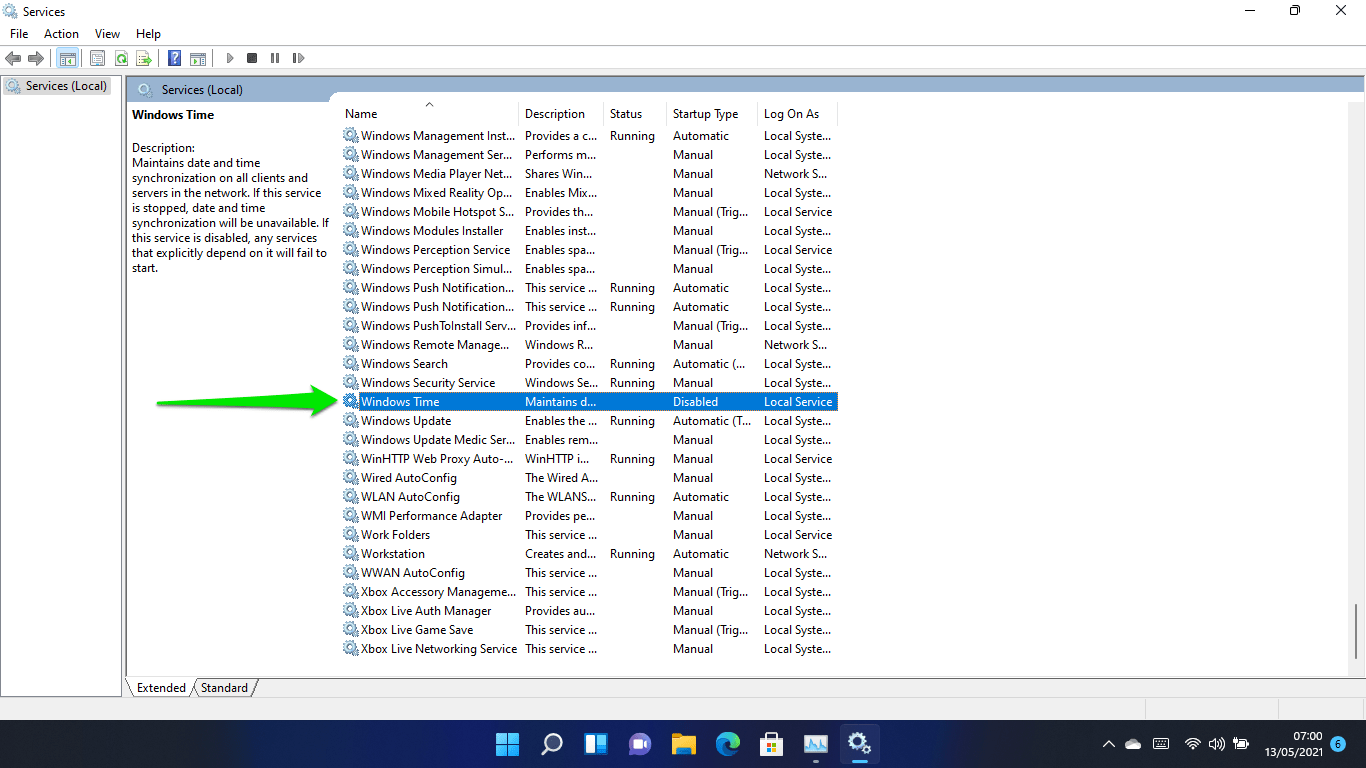
Pencere göründükten sonra, hizmet çalışıyorsa Durdur'a tıklayın ve başlangıç türünü Otomatik olarak ayarlayın.
Son olarak, Başlat düğmesine tıklayın ve Tamam'a tıklayın.
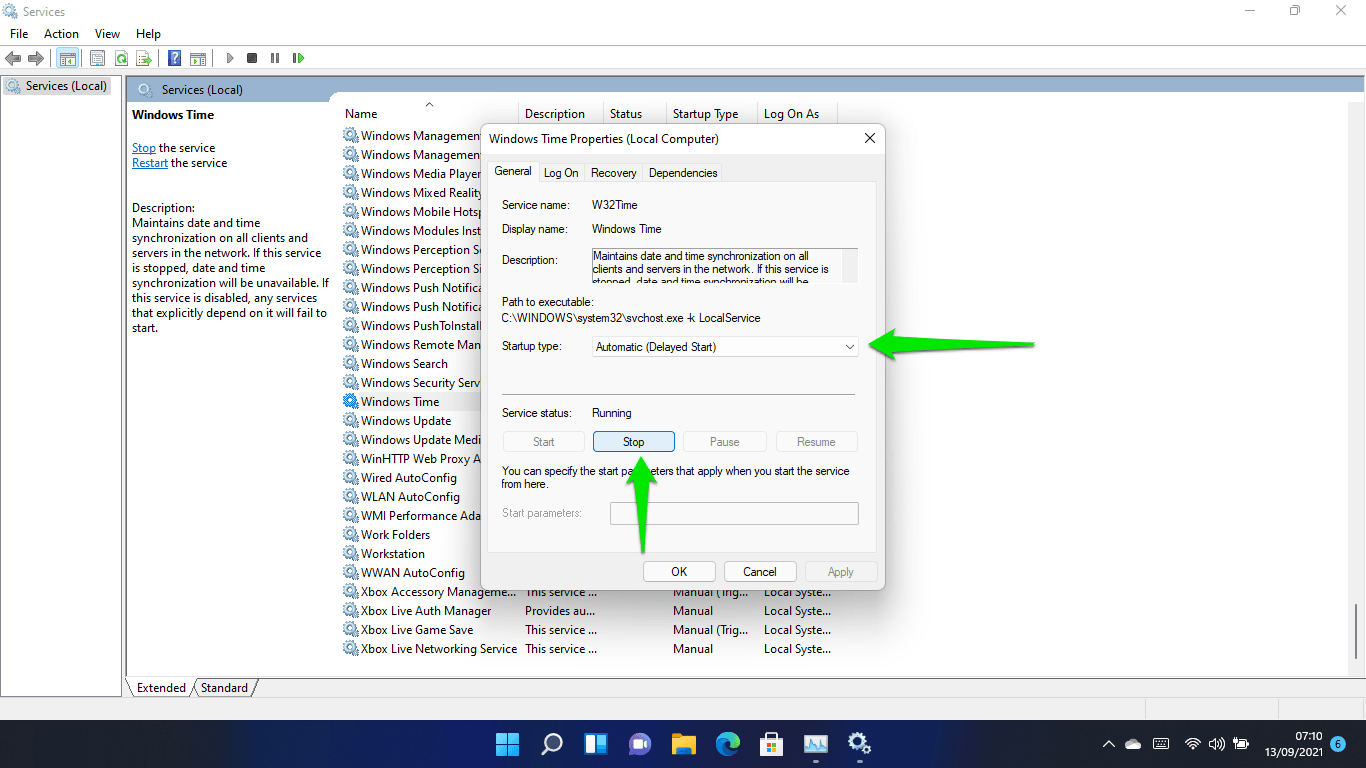
Windows saatinizi ve bölgenizi otomatik olarak eşitlemiyorsa, zaman sunucusunu da değiştirebilirsiniz.
Bu adımları takip et:
- Win logo tuşu + R kısayolunu kullanarak Çalıştır iletişim penceresini başlatın. Çalıştır'ın metin kutusuna "kontrol paneli" yazın ve Enter'a basın.
- Denetim Masası penceresini açtığınızda Saat ve Bölge'ye tıklayın.
- Ardından, Tarih ve Saat'e tıklayın.
- Tarih ve Saat iletişim penceresi göründüğünde İnternet Saati sekmesine geçin.
- Bundan sonra, Ayarları Değiştir düğmesini tıklayın.
- İnternet Saati Ayarları iletişim kutusu açıldığında, "İnternet saat sunucusuyla senkronize et" kutusunu işaretleyin.
- Sunucu açılır menüsünden “time.nist.gov”u seçin, ardından “Şimdi Güncelle” düğmesine tıklayın.
- İşiniz bittiğinde Tamam'a tıklayın.
Açılır menüdeki diğer sunuculara gidebilir ve sizin için uygun olana bağlı kalabilirsiniz.
Çözüm
Windows 11'de tarih ve saati bu şekilde ayarlayabilirsiniz.
Sisteminizin performansını artırmak ve sürdürmek istiyorsanız Auslogics BoostSpeed'i indirin ve kurun. Program, gereksiz dosyaları ve onu yavaşlatan hatalı sistem kayıt defteri anahtarlarını bulup kaldırarak bir bilgisayarın performansını optimize etmek için tasarlanmıştır. Ayrıca sabit sürücüyü casus yazılımlara karşı korur ve sistem ayarlarınızı değiştirmenize yardımcı olabilecek başka araçlarla birlikte gelir.

Auslogics BoostSpeed ile PC Sorunlarını Çözün
BoostSpeed, PC'nizi temizlemenin ve optimize etmenin yanı sıra gizliliği korur, donanım sorunlarını teşhis eder, hızı artırmak için ipuçları sunar ve çoğu PC bakım ve servis ihtiyacını karşılamak için 20'den fazla araç sağlar.
Auslogics BoostSpeed, Windows 11 ile uyumludur ve Microsoft işletim sistemini geliştirmeye devam ederken, bu uygulama PC'nizin performans ve verimlilik açısından maksimum değerine ulaşmasına yardımcı olacaktır.
