Windows 10'da Klasör Rengi Nasıl Değiştirilir
Yayınlanan: 2022-12-08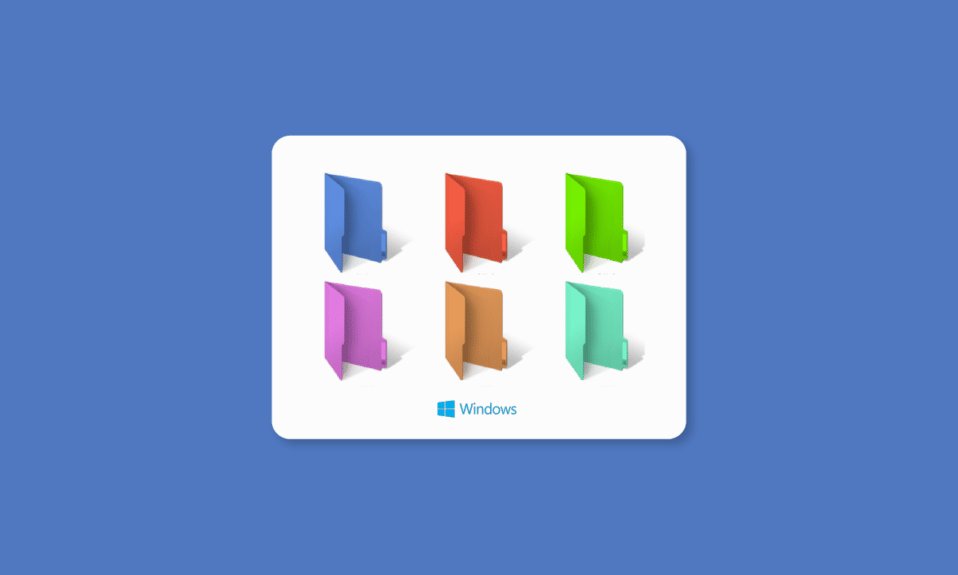
Masaüstünüzdeki sarı renkli klasör simgesinden sıkıldıysanız, yalnız değilsiniz. Beyin, uyanık kalmak ve renk değiştirmek için görselleri sever. Klasör simgelerinin şekli üretkenliğinize çok şey katabilir. Burada, Windows 10 klasör rengini değiştirmenin yollarını tartışacağız. Bu makaleyi okuduktan sonra, Windows 10'da renk kodu dosyalarının yanı sıra Windows 10'da renkli klasör simgelerini de öğreneceksiniz.
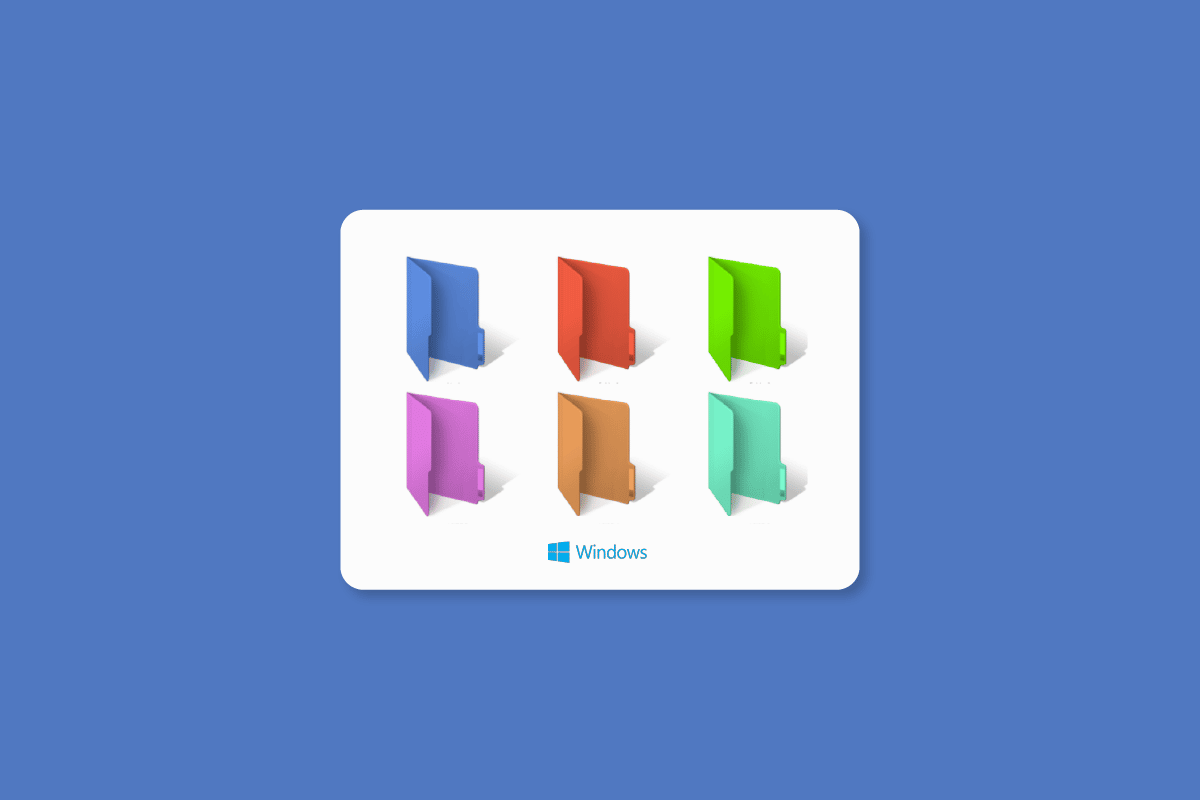
İçindekiler
- Windows 10'da Klasör Rengi Nasıl Değiştirilir
- Yöntem 1: Özellikler Penceresinden
- Yöntem 2: Üçüncü Taraf Araçlar Aracılığıyla
- 1. Klasör Renklendirici
- 2. Klasör İşaretleyici
- 3. Renkli
- 4. Klasörlco
- 5. Dosya İşaretleyici
- 6. Gökkuşağı Klasörleri
- 7. Stil Klasörü
- 8. Klasör Boyacısı
- 9. Özel Klasör
- 10. iColorFolder
- 11. Klasörüm
- 12. Klasör Simgelerini Değiştirin
- 13. Klasör Simgesi Değiştirici 5.3
- ICONS8 Web Sitesinden Klasör Rengi Nasıl Değiştirilir
Windows 10'da Klasör Rengi Nasıl Değiştirilir
Burada, Windows 10 PC'de klasör rengini değiştirmenin yollarını ayrıntılı olarak gösterdik.
Yöntem 1: Özellikler Penceresinden
Masaüstünüzün görünümünü beğenmediniz ve farklı renkli bir klasör simgesini mi tercih ediyorsunuz? Cevabınız evet ise, Windows 10 için her zaman bir klasör renklendiriciye ihtiyacınız yoktur. Windows 10 klasör rengini değiştirmek için aşağıdaki adımları izleyin:
1. Simgesini değiştirmek istediğiniz klasöre gidin, üzerine sağ tıklayın ve Özellikler'i seçin.
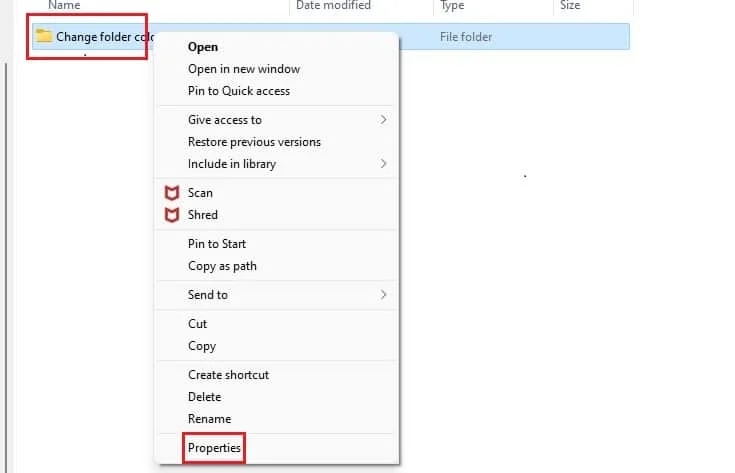
2. Özelleştir'e tıklayın ve ardından Simge Değiştir'i seçin...
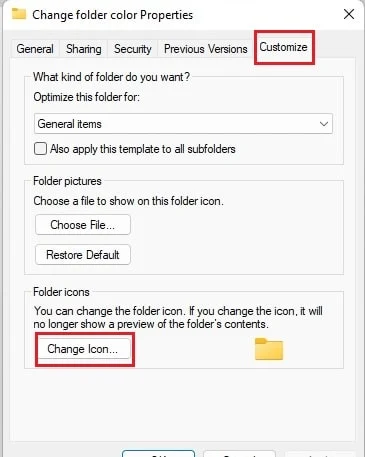
3. ICONS8 web sitesinden indirilen simge dosyasını seçmek için Gözat… seçeneğine tıklayın.
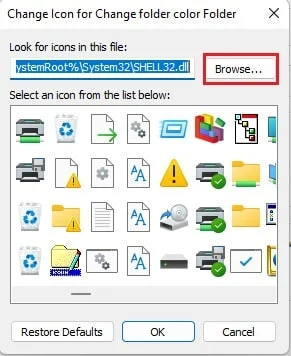
4. Simge dosyasını seçin ve Aç'a tıklayın.
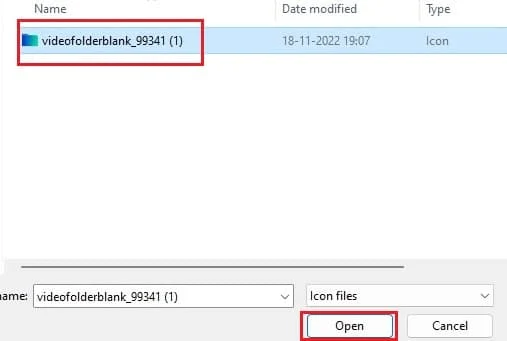
5. Tamam'a ve ardından Uygula'ya tıklayın.
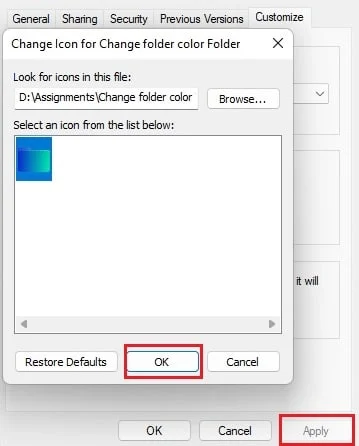
6. Yapılan değişiklikleri kaydetmek için Tamam'a tıklayın.
Ayrıca Okuyun: Windows'un Bu Temadaki Dosyalardan Birini Bulamamasını Düzeltin
Yöntem 2: Üçüncü Taraf Araçlar Aracılığıyla
Windows 10 için klasör renklendirici araçları aşağıdadır.
1. Klasör Renklendirici
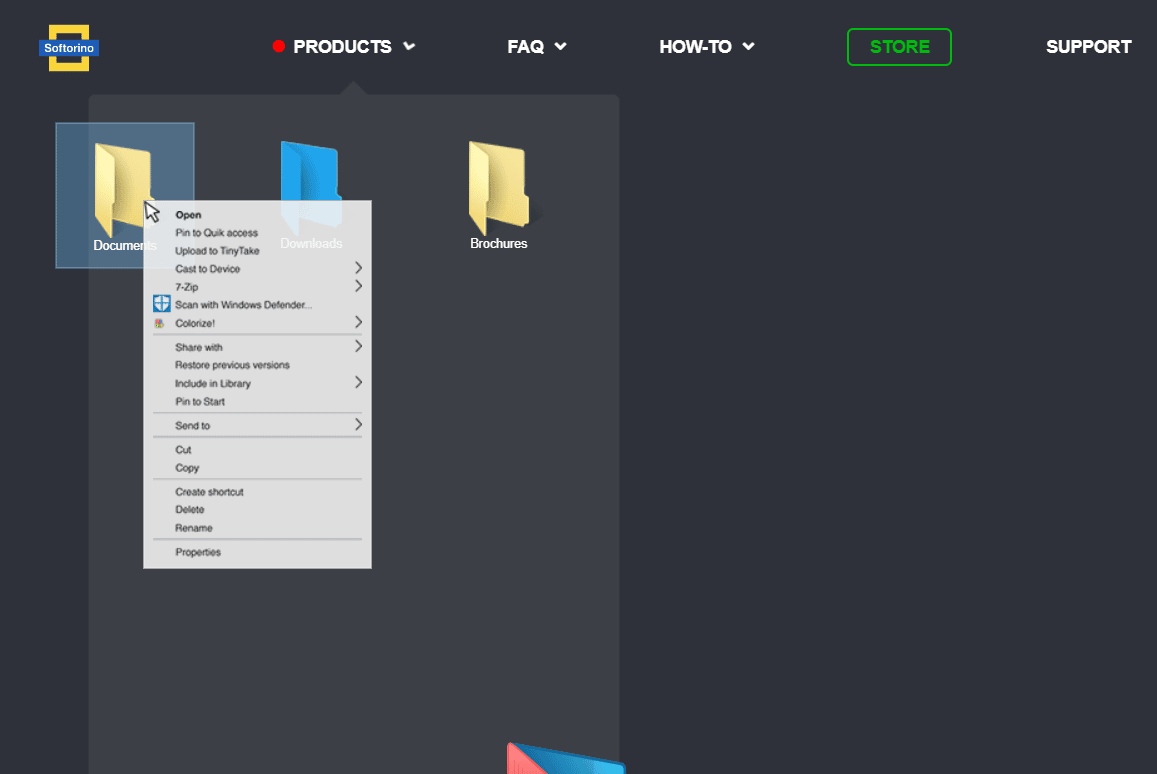
Windows 10 klasör rengini değiştirmek için önceki yöntem pek çekici gelmediyse ve kolay bir çıkış yolu diliyorsanız, Softorino'nun Klasör renklendirici 2'si hayatınızı kolaylaştıracaktır.
- Klasörlerin farklı renklerle özelleştirilmesi.
- Orijinal klasör rengine kolay geri yükleme .
- Windows Gezgini'nde bir klasör renklendirme seçeneği sunar.
- Kolayca kurulabilir ve kaldırılabilir.
2. Klasör İşaretleyici
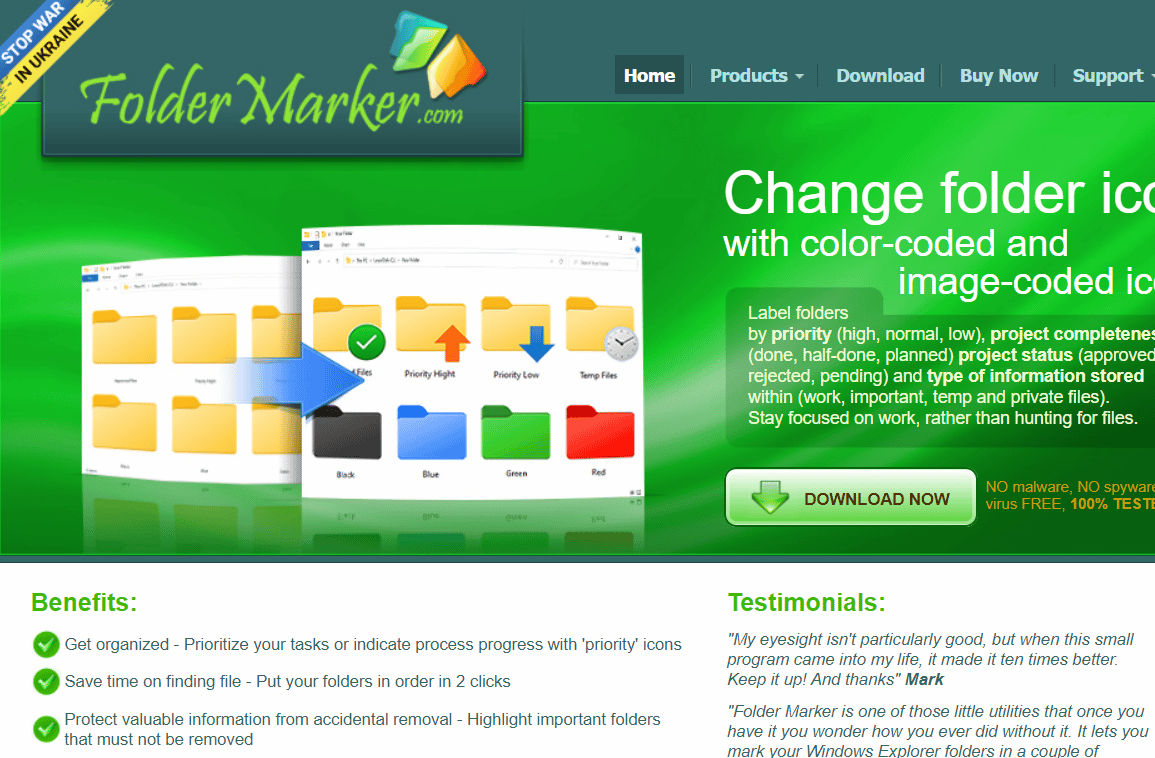
Masaüstünüzdeki klasörlerin sarı rengi sizi rahatsız ediyorsa, Folder Marker size Windows 10 için bir klasör renklendirici sunar. Folder Marker sayesinde masaüstünüzdeki klasör renklerini bir fare tıklamasıyla değiştirebilirsiniz. Klasör İşaretleyici hem ücretsiz hem de profesyonel sürümlerde mevcuttur.
- Tek bir tıklama ile klasör rengini değiştirin.
- Klasörleri önceliğe göre etiketleyin .
- Kategori alt menüleri içerebilir.
- Aynı anda birden çok klasörle çalışın.
- 32 bit simgeleri destekler.
- Kullanıcı Simgeleri Sekmesi seçeneğini sunar.
3. Renkli
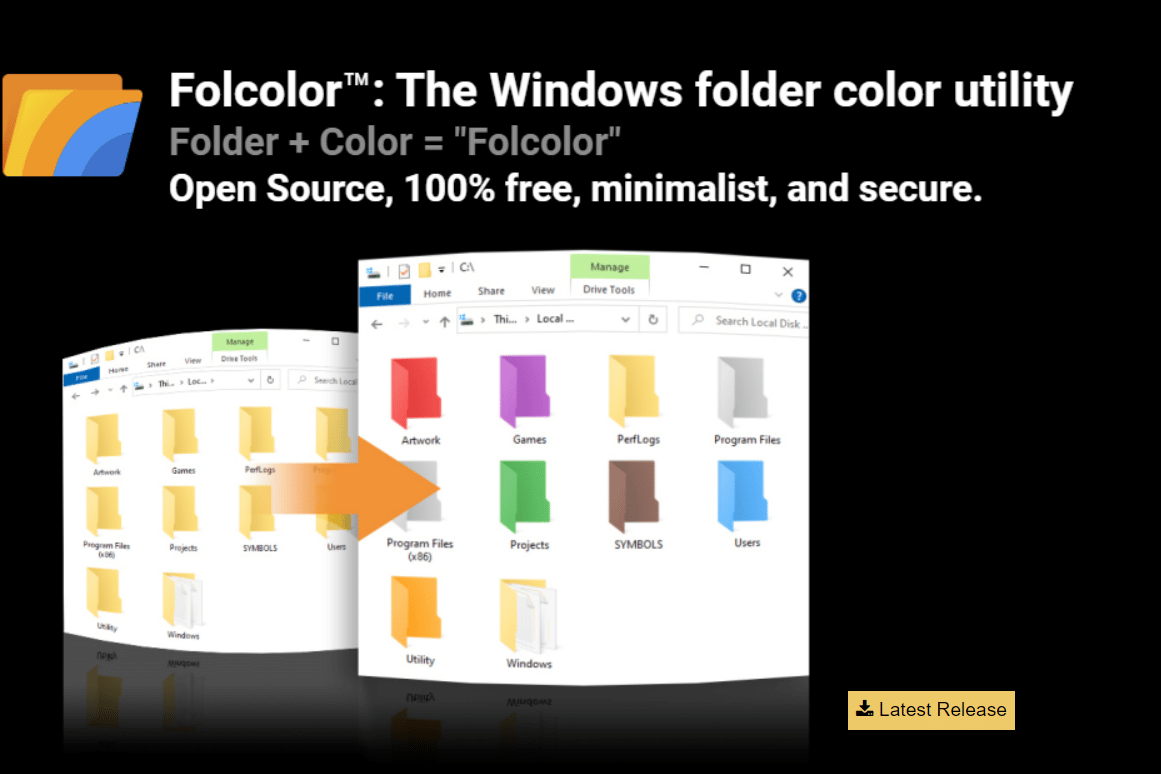
Herhangi bir yazılımın Pro sürümünün bulunması, ücretsiz sürümde sunulan işlevleri sınırlandırır. Bu, Windows 10 klasör rengini değiştiren yazılımlar için de geçerlidir. Folcolor, Windows 10 için klasör renklendirici olarak kullanıma yönelik açık kaynaklı ve ücretsiz bir yazılımdır.
- Toplam 14 renk arasından seçim yapma seçeneği.
- Reklam yazılımı ve veri toplama olmadan güvenli yazılım .
- 1 MB'lik küçük bir yürütülebilir dosya ile kullanımı kolay ve basit .
Ayrıca Okuyun: Windows 10'da Çalışmayan Dosya Gezgini Karanlık Temasını Düzeltin
4. Klasörlco
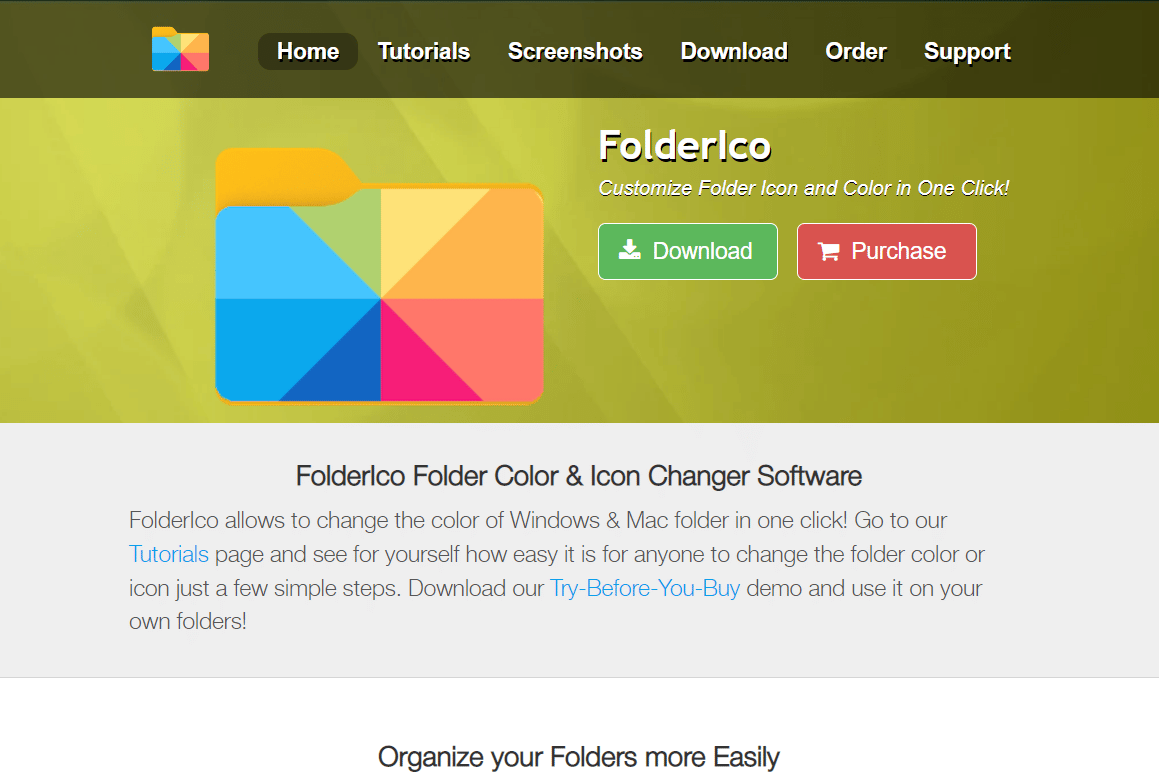
İşleri ilginç kılmak için, tatillerinizde projeleriniz üzerinde çalışırken Windows 10'un renkli klasör simgelerine geçmek isteyebilirsiniz. FolderIco size donuk görünen sarı renkli klasörleri görsel olarak daha çekici olanlara dönüştürme seçeneği sunar.
- Yazılım arayüzünden ve ayrıca klasör bağlam menüsünden erişilebilirlik.
- İyi bir simge koleksiyonu içerir.
- Simgeleri varsayılan değerlere sıfırlayın .
5. Dosya İşaretleyici
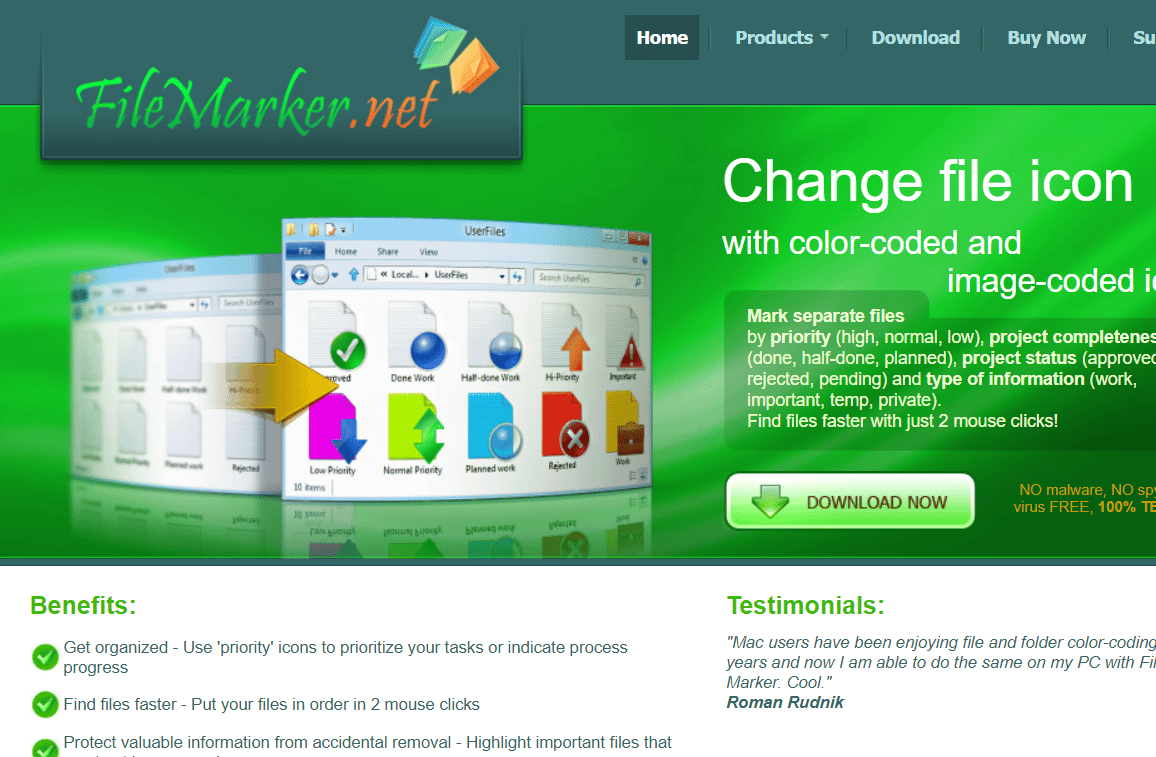
Masaüstünüzdeki dosyalarınıza öncelik verirseniz, işi organize etmek bir lüks olabilir. Bunu düşün; tüm dosyalarınız, öncelikler veya iş türü gibi farklı kriterlere göre renk kodludur. Renkler, üzerlerinde çalışan kullanıcıya göre dosyalara da atanabilir! FileMarker, ücretsiz ve ücretli sürümleri bulunan ve Windows 10'da dosyaları renklendirmek için kullanılabilen üçüncü taraf bir yazılımdır.
- Ayrı dosya simgelerinin keyfi olarak değiştirilmesine izin verir.
- İşe öncelik verin .
- Dosyaları renklendirmek veya etiketlemek için seçenekler sunar.
- Renk kodlu dosyaların, yüklü yazılıma sahip diğer sistemlere taşınabilirliğini kolaylaştırır.
6. Gökkuşağı Klasörleri
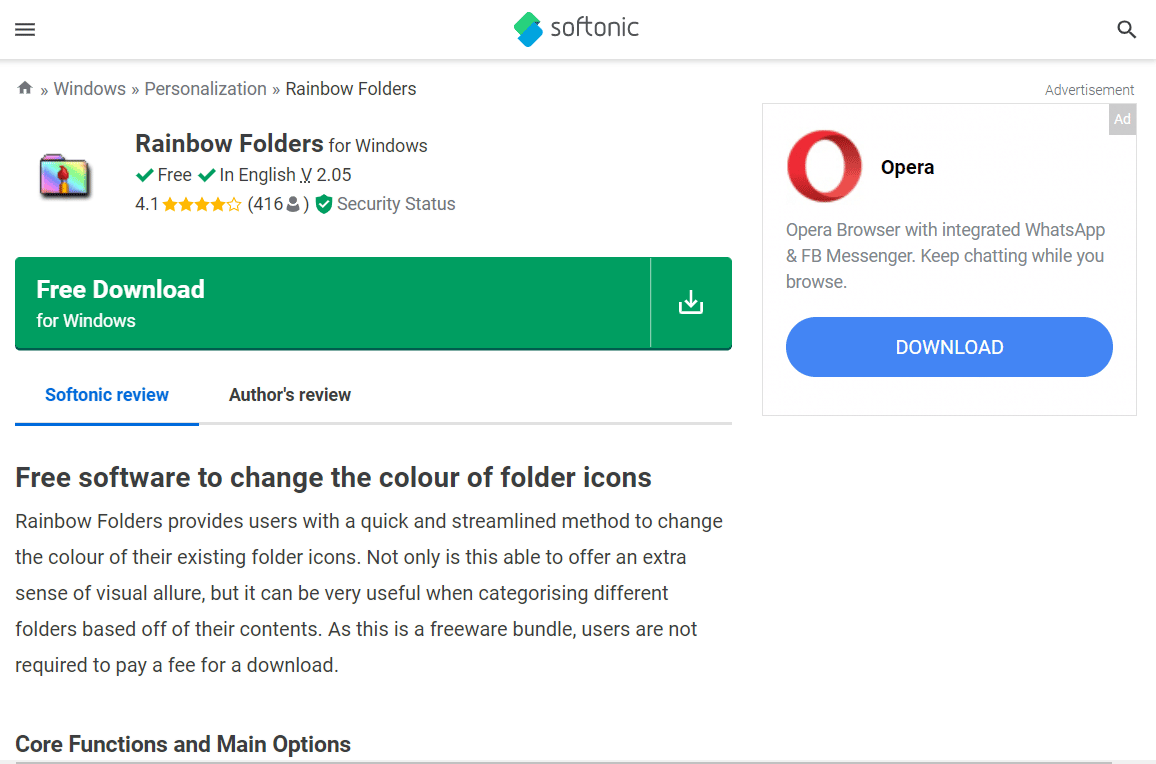
Rainbow Folders, klasörleriniz için renklendirme seçenekleri sunarak Windows masaüstünüzü düzenlemenize yardımcı olan başka bir ücretsiz yazılımdır.
- Klasör renginin hızlı değişimi .
- Klasörler için ton, renk ve yüksek kontrastlı simgeler.
- Birden çok klasörün aynı anda değişen renkleri.
- Klasör simgesi boyutunu değiştirin.
Ayrıca Okuyun: Windows 10'da Minimalist Masaüstü Nasıl Oluşturulur

7. Stil Klasörü
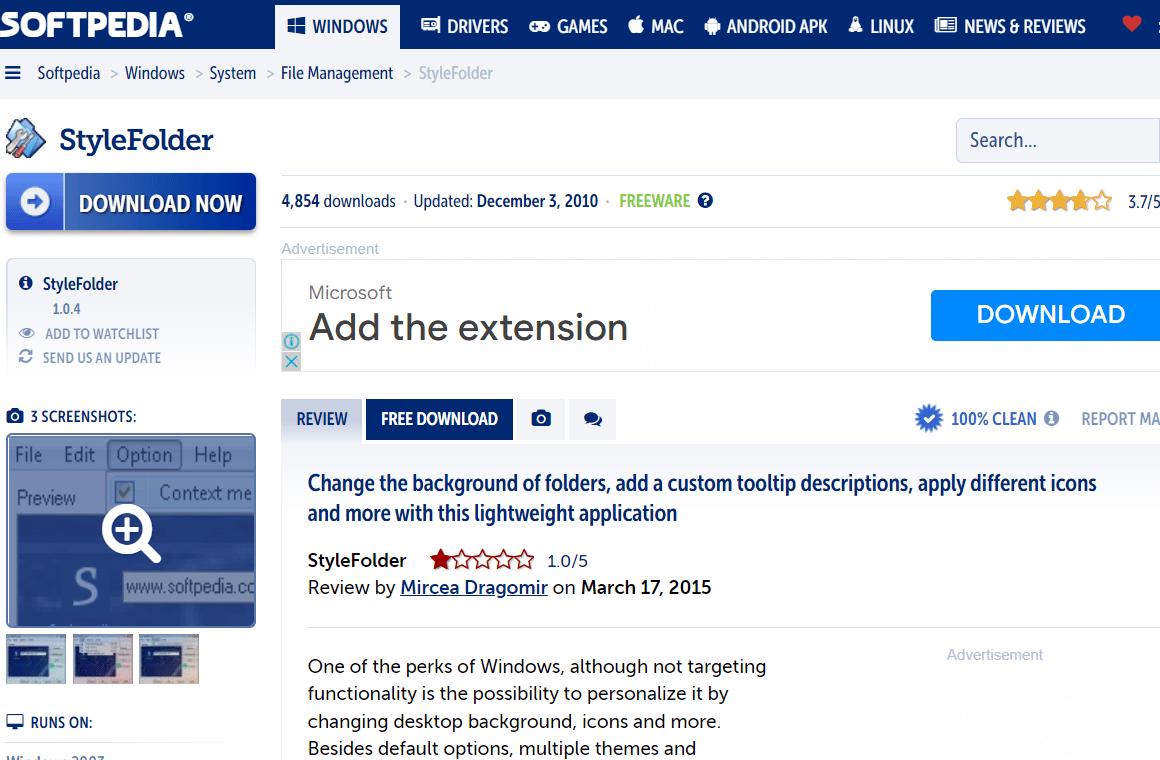
Klasör renk değiştirici listesinde bir sonraki adım StyleFolder'dır. Aşağıda listelenen bazı önemli özelliklere sahiptir:
- Klasörün arka planı olan klasör simgesinin geliştirilmesini sağlar.
- Klasörlerin metin rengini değiştirebilir .
- Herhangi bir klasörü veya alt klasörü kişiselleştirin.
- Ayarları Kaldır seçeneği kullanılarak bir klasördeki değişikliklerin kaldırılmasına izin verir.
8. Klasör Boyacısı
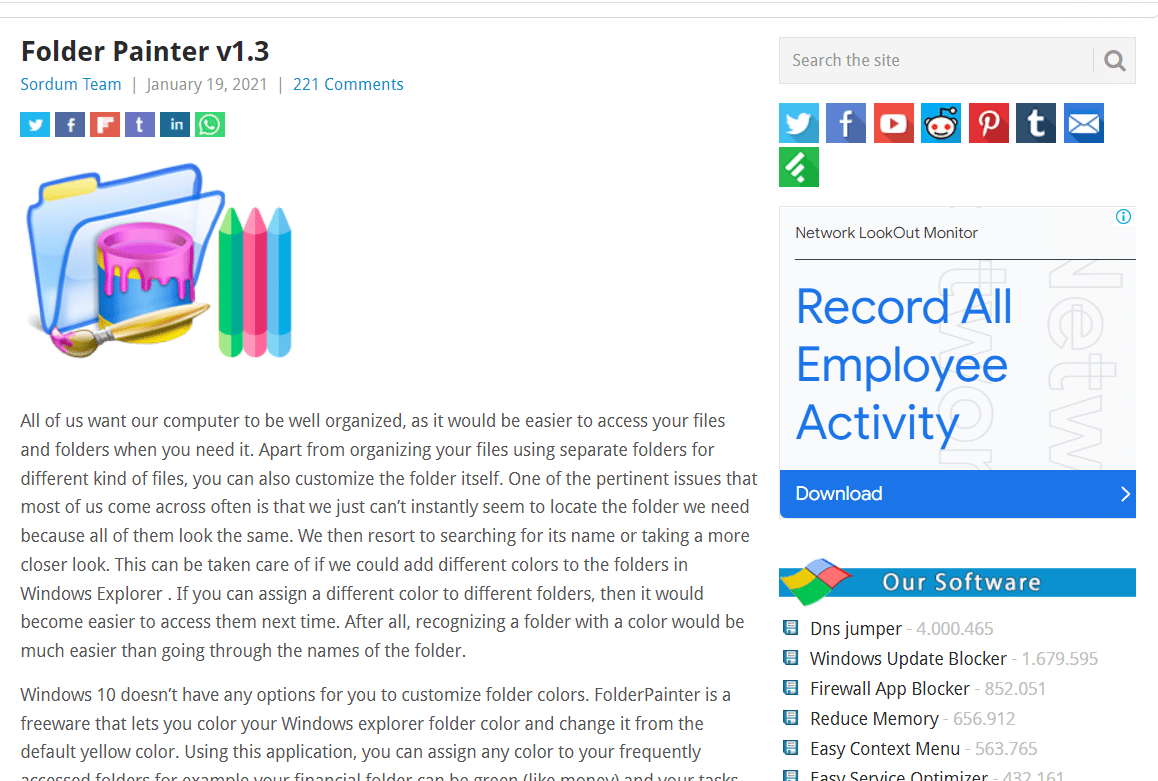
Klasör Boyacısı, Windows 10 klasör rengini değiştirmek için kullanılabilir ve ücretsiz olarak indirilip kurulabilir. Bu yazılım, renkli klasör simgeleri Windows 10 için seçenekler sunarak bilgisayarımızdaki klasörleri kolayca bulmanıza ve düzenlemenize yardımcı olur. Windows 10 için bu klasör renklendiricinin masaüstü görünümünüzü değiştirmek için nasıl kullanılabileceğine bakalım.
- Varsayılan olarak üç simge paketi mevcuttur .
- 21 adede kadar simge paketinin kullanılabilirliği.
- Kolayca özelleştirilebilir.
- Birden çok bağlam menüsünü etkinleştirin.
Ayrıca Okuyun: Chrome Temaları Nasıl Kaldırılır?
9. Özel Klasör
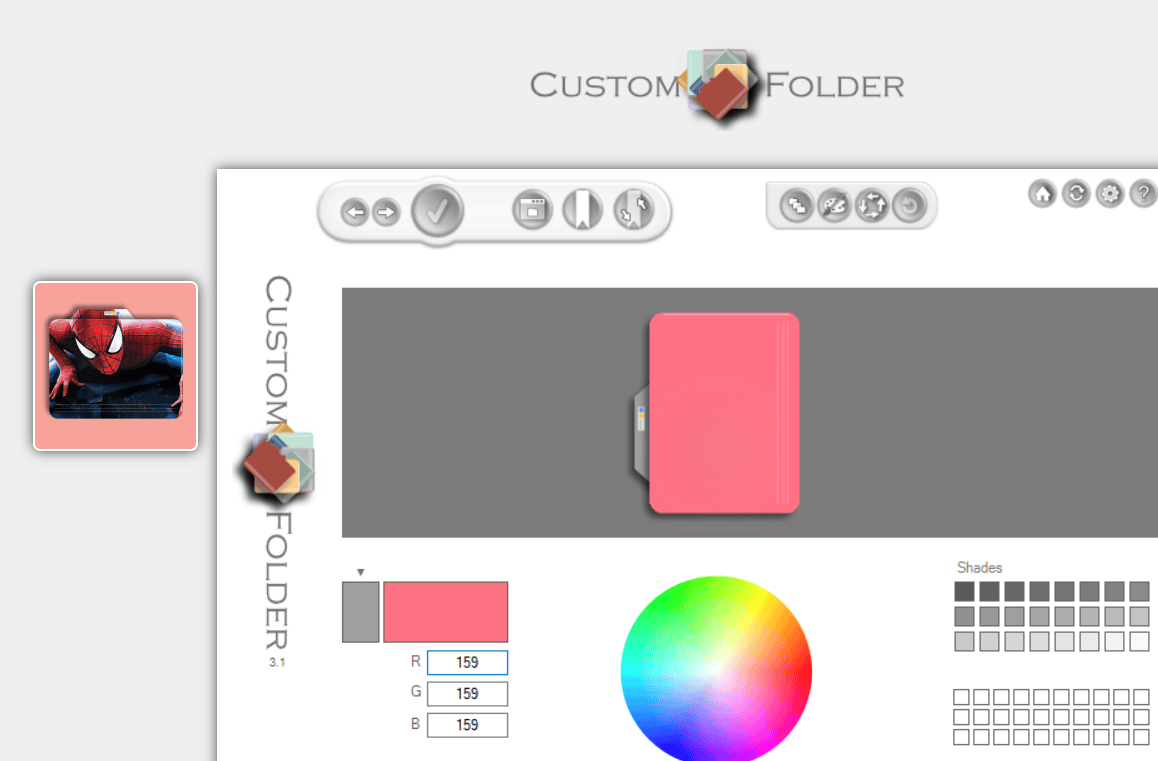
Windows 10 klasör rengini farklı amblemler, simgeler veya renklerle değiştirmek için bir yazılım arıyorsanız, CustomFolder'dan başka bir şey aramanıza gerek yoktur. GDZ Software'in bu ücretsiz yazılımı , klasör simgeleri için istediğiniz renkleri seçerek masaüstünüzü düzenlemenize yardımcı olur. Windows 10'da dosyaları renklendirmek için CustomFolder yazılımının özellikleri aşağıdadır.
- Farklı türlerdeki simgelerin değiştirilmesi ve amblemlerin değiştirilmesi.
- Zip formatında gelir.
- Sınırsız kişisel simge ekleme seçeneği.
- Yazılımla birlikte 60'tan fazla simge gelir.
- Tasarımlarınızı uygulamak için klasör panelindeki tesis.
- Üzerinde çalışmak için seçenek klasörlerini sürükleyip bırakın .
- Renk tekerleğini kullanarak klasörün özelleştirilmesi.
- Zaten özelleştirilmiş bir klasörden klon simgesi .
10. iColorFolder
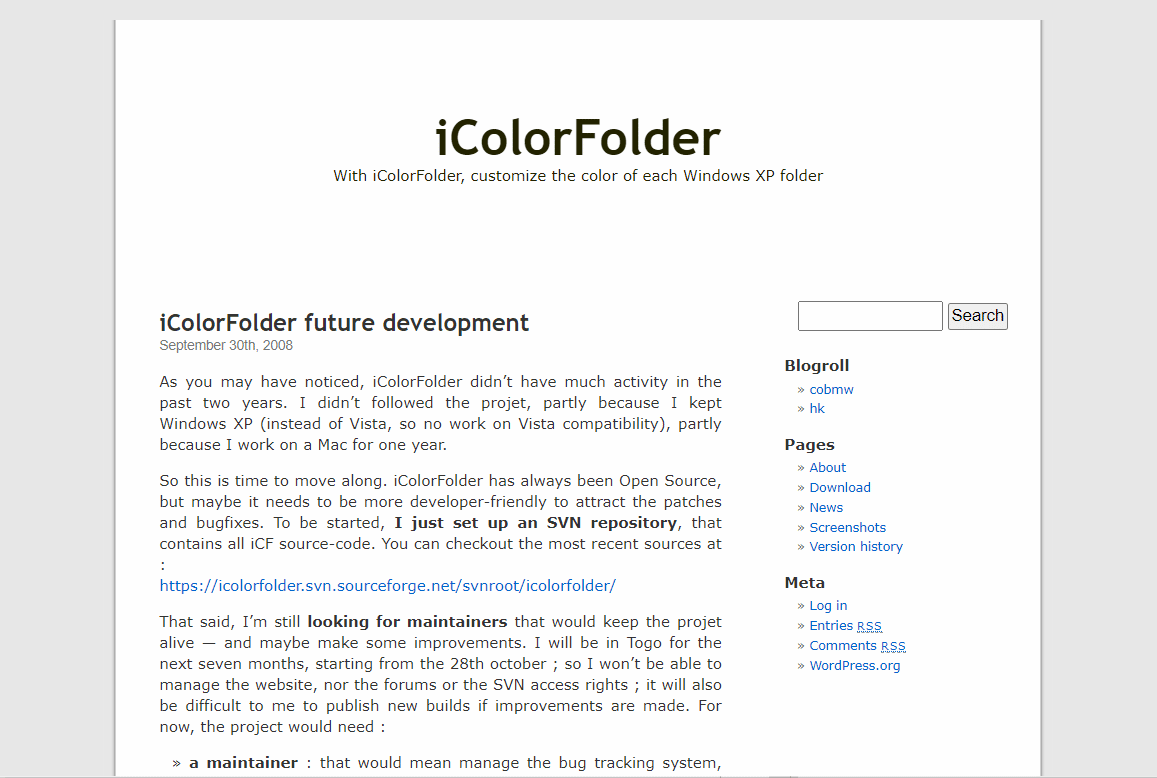
Masaüstünüzdeki Windows klasörlerine renk eklemek için kullanımı kolay ve ücretsiz bir yazılım arıyorsanız iColorFolder aradığınız cevaptır. Bu yazılım, istediğiniz herhangi bir klasörü renklendirmenizi sağlar ve Windows XP ve üzeri sürümlerde çalışır.
- Verimliliğini artırmak için yerel Windows işlevselliğinin kullanılması.
- Fazla hafıza kullanmaz .
- Klasörlerin Aile tarafından sınıflandırılmasına izin verir.
- Açık kaynaklı yazılım.
- Hızlı ve hafif yazılım.
- Daha fazla dış görünüm indirebilir.
Ayrıca Okuyun: En İyi 9 Komik Fotoğraf Efekti Uygulaması
11. Klasörüm
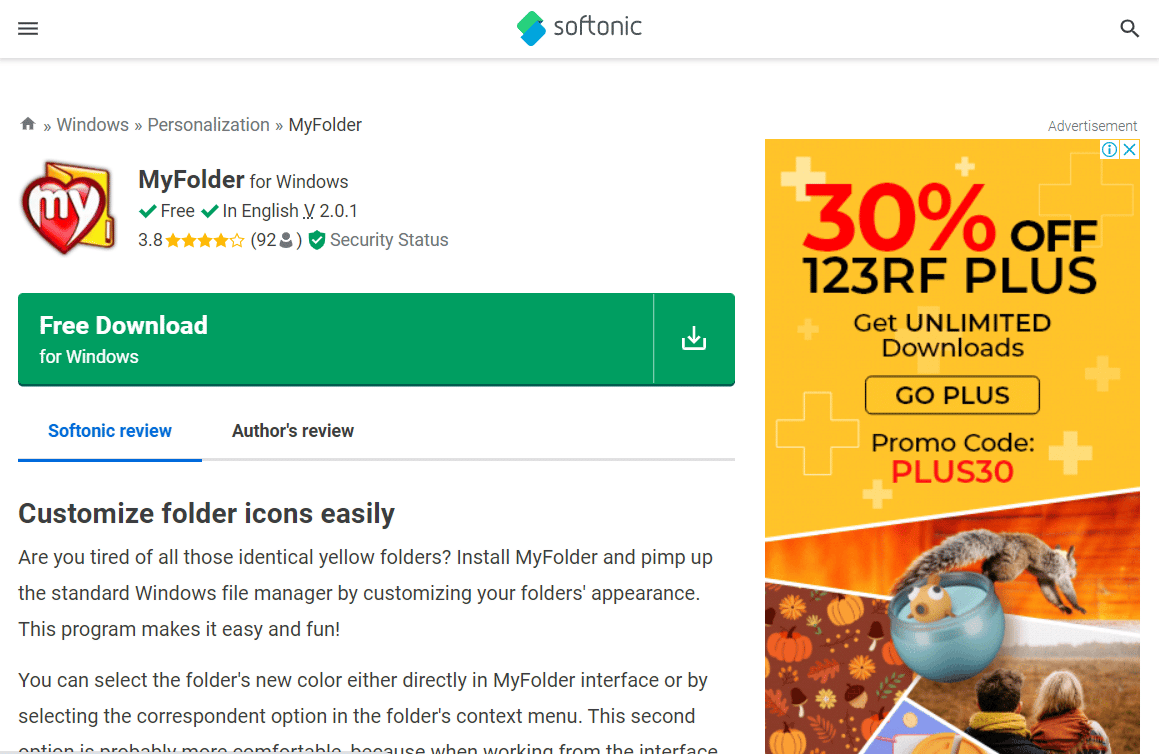
Windows 10'unuz için normal renkler ve simgeler kullanmaktan sıkıldıysanız, MyFolder, iyi varyasyonlara sahip güzel bir klasör renk simgeleri seti sunarak biraz eğlence katmanıza yardımcı olabilir. MyFolder, klasör rengini hem klasör içerik menüsünden hem de arayüzünden değiştirme seçeneği sunar.
- Ücretsiz yazılım.
- Klasörler için çekici renkler .
- Klasör içerik menüsünün özelleştirilmesi.
- Simge kitaplığına ekleyin.
- Klasörleri favori, önemli ve özel olarak sınıflandırmak için özel simgeler.
12. Klasör Simgelerini Değiştirin
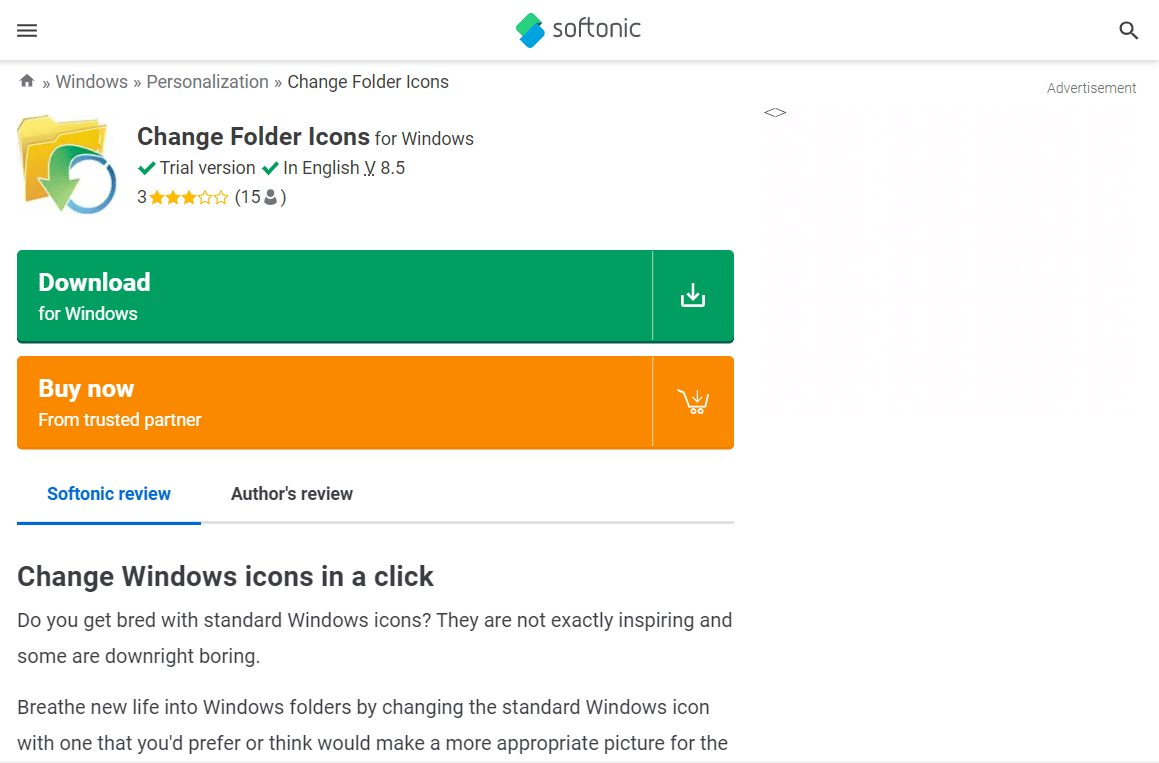
Windows 10 için bir klasör renklendirici arıyorsanız ve renklere yakınlığı olan sanatsal bir fikre sahipseniz, Klasör Simgelerini Değiştir kesinlikle size hitap edecek. Yazılımı ve özelliklerini kullanarak klasör rengini değiştirme adımlarını size gösterelim.
- Deneme sürümü.
- Klasör renginin hızlı ve sorunsuz değişimi.
- Windows menü kabuğuna iyi sığar.
- Klasörü özelleştirmek için birçok seçenek .
13. Klasör Simgesi Değiştirici 5.3
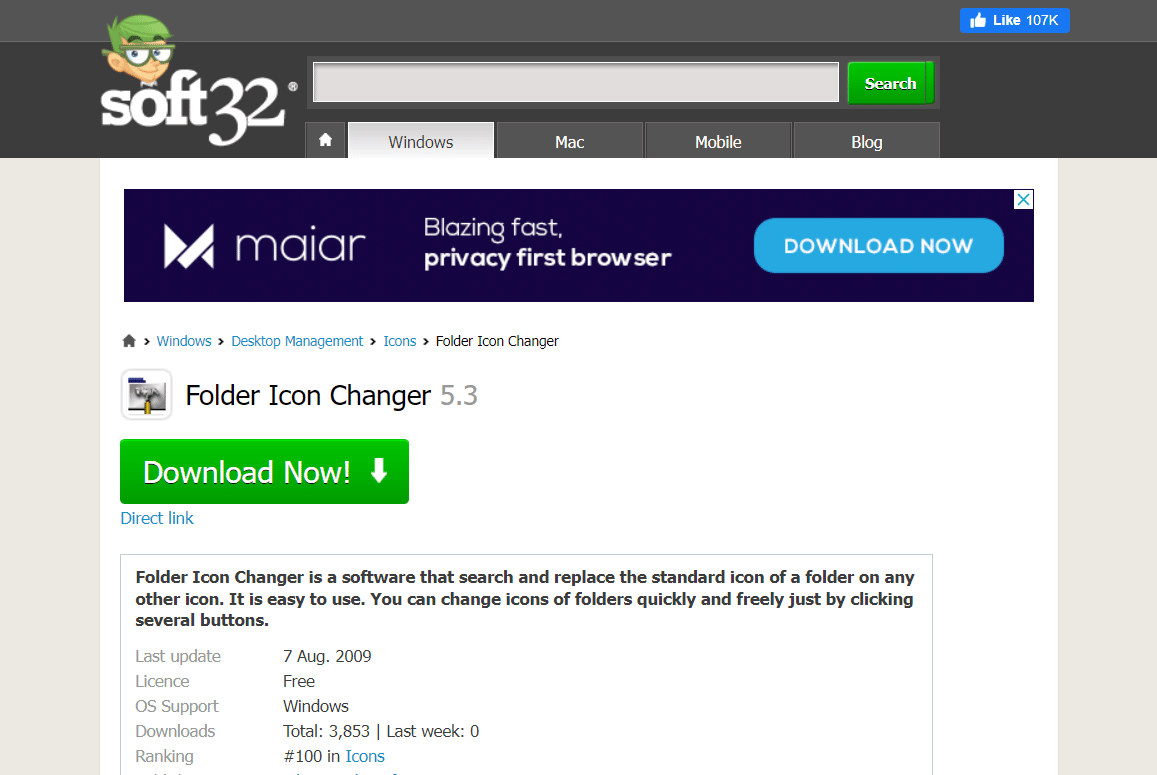
Windows 10 için birden çok platformda çalışan bir klasör renklendirici arıyorsanız, Klasör Simgesi Değiştirici 5.3'ü seçebilirsiniz. Bu yazılımı kullanarak klasör renklerini kolayca değiştirebilirsiniz.
- Ücretsiz olarak indirilebilir ve kullanılabilir.
- Klasör simgelerini kolayca değiştirmeye yardımcı olur.
- Güzel arayüz.
- Klasörlerde arama simgeleri.
- Dosyalarda arama simgeleri.
Bu nedenle, bunlar Windows 10'da dosyaları renklendirmek için kullanılan yazılımların listesidir.
Ayrıca Okuyun: En İyi 15 Ücretsiz Windows 10 Teması
ICONS8 Web Sitesinden Klasör Rengi Nasıl Değiştirilir
Klasörleri renklendirmek için kullanılacak renkli simgeleri ICONS8 web sitesinden indirebilirsiniz. Bunu yapmak için aşağıdaki adımları izleyin:
1. ICONS8 web sitesine gidin.
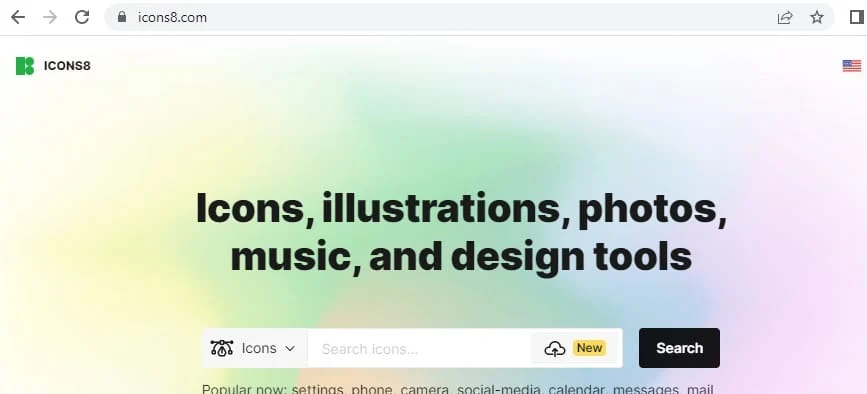
2. Bir renk arayın. Burada maviyi seçtik.
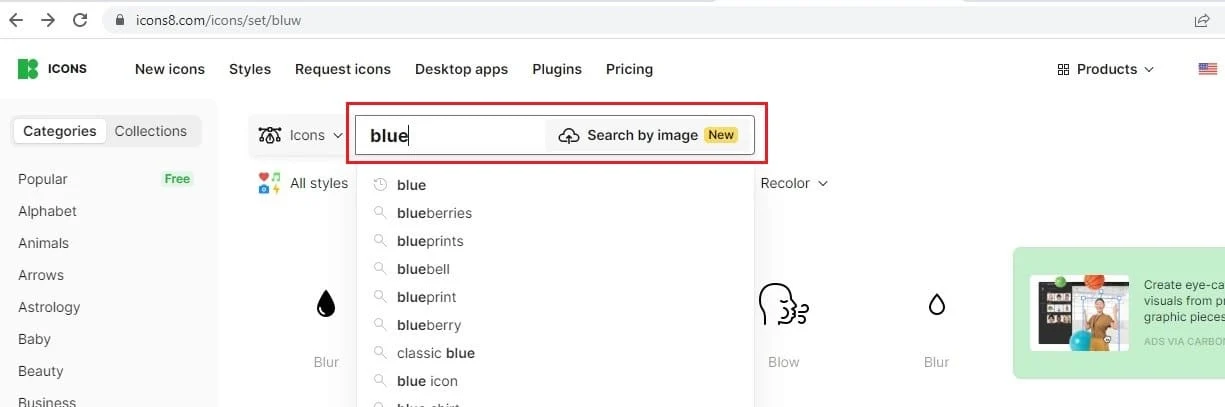
3. Mavi renkli kare şeklindeki simgeyi seçin.
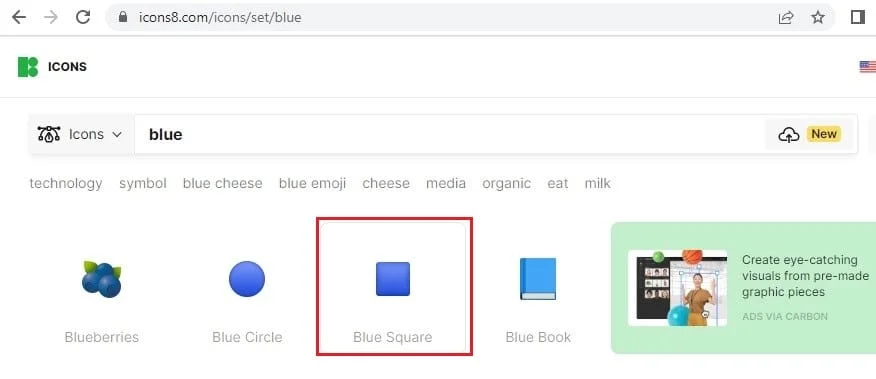
4. İndir'e tıklayın .
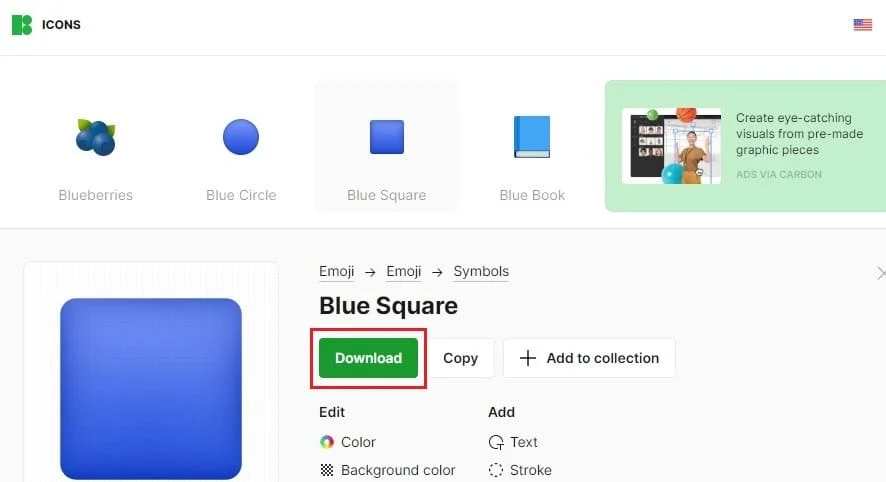
5. Ücretsiz PNG'ye tıklayın, uygun PNG boyutlarını seçin ve İndir'e tıklayın .
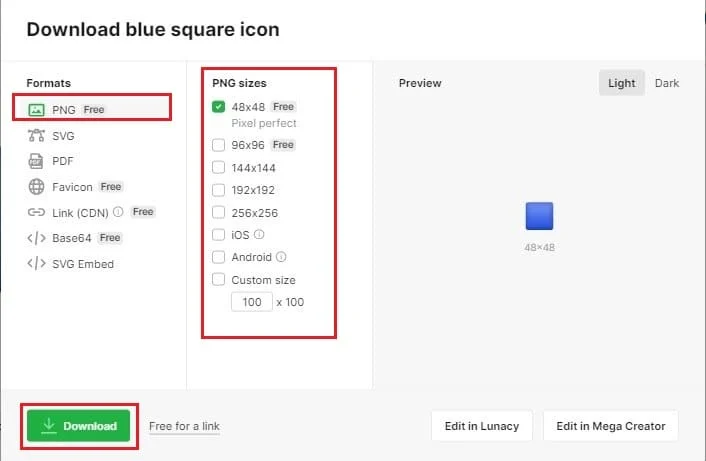
Not : Yöntem 1'i kullanarak herhangi bir klasörün rengini değiştirmek için indirilen mavi kare simgesini kullanabilirsiniz.
Önerilen:
- Skype'ın PC Bağlantısını Kesmeye Devam Etmesini Düzeltmenin 11 Yolu
- Windows 10 veya 11'de Sistem Hizmeti İstisnasını Düzeltin
- Microsoft Word'de Arka Plan Rengi Nasıl Değiştirilir
- Windows 10'da Görev Çubuğu Rengi Nasıl Değiştirilir
Artık Windows 10 klasör rengini nasıl değiştireceğinizi bildiğinize göre, bilgisayarınızla çalışmak eğlenceli olabilir. Farklı renklerin varlığı, dikkat seviyenize çok iyi gelebilir ve böylece kendinizi uykulu hissetmenizi engelleyebilir. Ayrıca, masaüstünüzde renk kodlu dosyalar kullanırsanız, klasör ayrıntılarını ezberlemenize de yardımcı olabilir. İş yerinde biraz daha fazla renk kullanarak, üretkenlik seviyelerinizin çalışma haftası boyunca zirveye çıkmaya devam edeceğinden eminiz. Mutlu çalışmalar!
