Windows'ta Sürücü Simgeleri Nasıl Değiştirilir
Yayınlanan: 2022-01-29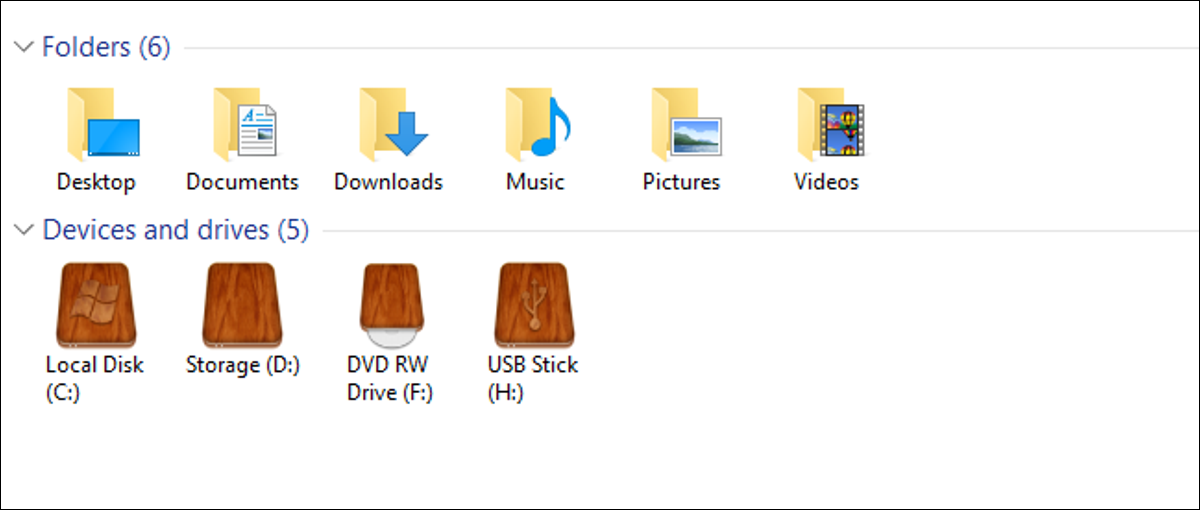
Windows'un Dosya Gezgini'nde bir sürücü için kullandığı simgeyi değiştirebilmeyi dilediyseniz, şanslısınız demektir. Bunu nasıl yapacağınızı size göstermenin iki yolu var.
Sürücü simgelerinizi değiştirmek, Windows'ta simgelerinizi özelleştirmenin birçok yolundan yalnızca biridir. Beğendiğiniz diğer simgeleri bulamıyorsanız, kendi resimlerinizden yüksek çözünürlüklü simgeler bile yapabilirsiniz. Windows'ta sürücü simgelerini değiştirmenin iki yolu var. İlk yol, tek bir sürücü için simgeyi değiştirmenize izin vermek için ücretsiz bir üçüncü taraf uygulaması kullanır. İkinci yol, Windows Kayıt Defterinde birkaç hızlı düzenlemeyi içerir.
İLGİLİ: Windows'ta Simgelerinizi Nasıl Özelleştirirsiniz?
Birinci Seçenek: Drive Icon Changer ile Bireysel Bir Sürücü Simgesini Değiştirme
Tek bir sürücü için simgeyi değiştirmenin en kolay yolu, Drive Icon Changer adlı ücretsiz bir araç kullanmaktır. Başlangıçta Windows Vista için yazılmıştır, ancak herhangi bir sürücünün simgesini hızlı bir şekilde değiştirmenize izin vermek için Windows 7, 8 ve 10'da da çalışır.
Programı indirip çıkardıktan sonra, yönetici ayrıcalıklarıyla çalıştırmanız gerekir. EXE dosyasına sağ tıklayın ve "Yönetici olarak çalıştır"ı seçin. Aracı ilk çalıştırdığınızda, sizden bazı .NET Framework dosyalarını yüklemenizi isteyebilir, bu yüzden devam edin ve bunu yapmasına izin verin. Aynı zamanda taşınabilir bir uygulamadır, bu nedenle kurulum gerekmez.
İLGİLİ: Microsoft .NET Framework Nedir ve Neden Bilgisayarıma Yüklenir?
Çalıştırdıktan sonra, Drive Icon Changer'ın, simgesini değiştirmek istediğiniz sürücüyü seçtiğiniz ve ardından kullanmak istediğiniz ICO dosyasına göz attığınız tek bir ekrana sahip olduğunu göreceksiniz. Kullanılabilir ek ayar yok. Sürücünüzü seçin, ICO dosyanızı bulun ve ardından “Kaydet” düğmesine tıklayın. Örneğimizde, IconArchive'dan bir dizi ahşap sürücü simgesi kullanıyoruz.
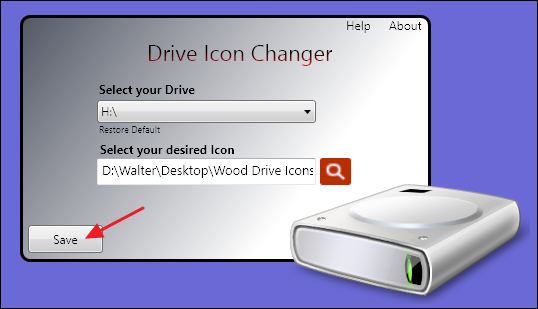
Simgenin başarıyla değiştirildiğine dair bir bildirim alacaksınız.
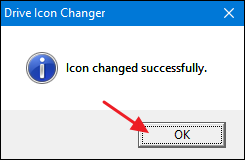
Ardından, dahili bir sürücü seçtiyseniz değişikliğin geçerli olması için bilgisayarınızı yeniden başlatmanız gerekir. Çıkarılabilir bir sürücü seçtiyseniz, bağlantısını kesip yeniden bağlayabilirsiniz. Birden çok sürücünün simgelerini değiştiriyorsanız, hepsini tamamladığınızda bekleyip bilgisayarınızı yeniden başlatabilirsiniz.
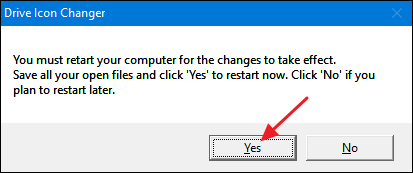
Yeniden başlattıktan sonra, Dosya Gezgini'nde yeni sürücü simgenizi görmelisiniz.
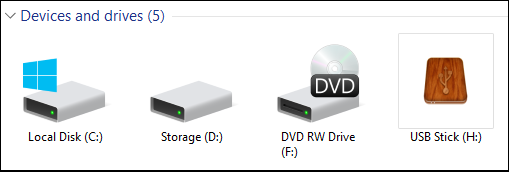
Drive Icon Changer, seçtiğiniz sürücünün kök dizininde iki gizli dosya oluşturarak çalışır. Biri, "Drive.ico" olarak yeniden adlandırılan ICO dosyasının bir kopyası, diğeri ise yalnızca aşağıdaki satırları içeren basit bir autorun.inf dosyasıdır:
[otomatik çalıştırma] ICON=Drive.ico
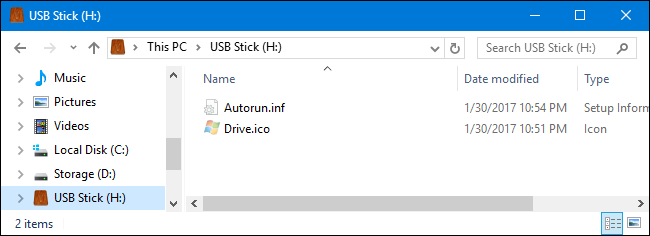
Bu nedenle, isterseniz, bu autorun.inf dosyasını Not Defteri'ni kullanarak kendiniz oluşturabilir, ICO dosyasını sürücünüze kopyalayabilir ve yeniden adlandırabilir, bilgisayarınızı yeniden başlatabilir (veya çıkarılabilirse sürücünün bağlantısını kesip yeniden bağlayabilirsiniz) ve sürücü simgesi değişiklik. Araç sadece biraz daha kolaylaştırır.
Ve bir sürücüde yaptığınız değişiklikleri geri almak istiyorsanız, tek yapmanız gereken bu iki dosyayı silmek.
NOT: Bu, dosyaları sürücüye kaydederek çalıştığından, optik sürücüler yanıltıcıdır. Boş bir optik sürücü için kullanılan görüntüyü veya sonlandırılmış bir disk takıldığında kullanılan görüntüyü düzenleyemezsiniz. Ancak, yeniden yazılabilir bir sürücü veya henüz sonlandırmadığınız yazılabilir bir sürücü için görüntüyü değiştirebilirsiniz. Yine de bir sonraki bölümdeki yönergeleri kullanarak optik sürücü simgelerini değiştirebilirsiniz.

Kayıt Defterini Düzenleyerek Bireysel Bir Sürücü Simgesini Değiştirin
Drive Icon Changer'ı kullanarak tek bir sürücü simgesini değiştirmek çok daha kolay olsa da, Kayıt Defterini düzenleyerek de benzer bir değişiklik yapabilirsiniz. Neden ekstra çaba gösterelim? İlk yöntemi kullanmanıza izin vermeyen bazı otomatik çalıştırma kısıtlamalarınız olabilir veya optik sürücü için kullanılan simgeyi değiştirmek isteyebilirsiniz. Belki de bir uygulamanın sizin yapabileceğinizi yapmasına izin verme fikrinden hoşlanmıyorsunuzdur. Ya da belki sadece bu şeylerin Kayıt Defteri'nde nerede olduğunu merak ediyorsunuz. Her halükarda, değişiklikler gerçekten oldukça kolaydır ve Windows 7, 8 ve 10'da çalışırlar.
Standart uyarı : Kayıt Defteri Düzenleyicisi güçlü bir araçtır ve yanlış kullanılması sisteminizi kararsız ve hatta çalışmaz hale getirebilir. Bu oldukça basit bir hiledir ve talimatlara bağlı kaldığınız sürece herhangi bir sorun yaşamazsınız. Bununla birlikte, daha önce hiç çalışmadıysanız, başlamadan önce Kayıt Defteri Düzenleyicisi'ni nasıl kullanacağınızı okumayı düşünün. Ve değişiklik yapmadan önce kesinlikle Kayıt Defterini (ve bilgisayarınızı!) yedekleyin.
İLGİLİ: Kayıt Defteri Düzenleyicisini Profesyonel Gibi Kullanmayı Öğrenmek
Başlat'a basarak ve "regedit" yazarak Kayıt Defteri Düzenleyicisi'ni açın. Kayıt Defteri Düzenleyicisi'ni açmak ve PC'nizde değişiklik yapmasına izin vermek için Enter'a basın.
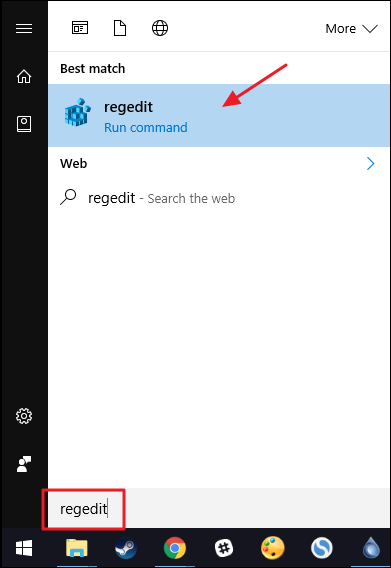
Kayıt Defteri Düzenleyicisi'nde, aşağıdaki anahtara gitmek için sol kenar çubuğunu kullanın:
HKEY_LOCAL_MACHINE\SOFTWARE\Microsoft\Windows\CurrentVersion\Explorer\DriveIcons
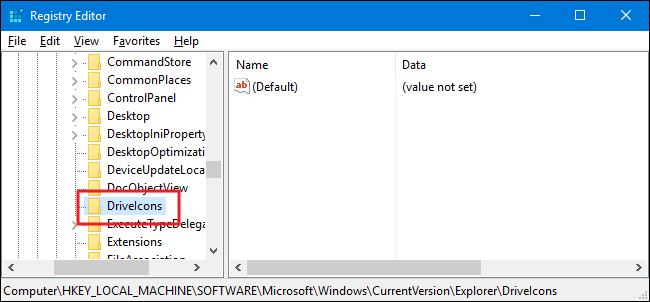
Ardından, DriveIcons anahtarının içinde yeni bir anahtar oluşturacaksınız. DriveIcons tuşuna sağ tıklayın ve Yeni > Anahtar'ı seçin. Değiştirmek istediğiniz sürücü harfini kullanarak yeni anahtarı adlandırın. Örneğimizde, H sürücüsünü değiştiriyoruz.
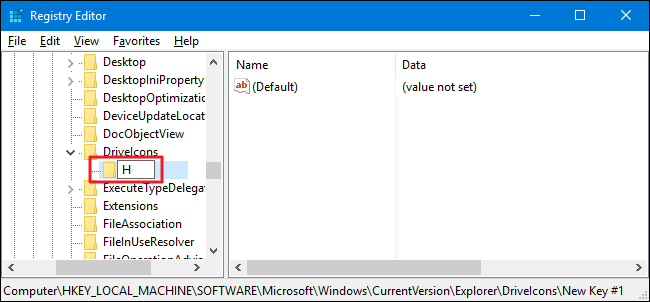
İLGİLİ: Windows'ta Bir USB Sürücüye Kalıcı Bir Sürücü Harfi Nasıl Atanır
NOT: Muhtemelen fark ettiğiniz gibi, bu yöntem Drive Icon Changer'ı kullanmaktan farklıdır, çünkü otomatik çalıştırma özelliğini kullanmak yerine aslında simgeyi bir sürücü harfine atarsınız. Bu nedenle çıkarılabilir sürücülerle istediğiniz sonuçları alamayabilirsiniz. Bu, özellikle birden fazla yeniden kullanılabilir sürücü kullanıyorsanız ve harfler sık sık değişiyorsa geçerlidir. Bunu aşmak için çıkarılabilir sürücülerinize statik sürücü harfleri atayabilirsiniz.
Şimdi başka bir yeni anahtar oluşturacaksınız, bu sefer az önce oluşturduğunuz sürücü harfi anahtarının içinde. Sürücü harfinizden sonra adlandırdığınız anahtara sağ tıklayın ve Yeni > Anahtar'ı seçin. Yeni anahtarı “DefaultIcon” olarak adlandırın.
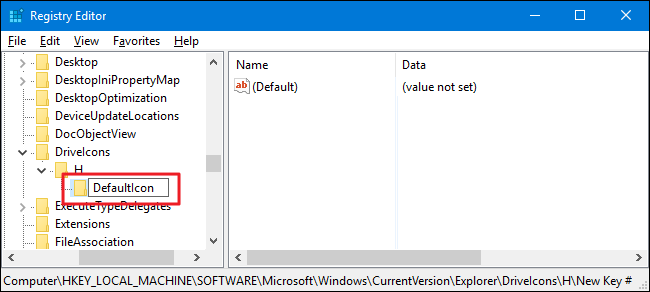
Sol bölmede yeni DefaultIcon anahtarını seçin ve ardından sağ bölmede, özellikler penceresini açmak için (Varsayılan) değerine çift tıklayın.
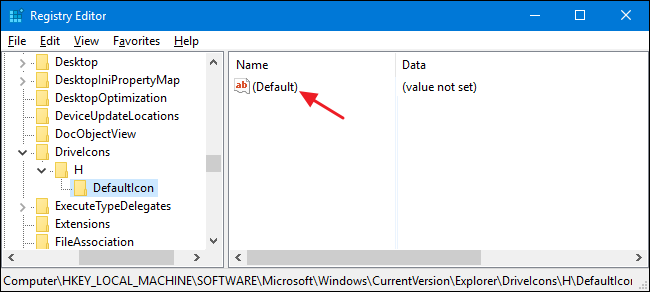
“Dize Düzenle” penceresinde, simgeniz olarak kullanmak istediğiniz ICO dosyasının tam yolunu (tırnaklarla çevrili) “Değer verisi” kutusuna yazın ve ardından “Tamam” ı tıklayın.
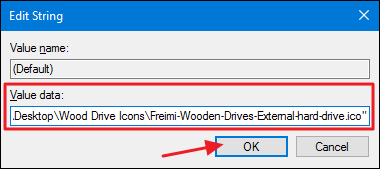
Değişiklikler hemen yürürlüğe girmelidir, böylece bilgisayarınızı yeniden başlatmanız gerekmez. Dosya Gezgini'ni açın veya zaten açıksa pencereyi yenileyin ve yeni sürücü simgesini görmelisiniz.
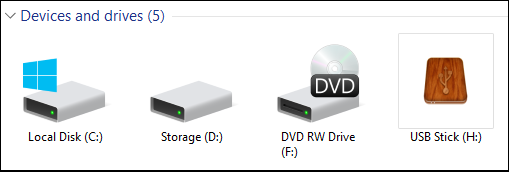
Değişiklikleri geri almak istiyorsanız, Kayıt Defteri Düzenleyicisi'ndeki DriveIcons anahtarına geri dönün ve oluşturduğunuz sürücü harfi anahtarını silin.
