Microsoft Word'de Arka Plan Rengi Nasıl Değiştirilir
Yayınlanan: 2022-06-21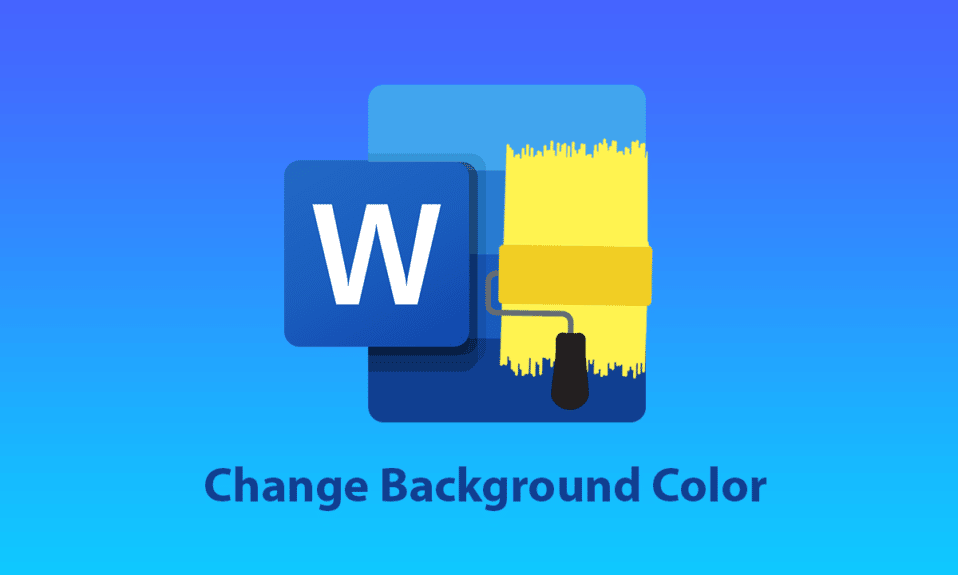
Microsoft Word, belgeler oluşturmak ve tasarlamak için kullanılan ünlü bir platformdur. Dünyanın her yerinden insanlar özgeçmişler, sözleşmeler, raporlar, ödevler ve diğer profesyonel veya profesyonel olmayan belgeler oluşturmak için Word'ü kullanır. Belgeleri sunmanın ve görüntülemenin bu dijital yolu, aynı zamanda kağıda yazmaktan daha hızlı ve zaman kazandıran bir yöntemdir. Ayrıca yazı tipi boyutu, yazı tipi, belgelere resim ekleme, tablo ve grafik ekleme gibi kullanıcıları için sayısız özelliğe sahiptir. Sadece bu değil, Microsoft Word'de arka plan rengini de değiştirebilirsiniz. Aynı konuda ipuçları arayan biriyseniz, size Word'de arka plan rengini nasıl değiştireceğinizi öğretecek yararlı bir kılavuz getiriyoruz.
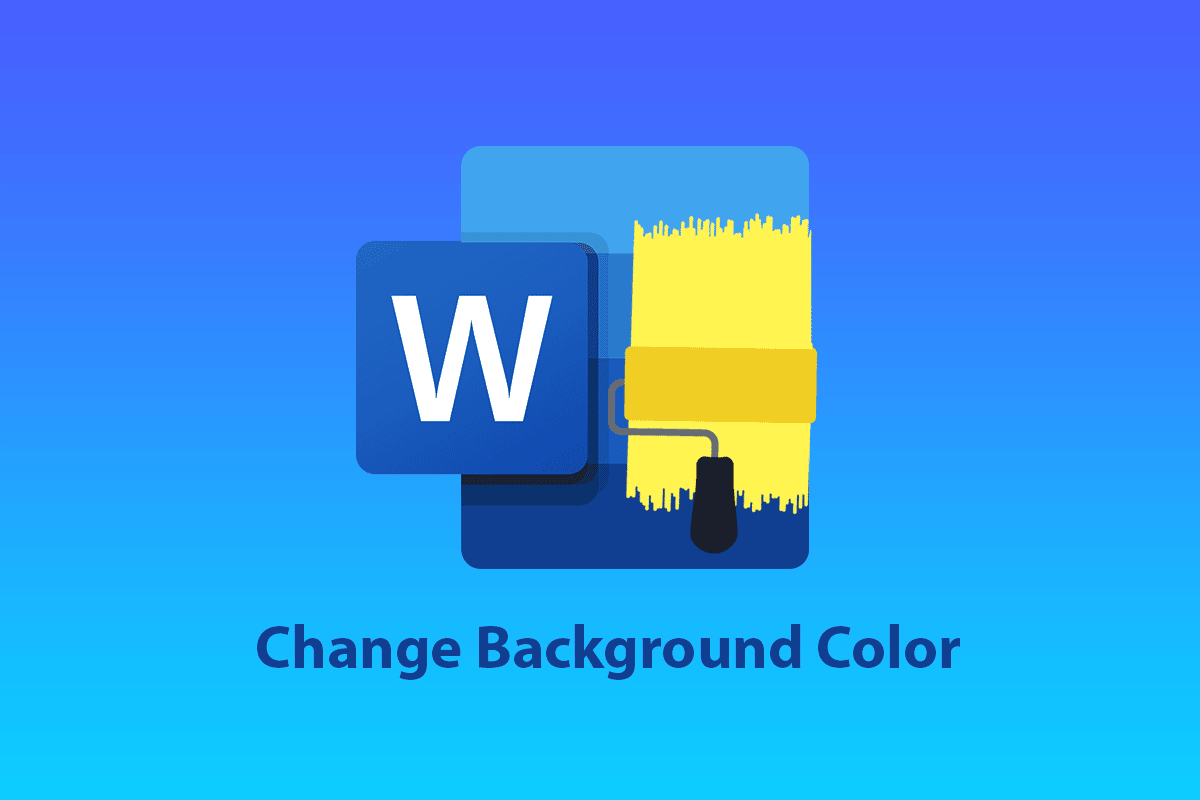
İçindekiler
- Microsoft Word'de Arka Plan Rengi Nasıl Değiştirilir
- Yöntem 1: Arka Plan Rengini Sayfa Düzeninden Değiştir
- Yöntem 2: Standart Renk Temasını Kullan
- Yöntem 3: Özel Renk Teması Oluştur
- Yöntem 4: Metni Renkle Vurgulayın
- Yöntem 5: Degrade Renkleri Ekle
- Yöntem 6: Dokulu Arka Plan Oluşturun
- Yöntem 7: Desenli Arka Plan Oluşturun
- Yöntem 8: Resmi Arka Plan Olarak Ayarla
Microsoft Word'de Arka Plan Rengi Nasıl Değiştirilir
Bir Word belgesine arka plan rengi eklemek, belgede çok fazla değişiklik getirir ve belgeye ayrıntı ekler. Bunun dışında, belgelerinize biraz renk katmanın nasıl yardımcı olabileceğini açıklayan başka faydaları da var.
- Yaratıcı amaçlar için bir tane yapmak istiyorsanız, arka plan rengi eklemek belgeye daha benzersiz ve gelişmiş .
- Ayrıca pazarlama amaçlı bir el ilanı veya broşür oluşturmak için de harikadır.
- Konunun önemini vurgulamak için belirli bir paragrafa arka plan rengi de ekleyebilirsiniz.
- Arka plan rengi ekleme özelliği de Word belgesine yaratıcı yazı yazmak için bir varlıktır .
- Belge üzerinde sayfanızın arka planını dilediğiniz gibi değiştirebilirsiniz. Arka plan rengini değiştirmek, Microsoft Word'ün tüm sürümlerinde mevcuttur .
Şimdi tek sayfada Word'de arka plan rengini nasıl değiştireceğinizi anlatacak yöntemleri inceleyelim.
Yöntem 1: Arka Plan Rengini Sayfa Düzeninden Değiştir
Word belgesinin arka plan rengi, açık veya koyu olsun, neredeyse istediğiniz herhangi bir renk olabilir. Bir sayfada Word'de arka plan rengini nasıl değiştireceğinizi arıyorsanız, işte size yol gösterecek bazı kolay adımlar.
Not : Aşağıdaki adımlar Word 2010'da gerçekleştirilir.
1. Renk eklemek istediğiniz Word belgesini açın.
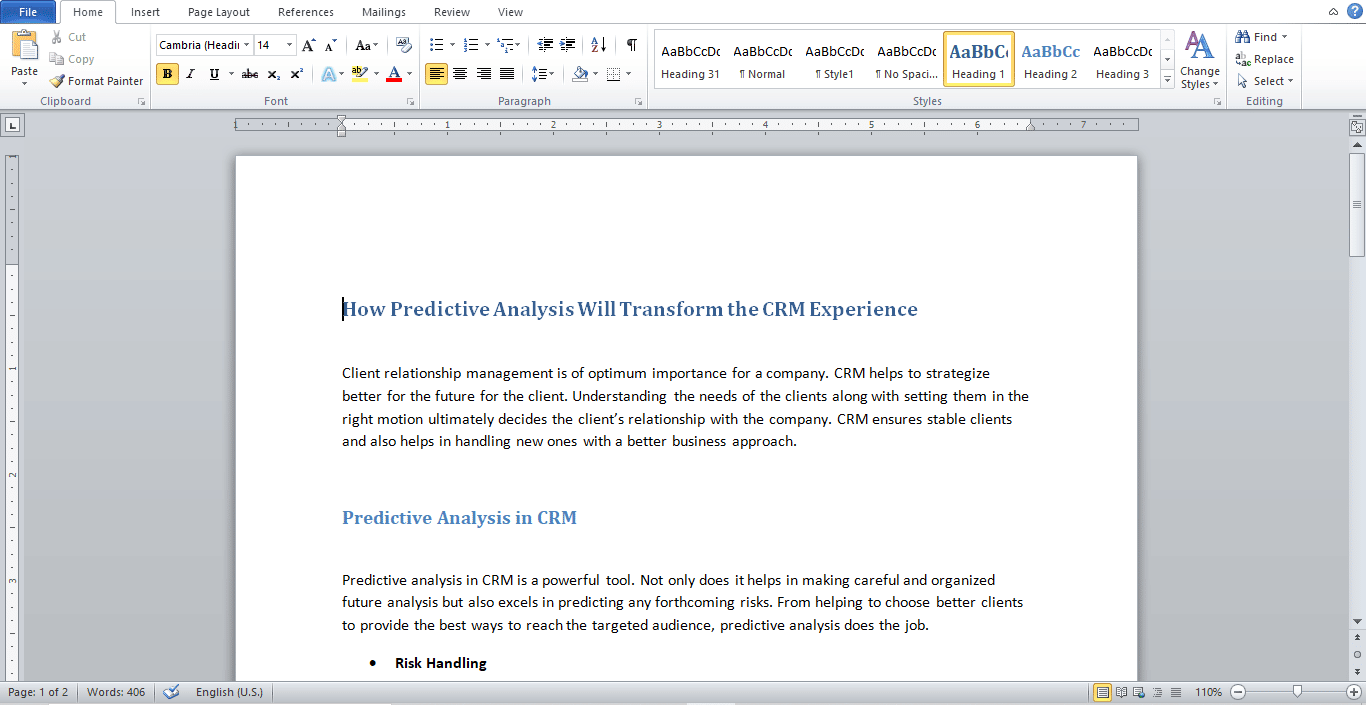
2. Gösterildiği gibi Sayfa Düzeni'ne tıklayın.
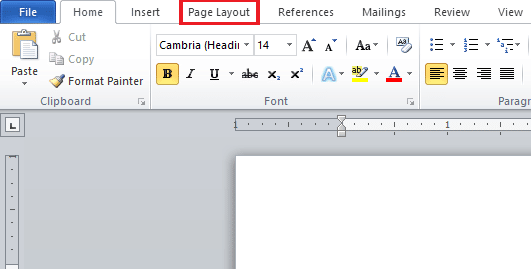
3. Farklı renklerde bir pano göstermek için Sayfa Rengi'ne tıklayın.
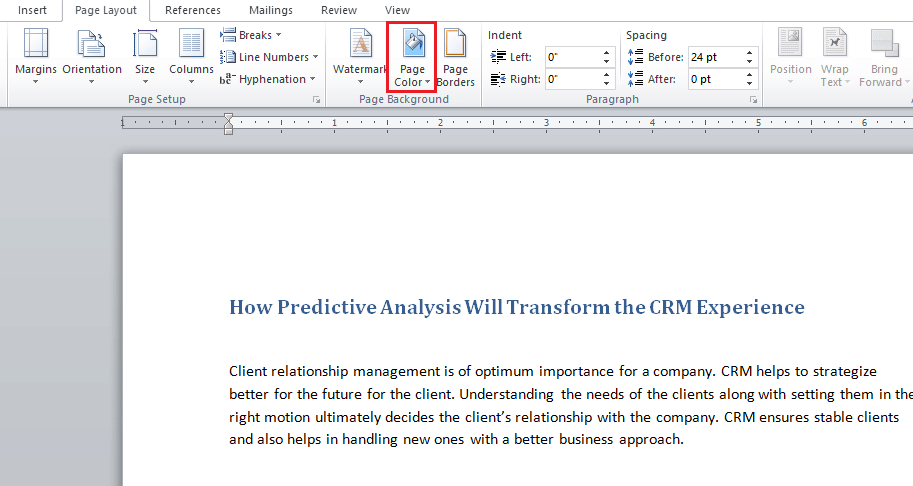
4. Tema Renkleri veya Standart Renkler arasından bir renk seçin.
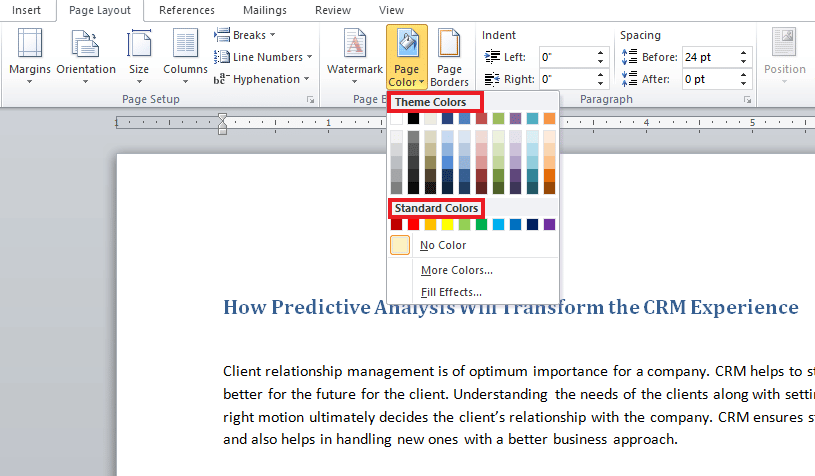
5. Daha fazla renk eklemek istiyorsanız, Daha Fazla Renk seçeneğine tıklayın.
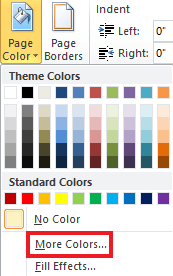
6. Açılan panodan istediğiniz rengi seçin ve Tamam'a tıklayın.
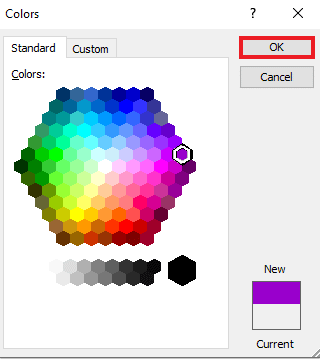
7. Rengi değiştirmek veya kaldırmak isterseniz Renk Yok'a tıklayın.
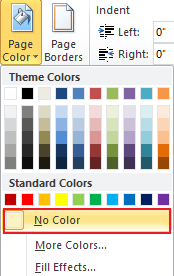
Ayrıca Okuyun : GIMP'de Renk Nasıl Değiştirilir
Yöntem 2: Standart Renk Temasını Kullan
Fikirlerle uğraşıyorsanız ve belgeniz için hangi arka plan rengini istediğinize dair hiçbir fikriniz yoksa endişelenmenize gerek yok çünkü Word'deki standart renk seti, belgenize göre en iyisini seçmenize yardımcı olabilir. Microsoft Word'de arka plan rengini değiştirmek, varsayılan renklerle artık son derece kolay. Bu nedenle, bunları tercihinize göre ayarlamak için sonraki adımları izleyin.
1. Word belgesini açın ve Sayfa Düzeni'ne tıklayın.
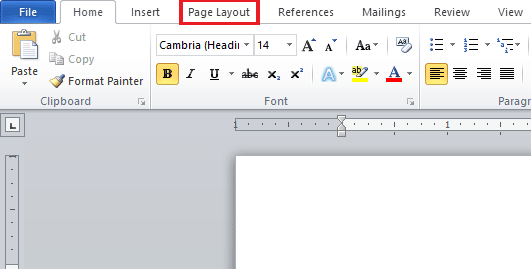
2. Sayfanın sol üst köşesindeki Renkler'e tıklayın.
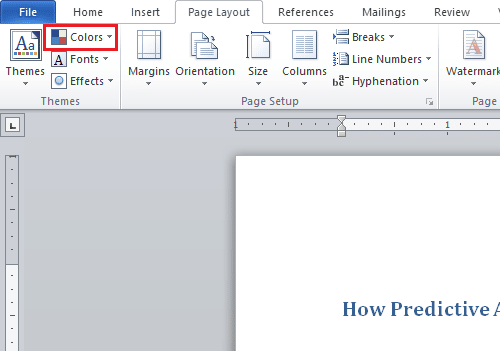
3. Yerleşik renklerden oluşan bir menü açılacaktır.
4. Belgeye eklemek istediğiniz temayı seçin.
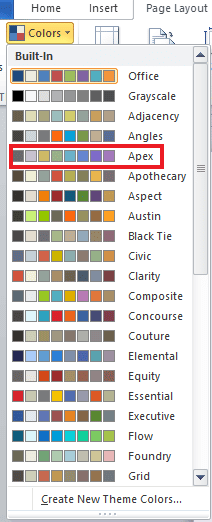
Yöntem 3: Özel Renk Teması Oluştur
Belgenize bir özelleştirme dokunuşu eklemek ve dosyaya biraz renk ve sıcaklık getirmek için, spektrumdaki özel renk teması en iyisidir. Word'de arka plan rengini nasıl değiştireceğinizi merak ediyorsanız, tam olarak aşağıda belirtilen adımları takip edebilir ve dosyanızı renkli hale getirebilirsiniz.
1. İstediğiniz Word belgesinden Sayfa Düzeni'ne tıklayın.
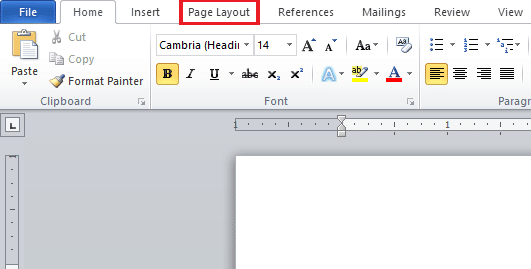
2. Gösterildiği gibi sayfanın sol üst köşesindeki Renkler sekmesine tıklayın.
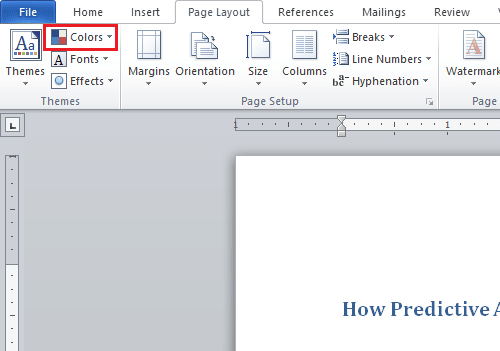
3. Aşağıda gösterildiği gibi Yerleşik menüden Yeni Tema Renkleri Oluştur seçeneğine tıklayın.
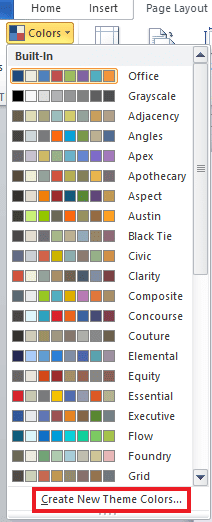
4 . Yeni Tema Renkleri Oluştur penceresinden, istediğiniz renk için açılır menüye tıklayın.
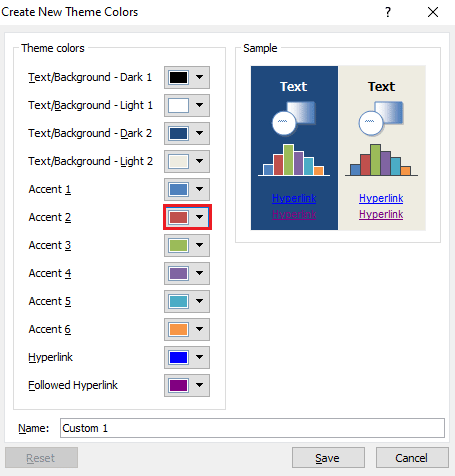
5. Özel Adınızı girin ve Kaydet'e tıklayın .
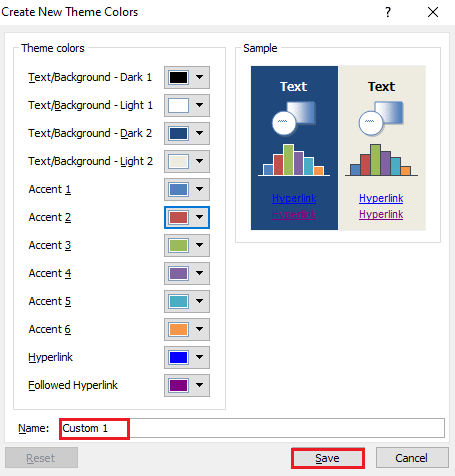
Ayrıca Okuyun : Adobe Acrobat Reader'da Vurgu Rengi Nasıl Değiştirilir
Yöntem 4: Metni Renkle Vurgulayın
Word, arka plan rengini değiştirmenin yanı sıra, kullanıcıların metni vurgulamasına da olanak tanır. Metnin vurgulanması, konuya ilgi odağının getirilmesine yardımcı olur ve onu diğerlerinden farklı kılar. Bu nedenle, belgenize önemli bir şey yazıyorsanız veya bir not ekliyorsanız, metni vurgulamak sizin için kullanışlı olacaktır. Aşağıdaki belirtilen adımlarla metni renk kullanarak vurgulayabilirsiniz.
1. İstediğiniz Word belgesini açın.
2. Ana Sayfa sekmesi > Metin Vurgu Rengi simgesine tıklayın.
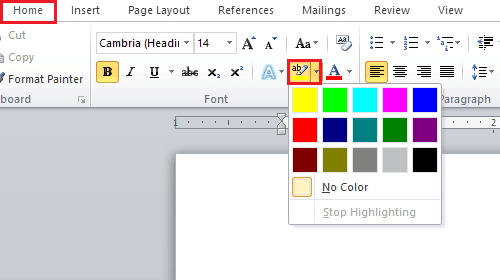
3 A. Renk menüsünden, belgenizdeki metni vurgulamak için istediğiniz rengi seçin.
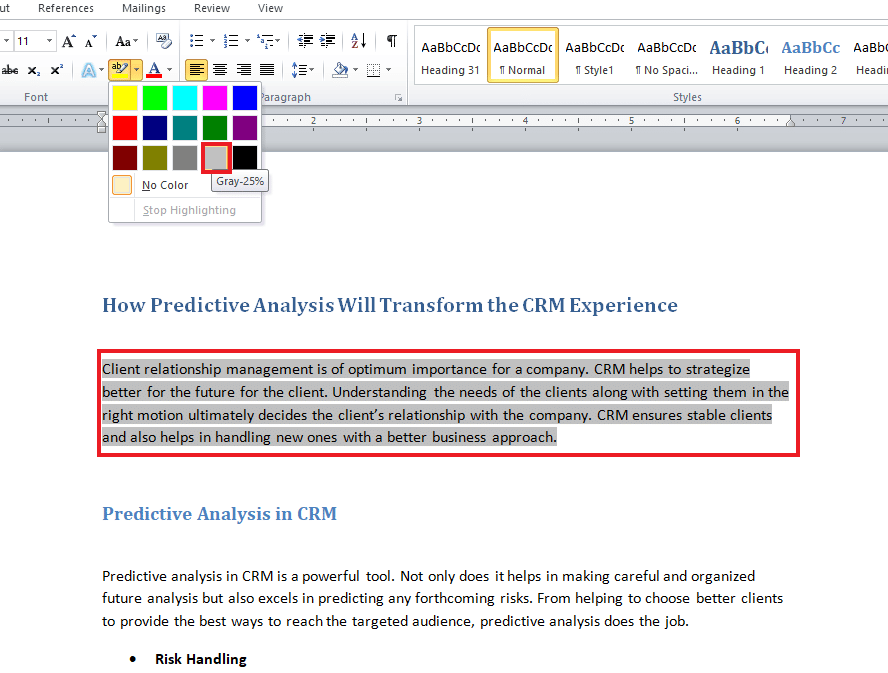
3B. Vurgulanan rengi değiştirmek veya kaldırmak istiyorsanız Renk Yok'a tıklayın.
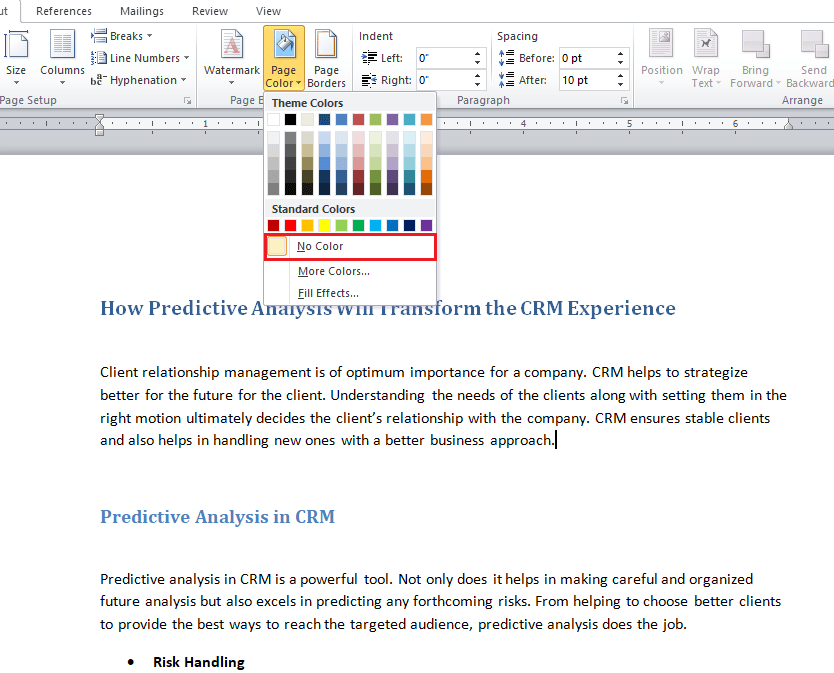

Yöntem 5: Degrade Renkleri Ekle
Belgenizin arka planına renkten fazlasını eklemek istiyorsanız, Word size başka arka plan seçenekleri de sunar. Gradyan, Word tarafından sağlanan ve dosyanıza renkler ve gölgelendirme stilleri şeklinde ekleyebileceğiniz özelliklerden biridir. Degradeyi kullanarak bir sayfada Word'de arka plan rengini nasıl değiştireceğinizi bilmek istiyorsanız, aşağıda belirtilen adımlar ipuçlarınızdır.
1. Word belgesinde Sayfa Düzeni > Sayfa Rengi'ne tıklayın.
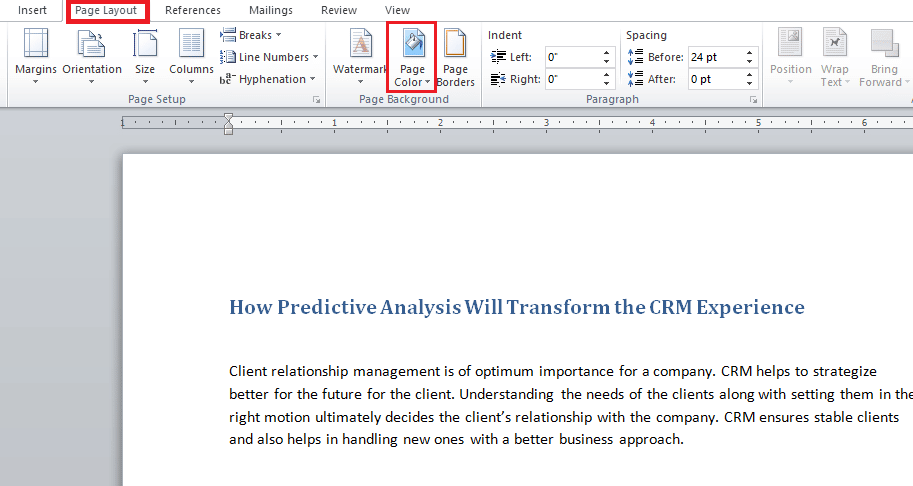
2. Gösterildiği gibi Dolgu Efektleri… üzerine tıklayın.
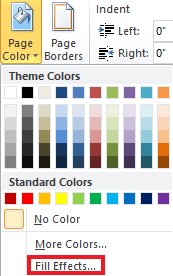
3. Degrade sekmesinde, aşağıdaki seçeneklerden herhangi birini seçin:
- Tek renk
- İki renk
- ön ayar
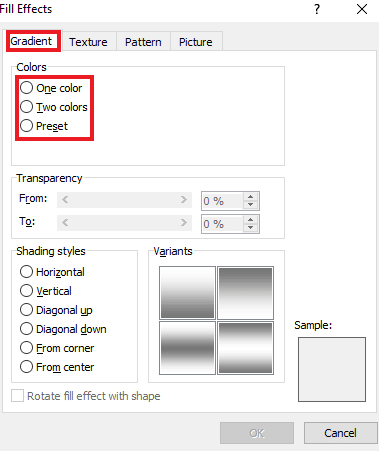
4. İki renk seçeneğini belirlediyseniz, Renk 1 ve Renk 2'yi seçin.
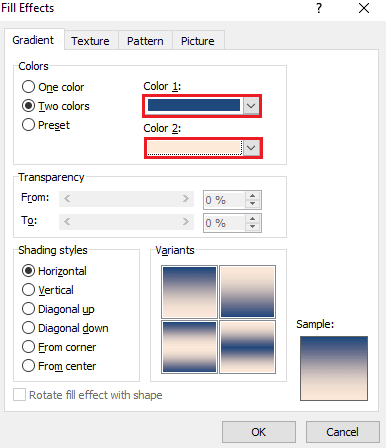
5. Gölgelendirme stilleri'ni seçin ve Tamam'ı tıklayın.
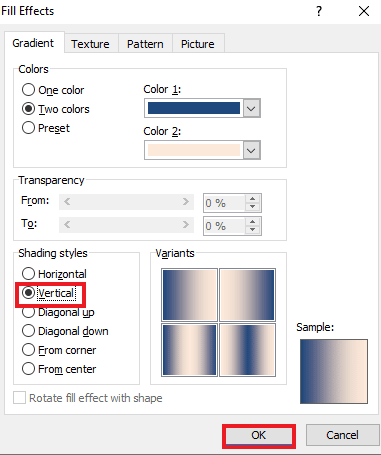
Ayrıca Okuyun : Microsoft Word'e En İyi 27 Alternatif
Yöntem 6: Dokulu Arka Plan Oluşturun
Dokulu arka plan, Word belgenizi çekici hale getirmenin başka bir yoludur. Doku, kullanıcıların bir dosyayı geliştirmek için daha karmaşık renkler ve şekiller eklemesine olanak tanır. Word'de doku biçiminde arka plan renginin nasıl değiştirileceğini öğrenmek için aşağıda belirtilen adım adım talimatlara bakın.
1. İstediğiniz Word belgesinde Sayfa Düzeni'ne tıklayın.
2. Aşağıda gösterildiği gibi Sayfa Rengi seçeneğini tıklayın.
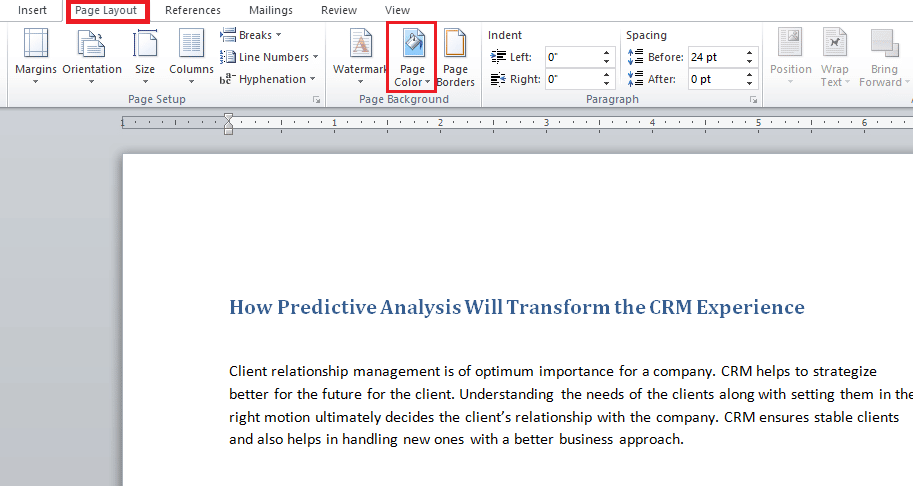
3. Dolgu efektlerine tıklayın.
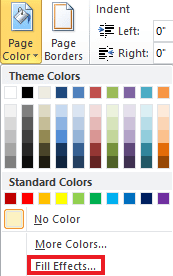
4A. Doku sekmesine tıklayın ve tercih edilen bir doku seçin. Ardından, Tamam'ı tıklayın.
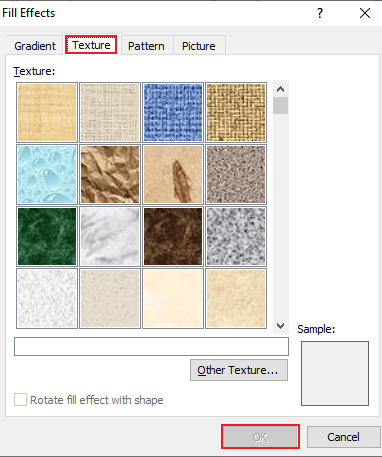
4B. Daha fazla seçenek istiyorsanız, Diğer Doku'ya tıklayın.
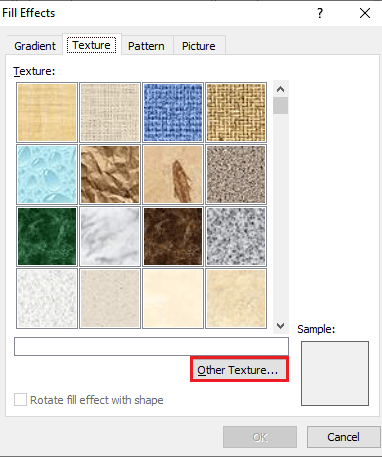
5. Uygun boyutta tercih edilen resmi belgeye ekleyin ve Ekle'ye tıklayın. istenen resim, hedef Word belgesine arka plan olarak eklenecektir.
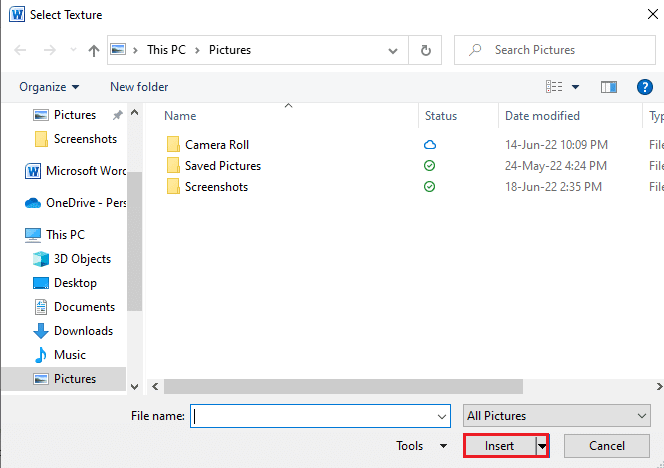
Yöntem 7: Desenli Arka Plan Oluşturun
desen Word'ün özelliği, belgeye ön plan ve arka plan rengi eklemenin başka bir yoludur. Noktalardan ve dalgalardan ızgara temasına kadar, ihtiyacınız olan tek şey bir desen arka planıdır. Aşağıdaki adımlar, bu arka planı belgenize eklemenize yardımcı olacaktır.
1. PC'nizde istediğiniz Word belgesini açın.
2. Aşağıda vurgulandığı gibi Sayfa Düzeni > Sayfa Rengi seçeneklerini tıklayın.
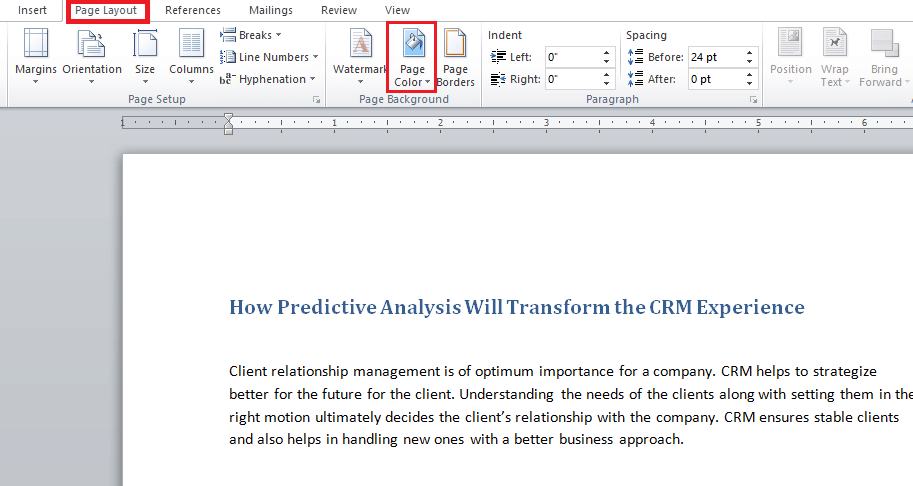
3. Sayfa Rengi açılır menüsünden Dolgu Efektleri'ne tıklayın.
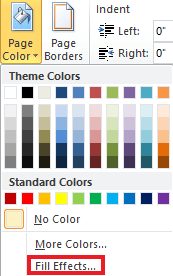
4. Desen sekmesine tıklayın ve gösterildiği gibi Ön Plan ve Arka Plan için uygun bir renk seçin.
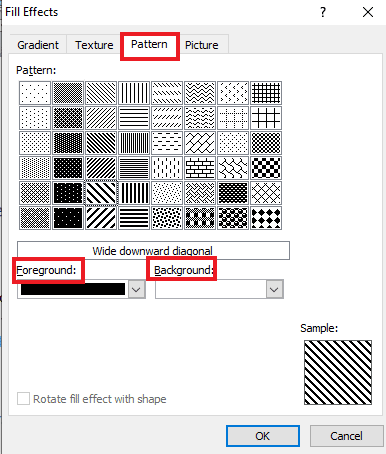
5. Değişiklikleri uygulamak için Tamam'a tıklayın.
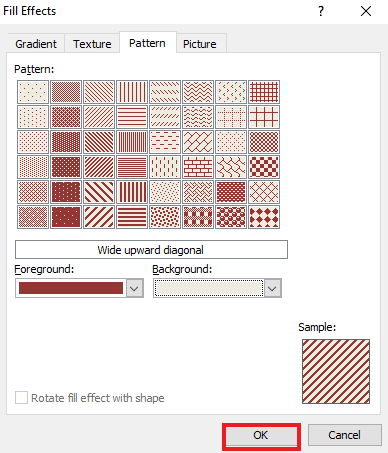
Ayrıca Okuyun : Word'de Bir Satır Nasıl Eklenir
Yöntem 8: Resmi Arka Plan Olarak Ayarla
Word'de arka plan rengini nasıl değiştireceğinizi bilmenin başka bir yolunu arıyorsanız, dolgu efektlerinde arka planda resim özelliğini kullanarak yapabilirsiniz. Belgenize herhangi bir resim ekleyebilirsiniz. Dikkat etmeniz gereken tek şey, belgenin harf boyutu ile uyumlu olması gereken resim boyutudur. Dosyaya nasıl resim ekleyebileceğinizi öğrenmek için aşağıda belirtilen adımlara göz atın.
1. Word belgesinde Sayfa Düzeni> Sayfa Rengi'ne tıklayın.
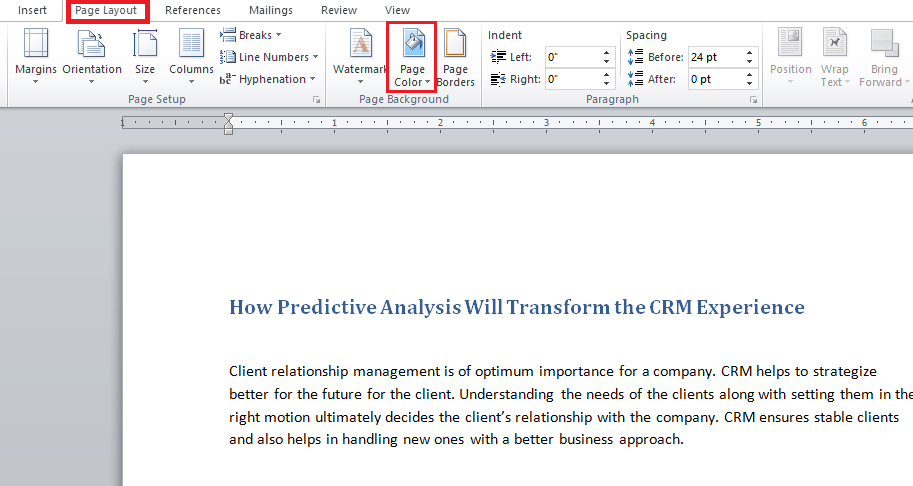
2. Sayfa Renginde Dolgu Efektlerini açın.
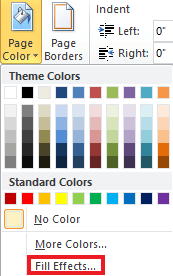
3. Sisteminizden uygun bir resim seçmek için Resim sekmesi > Resim Seç'e tıklayın.
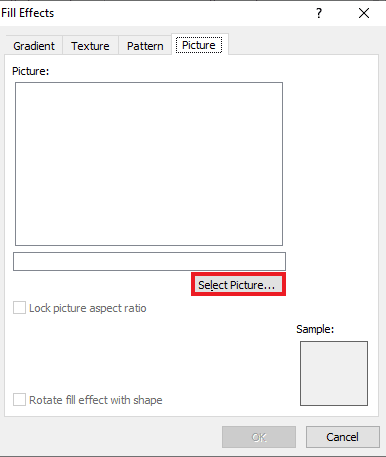
4. İstediğiniz resmi yükleyin ve Tamam 'a tıklayın.
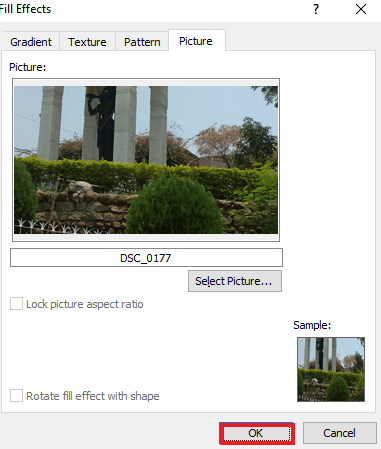
Sık Sorulan Sorular (SSS)
S1. Word belgemdeki her sayfa için farklı bir arka plan rengi alabilir miyim?
Ans. Evet , bir Word belgesindeki her sayfa için arka plan rengi değiştirilebilir. Bunu yapmak için Word'deki Sayfa Rengi'nden farklı bir stil veya renk seçmeniz gerekir. Standart bir renk teması seçebilir veya dosya için özel temanızı oluşturabilirsiniz.
S2. Word'deki her sayfa için farklı bir arka plan seçebilir miyim?
Ans. Evet , bir Word belgesindeki her sayfa için farklı bir arka plana sahip olabilirsiniz. Sayfa rengi seçeneğinde, Word dosyasına eklemek için degrade, desen, resim veya doku seçeneklerini seçmenize olanak tanıyan efektleri doldurmayı seçebilirsiniz.
S3. Word'de tek bir sayfanın rengini nasıl değiştirebilirim?
Ans. Belgenizdeki yalnızca tek bir sayfaya renk eklemek istiyorsanız, bunu sayfa boyutunda bir dikdörtgen şekli ekleyerek ve ardından renk eklemek istediğiniz sayfadaki şekle istediğiniz rengi doldurun.
S4. Artık istemiyorsam Word'deki arka plan rengini değiştirebilir miyim?
Ans. Evet , bir dosyadaki arka plan sayfasının rengini kaldırabilir veya değiştirebilirsiniz. Bu, sayfa rengi sekmesini açarak ve ardından her şeyi normale döndürmek için renk yok seçeneğini seçerek yapılabilir.
S5. Arka plan rengini de yazdırabilir miyim?
Ans. Evet , belirlediğiniz rengi bir belgenin arka planına yazdırabilirsiniz. Arka plan rengini elde etmek için renkli bir yazıcı kullanmanız gerekir.
Önerilen :
- Komponent ve Kompozit Kablolar: Fark Nedir?
- PayPal Hesabını İşletmeden Kişisele Nasıl Değiştirirsiniz?
- Word ve Google Dokümanlarda Asılı Girinti Nasıl Oluşturulur
- Windows 10'da Görev Çubuğu Rengi Nasıl Değiştirilir
Bu kılavuzun yardımcı olduğunu ve Word'de arka plan rengini nasıl değiştireceğinizi bildiğinizi umuyoruz. Belgenizin arka planına hangi renk ekleme yönteminin favoriniz olduğunu bize bildirin. Bununla ilgili herhangi bir sorunuz veya öneriniz varsa, bunları aşağıdaki yorumlar bölümüne bırakmaktan çekinmeyin.
