Windows 10 veya Windows 11'de Sürücü Harfi Nasıl Değiştirilir
Yayınlanan: 2022-06-25
Windows 10 ve Windows 11'de bir sürücünün harfini değiştirmek kolaydır, ancak gelecekteki sorunları önlemek için bunu sürücüyü ekler eklemez yapmalısınız. Bir sürücü harfinin nasıl değiştirileceğini buradan öğrenin.
Sürücü Harfinin Değiştirilmesi Ne Yapar?
Sürücü Harfi Nasıl Değiştirilir
Bir Sürücü Harfi Değiştirilerek Bozulan Programlar Nasıl Onarılır
Kısayolu Düzelt
Programı Yeniden Yükleyin
Sürücü Harfini Geri Değiştirin
Kayıt Defterini Düzenleyin
Sürücü Harfinin Değiştirilmesi Ne Yapar?
Windows, başlatıldıklarında sürücü harflerini C ile başlayarak alfabetik olarak atar. Bir sürücü harfini değiştirmek istiyorsanız, bunu sürücüye herhangi bir şey yüklemeden önce yapmalısınız. Programlar yüklendikten sonra bir sürücü harfinin değiştirilmesi, artık orada olmayan bir yükleme konumuna referanslar olacağından onları bozabilir.
Windows, programların bir sürücü harfini değiştirdikten sonra çalışması için kısayolları güncelleme konusunda oldukça akıllı davrandı. Uygulamalarınızın kısayollarının çoğu muhtemelen otomatik olarak düzeltilecektir. Ne yazık ki, Windows dosya ilişkilendirmelerini güncelleme konusunda o kadar iyi değil. Sürücü harfini değiştirerek bozuksa, dosya ilişkilendirmelerini düzeltmek için dosyalarla ilişkili varsayılan uygulamaları manuel olarak ayarlamanız gerekir.
Uyarı: Önyükleme sürücüsü harfini başka bir şeyle değiştirmek mümkündür, ancak bunu önermiyoruz. C:\'yi başka bir harfle değiştirmek, Windows'a hiç önyükleme yapamayan bir PC gibi ciddi sorunlara neden olabilir. Önyükleme yapabilse bile, çalışamayacak çok sayıda program olurdu.
Not: Teknik olarak konuşursak, genellikle sürücü harfleri olarak adlandırılsalar da, her harf aslında bir diskteki bir bölüme atıfta bulunur. Tek bir diskte birden fazla bölümünüz varsa, hepsini erişilebilir kılmak için her bölüme bir harf atamanız gerekir. Bir diskin yalnızca tek bir bölümü varsa, o bölüme işaret eden tek bir harf olacaktır. (Ancak, her bölüme bir harf atamanız gerekmez. Sürücü harfleri olmayan bölümler Dosya Gezgini'nde ve başka yerlerde görünmez.)
Sürücü Harfi Nasıl Değiştirilir
Bir sürücü harfini değiştirmek oldukça basittir. Başlat düğmesine tıklayın, arama çubuğuna "Disk Yönetimi" yazın ve ardından Enter'a basın.
Not: Aramada görüntülenen program adı Disk Yönetimi olmayacaktır. "Sabit disk bölümleri oluştur ve biçimlendir" olacak.
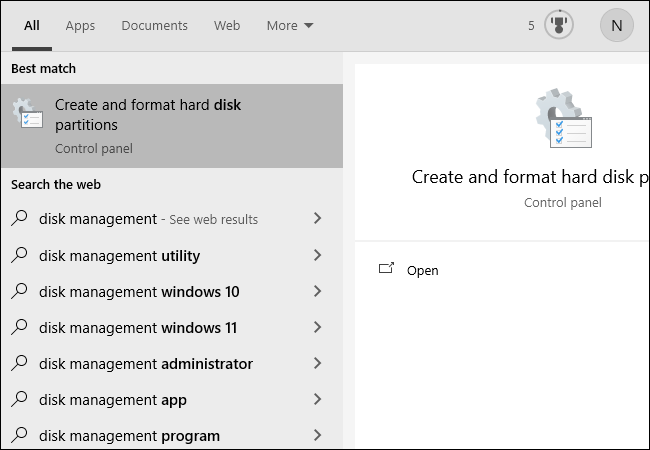
Ayrıca Windows+X'e basabilir veya Başlat düğmesine sağ tıklayıp ardından “Disk Yönetimi”ne tıklayabilirsiniz.
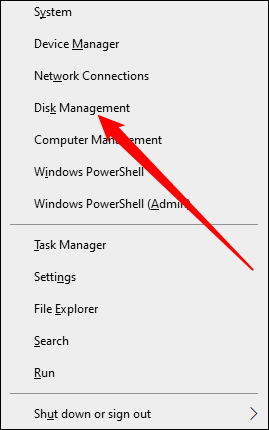
Disk Yönetimi Penceresinde değiştirmek istediğiniz sürücüyü belirleyin. Bu örnekte, D:\ sürücüsünün harfini J:\ olarak değiştireceğiz. Metin listesinde veya aşağıdaki menüde sürücüye sağ tıklayabilirsiniz. Ya çalışır.
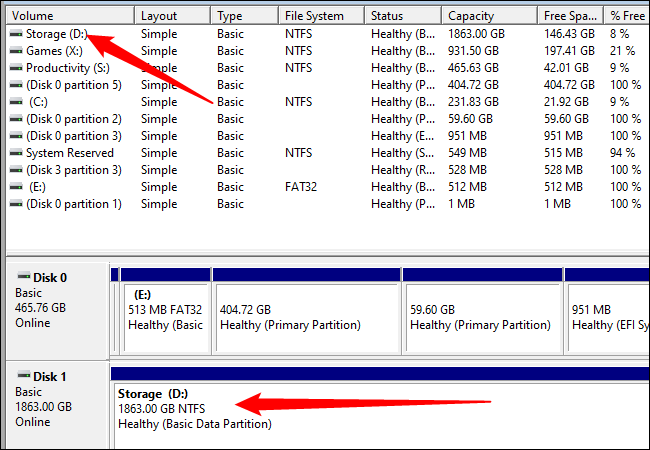
Görünen sağ tıklama menüsünde "Sürücü Harfi ve Yolu Değiştir" seçeneğini seçin.
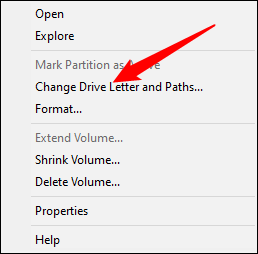
Açılan pencerede "Değiştir" i tıklayın.
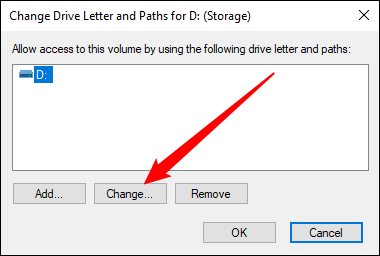
Açılır menüden istediğiniz harfi seçin. Ardından "Tamam" ı tıklayın.
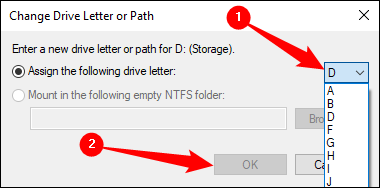
İki açılır pencere, sürücü harfinizi değiştirmeniz konusunda sizi uyaracaktır. Her ikisinde de “Evet” e tıklayın ve ardından bilgisayarınızı yeniden başlatın.
Windows yeniden başlatıldığında, sürücü harfi değiştirilmelidir.
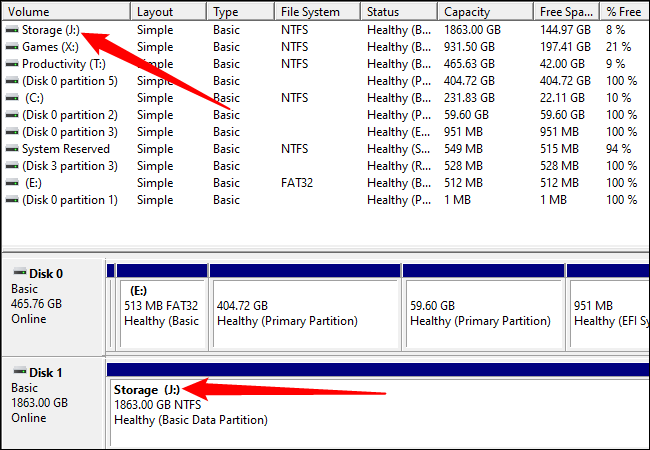

Bir Sürücü Harfi Değiştirilerek Bozulan Programlar Nasıl Onarılır
Sürücü harfini değiştirerek bozuk bir programı düzeltmenin birkaç yolu vardır.
Kısayolu Düzelt
Şanslıysanız, bozulan tek şey kısayoldur. Masaüstünüzdeki kısayolu sağ tıklatarak bir kısayolu düzeltin ve ardından Özellikler'i tıklayın.
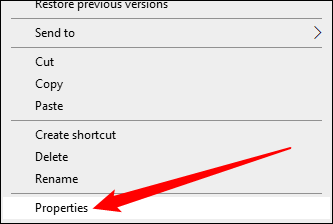
Kısayolun hedefini yeni sürücü harfine değiştirmeniz gerekir.
Örneğin, GIMP daha önce “ D :\GIMP 2\bin\gimp-2.10.exe” konumunda kuruluysa ve D sürücüsünü J olarak değiştirdiyseniz, kısayolun hedefini “ J :\GIMP 2\bin\ olarak değiştirin. gimp-2.10.exe.”
“Uygula”yı ve ardından “Tamam”ı tıklayarak değişikliği sonlandırın.
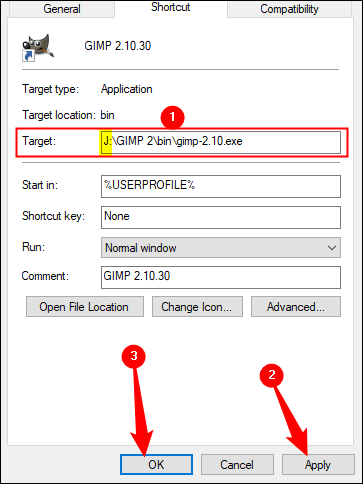
Programı Yeniden Yükleyin
Programı yeniden yüklemek, kayıt defterinde yeni girişler oluşturacaktır, böylece bilgisayardaki her şey programı nerede arayacağını bilecektir. Bazı yükleyiciler, doğrudan mevcut dosyaların üzerine yeniden yüklemeyi sevmez, bu nedenle önce eski yüklemeyi yeniden adlandırmanız veya silmeniz gerekebilir.
Sürücü Harfini Geri Değiştirin
Çok sayıda programın kurulu olduğu bir sürücünün sürücü harfini değiştirdiyseniz, sürücü harfini geri değiştirmek daha kolay olabilir. Sürücü harfini geri değiştirmek, bozulan programları ve dosya ilişkilendirmelerini otomatik olarak düzeltmelidir.
Kayıt Defterini Düzenleyin
Uyarı: Kayıt defterini düzenleyerek programları ve hatta Windows'un kendisini bozabilirsiniz. Dikkatli olun ve denemeden önce kayıt defterini nasıl düzenleyeceğinizi öğrenin. Önce Windows kayıt defterini yedeklediğinizden emin olun. Başka seçeneğiniz yoksa bu yöntemi denememelisiniz.
Windows ve birçok program, programların nereye yüklendiğini Windows kayıt defteri aracılığıyla izler. Bozuk programları düzeltmek için kayıt defterini manuel olarak ayarlamak mümkündür. Düzenlemeniz gereken düzinelerce kayıt defteri girişi olabileceğini unutmayın. GIMP gibi bir program, bağlam menüsü, "Birlikte Aç" menüsü, herhangi bir dosya ilişkilendirmesi ve yürütülebilir dosyalarının konumu için kayıt defteri girdilerine sahip olabilir. Diğer programların, kurulduğu yerle ilgili yalnızca birkaç girişi olabilir.
Eğer caydırılmazsanız, işte bunu nasıl yapacağınız.
Öncelikle, programın daha önce nereye kurulduğunu bilmeniz gerekir. Bu durumda, program “D:\GIMP 2” klasörüne kuruldu ve yürütülebilir dosyalar “D:\GIMP 2\bin” alt klasöründe bulundu. Artık bunun yerine “J:\GIMP 2” konumunda bulunuyor.
Konumdaki değişikliği yansıtmak için kayıt defterini güncellememiz gerekiyor. Başlat düğmesine tıklayın, arama çubuğuna "regedit" yazın, Regedit'e sağ tıklayın ve "Yönetici olarak çalıştır" seçeneğine tıklayın.
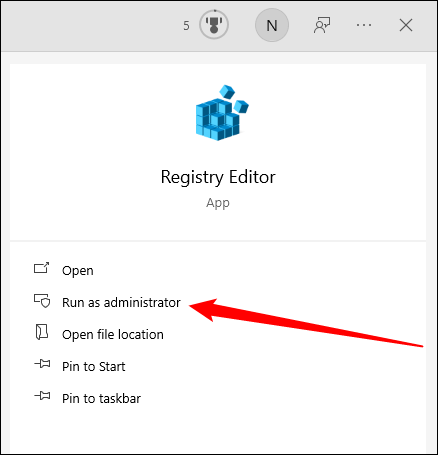
Regedit'te, bir arama penceresi açmak için Ctrl+F tuşlarına basın. Düzeltmeye çalıştığınız programın eski konumunu yazın — örneğimiz için “D:\GIMP 2” — ardından “Sonrakini Bul”u tıklayın.
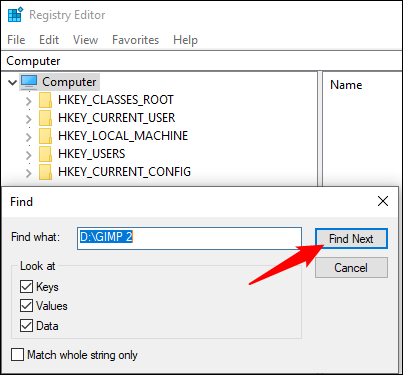
Regedit bir yolun parçası olarak “D:\GIMP 2” ile bir şey bulduğunda, onu size gösterecektir. İşte GIMP aramasından bir örnek.
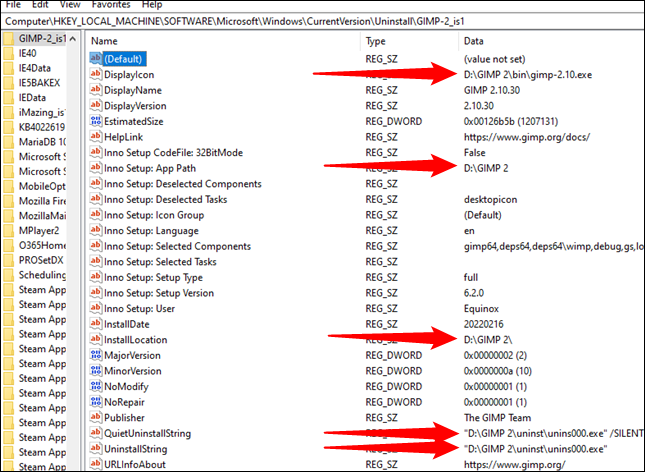
Bunları gerçekten değiştirmek için, değiştirmek istediğiniz kayıt defteri girdisinin adına çift tıklayın. Ardından sürücü harfini J veya ne seçerseniz seçin. Klasörü başka şekilde taşımadıysanız, yolun geri kalanını kendi haline bırakın. Ardından "Tamam" ı tıklayın.
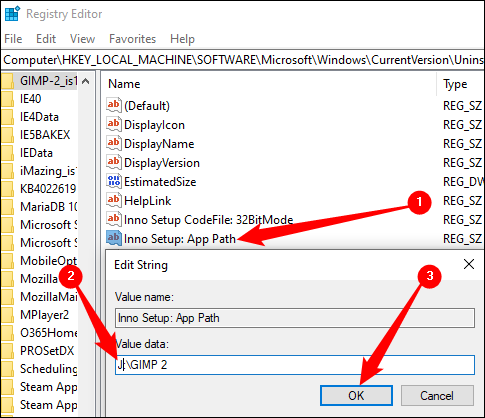
Bunu defalarca tekrarlamanız gerekecek. Arama teriminizi kullanarak bir sonraki sonucu bulmak için F3 tuşuna basabilirsiniz. Tüm girişleri bulduğunuzda bir açılır pencere olacaktır.
Sürücü harflerini değiştirmek, bilgisayarınızı kişiselleştirmenin basit bir yolu olabilir. Ancak, sürücüye herhangi bir şey yüklemeden önce yapın. Herhangi bir sorunu ortaya çıkmadan önce önleyeceksiniz ve muhtemelen sorun gidermeden biraz tasarruf edeceksiniz.
