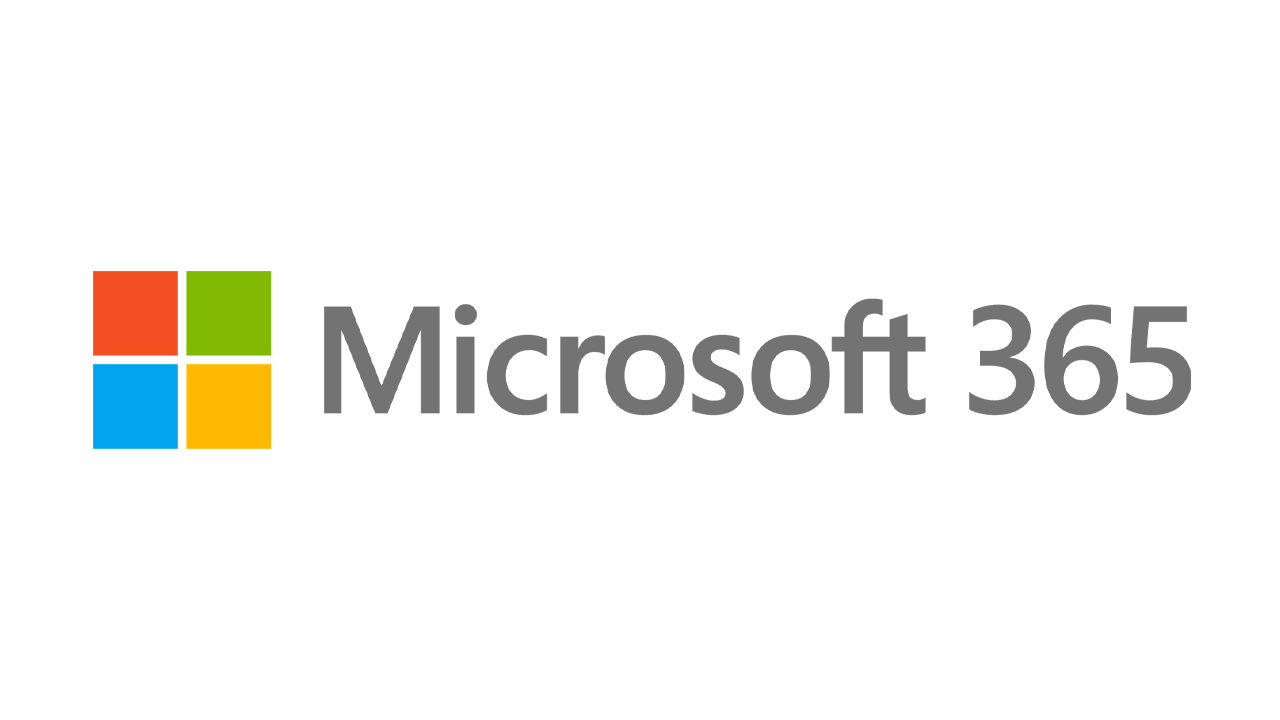Windows 10'da Video Klip Nasıl Yakalanır
Yayınlanan: 2022-01-29Windows 10'da ekran görüntüsü almak oldukça hızlı ve basittir, ancak ekran etkinliğinizin videosunu çekmek daha zordur. Microsoft, Game Bar adlı yerleşik bir video yakalama aracı kullanarak bunu kolaylaştırdı.
Oyun Çubuğu, doğrudan PC'nizde oynadığınız oyunları veya bir Xbox konsolundan aktardığınız oyunları kaydetmek için tasarlanmıştır, ancak web tarayıcınızdan, Windows uygulamalarınızdan veya başka herhangi bir programdan ekran etkinliğinin videosunu kolayca yakalayabilir. Kaydettiğiniz ekran etkinliği otomatik olarak bir MP4 video dosyası olarak kaydedilir.
Game Bar'ı kullanmak istiyorsanız, doğru grafik kartı türü de dahil olmak üzere belirli sistem gereksinimlerini karşılamanız gerekir. Game Bar'ı kullanmayı denerseniz ve bilgisayarınız yetersiz kalırsa, bilgisayarınızın klipleri kaydetmek için gereken donanım gereksinimlerini karşılamadığını söyleyen bir hata alabilirsiniz. Ancak korkmayın, çünkü bu sınırlamayı aşmanın bir yolu var.
Ekran Kaydını Etkinleştir
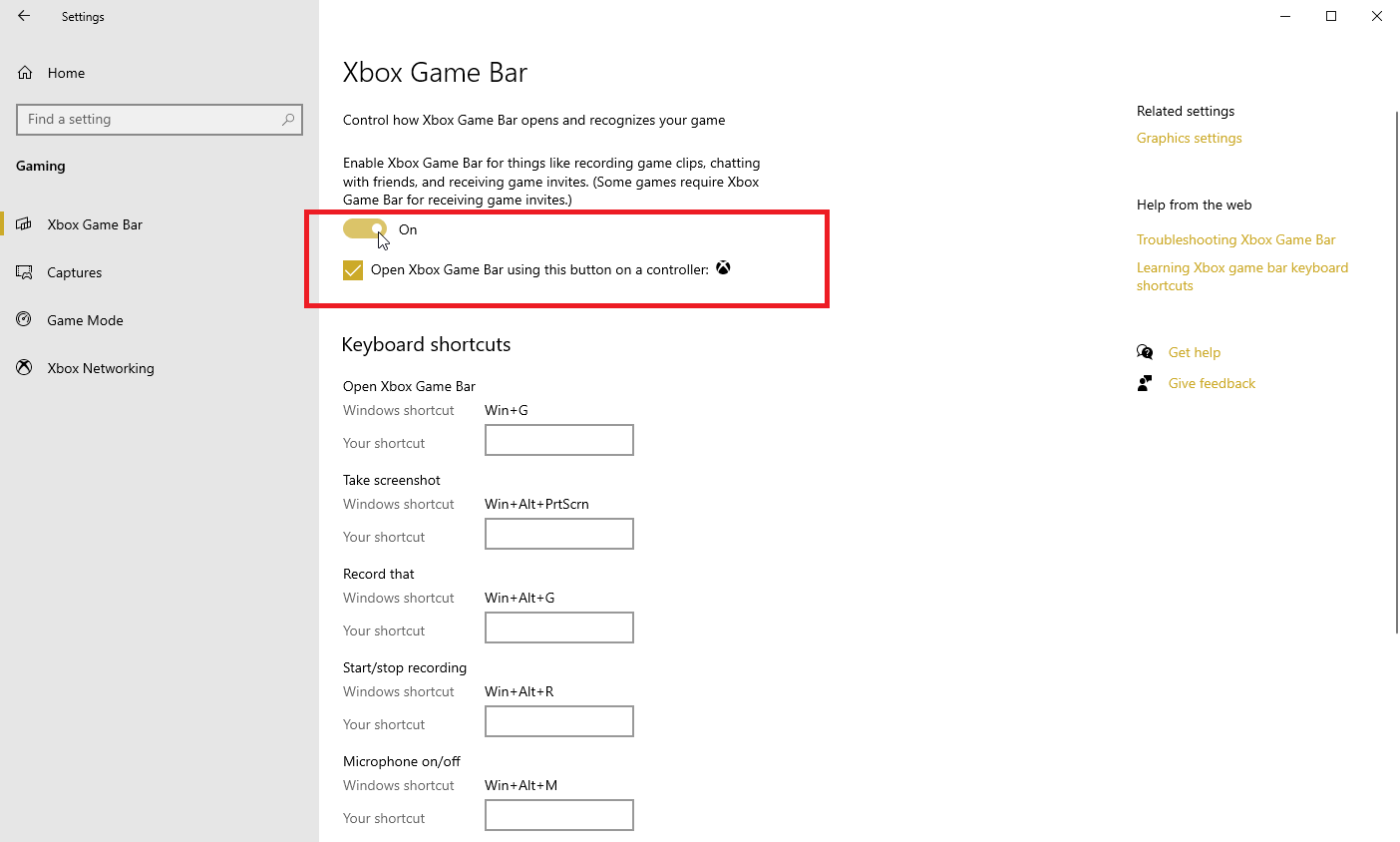
Özelliği kullanmadan önce Oyun Çubuğunun etkinleştirildiğinden emin olun. Ayarlar > Oyun > Xbox Oyun Çubuğu'nu açın ve Xbox Oyun Çubuğunu Etkinleştir düğmesini açın.
Doğru sürücüye sahip bir Xbox denetleyiciniz veya Xbox 360 denetleyiciniz varsa, gamepad üzerindeki Xbox düğmesi aracılığıyla Game Bar'ı tetikleyebilirsiniz. Bu özelliği etkinleştirmek için, bu düğmeyi denetleyici olarak kullanarak Xbox Oyun Çubuğunu Aç onay kutusunu tıklayın.
Bu ekrandan, Oyun Çubuğunu açma, ekran görüntüsü alma ve video kaydetme ile ilgili klavye kısayollarından herhangi birini de değiştirebilirsiniz.
Ekranınızı Kaydedin
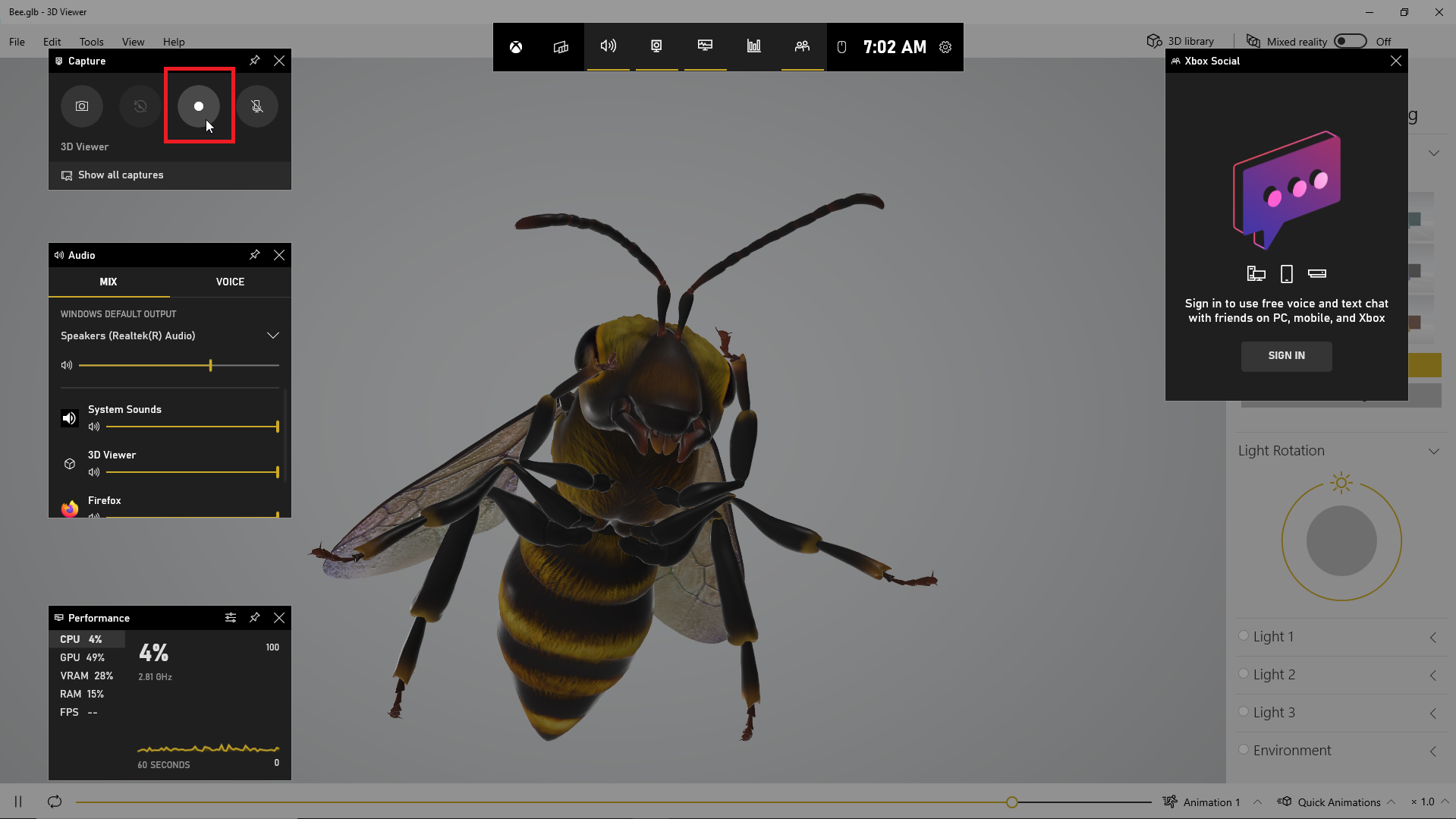
Kaydetmek istediğiniz uygulamayı açın. Çoğu uygulama ve pencereden kayıt başlatabilirsiniz, ancak Windows masaüstünden, Dosya Gezgini'nden veya Hava Durumu gibi belirli Windows uygulamalarından bir kayıt başlatamazsınız. Oyun Çubuğunu açmak için Win + G tuşlarına basın.
Ekran görüntüleri yakalama, video ve sesinizi kontrol etme ve Xbox sosyal hesabınızı görüntüleme seçenekleriyle birlikte birkaç Oyun Çubuğu widget'ı açılır. Bölme ayrıca video yakalama kaynağı olarak mevcut uygulamanızın, dosyanızın veya pencerenizin adını görüntüler.
Basit bir ekran görüntüsü almak için kamera simgesine tıklayın veya ekran etkinliğinizi yakalamak için Kaydı Başlat düğmesine basın. Oyun Çubuğu bölmesinden geçmek yerine, kaydınızı başlatmak için Win + Alt + R tuşlarına da basabilirsiniz.
Ekran etkinliğini ilk kez kaydetmeyi seçtiğinizde Game Bar'ın izninize ihtiyacı var. Oynanışı kaydetmek için bu uygulamanın oyun özelliklerini etkinleştir onay kutusunu tıklayın.
Artık yakalamak istediğiniz ekran eylemlerini gerçekleştirebilirsiniz. Oyun Çubuğu widget'ları kaybolur, yerini ekranın sağ üst köşesindeki kaydı kontrol edebileceğiniz küçük bir kayan çubuk alır.
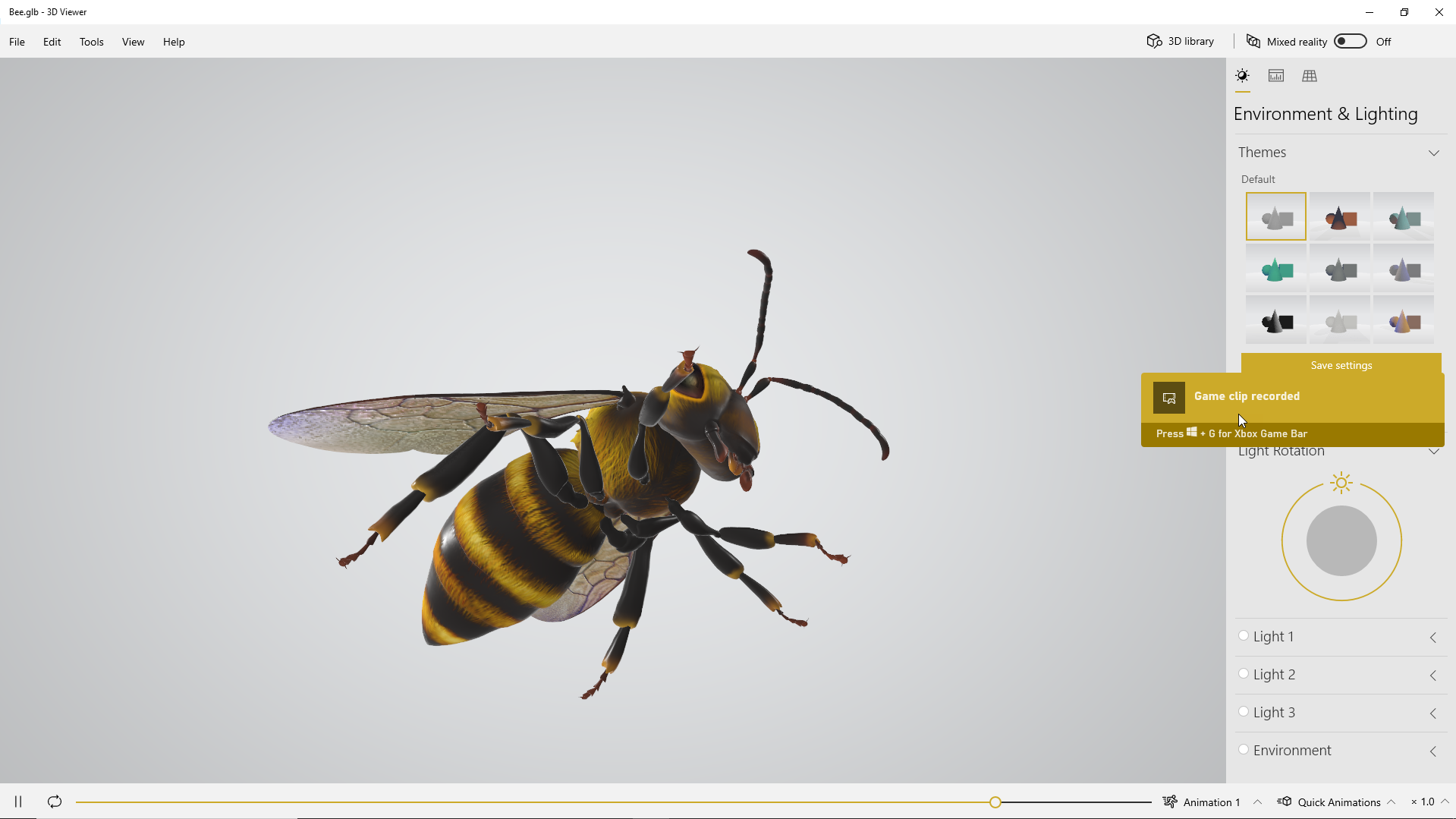
Kaydı durdurmak için kayan çubuktaki Kayıt düğmesini tıklayın . Oyun klibinin kaydedildiğini bildiren bir bildirim görüntülenir. Bildirime tıklayın ve videonuzu gösteren bir pencere açılır. Videoyu izlemek için Oynat düğmesini tıklayın.
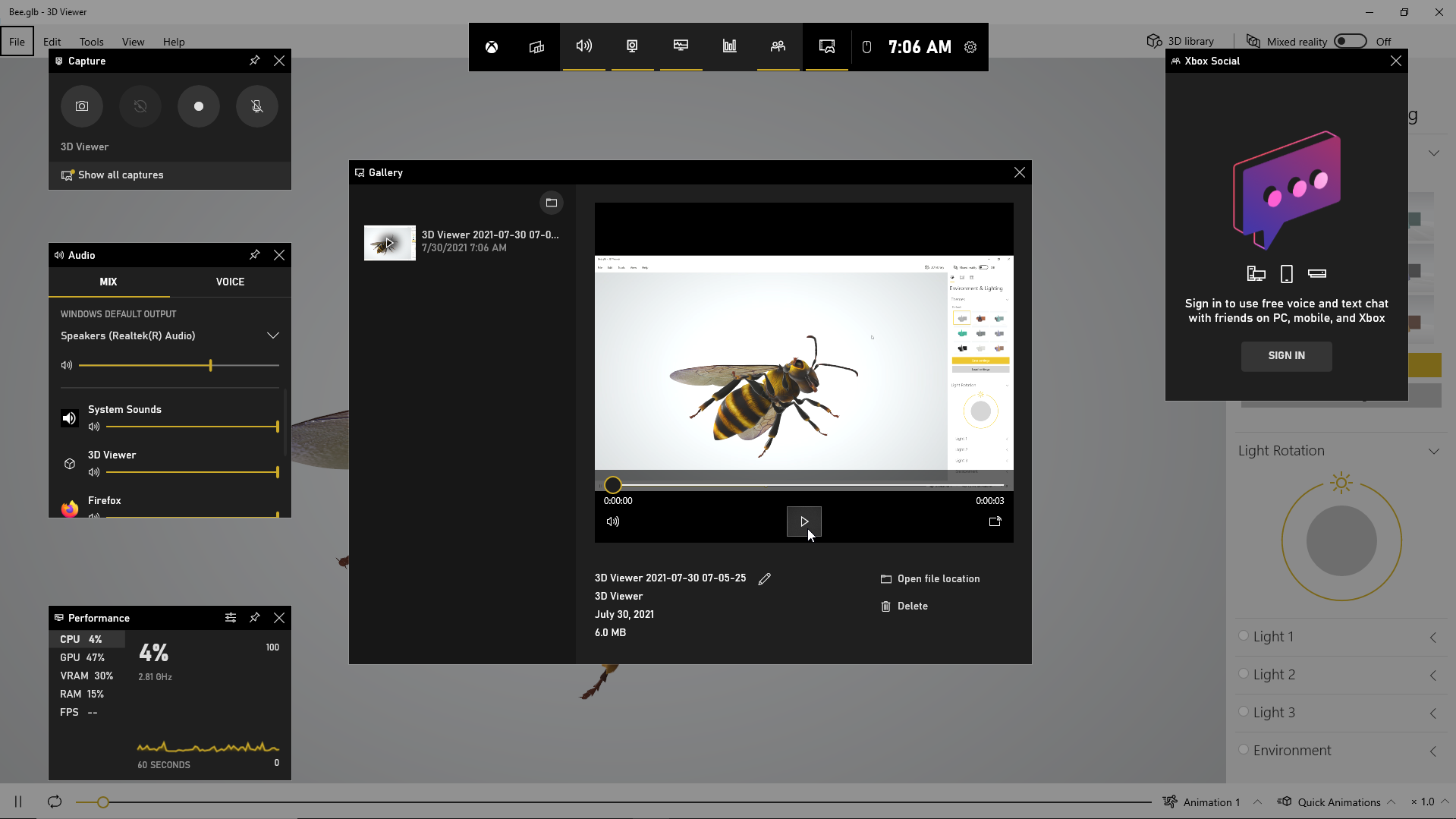
Videonuza, varsayılan olarak C:\Users\[kullanıcı adı]\Videos\Captures olan Dosya Gezgini'ndeki konumundan da erişebilir ve oynatabilirsiniz.
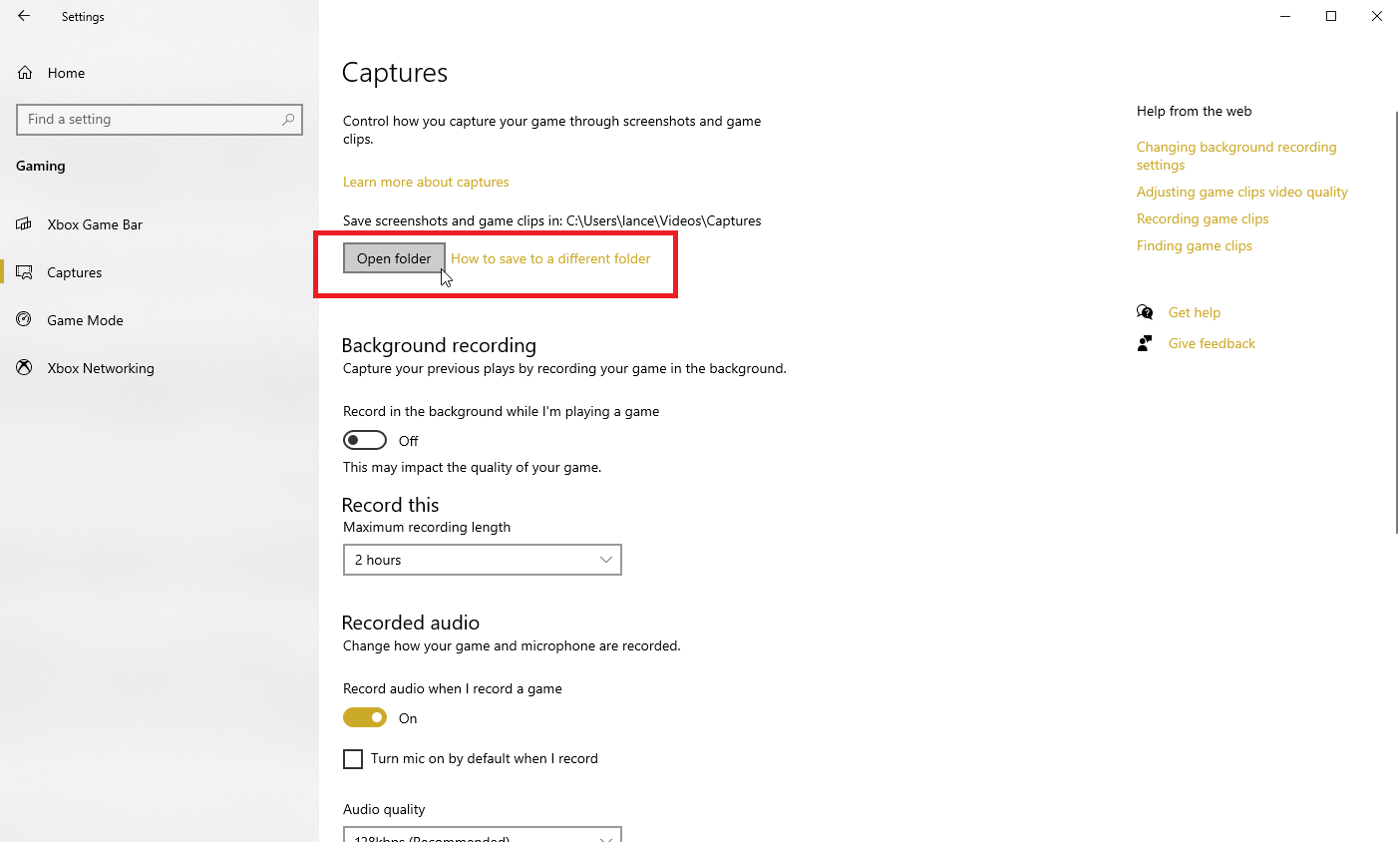
Video yakalamalarının varsayılan olarak kaydedildiği yeri beğenmiyorsanız, konumu istediğiniz zaman değiştirebilirsiniz. Ayarlar > Oyun > Yakalamalar'a gidin. Klasörü aç düğmesini tıklayın ve farklı bir klasör seçin.
PCMag-Önerilen Windows Aksesuarları
Arka Plan Kaydı Etkinleştir
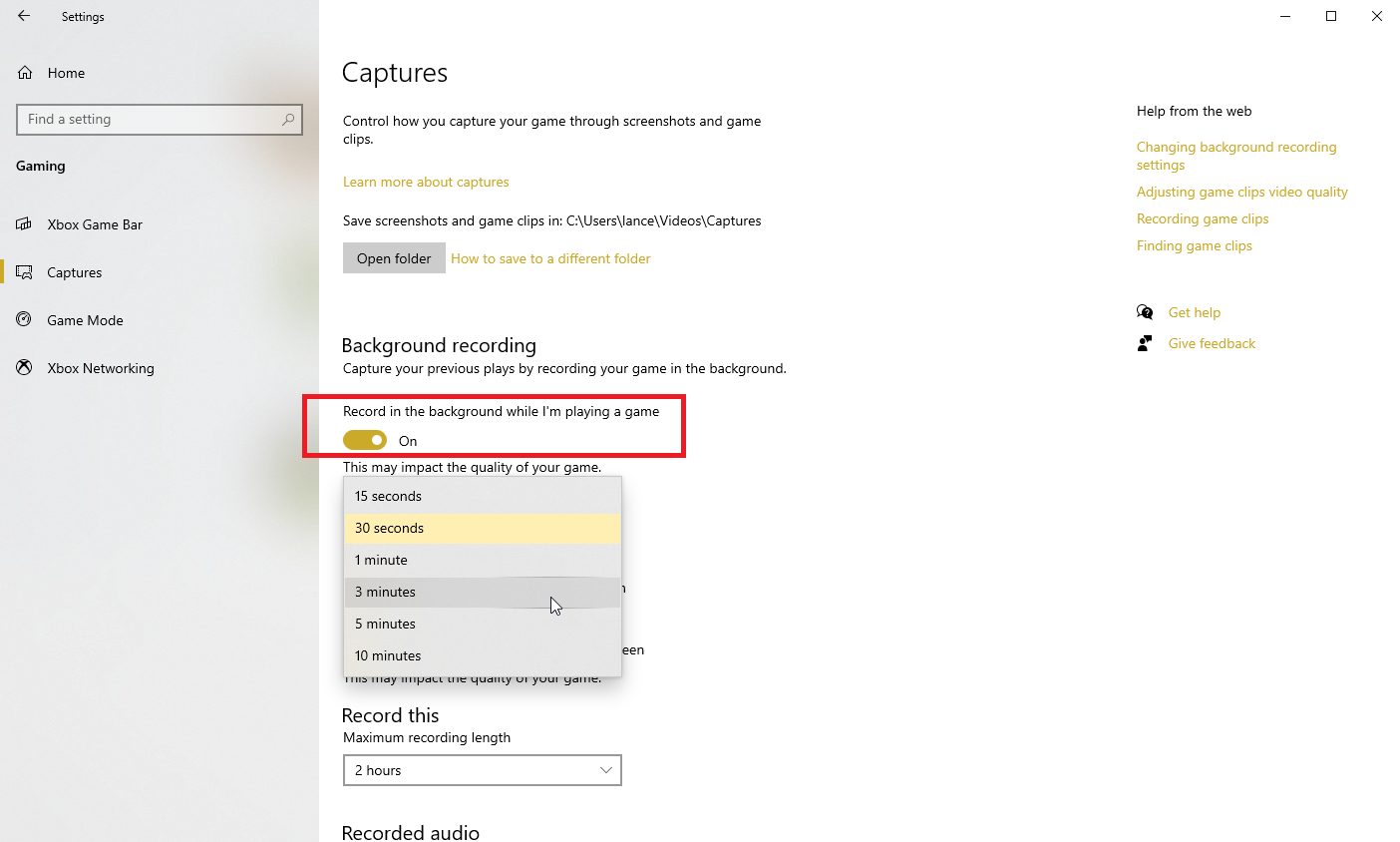
Hiç bilgisayarınızda bir şey yaptıktan sonra aniden o anı yakalamış olmayı dilediniz mi? Windows 10 Oyun Çubuğu ile, olaydan sonraki son birkaç saniye veya dakikadaki ekran etkinliğini kaydedebilirsiniz.

Bunu yapmak için önce bilgisayarın aktivitelerinizi arka planda kaydetmesine izin vermeniz gerekir. Ayarlar > Oyun > Yakala'ya geri dönün ve ben oyun oynarken arka planda kaydet kutusunu işaretleyin. Buradayken, aralığı 15 saniye ile 10 dakika arasında herhangi bir yere değiştirmek için Sonuncuyu kaydet açılır menüsünü tıklayın.
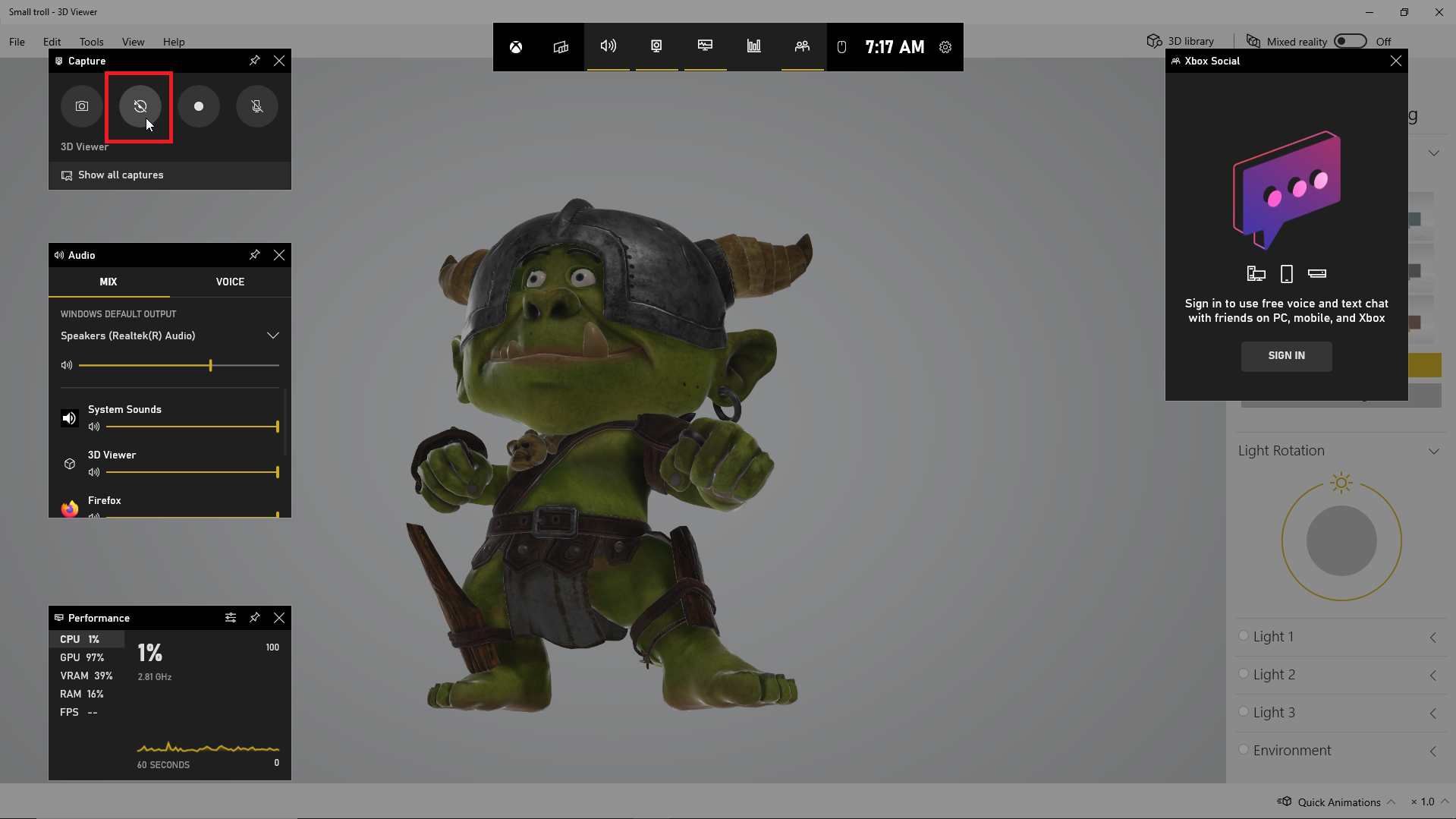
Şimdi bir daha asla bir anı kaçırmanıza gerek yok. Oyun Çubuğunu açın ve Son 30 saniyeyi kaydet düğmesini tıklayın; ayarladığınız saniye veya dakika sayısına göre bir video oluşturulur.
Oyun Çubuğunu Özelleştir
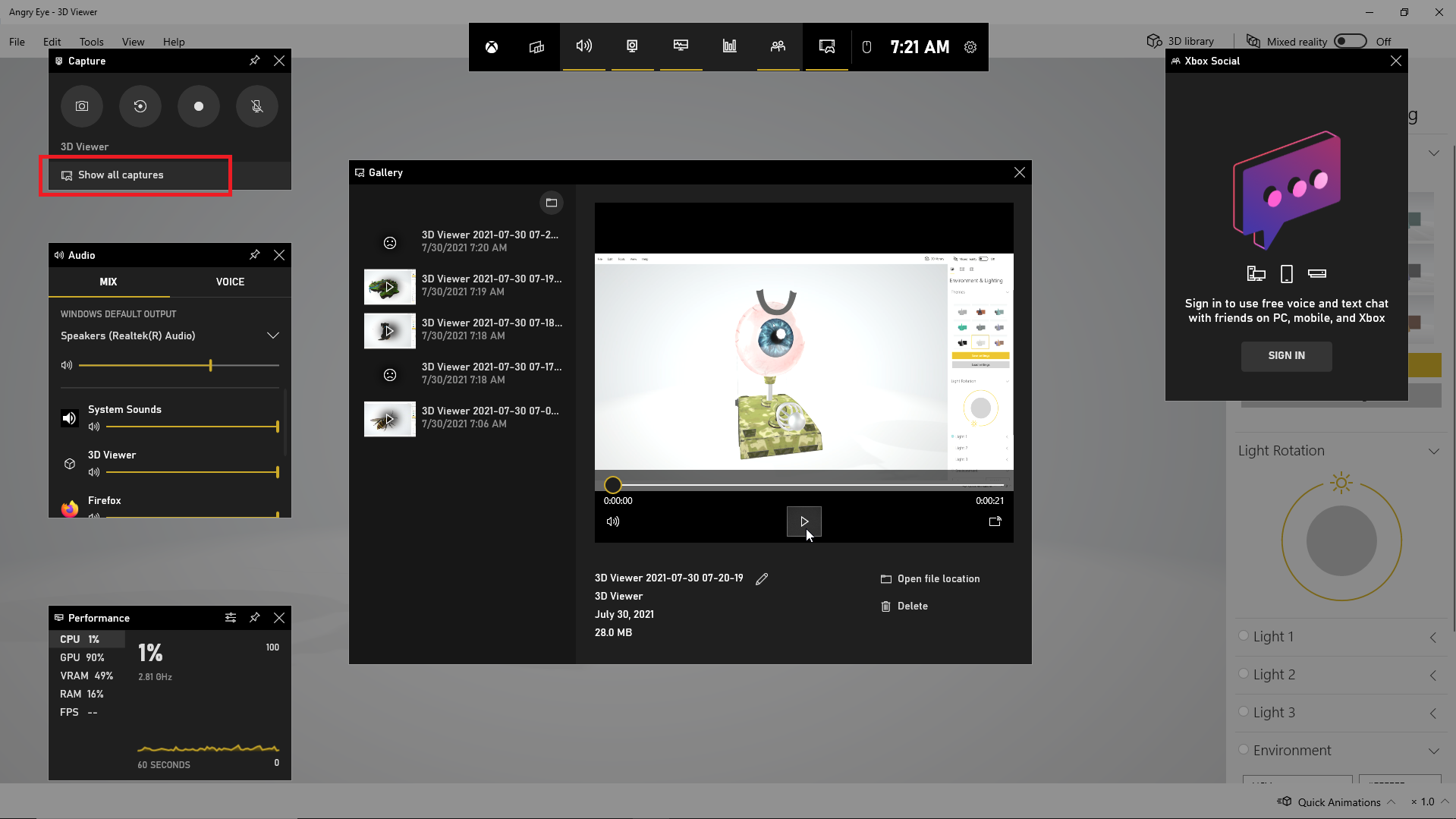
Video çekimlerinizi görüntüleyin, hangi widget'ların görüneceğini kontrol edin ve bir dizi ayarı doğrudan Oyun Çubuğu üzerinden özelleştirin. Oyun Çubuğunu açmak için Win + G tuşlarına basın. Yakala widget'ında, yakaladığınız tüm videoların bir listesini görmek için Tüm Yakalamaları Göster bağlantısını tıklayın. Daha sonra oynatmak istediğiniz videoyu tıklayabilirsiniz.
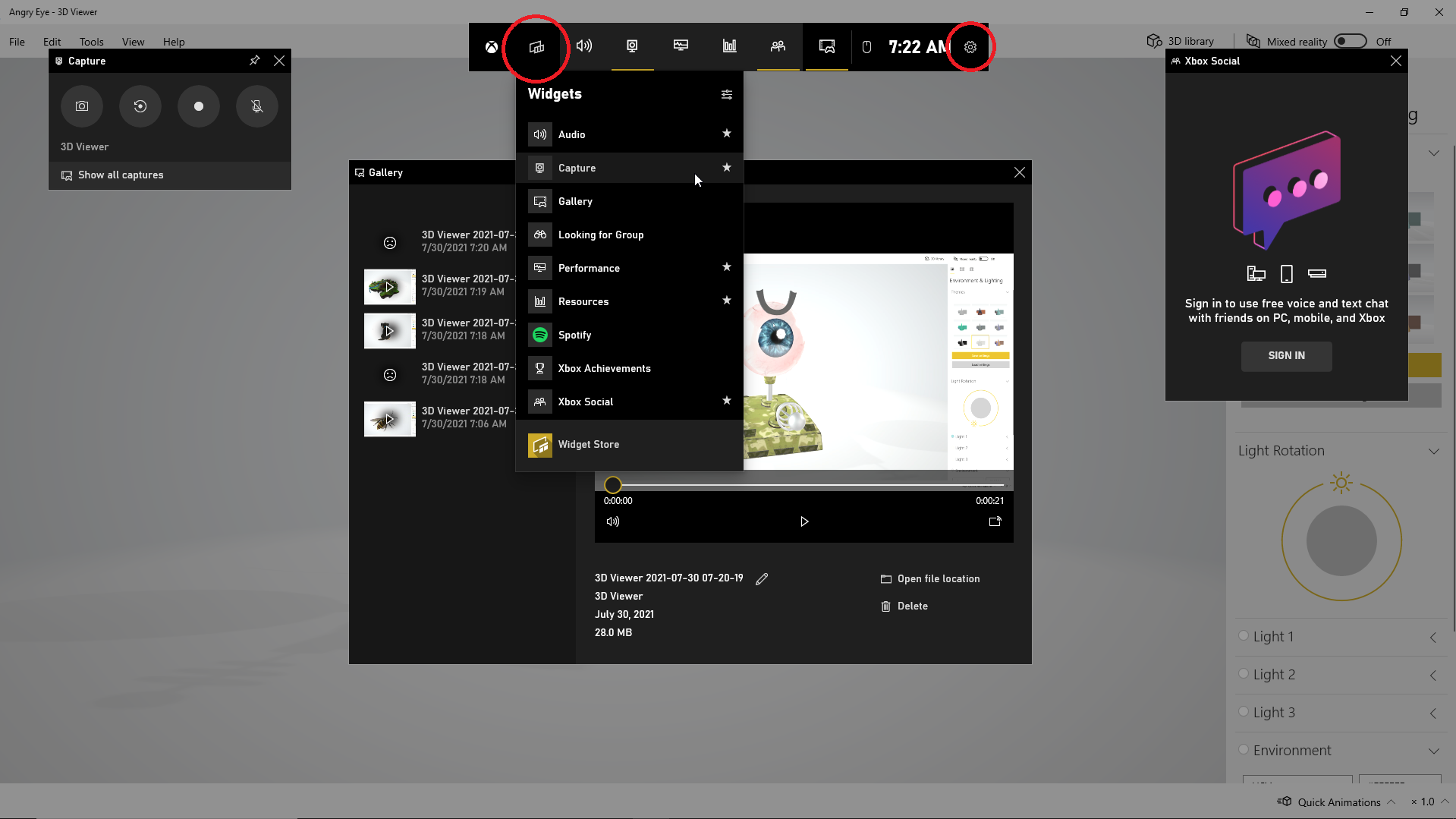
Windows, Oyun Çubuğu etkinleştirildiğinde hangi widget'ların açılacağını ayarlamanıza olanak tanır. Oyun Çubuğu ekranında, görmek istemediğiniz herhangi bir widget için pencereyi kapatın. En üstteki widget araç çubuğunda, Xbox logosunun sağındaki Widget menüsü simgesine tıklayın, ardından kullanmak istediğiniz widget'ları seçin. Ayrıca, üstteki widget araç çubuğundaki uygun simgeye tıklayarak belirli widget'ları açıp kapatabilirsiniz.
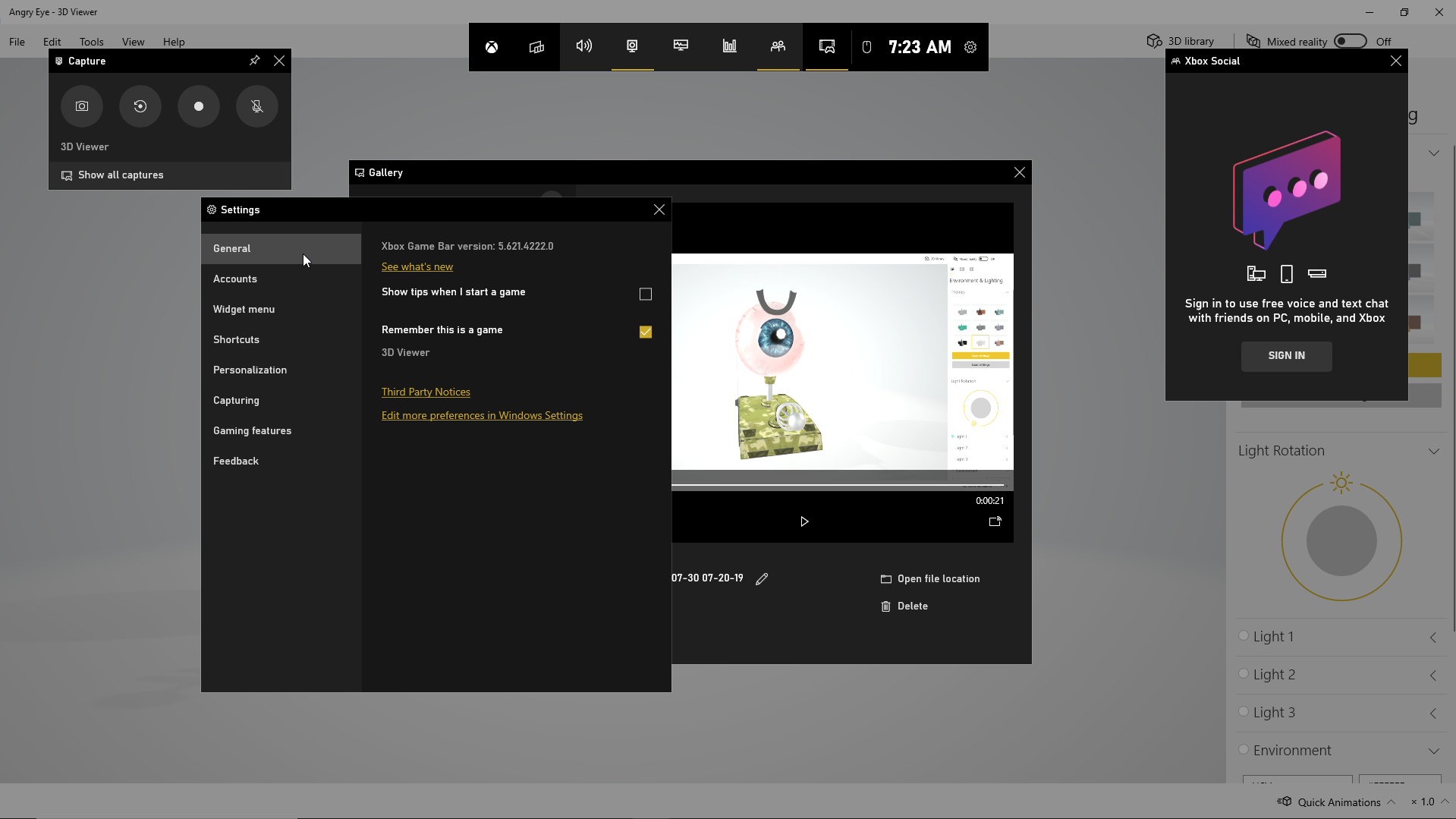
En üstteki widget'ın sağ ucundaki Ayarlar simgesine tıklayın. Burada, Oyun Çubuğu için hesapları, kısayolları, temayı, kayıt seçeneklerini, bildirimleri ve diğer kontrolleri görüntüleyebilir ve değiştirebilirsiniz.
Oyun Çubuğu Geçici Çözümü
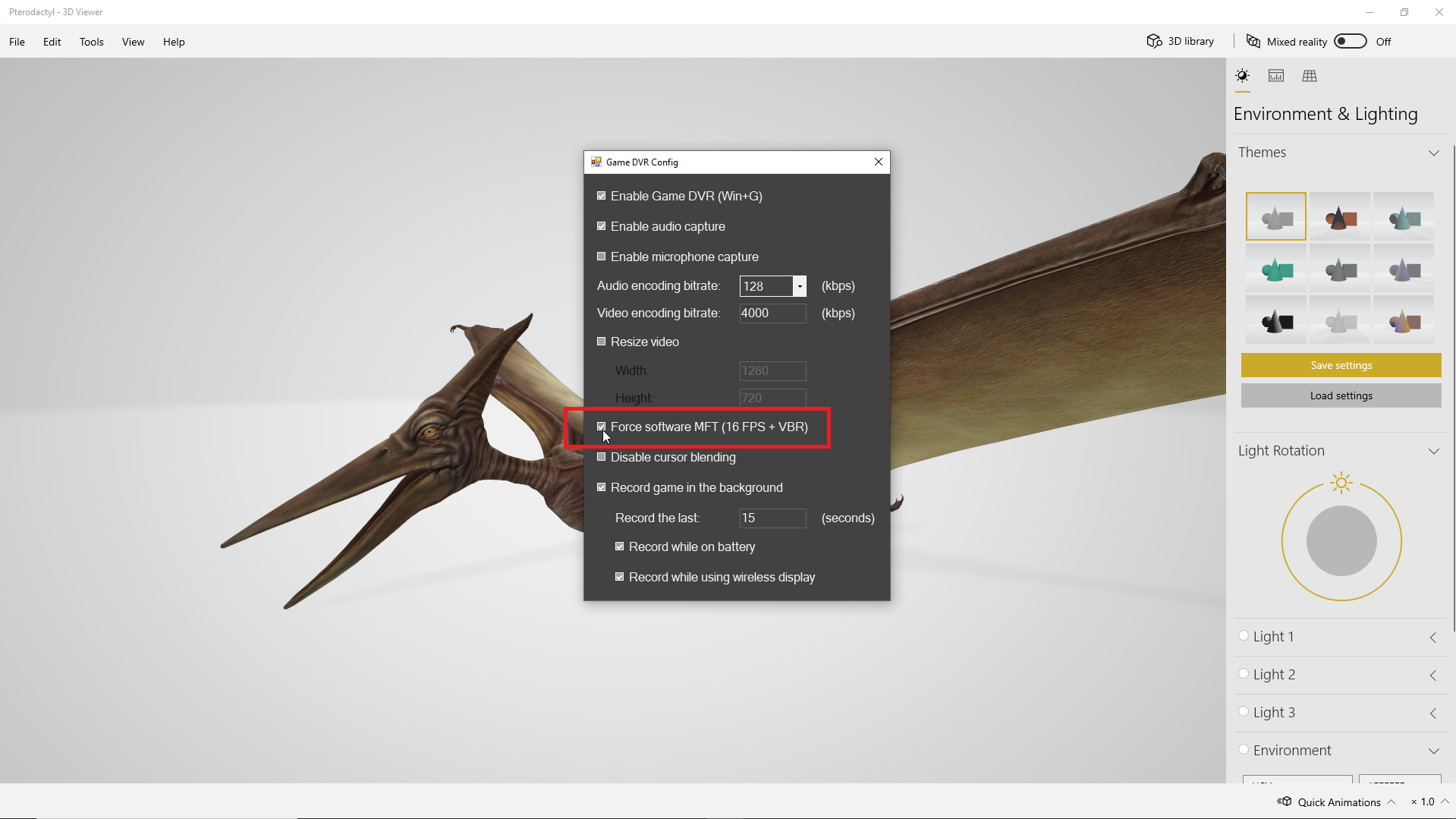
Oyun Çubuğu ile ilgili sorunlarla karşılaşırsanız veya araç ekran etkinliğinizi yakalamanıza izin vermiyorsa, en iyi seçeneğiniz Microsoft'un "Windows 10'da Xbox Oyun Çubuğunda Sorun Giderme" web sayfasına bakmaktır. Ancak, cihazınızın klipleri kaydetmek için gereken donanım gereksinimlerini karşılamadığına dair bir hata alırsanız, bir geçici çözüm vardır.
PC donanımınızı veya video kartınızı değiştiremeyeceğinizi varsayarsak, bir sonraki en iyi seçeneğiniz Game DVR Config adlı üçüncü taraf bir yardımcı programın yardımını almaktır. Yardımcı programın GitHub sayfasına gidin ve GameDVR_Config.exe dosyasını indirin. Açın ve yapılandırma ekranında Force software MFT (16 FPS + VBR) kutusunu işaretleyin.
Görev Yöneticisi'ni açın (Görev Çubuğuna sağ tıklayın ve Görev Yöneticisi'ni seçin). İşlemler sekmesi altında, Gamebar Presence Writer öğesini seçin, ardından Görevi Sonlandır öğesini tıklayın. Şimdi ekran etkinliğinizi yakalamanıza izin verip vermediğini görmek için Game Bar'ı tekrar deneyin.