Windows 10'da CD veya DVD Nasıl Yazılır
Yayınlanan: 2022-01-29
Bazen başkalarıyla dosya paylaşmak, yedekleme yapmak veya makineler arasında bilgi aktarmak için bir CD veya DVD yazmanız gerekir. Artık bu amaçlar için USB flaş sürücüleri ve ağ aktarımlarını kullanmayı tercih etsek de, Windows 10 hala bir CD-R veya DVD-R diski yazmayı (“yakmayı”) kolaylaştırıyor. İşte nasıl yapılacağı.
İlk: Temel Bilgiler
Başlamadan önce, seçtiğiniz disk türüne yazabilen bir optik ortam sürücünüz olduğunu varsayacağız. Dahili bir sürücü veya PC'nize USB üzerinden bağlanan bir sürücü olabilir. Ayrıca gerekli sürücülerin kurulu olduğunu varsayacağız. Neyse ki Windows 10, çoğu CD-R/W ve DVD-R/W sürücüsüyle Tak ve Çalıştır aracılığıyla otomatik olarak çalışır, bu nedenle bir sürücü yüklemeniz bile gerekmeyebilir.
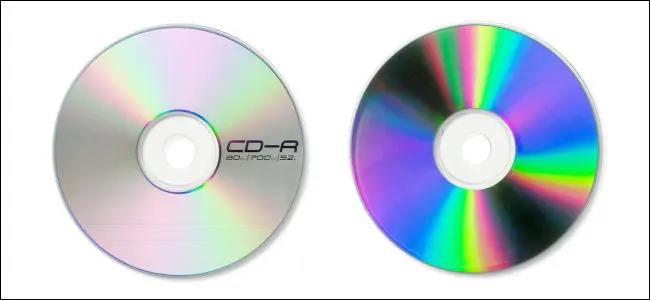
Ayrıca sürücünüzle çalışan bazı boş CD-R, CD-RW, DVD-R veya DVD-RW disklerine de ihtiyacınız olacak. Ve 4,7 GB DVD'ler (veya 8,5 GB çift katmanlı DVD'ler), tipik olarak yalnızca yaklaşık 700 MB tutabilen CD'lerden çok daha fazla veri tutar. İşte medyanın yazılabilir ve yeniden yazılabilir sürümleri hakkında farklı olan şey.
- CD-R, DVD-R: Bu disk türleri yalnızca diske veri yazılmasına izin verir. Fiziksel olarak silinemezler, ancak Canlı Dosya Sistemini seçerseniz Windows diskteki "silinmiş" dosyaları yok sayabilir (aşağıdaki "Canlı Dosya Sistemiyle CD veya DVD Nasıl Yazılır" konusuna bakın).
- CD-RW, DVD-RW: Bu disk türleri, medya markasına göre değişen yalnızca belirli sayıda (genellikle yaklaşık 1.000) silinebilse de, diske veri yazılmasına ve diskten silinmesine izin verir.
Ortam seçerken sürücü uyumluluğuna dikkat edin: Kaydedilebilir DVD sürücülerinin çoğu CD-R diskleri de yazabilir, ancak CD-R sürücüleri DVD-R diskleri yazamaz. Ayrıca, CD-ROM sürücüsündeki DVD'leri okuyamazsınız.
Windows'un Diski Nasıl Yazacağını Seçme
Başlayalım. Windows makinenizde oturum açın ve optik sürücünüze boş bir kaydedilebilir CD veya DVD yerleştirin. Taktığınız anda, “Diski Yaz” başlıklı bir pencere görünecektir. Bu iletişim kutusu, Windows'un diski yazmayı nasıl işlemesini istediğinizi sorar. İşte seçenekler ve ne anlama geldikleri.
- Bir USB flash sürücü gibi: Bu, diski sonlandırmaya veya “master” yapmaya gerek kalmadan canlı bir dosya sistemi kullanarak anında diske dosya yazmanıza ve silmenize olanak tanır. Salt yazılır bir CD-R veya DVD-R diski kullanıyorsanız ve bir dosyayı silerseniz, dosya artık Windows'ta görünmeyecektir, ancak diskte yer kaplanmaya devam edecektir. Ancak yeniden yazılabilir bir disk kullanırsanız, tüm diski bir kerede silmek zorunda kalmadan dosyaları silebilirsiniz. Bir dezavantaj, bu şekilde oluşturulan disklerin genellikle Windows XP'den daha eski makinelerle uyumlu olmamasıdır.
- CD/DVD oynatıcı ile: Bu, diskleri “mastering” yapmak için daha geleneksel bir yöntemdir. Dosyaları sürücüye kopyaladığınızda, önce sabit diskinizdeki bir hazırlama alanına geçici olarak kopyalanırlar, ardından Dosya Gezgini'nde “Yaz” ı seçtiğinizde hepsi bir kerede diske yazılır. Artı tarafta, bu şekilde oluşturulan diskler, Windows'un eski sürümleriyle daha uyumludur.
Yazma yöntemine karar verdiğinizde onu seçin. Ardından bir disk başlığı girin ve “İleri”ye tıklayın.
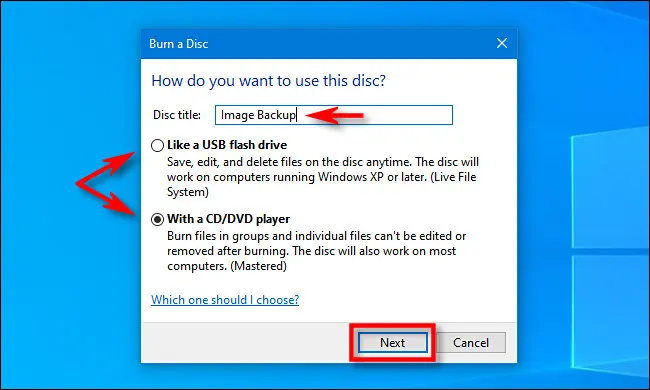
Bundan sonra ne olacağı, seçtiğiniz seçeneğe bağlıdır. Aşağıda her birini ayrı ayrı ele alacağız.
Canlı Dosya Sistemiyle CD veya DVD Nasıl Yazılır (“USB flash sürücü gibi”)
Son menüde diskinizi “Bir USB flash sürücü gibi” kullanmayı seçtiyseniz, CD veya DVD ortamınıza yazmak için ekstra adım gerekmez. Optik disk sürücünüze bir Dosya Gezgini penceresi açılacak ve buna yazmak için tek yapmanız gereken dosyaları Dosya Gezgini'nde doğrudan sürücüye kopyalamak. Dosyaları pencereye sürükleyip bırakabilir veya kopyalayıp buraya yapıştırabilirsiniz.

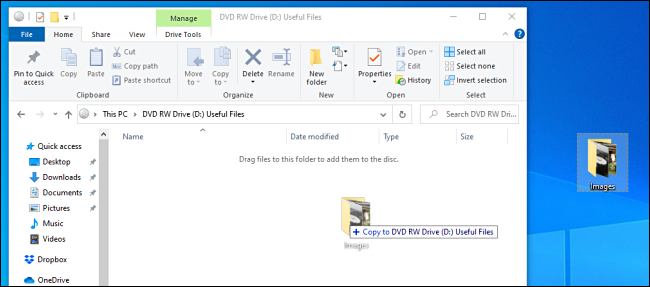
Yukarıda bahsedildiği gibi, bu yöntemi kullanarak dosyaları silebilirsiniz, ancak bir CD-R veya DVD-R diski kullanıyorsanız, onları yalnızca mantıksal olarak siliyorsunuz. "Silinen" veriler hala fiziksel olarak diske yazdırılır, ancak erişilemez hale gelir. Örneğin, 700 MB boş alanınız olduğunu ve diske 10 MB veri kopyaladığınızı varsayalım. Artık 690 MB boş alanınız var. 10 MB'lık veriyi silerseniz, hala yalnızca 690 MB boş alanınız olur.
Öte yandan, yeniden yazılabilir bir disk biçimi kullanıyorsanız, Windows dosyaları anında silme işlemini gerçekleştirir ve dosyaları silerek disk depolama alanını kurtarabilirsiniz.
Diski çıkarmak istediğiniz anda Windows, sürücü diski dışarı tükürmeden önce bazı sonlandırma işlemleri yapacaktır. Bundan sonra, yeniden takıp yeniden yazmakta veya başka bir makinede okumakta özgürsünüz.
İLGİLİ: Windows 10'da Dosya ve Klasörler Nasıl Kopyalanır veya Taşınır
Master Edilmiş CD veya DVD Nasıl Yazılır (“CD/DVD oynatıcı ile”)
Son menüde diskinizi “CD/DVD oynatıcı ile” kullanmayı seçtiyseniz, optik disk sürücünüz Dosya Gezgini penceresinde açılacaktır. Pencerede, "Diske Yazılmaya Hazır Dosyalar" etiketli bir başlık göreceksiniz.
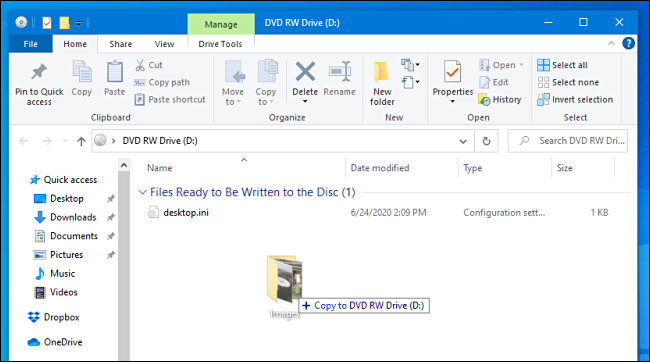
Dosyaları bu pencereye sürükleyip bıraktığınızda (veya kopyalayıp yapıştırdığınızda), bu pencerede görüneceklerdir; bu, esasen son mastered disk için bir hazırlama alanıdır. Diski Dosya Gezgini'nde yazmayı seçene kadar dosyalar gerçek diske fiziksel olarak yazılmaz.
Diske yazmak istediğiniz her şeyi kopyalamayı bitirdikten sonra, Dosya Gezgini penceresinin araç çubuğu menüsünden "Sürücü Araçları"nı seçin, ardından "Yazmayı Bitir"i seçin.
(Ayrıca Dosya Gezgini'nde optik sürücünün simgesine sağ tıklayıp “Diske Yaz”ı seçebilirsiniz.)
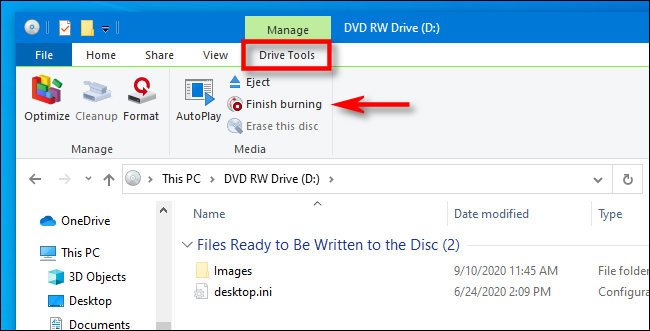
Bir “Diske Yaz” sihirbazı görünecektir. Disk için bir başlık girin, ardından kayıt hızını seçin. Mümkün olan en yüksek hızı seçmek genellikle güvenlidir. Ardından "İleri" yi tıklayın.
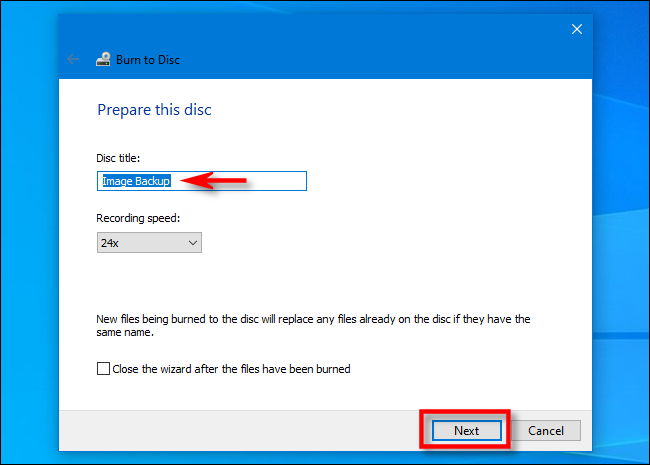
Ardından, dosyalar diske yazılırken bir ilerleme çubuğu ve tahmini tamamlanma süresi göreceksiniz.
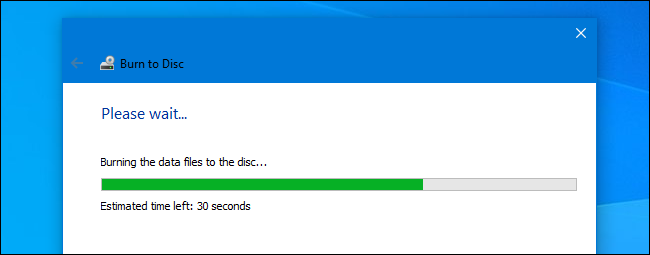
İşlem tamamlandığında disk optik ortam sürücünüzden otomatik olarak çıkar ve sihirbaz size aynı dosyaları başka bir diske yazmak isteyip istemediğinizi soracaktır. Öyleyse, "Evet, bu dosyaları başka bir diske yaz"ın yanındaki kutuyu işaretleyin ve ardından "İleri"yi tıklayın. Yine aynı süreçten geçeceksiniz.
Şimdilik diskleri yazdırmayı bitirdiyseniz, "Bitir"i tıklamanız yeterlidir.
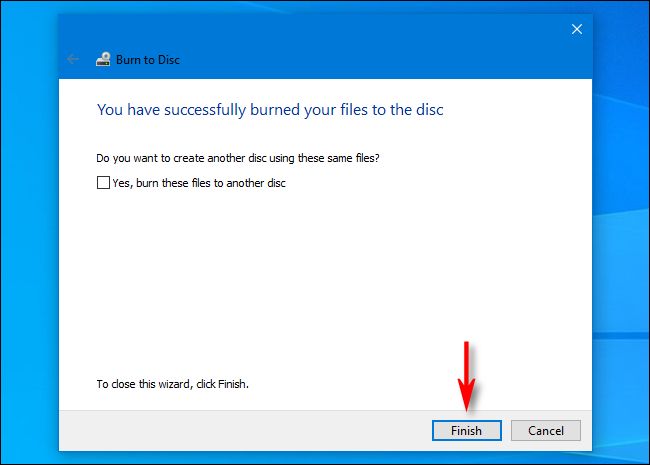
Bundan sonra, yeni yazdırdığınız CD veya DVD'niz kullanıma hazırdır.
Bilimin kaydedilebilir CD ve DVD disklerinin bir arşiv ortamı olmadığını gösterdiğini unutmayın; bu, düşük kaliteli optik ortamın yalnızca birkaç yıl rafta durarak verilerinizi kaybetme riskinin yüksek olduğu anlamına gelir. Sonuç olarak, bunları uzun vadeli yedeklemeler için kullanmanızı önermiyoruz; bunun yerine harici bir sabit disk veya bulut hizmeti düşünün. Ancak optik diskler, riskleri anladığınız sürece bir tutam içinde iyi olabilirler.
İLGİLİ: Yazdığınız CD'ler Kötü Gidiyor: İşte Yapmanız Gerekenler
