Raspberry Pi ve RetroPie ile Kendi NES veya SNES Classic'inizi Nasıl Yapabilirsiniz?
Yayınlanan: 2022-01-29
NES Classic Edition, orijinal Nintendo Entertainment System'in resmi bir kopyasıdır ve en sevdiğiniz retro oyunları oynamanın en iyi yollarından biridir. SNES Classic onun halefidir. Ne yazık ki, o kadar popüler ki, ikisini de elde etmek neredeyse imkansız. Daha da fazla oyunla kendinizinkini oluşturmak için makul fiyatlı Raspberry Pi'yi kullanabiliyorken eBay'de 300 $ ödemeyin.
NES ve SNES Classic Nedir ve Raspberry Pi Neden Daha İyi?

2016 sonbaharında Nintendo, eski 1980'ler dönemi Nintendo Eğlence Sisteminin minyatür bir kopyası olan NES Classic Edition'ı piyasaya sürdü. Super Mario Bros. , The Legend of Zelda ve Castlevania dahil olmak üzere 30 klasik oyun ve eski tarz bir NES denetleyicisi (NES Classic'in daha küçük boyutuna uyum sağlamak için çok kısa bir kablo ve farklı konektörle birlikte) ile birlikte gelir.
60$'a satılır ve bir kontrol cihazıyla birlikte gelir; ek 10$'a ikinci bir oynatıcı kontrol cihazı satın alabilir ve toplam yatırımınızı 70$'a kadar çıkarabilirsiniz. Ne yazık ki, konsol o kadar popüler oldu ki ve Nintendo o kadar az üretti ki, orijinal liste fiyatlarını bulmak neredeyse imkansız, sadece eBay gibi sitelerde %200-500'lük bir marjla görünüyorlar.
2017'de Nintendo, 70 dolara satılan ve iki denetleyiciyle birlikte gelen SNES Classic Edition'ı takip etti. Ön siparişler başladı ve şimdiden bir tane almak çok zor.
Yine de umutsuzluğa kapılmayın: Daha önce bir tanesini bile görmediğiniz kadar nadir olsalar bile (bırak bir tane satın alma şansınız olsun), kendi sağlam Classic Edition konsolunuzu evde kolayca yuvarlayabilirsiniz - daha fazlasıyla. oyunlar ve daha fazla özellik. Bugünün eğitiminde, orijinallerinden bile daha iyi bir DIY sürümü oluşturmak için NES, SNES ve diğer konsolları taklit eden bazı ücretsiz yazılımlar olan ekonomik Raspberry Pi'yi ve bazı ucuz USB NES denetleyicilerini birleştireceğiz.
Daha iyi nasıl? Kendin Yap sürümünüz yalnızca gerçek NES Classic'in kaydetme durumları, retro görünümlü oyunlar için CRT gölgelendiriciler ve kapak resmine sahip harika görünümlü organizasyon gibi tüm özelliklerini içermekle kalmayacak, aynı zamanda herhangi bir oyunu (yalnızca 30'u değil) oynamanıza izin verecektir. Classics ile birlikte gelir), istediğiniz herhangi bir USB denetleyicisini kullanın (yalnızca basit 2 düğmeli NES denetleyicisini değil) ve daha iyi kaydetme durumları ve organizasyonu içerir.
Sadece bu değil, sisteminiz Atari, Game Boy, Sega Genesis gibi diğer sistemlerden ve hatta PlayStation Portable veya Nintendo 64 gibi daha sonraki sistemlerdeki oyunları da oynayabilir. Desteklenen sistemlerin tam listesini burada görebilirsiniz.
Neye ihtiyacın var
Öğreticimizi takip etmek için bir avuç şeye ve hepsini bir araya getirmek için biraz boş zamana ihtiyacınız olacak.
Raspberry Pi ve Aksesuarları
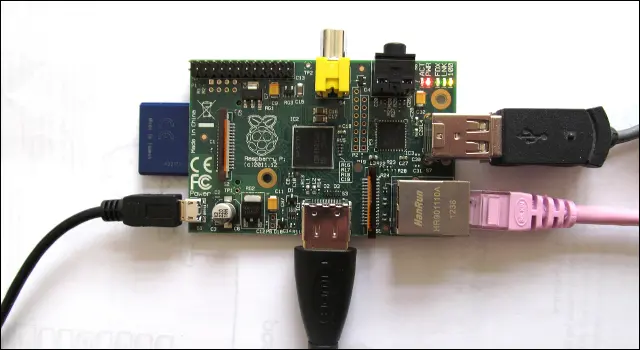
Her şeyden önce, bir Raspberry Pi mikro bilgisayara ve bunun için bazı temel aksesuarlara ihtiyacınız olacak. Bir Nintendo Entertainment System öykünücüsünü çalıştırmak için gereken bilgi işlem gücü çok düşüktür, bu nedenle zaten daha eski bir Raspberry Pi model 1 veya 2'niz varsa, onu kullanabilirsiniz (ve kullanmalısınız!). Yeni bir Pi satın almanız gerekiyorsa, elbette en güncel Raspberry Pi 3'ü (40 $) satın alın.
Pi'ye ek olarak, uygun boyutta bir SD karta veya microSD karta (Pi modelinize göre), onu TV'nize bağlamak için bir HDMI kablosuna, bir USB klavyeye (yalnızca kurulum için geçici olarak) ve bir iyi güç kaynağı. Ayrıca güncellemeleri indirmek ve oyunları aktarmak için muhtemelen Pi'de internet erişimi isteyeceksiniz; bunu bir Ethernet kablosu veya Wi-Fi ile yapabilirsiniz. Raspberry Pi 3'te yerleşik Wi-Fi bulunurken, daha eski modeller bir USB Wi-Fi adaptörü gerektirecektir.
Raspberry Pi'de yeniyseniz endişelenmeyin: İhtiyacınız olan tüm parçalar için ayrıntılı bir kılavuz yazdık, bu yüzden daha fazla bilgi için o makaleye göz atın.
Vaka Proje Yapar

Pi kurulumunuzu tamamlamak için ayrıca bir dava isteyeceksiniz. Zaten bir sürü Pi projesi yaptıysanız, zaten bir vakanız var, ki bu sorun değil. Ancak sıfırdan başlıyorsanız veya gerçekten tam bir deneyim istiyorsanız, Raspberry Pi'niz için özel bir NES veya SNES temalı kılıf almayı düşünebilirsiniz.
Amazon'da Old Skool NES vakası ve Super Tinytendo vakası dahil olmak üzere birkaç NES ve SNES temalı vaka var. Ancak, herhangi bir nedenle bunların görünümünü beğenmezseniz, bunlardan veya bunlardan herhangi birini her zaman 3D olarak yazdırabilir veya Etsy gibi sitelerde başkalarını bulabilirsiniz.
Kontrolörler: Eski Okul veya Modern Konfor
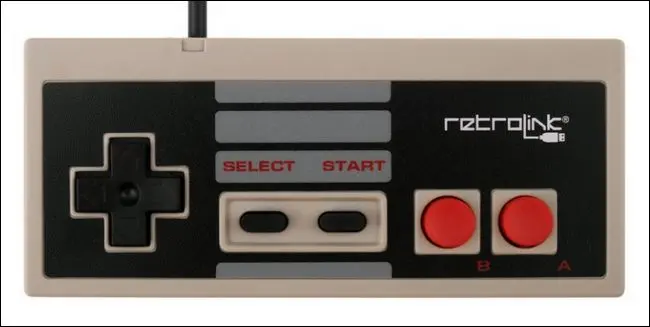
Ardından, en az bir USB denetleyiciye ihtiyacınız olacak (bir arkadaşınızla oyun oynamak istiyorsanız iki adet). Denetleyici durumuna iki yoldan biriyle yaklaşabilirsiniz: İlk olarak, tamamen klasikleşebilir ve bir çift USB NES denetleyicisi alabilirsiniz.
İlk kabul edeceğimiz bu yaklaşım, ilk başta beklediğimizden çok daha zordu. Sadece ucuz ve iyi yapılmış NES kontrolörleri satın almak inanılmaz derecede basit gibi görünüyor, ancak gerçekte şu anda piyasada öyle bir koşu var ki, listeler genellikle yanlış, kontrolörleri elde etmek zor ve yapabileceğimiz en iyi uygulama Şu anda tavsiye edilen şey, aynı anda birden fazla denetleyici satın almak, istemediğinizi iade etmek ve iyi olanları (iyi bir ağırlığa, iyi düğme duyarlılığına ve iyi çalmaya sahip) tutmaktır.
Amazon'daki en popüler iki USB NES denetleyicisini test ettik: Retro-Link denetleyicisi ve genel ancak iyi gözden geçirilmiş bir Klasik USB NES Denetleyicisi (gerçekten geldiğinde iNext markalıydı). Retro-Link'in ağırlığını daha çok beğendik, ancak iNext denetleyicisinin düğme duyarlılığı daha iyiydi. Pratik olarak konuşursak, bu bir deneme yanılma deneyimidir. (NES kontrolörlerinden daha klasik ama daha rahat bir şey istiyorsanız, bu Buffalo SNES kontrol cihazı hakkında da söylenecek iyi şeylerden başka bir şeyimiz yok.)

Alabileceğiniz, daha az özgün ama biraz daha çok yönlü olan diğer yaklaşım, kablolu Xbox 360 denetleyicisi gibi daha modern bir denetleyici satın almaktır. Yalnızca yapı kalitesi ve kullanılabilirlik daha tutarlı olmakla kalmaz, aynı zamanda kurmak üzere olduğumuz öykünme platformu RetroPie, NES'den daha fazlasını destekler; bu nedenle, diğer sistemlerden oyun oynamak istiyorsanız, daha fazla düğmeli daha yeni bir denetleyici Güzel.
Her iki durumda da proje için en az bir USB denetleyiciye ihtiyacınız olacak, bu yüzden favorinizi seçin.
Yazılım: Tüm Favori Oyunlarınız için RetroPie ve ROM'lar

Donanıma ek olarak, oyunlarınızı oynamak için bazı yazılımlara da ihtiyacınız olacak. Bir dizi öykünme aracını ve yazılımı çok kullanıcı dostu bir arayüzde birleştiren harika bir yazılım paketi olan RetroPie'nin bir kopyasını indirmeniz gerekecek.
Amacımız için, Raspberry Pi için hazır görüntüleri kullanacağız (mevcut bir işletim sistemi üzerine kurmak yerine). Pi model numaranız için doğru resmi buradan indirin. Ek olarak, bu görüntüyü SD kartınıza yazmak için bir tür araca ihtiyacınız olacak; bizim seçim aracımız, platformlar arası Etcher görüntü yazıcısıdır.
İLGİLİ: Retro Video Oyunu ROM'larını İndirmek Hiç Yasal mı?
Son olarak ve tematik olarak en önemlisi, bazı oyunlara ihtiyacınız olacak! Bunlar, kendiniz (uygun donanımla) kopyalayabileceğiniz veya internetten indirebileceğiniz ROM dosyaları biçiminde gelir. ROM'ları edinmek, belirsiz yasal sorunlar nedeniyle bir alıştırmadır, en iyisi okuyucuya bırakılır - burada ROM'lara veya ROM sitelerine doğrudan bağlantı vermeyeceğiz. Bununla birlikte, basit bir Google araması sizi çok uzağa götürecektir.
Birinci Adım: Pi'nizi Hazırlayın
Yukarıda belirtilen tüm materyaller toplandığında, Pi'yi hazırlamaya dalmanın zamanı geldi. İlk olarak, SD kartı ayarlayacağız. SD kartınızı bilgisayarınıza takın ve Etcher'ı çalıştırın. İşlem 1-2-3 kadar kolaydır: İndirdiğiniz RetroPie görüntüsünü seçin, SD kartın seçilen disk olduğunu onaylayın ve ardından “Flash!” düğmesine tıklayın.
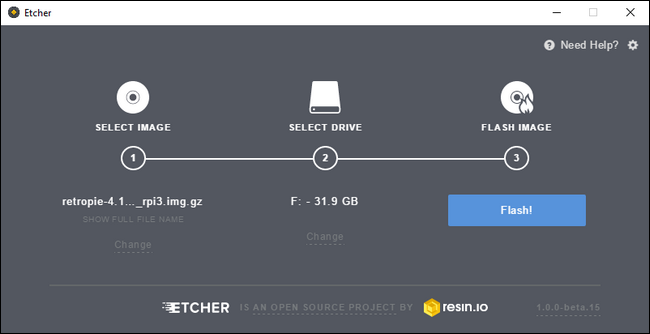
Görüntünün yanmasını bitirmesini bekleyin, SD kartı bilgisayarınızdan güvenli bir şekilde çıkarın ve Pi'nizi ve aksesuarlarınızı alın. Pi'yi HDMI kablonuzla TV'nize bağlayın, USB klavyenizi ve denetleyici(ler)inizi takın, SD kartı takın ve sistemi çalıştırmak için güç kablosunu takın.
Yükleme işlemi sırasında takılırsanız, ilk kurulum hakkında bir sürü yararlı bilgi içeren Raspberry Pi başlangıç kılavuzumuza başvurmaktan çekinmeyin.
İkinci Adım: RetroPie'yi Yapılandırın
RetroPie SD kart takılıyken Pi'yi ilk kez çalıştırdığınızda, otomatik olarak bazı tek seferlik kurulum adımlarından geçecektir (bölmeyi genişletme, dosyaları açma vb.). Ardından, sizi aşağıda görüldüğü gibi denetleyici yapılandırma ekranına getirerek yeniden başlatılacaktır.

Ekranın önerdiği gibi, yapılandırma işlemini başlatmak için USB denetleyicinizdeki herhangi bir düğmeyi basılı tutmalısınız. Konfigürasyon menüsünde, listelenen her giriş için ilgili düğmeye kısaca basın (örn. başlatmak için yön tuş takımında yukarı).
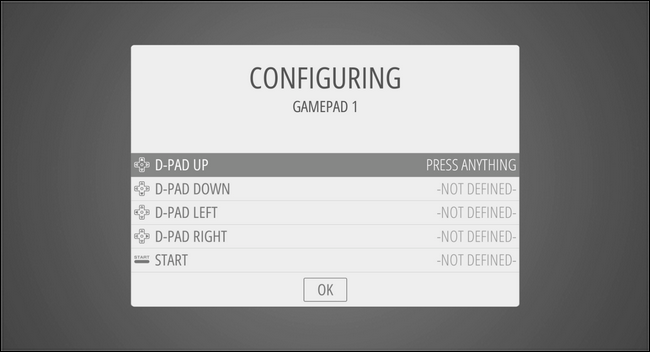
Sonunda, kontrol cihazınızda karşılık gelen düğmelere sahip olmayabilecek düğme girişlerine ulaşacaksınız (örneğin, geleneksel bir NES denetleyicisi kullanıyorsanız ve size X ve Y düğmeleri hakkında soru sormaya başlarsa). Sahip olmadığınız düğmelerin girişlerine ulaştığınızda, önceden programladığınız bir düğmeyi 2 saniye basılı tutun ve ardından bırakın. Bu, yapılandırma sihirbazına o düğmeyi atlamak istediğinizi bildirecektir. Gereksiz tüm girişleri atlayana ve devam etmek için “Tamam” ı tıklayana kadar bu işlemi tekrarlayın.
Bu noktada RetroPie logosu ve altında “13 Oyun Mevcut” yazan aşağıdaki ekranı göreceksiniz.
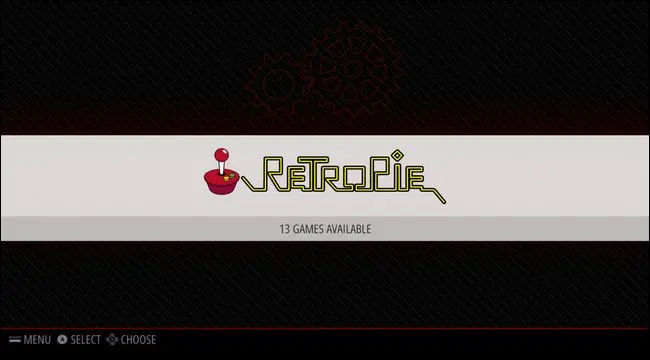
"On üç oyun mu? Tatlı!" düşünüyor olabilirsin. O kadar hızlı değil: Bunlar oynayabileceğiniz 13 oyun değil, bunlar “RetroPie” için 13 yapılandırma aracı (gerçekten temel sistem olmasına rağmen öykünücülerinizden biri olarak kabul edilir). Endişelenme, birazdan gerçek oyunlara geçeceğiz.
Wi-Fi yerine ağ erişimi için Pi'nizle bir Ethernet kablosu kullanıyorsanız, oyunları RetroPie'ye yerleştirmek için bir sonraki bölüme atlayabilirsiniz. Ancak Wi-Fi kullanıyorsanız menüyü başlatmak için kumandanızdaki A düğmesine basın. RetroPie varsayılan renk şeması, daha küçük bir ekran görüntüsünde görmeyi biraz zorlaştırıyor, ancak Wi-Fi girişi aşağıda görüldüğü gibi listedeki sonuncusu.

“WIFI” girişini seçtiğinizde, bir Wi-Fi yapılandırma aracı başlatacaktır. “WiFi Ağına Bağlan” seçeneğini seçin.
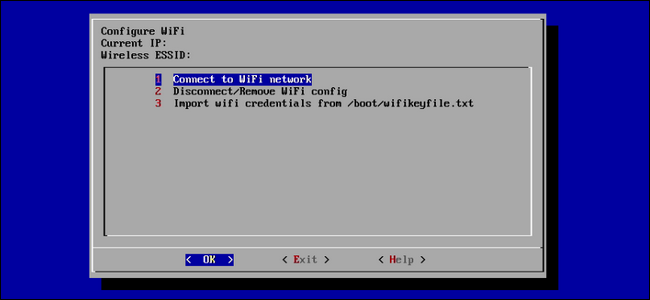
Ardından ev ağınızı seçin, şifreyi girin, Tamam'a tıklayın ve ardından ana ekranda tekrar Tamam'a tıklayarak uygulamadan çıkın (Wi-Fi girişini seçtiğiniz ekrana geri döneceksiniz).
RetroPie'yi internet erişimi olmadan kullanabilmenize rağmen, oyunlarınızı ağ kullanarak cihaza aktarmak çok daha kolaydır.
Üçüncü Adım: Oyunlarınızı Ekleyin
Pi'miz kurulup ev ağımıza bağlıyken, en önemli adım üzerimizde: onu tatlı, tatlı, retro oyunlarla doldurmak. Oyunları aktarmanın en kolay yolu ağ paylaşımlarını kullanmaktır. (Bir USB sürücü kullanabilirsiniz, ancak ağ kurulumu aslında daha da basittir, bu nedenle bu yöntemi burada ayrıntılı olarak anlatacağız). Başlayalım.
Varsayılan olarak, RetroPie kutusuna "retropi" adlı bir ağ paylaşımı atanır ve PC'nizde Windows Gezgini'ni açıp adres kutusuna \\retropie\ yazarak buna göz atabilirsiniz. Ardından, “roms” klasörünü açın, seçtiğiniz sisteme gidin (bu örnekte “nes” kullanacağız) ve tüm ROM dosyalarını bu klasöre kopyalayın. En sevdiğimiz RPG oyunlarımızdan biri olan Crystalis'i test ROM'umuz olarak kopyaladık.
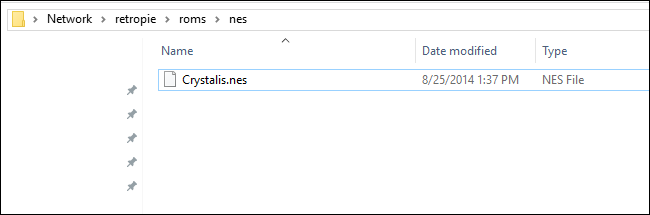
Oyunları ekledikten sonra RetroPie'yi (veya daha spesifik olarak, altındaki Emulation Station arayüzünü) yeniden başlatmanız gerekir. Pi'nizde, ana menüye dönmek için kontrol cihazınızdaki B düğmesine basın ve ardından aşağıda görüldüğü gibi ana menüyü açmak için Başlat düğmesine basın. “Çıkış”ı seçin.
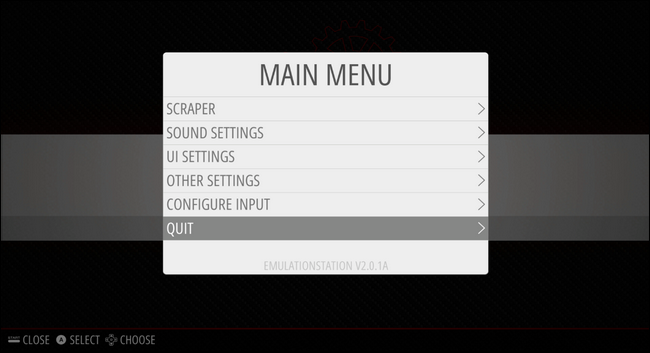
“EmulationStation'ı Yeniden Başlat” öğesini seçin ve gerçekten yeniden başlatmak istediğinizi onaylayın.
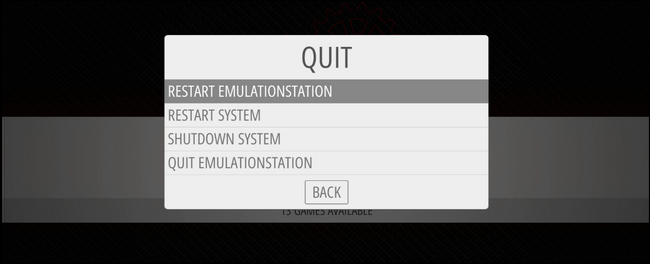
Yeniden başlatıldığında, aniden ana GUI'de yalnızca “RetroPie” için bir giriş olmayacak, ancak (rom'ları “nes” dizinine eklediğimiz için) Nintendo Eğlence Sistemi için bir giriş göreceksiniz. Bu, RetroPie'de herhangi bir emülatör kurmanın önemli bir adımıdır. Varsayılan olarak yüklenmiş farklı video oyun platformları için tonlarca öykünücü vardır, ancak "rom" dizinine en az bir ROM ekleyene kadar arayüzde görünmeyecektir.
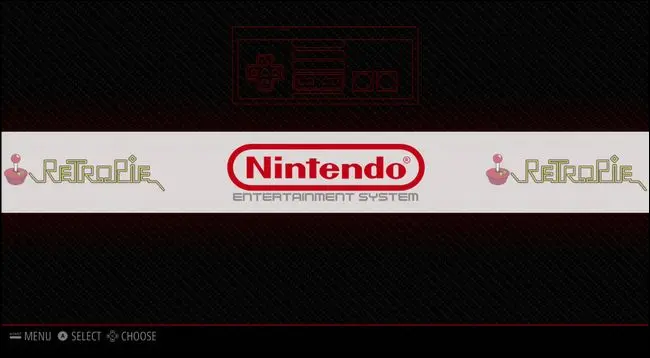
A düğmesine basın, mevcut oyunları görün. Oynamak istediğiniz oyunu seçin (bizim durumumuzdaki tek oyun) ve tekrar A'ya basın.
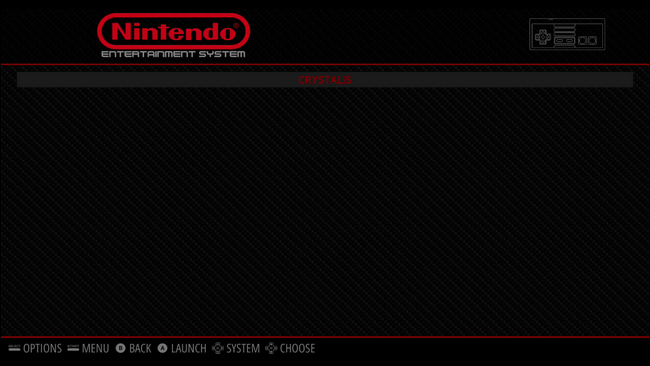
Çok kısa bir süre sonra NES öykünücüsü ROM'unuzu yüklemeyi bitirecek ve oyunu tıpkı eski bir NES ünitesine yüklemiş gibi göreceksiniz.
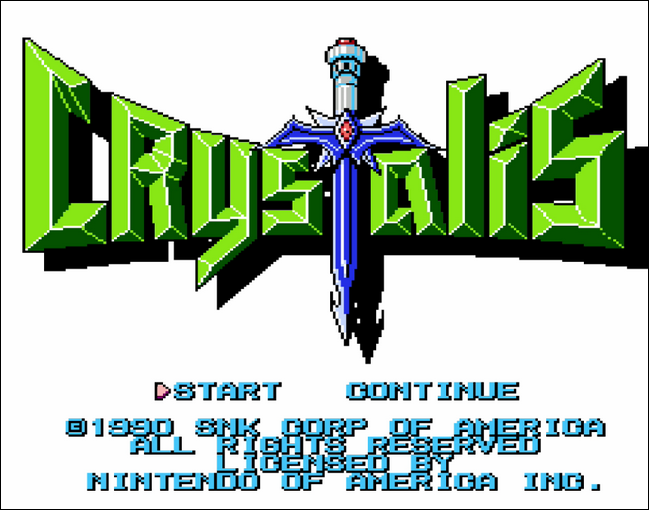
Bu noktada oyunu orijinalini oynuyormuş gibi oynayabilirsiniz. Oyunu yeniden başlatmanız gerekirse, SEÇ ve B tuşlarına aynı anda basmanız yeterlidir. Oyundan RetroPie menüsüne geri dönmek istiyorsanız, SEÇ ve BAŞLAT'a aynı anda basın. SNES oyunları, Genesis oyunları ve oynamak istediğiniz diğer sistemler için bu adımı tekrar etmekten çekinmeyin.
Juicy Ekstralar: Kapak Resmi, Gölgelendiriciler ve Kayıtlı Oyunlar
Oynamaya başlamak için ihtiyacınız olan tek şey bu. Ancak, "Kendi NES Classic'imi oluşturdum" deneyiminin tamamını istiyorsanız, kullanmamız gereken birkaç ekstra özellik daha var: kapak resmi (ki bu kitaplığınızı güzel ve tarayıcıyı kolaylaştırır), gölgelendiriciler (oyunun daha güzel görünmesini sağlar) retro) ve kaydetme durumları (orijinal oyun desteklemese bile oyununuzu kaydetmenize olanak tanır. Bunların tümü, resmi NES Classic'te bulunan özelliklerdir.

Kitaplığınıza Kapak Resmi Ekleyin
“Roms” klasörünüze kopyalanmış bir sürü oyun bulduktan sonra, NES menüsüne (test oyunumuzu yeni başlattığımız yer) geri dönün, menüyü açmak için Başlat düğmesine basın ve ardından “Kazıyıcı”yı seçin.
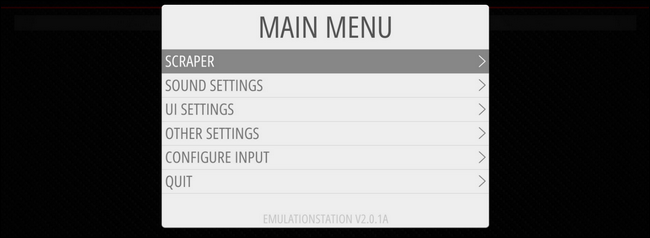
Bir sonraki ekranda, ayarları yapabilirsiniz. Sıyırıcıyı “THEGAMESDB” olarak bırakın. İsterseniz derecelendirmeleri kapatabilirsiniz (açık bıraktık). Ardından “Şimdi Kazı” seçeneğini seçin.
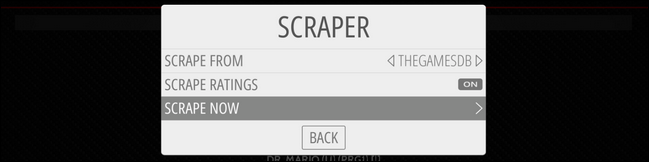
Bu bizim ilk kazımamız olduğu için filtreyi “Tüm Oyunlar” olarak değiştirin. Varsayılan olarak, kazıyıcı yalnızca yüklendiği sistemi (bu durumda NES) kullanacak şekilde ayarlanmıştır, bu nedenle hiçbir şeyi değiştirmeye gerek yoktur. Son olarak, "Çatışmalara Kullanıcı Karar Verir" seçeneğinin açık olduğundan emin olun. Bu önemlidir, aksi takdirde kazıyıcı, oyunun Double Dragon veya Double Dragon II olup olmadığından emin değilse yanlış verileri sıyırabilir.
Bu ayarı kullanmak istememenizin tek nedeni, kazınacak yüzlerce oyununuz olması ve her seçimi manuel olarak onaylamak istememenizdir (ancak, daha sonra geri dönüp herhangi bir çakışmayı oyun oyun manuel olarak düzeltmeniz gerekir) . Hazır olduğunuzda "Başlat"ı seçin.
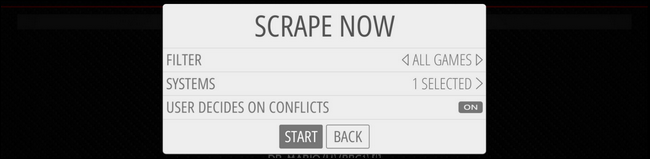
Sistem çalışırken, her seçimi onaylamanız istenecektir (tek bir seçim olsa bile). Doğru oyunu seçtikten sonra A'ya basın.
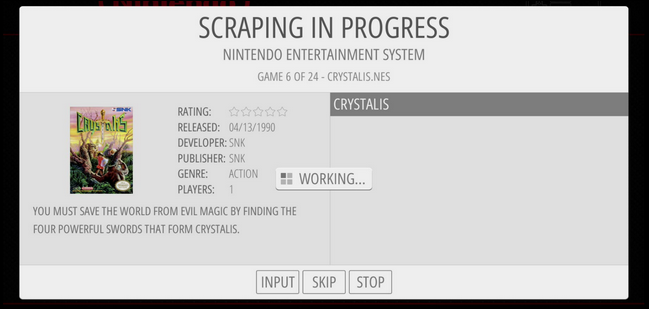
Bittiğinde, güzelce organize edilmiş bir oyun koleksiyonunuz olacak.
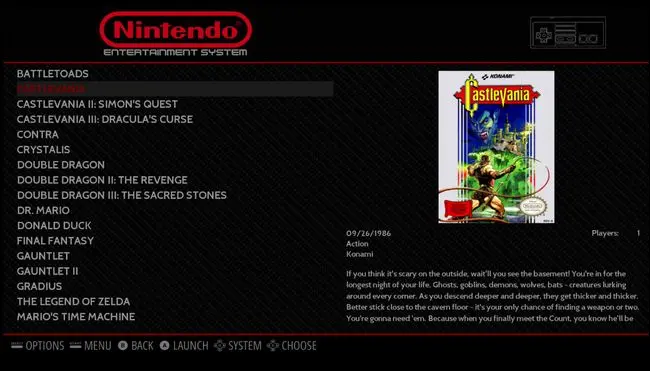
Pürüzsüzleştirici ve Gölgelendiriciler ile Old School CRT Vibe'ı edinin
Oyuna girdikten hemen sonra fark edebileceğiniz bir şey, grafiklerin ne kadar canlı ve net göründüğüdür. Aslında, Crystalis demo oyunumuzu yüklediğimde ilk fark ettiğim şey, renklerin hatırladığımdan çok daha parlak ve çizgilerin çok daha keskin olduğuydu.
Bu farklılığın birincil nedeni, görüntülerin bir analog CRT ekrana karşı dijital bir ekranda nasıl görüntülendiğidir. Bilgisayar monitörünüz ve HDTV, oyunu mükemmel 1:1 piksel-piksel oranıyla sunarken, eski CRT ekranınız fosfor tabanlıydı ve ekrandaki tek tek noktalar etrafında daha yumuşak bir görüntü ve ışık/renk "çiçeklenme" vardı.
Bunu telafi etmek için, sisteminizi bu CRT efektini yeniden oluşturmak için gölgelendiriciler veya yumuşatma algoritmaları uygulayacak şekilde ayarlayabilirsiniz. Bunun umursadığın bir şey olup olmadığından emin değil misin? Aynı oyundan aynı anda çekilen görüntüleri farklı efektler uygulanmış olarak karşılaştıralım. Önce, Crystalis'teki ilk oynanabilir anın gölgelendirici veya yumuşatma olmadan nasıl göründüğüne bakalım.

Çizgilerin hepsinin çok net olduğuna dikkat edin, muhtemelen hatırladığınızdan çok daha net (orijinal oyunu orijinal donanımda oynadıysanız). Keskin kenarlı bu canlı görünümü seviyorsanız, oyunu kesinlikle bu şekilde oynayın.
Yumuşatma algoritması kullanılarak düzeltilen grafiklerle oyunun nasıl göründüğüne bir göz atalım. Daha eski bir Pi kullanıyorsanız, yumuşatma algoritması (gölgelendiricilerin aksine) GPU'ya çok az veya hiç yük bindirmediğinden bu harika bir seçenektir.

Buna bilgisayar monitörünüzde veya keskin, yüksek çözünürlüklü bir ekrana sahip bir mobil cihazda baktığınızda, “Bu… bulanık görünüyor” diye düşünebilirsiniz. ancak uzaktan bakıldığında (koltuğunuzla televizyonunuz arasında olduğu gibi), yumuşatma efekti oyunlara daha fazla CRT benzeri bir his verir ve bulanıklık o kadar yoğun hissettirmez. Geri çekilin ve ilk resme kıyasla resmin kenarındaki kayalara bakın, ne demek istediğimi anlayacaksınız.
Son olarak, tarama çizgileri ve hatta hafif bozulma gibi CRT efektleri oluşturmak için gölgelendiricileri kullanabilirsiniz (çünkü çoğu durumda CRT ekranların önü hafif kavislidir). İşte uygulanan basit bir CRT gölgelendirici.

Yine, burada sahip olduğumuz gibi yakın karşılaştırmalı bir kırpmada bakıldığında, efekt belirgin görünüyor (tıpkı bir CRT ekranına çok yakın oturuyormuşsunuz gibi). Ama uzaktan bakıldığında çok doğal görünüyor. Aslında, oyunun düzleştirmeden veya gölgelendiriciden nasıl göründüğüne aldırış etmeme rağmen, bir CRT gölgelendiriciyi açtığımda “Oh! Bu hatırladığım oyuna benziyor!”
Hem yumuşatma hem de gölgelendirici ayarları aynı yerde bulunur, ancak o menüye girmeden önce gerçekleştirmemiz gereken küçük bir ayar var. RetroPie'nin önceden yüklenmiş gölgelendiricilerle birlikte gönderilmesi gerekmesine rağmen, deneyimlerimize göre gölgelendiriciler listesini manuel olarak güncellemeniz gerekir (bunun için bir internet bağlantısına ihtiyacınız olacak, bu nedenle henüz değilse o Ethernet kablosunu şimdi takın). Başlangıçta ziyaret ettiğimiz RetroPie kurulum menüsüne dönün ve aşağıda görüldüğü gibi menüden “RetroArch”ı seçin.
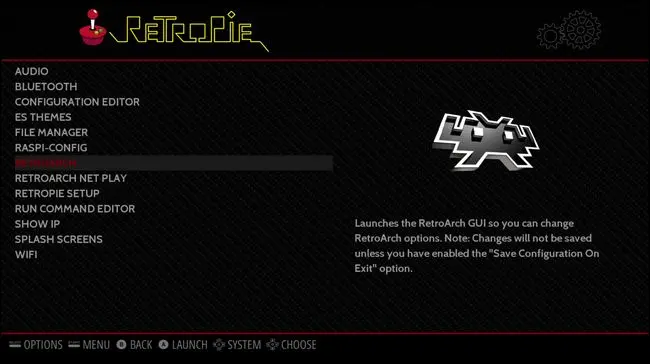
Bu, çok retro görünümlü RetroArch yapılandırma menüsünü başlatacaktır. “Çevrimiçi Güncelleyici” girişini seçin.
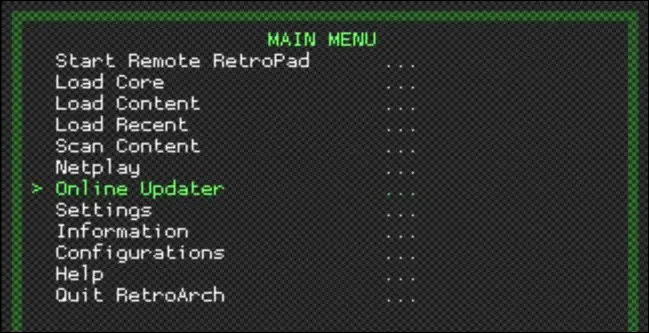
“Çevrimiçi Güncelleyici” menüsünde “GLSL Gölgelendiricileri Güncelle”yi seçin.
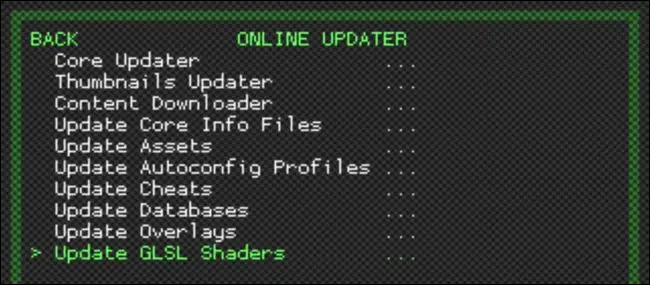
Sol alt köşede, küçük sarı metinde, "shaders_gsls.zip" dosyasının indirildiğini gösteren küçük bir güncelleme göstergesi göreceksiniz. Bitmesini bekleyin. İşlem tamamlandıktan sonra menülerden ana menüye geri dönmek için klavyenizdeki Esc tuşuna veya kontrol cihazınızdaki B düğmesine basın. Orada, “RetroArch'tan Çık” seçeneğini seçin. RetroPie menüsüne geri döndüğünüzde, “RetroPie Kurulumu”nu seçin.
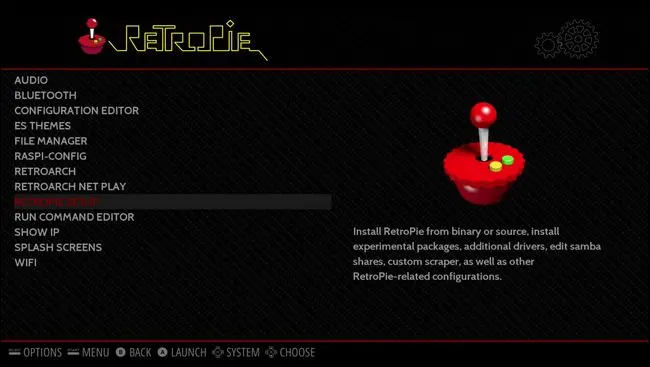
RetroPie kurulum menüsünde, “configedit – RetroPie/RetroArch konfigürasyonlarını düzenle”yi seçin.
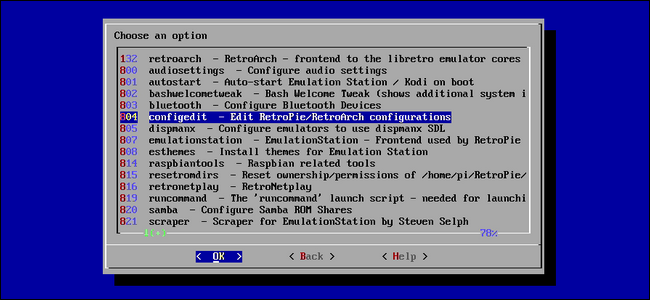
“Temel libretro öykünücü seçeneklerini yapılandır” seçeneğini seçin.
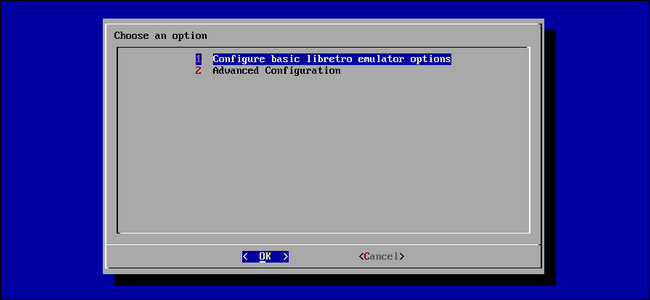
Burada, gölgelendiricileri ve yumuşatmayı emülatör bazında yapılandırmayı veya evrensel olarak uygulamayı seçebilirsiniz. Her sistem için farklı gölgelendirici ayarları istemiyorsanız, “Tüm libretro emülatörleri için varsayılan seçenekleri yapılandır” seçeneğini seçmek en iyisidir.
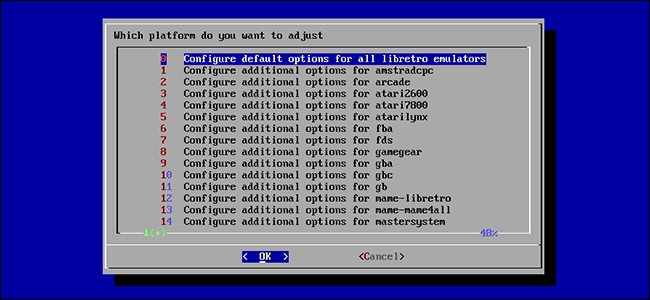
Bu menüde hem yumuşatma hem de gölgelendiriciler için ihtiyacınız olan tüm ayarları bulacaksınız. Düzgünleştirme ve gölgelendiricilerin ya/veya çözümü olduğuna dikkat etmek önemlidir; ikisini aynı anda kullanamazsınız. İkisi arasında karar vermeye çalışıyorsanız, düzgünleştirmenin Pi'nin kaynaklarında gölgelendiricilerden çok daha hafif olduğunu unutmayın.
Düzgünleştirme kullanmak istiyorsanız, "Video Düzgünleştirme"yi seçin ve "yanlış"ı "doğru" olarak değiştirin. Daha sonra ana menüye dönebilir ve yumuşatma etkinken oynayabilirsiniz.
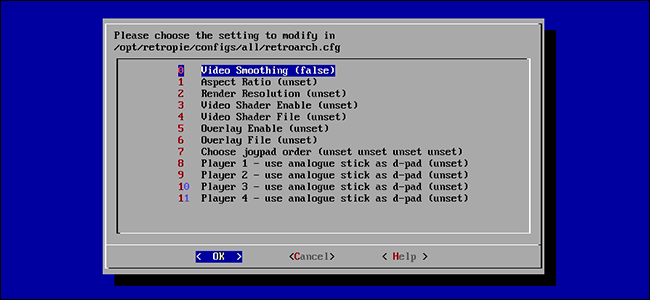
Gölgelendirici kullanmak istiyorsanız, iki adımınız var. "Video Düzgünleştirme"nin varsayılan olarak false olarak ayarlandığından emin olun. Ardından “Video Shader Enable” öğesini “true” olarak ayarlayın. Son olarak, kullanmak istediğiniz gölgelendiriciyi seçmek için “Video Shader Dosyası”nı seçin.
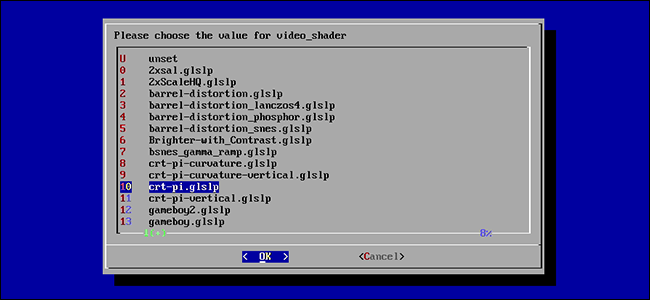
Gölgelendirici listesi biraz göz korkutucu görünebilir, ancak kolay bir çözüm var. Yukarıda görülen “crt-pi.glslp” dosyası gibi, adında “pi” olan gölgelendirici dosyalarını arayın. Bu gölgelendiriciler, Raspberry Pi'nin daha az güçlü GPU'su için optimize edilmiştir. Her zaman diğer gölgelendiricileri kullanabilirsiniz, ancak performans düşerse şaşırmayın.
Herhangi bir zamanda artık yumuşatma veya gölgelendiricilerle oynamak istemiyorsanız (veya hangi gölgelendiriciyi kullandığınızı değiştirmek isterseniz), bu menülere geri dönebilir ve değerleri false olarak ayarlayabilir veya gölgelendirici dosyasını değiştirebilirsiniz.
Kaydetme Durumlarını Ayarlayın…Çünkü Contra Gerçekten Zor
Eğer saf biriyseniz, bu bölümü tamamen atlamak isteyebilirsiniz. Bazı oyunlar ilerlemenizi kaydetmeyi doğal olarak destekler, bazı oyunlar desteklemez (örneğin, oyununuzu The Legend of Zelda'da kaydedebilirsiniz, ancak Super Mario Bros.'da kaydedemezsiniz).
Tasarrufu destekleyen oyunlar bile, genellikle bir hanı ziyaret etmek veya bir uzay istasyonunda check-in yapmak gibi bazı oyun içi mekanizmaları kullanarak oyunu belirli bir şekilde kaydetmenizi gerektirir. Emülatörlerle, tıpkı üzerinde çalışırken Microsoft Word'de bir dosya kaydedebildiğiniz gibi, oyunu istediğiniz zaman ve istediğiniz yerde kaydedebilirsiniz. Ayrıca size oyun başına birden fazla kayıt yuvası sağlar, böylece istediğiniz kadar kayıt dosyasına sahip olabilirsiniz. Bunu yapmanın saf yolu olmayabilir, ama adam, delicesine zor oyunlar oynarken hayal kırıklığı seviyenizi azaltmanın güzel bir yolu mu?
Denetleyici tabanlı kısayol tuşlarını kullanarak oyununuzu oynarken kaydedebilir ve yükleyebilirsiniz. Çok sayıda düğmeli bir denetleyici kullananlarınız için (yukarıda belirtilen Xbox 360 denetleyicisi gibi), herhangi bir basit anahtar eşleme yapmanız gerekmez, denetleyiciniz için varsayılan RetroPie/RetroArch düğme haritalarını kullanabilirsiniz. Varsayılan joypad kısayol tuşlarını görmek için bu RetroPie wiki girişine göz atın.
Ancak NES denetleyicisini kullanıyorsanız, sınırlı sayıda düğme gerçekten biraz yük getirir. Durum kaydetme sistemini kullanmak istiyorsanız, bazı küçük tuş haritası düzenlemeleri yapmanız gerekecektir. Kaydetme durumlarını kaydetmek ve yüklemek için varsayılan tuş haritası, NES denetleyicisinde bulunmayan bir denetleyicideki omuz düğmelerini kullanır. Bu işlevlere erişmek için bu düğmeleri yeniden eşlememiz gerekecek. Bunu yapmanın iki yolu vardır: ya \\retropie\configs\all\retroarch.cfg içinde bulunan retroarch.cfg dosyasını düzenleyebilirsiniz (ki bu çok sıkıcıdır) ya da RetroArch arabirimini (normal bir miktardır) kullanabilirsiniz. sıkıcı). İkincisi üzerinden geçeceğiz.
Tuş haritası arayüzünü kullanmak için RetroArch menü sistemini yeniden başlatın (ana RetroPie menüsünden RetroPie kategorisini seçin ve ardından "RetroArch"ı seçin). Ana menüde “Ayarlar” öğesini seçin. Herhangi bir değişiklik yapmadan önce, bu değişiklikleri korumak için çıkışta kaydet ayarını açmamız gerekiyor.
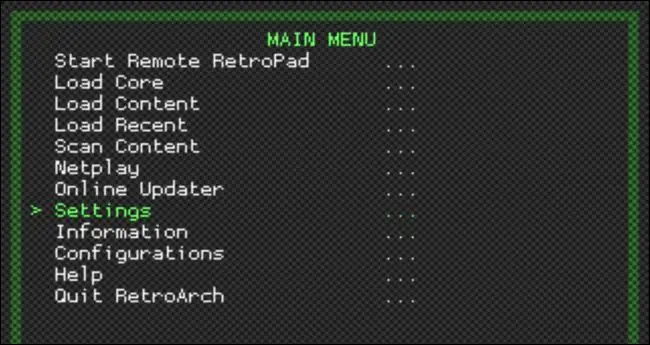
Ayarlar menüsünden “Yapılandırma”yı seçin.
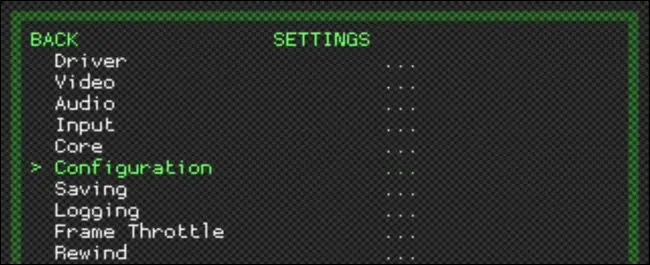
Bu menüde kaydetmeyi açmak için "Çıkışta Yapılandırmayı Kaydet"i seçin. Bu ayar olmadan RetroArch menü sisteminden çıktığımızda yaptığımız değişiklikler korunmaz.
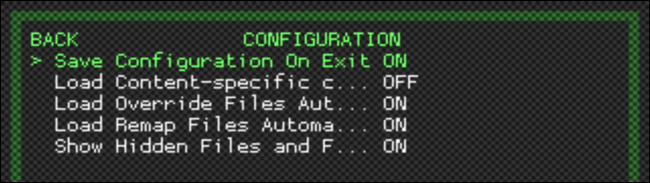
Tekrar ana RetroArch menüsüne gelene kadar menüden çıkmak için B düğmesine veya Esc tuşuna basın. Ayarlar menüsünü seçin.
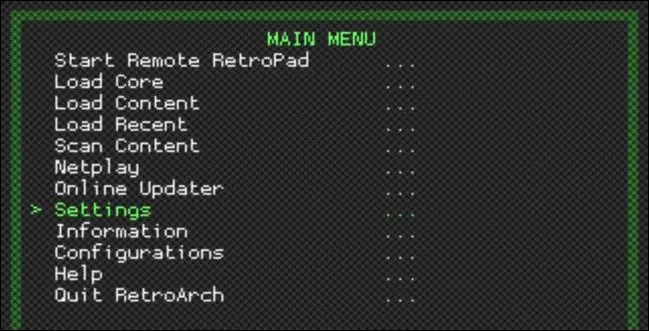
"Giriş" öğesini seçin. Tuş bağlamaları ve ilgili yapılandırmalar için tüm ayarları burada bulacaksınız.
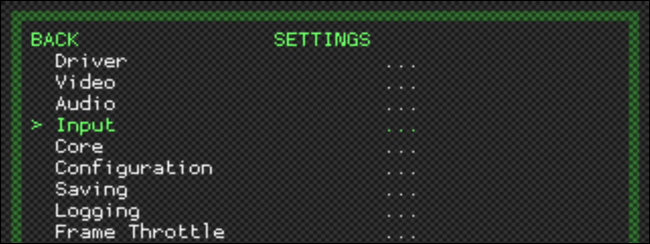
“Kısayol Tuş Bağlantılarını Girin” öğesini seçin. Burada, kontrol cihazınızdaki kısayol tuşu kombinasyonlarının ne yaptığını değiştirebiliriz.

Hem oyun içinde RetroArch menüsüne erişimin kilidini açmak hem de bize kaydetme durumlarına uygun erişim sağlamak için, haritalamamız gereken üç düğme kombinasyonu vardır: Kaydet, yükle ve RetroArch menüsüne erişim. Bunların her biri için istediğiniz düğme kombinasyonlarını kullanmayı seçebilirsiniz, ancak bu eğitim için seçtiğimiz düğme kombinasyonları, mevcut herhangi bir tuş haritasına müdahale etmemeleri açısından idealdir.
“Yük durumu” ile başlayalım. Bu girişi seçin ve kontrol cihazınızda A tuşuna basın. Bu işlevle eşleştirmek istediğiniz tuşa basmanız için dört saniyelik bir geri sayımla yönlendirileceksiniz.
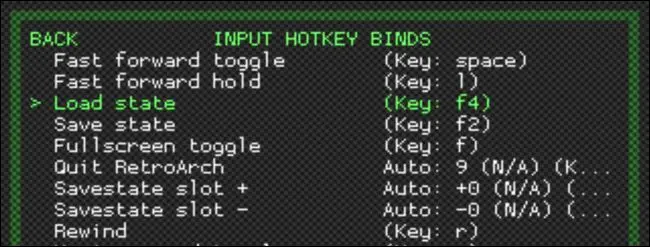
Kısayol etkinleştiricisine (Seç düğmesi) ve Aşağı tuşuna bastığınızda oyununuzu kaydedecek şekilde yön tuş takımındaki Aşağı tuşunu eşlemek istiyorsunuz. "Durumu kaydet"i seçin ve yön tuş takımındaki Yukarı tuşuyla eşleştirin. Devam edin ve "Savestate slot +/-" girişlerini olduğu gibi bırakın (kaydetme yuvasını değiştirmek için sola veya sağa tıklayabileceğiniz şekilde ayarlanmıştır).
Son olarak, “Menü geçişi” seçeneğini görene kadar listenin sonuna kadar aşağı kaydırın. RetroArch menüsüne erişmek için onu seçin ve ardından A düğmesini onunla eşleştirin (bu, Select+A'ya basmanıza olanak tanır).
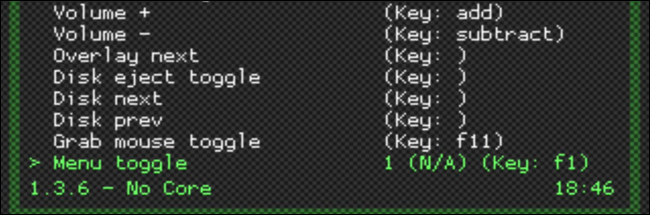
Ana ekrana gelene kadar menülerden çıkmak için B düğmesine basın ve ardından değişikliklerinizi kaydetmek için “RetroArch'tan Çık” seçeneğini seçin.
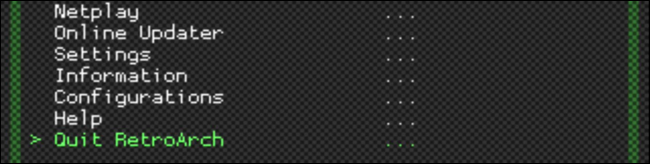
Bu noktada hazırsınız ve artık aşağıdaki düğme kombinasyonlarını kullanabilirsiniz:
- Seç+Başlat: Öykünücüden çıkın.
- Select+B: Öykünücüyü sıfırlayın.
- + A'yı seçin: Oyunu duraklatın ve öykünücünün içinden RetroArch menüsünü açın.
- + Sağı Seçin: Kaydetme alanını artırın (örn. Kaydetme Yuvası #1'den #2'ye geçin)
- Seç+Sol: Kaydetme alanını azaltın (örn. Kaydetme Yuvası #2'den #1'e geçin)
- Select+Up: Oyunu seçili olan kaydetme yuvasına kaydedin.
- +Aşağıyı Seç: Oyunu, geçerli kaydetme yuvasındaki kayıttan yükleyin.
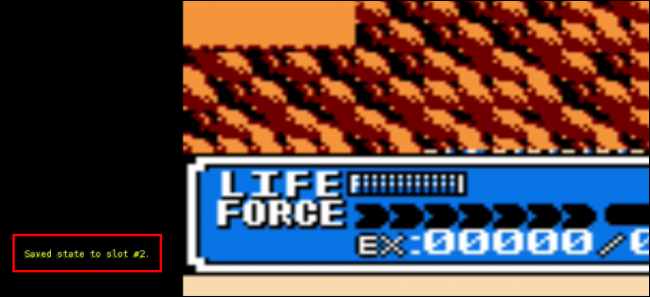
Artık her Game Over aldığınızda sıfırdan başlamak zorunda kalmadan en zor oyunları bile oynayabilirsiniz.
Sonunda bitirdiniz: NES Classic'i kullanma deneyimini yeniden yaratmakla kalmadık, aynı zamanda şimdiye kadar yapılmış herhangi bir NES oyununu oynayabildiğinden, NES Classic'ten daha fazla kaydetme yuvasını desteklediğinden, aslında üstün bir sürüm oluşturduk. gölgelendiriciler ve video seçenekleri ve (isterseniz) bu eğitimin kapsamının ötesine geçebilir ve hatta Game Genie benzeri hile kodlarını, anında tekrarları ve daha fazlasını kullanabilirsiniz. Platformda saklanan tüm gelişmiş özellikler hakkında daha fazla bilgi için RetroPie ve RetroArch wikilerine ve RetroArch'ın gelişmiş ayarlarına yönelik kılavuzumuza göz atın.
İLGİLİ: Ultimate Hepsi Bir Arada Retro Oyunlar Emülatörü RetroArch Nasıl Kurulur
Resim Kredisi: Fynsya/Etsy ve Clive Darra/Flickr.
