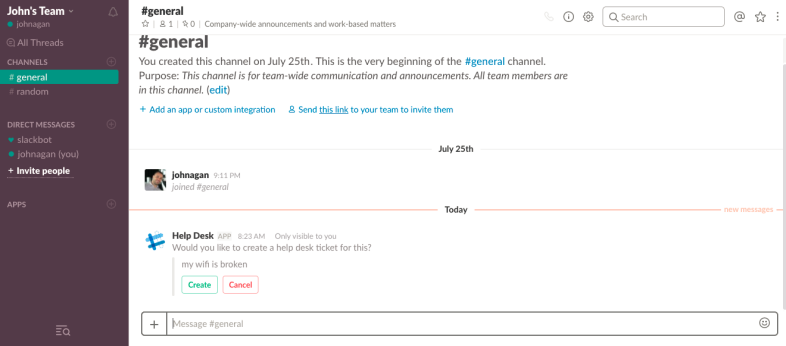Slack Bot Nasıl İnşa Edilir
Yayınlanan: 2022-01-29Slack, ekiplerdeki, ofislerdeki ve tüm kuruluşlardaki çalışanların birbirleriyle iletişim kurma ve işbirliği yapma şeklini temelden değiştirdi. Şirketinizin Slack'ini özelleştirmenin sayısız yolu vardır, ancak kanalları, GIF dosyalarını, uygulama entegrasyonlarını ve tepki emojilerini kullanmanın ötesinde, Slack deneyiminizi geliştirmenin en dinamik yolu bot kullanmaktır.
Kısmen sohbet robotu arayüzü ve kısmen otomatikleştirilmiş eylem motoru, Slack botlarının bir ton potansiyel kullanımı var. Belirli bir kanalda, şu anda Slack'in Bot Dizininde bulunan 100'den fazla bot, bir anket, anket veya zaman izleme formundan mesaj analizine, öğle yemeği siparişlerine ve restoran önerilerine kadar her şeyi hızlı bir doğrudan mesajla (DM) çağırabilir. veya eğik çizgi komutu.
SurveyMonkey ve Zenefits (Zenefits'te Siteyi Ziyaret Edin) dahil olmak üzere çok sayıda iş yazılımı sağlayıcısı, Slack içinde etkinleştirebileceğiniz botlar oluşturmuştur. Ancak, kuruluşunuzun ihtiyaç duyduğu Slack botunu başka birinin oluşturmasını beklemeniz gerekmez. Slack'in geliştirici kaynaklarını, belgelerini ve eğitimlerini kullanarak, şirketin kendi Slack botunuzu oluşturma konusunda size rehberlik etmesine izin verebilirsiniz.
PCMag, Slack Geliştirici İlişkileri Başkanı Amir Shevat ve Slack (Zenefits'te Siteyi Ziyaret Et) Kıdemli Geliştirici İlişkileri Müdürü John Agan ile sıfırdan bir Slack botunun nasıl oluşturulacağı hakkında konuştu. Süreç, spotlarda önemli ölçüde geliştirici bilgisi gerektiriyor, ancak Shevat ve Agan, tüm işletmelerin ilişki kurabileceği iki basit bot oluşturma senaryosunda bize yol gösterdi: temel bir yardım masası botu oluşturmak ve kanal içi bildirimleri etkinleştirmek. Kendi Slack botunuzu nasıl oluşturacağınızla ilgili adım adım talimatlar için okumaya devam edin.
1. 1. Yeni Bir Slack Uygulaması Oluşturun
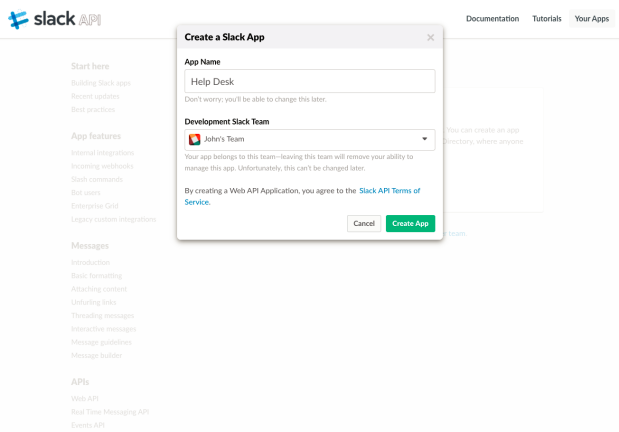
Bu sizi uygulamanızın Temel Bilgiler sayfasına götürür. Daha fazla özelleştirme için, açıklama ekleyebileceğiniz, arka plan rengini değiştirebileceğiniz ve yakında olacak botunuz için bir simge ekleyebileceğiniz Görüntüleme Bilgileri kutusuna gidin. Örneğin, Yardım Masası botu için Agan, robota simge olarak robot emojisini verdi.
2. 2. Botunuzun Mesajlarını Yazın
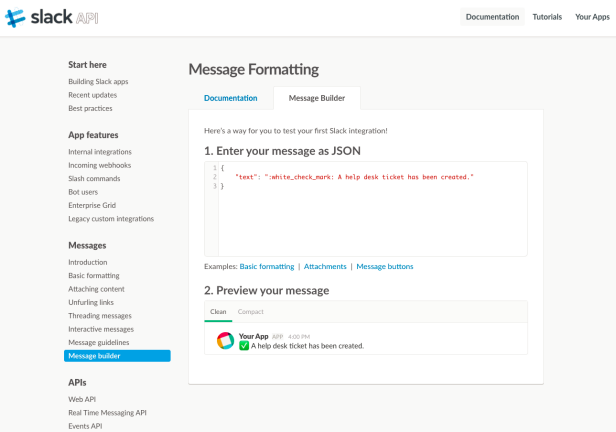
Slack API menüsünün Mesajlar bölümünde Mesaj Oluşturucu aracını seçin. Bu size önceden biçimlendirilmiş bir JSON kodu verir ve metin yazmanız ve ardından metninizi önizlemeniz için bir alan sunar. Bu bot için Agan, "Bu yardım masası biletini dosyalamak ister misiniz?"
Bir kullanıcı yardım masası biletini dosyalamak için "Oluştur"u tıkladığında, bu, gösterilecek onay mesajıdır. Bu nedenle, metnin yanına Agan, Slack kullanıcısına biletinin gönderilmesini onaylayan yeşil bir onay işareti emojisi vermek için :white_check_mark: komutunu ekledi. Aynen böyle, botunuzun otomatik mesaj kodunu yazdınız. Bunu elinizin altında bulundurun çünkü birazdan ihtiyacınız olacak.
3. 3. Bildirim Ekle
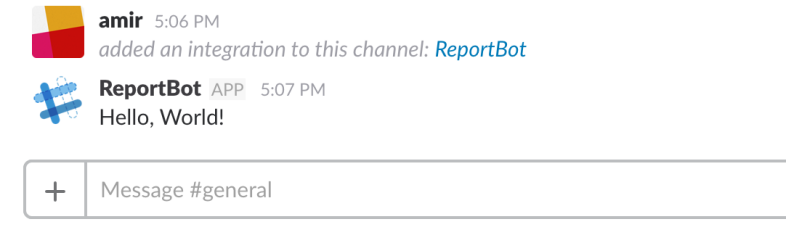
4. 4. Gelen Web kancalarını etkinleştirin
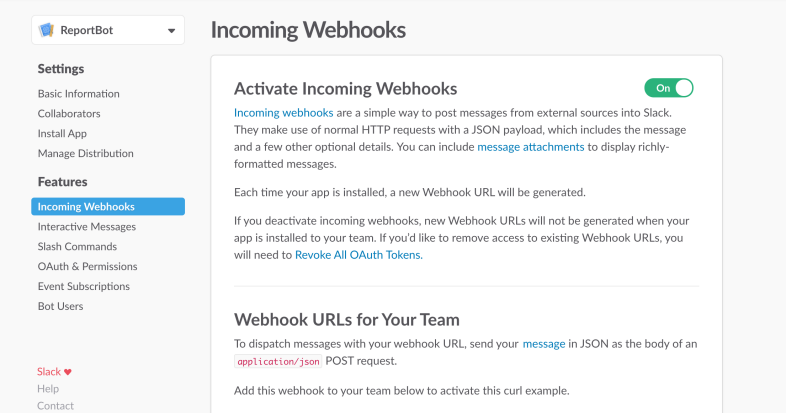
Bunu yapmak için Slack API'nizin Temel Bilgiler sayfasına geri dönün. İlk kutuda "Özellik ve İşlevsellik Ekle" yazıyor. "Gelen Web kancaları" seçeneğini seçin. Gelen Web kancalarını Etkinleştir sayfasının sağ üst tarafında bir kaydırma düğmesi bulunur. Düğmeyi Kapalı'dan Açık'a değiştirmek için tıklayın.
5. 5. Kanal Bildirimlerini Yetkilendirin
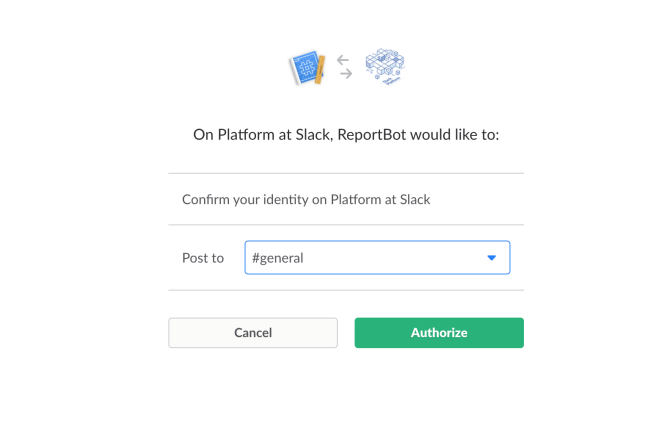
6. 6. Web Kancanızı Özelleştirin
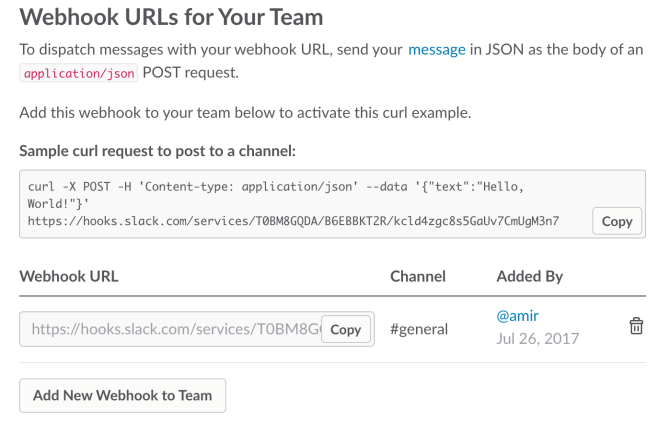
7. 7. Botunuzu Oluşturun
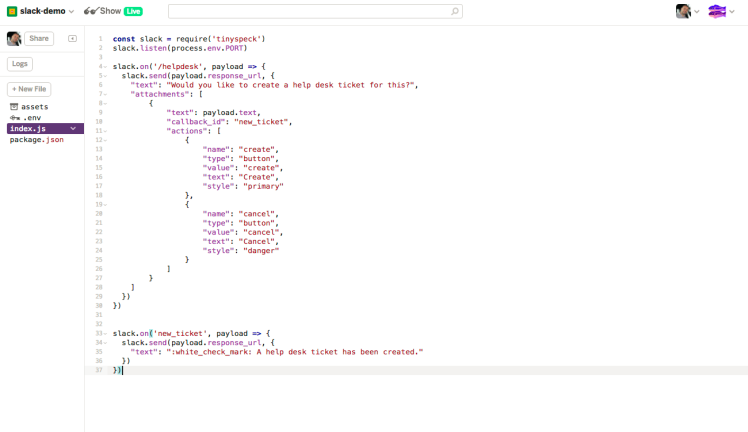
Bu adım, biraz kodlama uzmanlığı gerektirir. Agan yeni bir Glitch projesi yarattı ve ardından bazı açık kaynaklı JavaScript kodları eklemeye başladı. Tüm kodu kendiniz yazmak (veya tekerleği yeniden icat etmek) istemiyorsanız, temel bot mantığınızı içe aktarmak için sayısız bot çerçevesi ve kitaplığı arasından seçim yapabilirsiniz.
Agan, projesine "Index.js" adını verdi, TinySpeck adında kendi oluşturduğu bir paket ekledi ve ardından daha önce yazdığımız Message Builder koduna yapıştırdı. Ana bot kodu artık yerindeyken, yeni bir bileti tetiklemek için bir geri arama komutu ve "Bir yardım masası bileti oluşturuldu" onay mesajı ekledi. Bu kadar. Belirlediğiniz kanalda bir bildirimi tetiklemek için Webhooks kodunuzu eklemek istiyorsanız, bunu buraya da yapıştırabilirsiniz. Glitch, bot sunucunuz için benzersiz bir URL oluşturur, bu nedenle tüm kodunuzu ekledikten sonra bu URL'yi kopyalayın ve bir sonraki adıma geçelim.
8. 8. Etkileşimli Mesajları Etkinleştirin
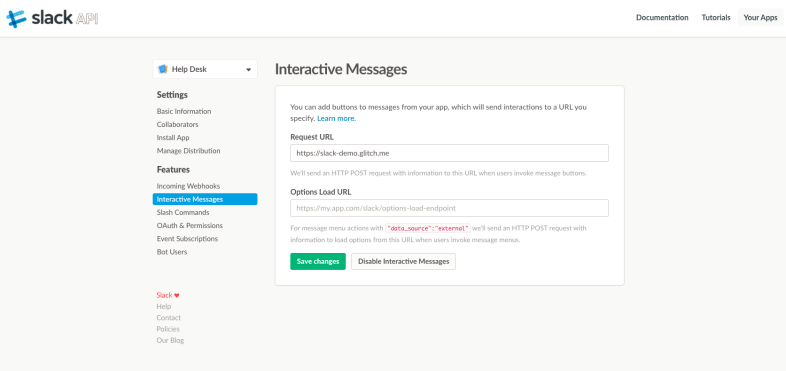
9. Bir Eğik Çizgi Komutu Oluşturun
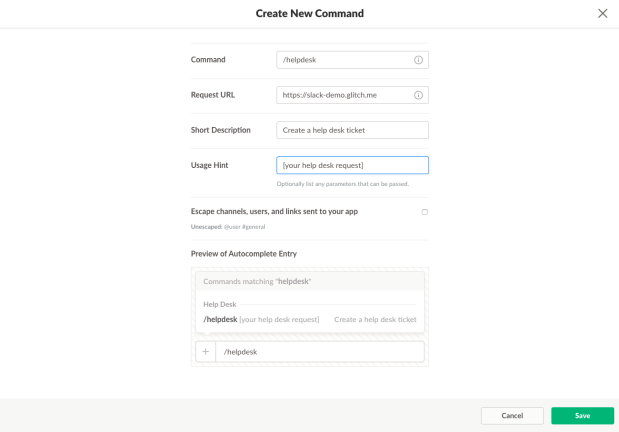
Komut kutusuna eğik çizgi komutunuzu girin. Bu durumda, Agan "/yardım masası" yazdı. URL İste alanına, Glitch'ten aynı sunucu URL'sini yapıştırdı. Ardından tek yapmanız gereken komut için kısa bir açıklama ("Yardım masası bileti oluştur"), kullanıcının isteğini nasıl yazması gerektiğine dair bir kullanım ipucu girmek, her şeyin doğru göründüğünden emin olmak için aşağıdaki önizlemeyi kontrol etmek ve ardından Kaydet'i tıklamaktır. .
10. 10. Uygulamanızı Kurun
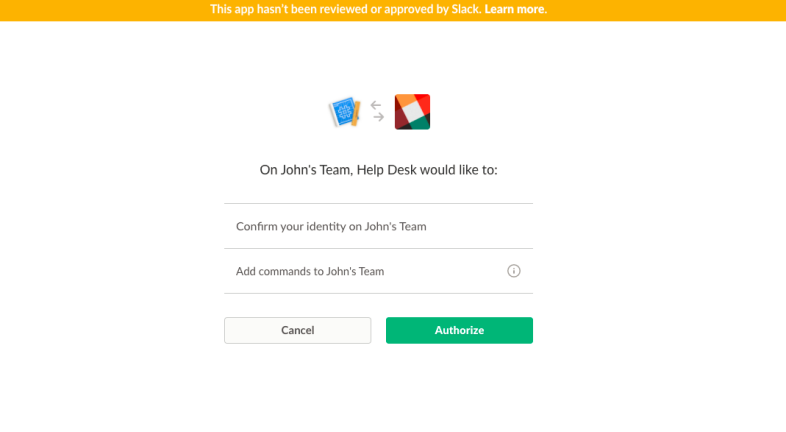
11. 11. Botunuzu Bir Döndürmeye Alın