Mac Güvenli Modda Nasıl Önyüklenir
Yayınlanan: 2023-03-11
Intel Mac'te, Mac'iniz açılırken Shift tuşunu basılı tutun.
Mac'inizi Güvenli Mod'da nasıl başlatacağınızı bilmek, Mac'inizle ilgili sayısız sorunu çözmenize yardımcı olabilir. En kötü senaryoda, verileri kurtarmak ve güncellemeleri uygulamak için Güvenli Modu kullanabilirsiniz. İşte nasıl yapılacağı.
Bir M1/M2 Apple Silicon Mac'i Güvenli Modda Önyükleme
Mac'inizi güvenli modda başlatma yönergeleri, Apple Silicon mu yoksa Intel Mac mi kullandığınıza bağlı olarak değişir. Bu bilgiyi macOS çalışırken Apple > Bu Mac Hakkında'ya tıklayarak ve "Chip" girişinin yanında listelenenlere bakarak öğrenebilirsiniz.
Mac'inizi önyükleyemiyorsanız (dolayısıyla güvenli mod), o zaman tahmin edebilirsiniz. 2020'den sonra üretilmiş bir MacBook Air veya 13 inç MacBook Pro'nuz, 14 inç veya 16 inç MacBook Pro'nuz, 2020'den sonra üretilmiş bir Mac mini'niz, yeni stil (renkli) 24 inç iMac'iniz veya bir Mac Studio'nuz varsa masaüstüyse, muhtemelen M1 veya sonraki bir yonganız vardır.
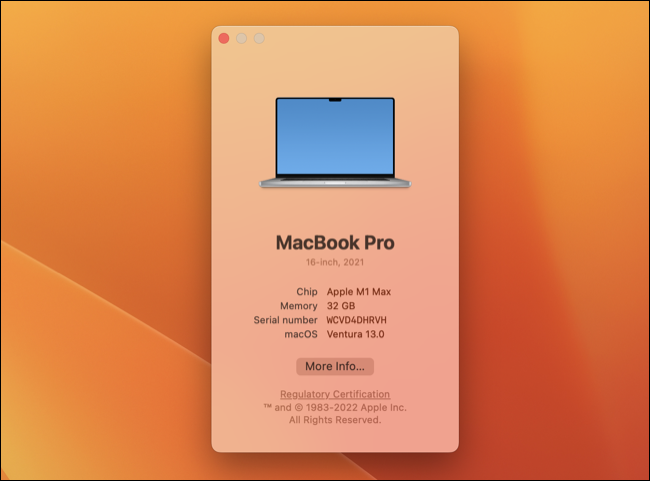
Güvenli modda başlatma talimatları oldukça basittir. Öncelikle, normal şekilde kapatamıyorsanız Apple > Kapat'ı kullanarak veya Güç (veya Touch ID) düğmesini basılı tutarak Mac'inizi kapatın. Makinenizin kapanması için birkaç saniye bekleyin.
Şimdi Güç (veya Dokunmatik Kimlik) düğmesini basılı tutun ve makinenin önyüklemeye başlamasını bekleyin. Ekranda "Başlangıç seçenekleri için beklemeye devam et..." mesajı görünmelidir. Tutmaya devam et. Birkaç saniye sonra Mac'iniz başlangıç menüsünü açmaya başlayacak ve bu noktada Güç düğmesini bırakabilirsiniz.
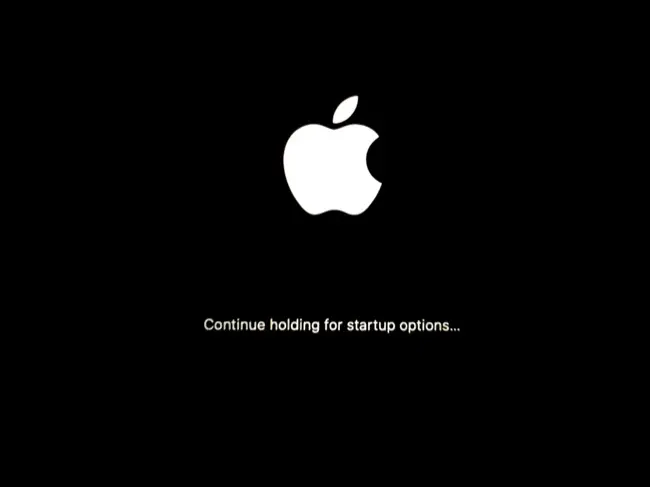
Ardından, Mac'inizi önyükleyebileceğiniz birimlerin bir listesini ve macOS Ayarları simgesiyle "Seçenekler" etiketli bir simge göreceksiniz.
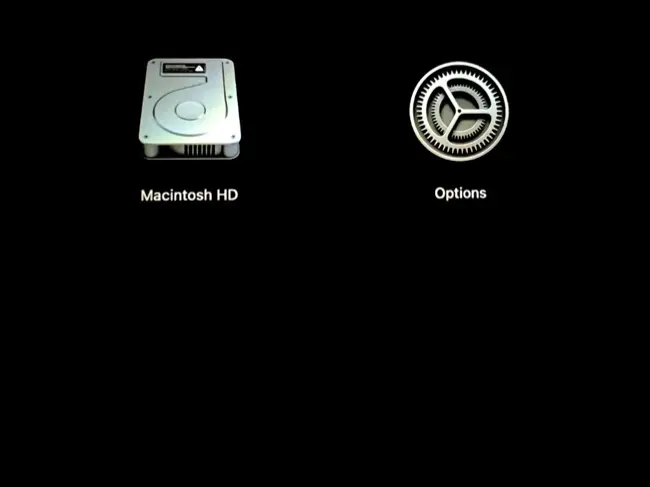
Önyükleme biriminize tıklayın (muhtemelen “Macintosh HD”dir) ve ardından Shift tuşunu basılı tutun ve önyükleme yapmak için “Güvenli Modda Devam Et”e tıklayın.
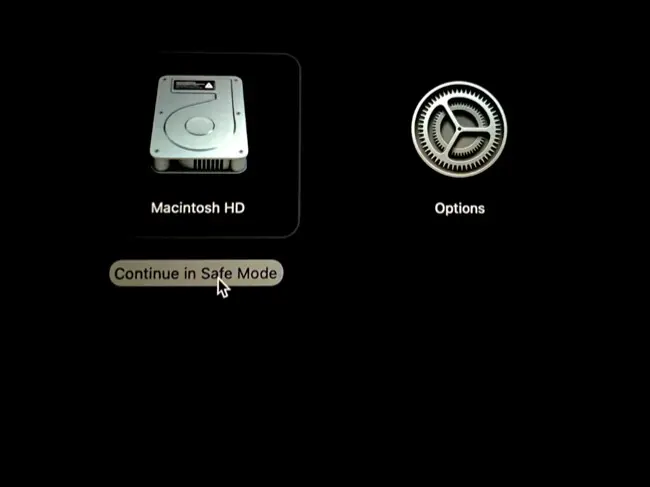
Mac'iniz yeniden başlayacak ve ardından otomatik olarak Güvenli Mod'da önyüklenecektir.
Intel Mac Güvenli Modda Nasıl Önyüklenir
Daha eski bir Intel Mac'iniz varsa, talimatlar biraz daha basittir. Tek yapmanız gereken Apple > Yeniden Başlat veya Apple > Kapat menüsünü kullanarak Mac'inizi yeniden başlatmak veya kapatmak. Gücü kesmek ve Mac'inizi kesintiye uğratmak için Güç (Touch ID) düğmesini de basılı tutabilirsiniz; bu, macOS masaüstünüze erişemiyorsanız kullanışlıdır.
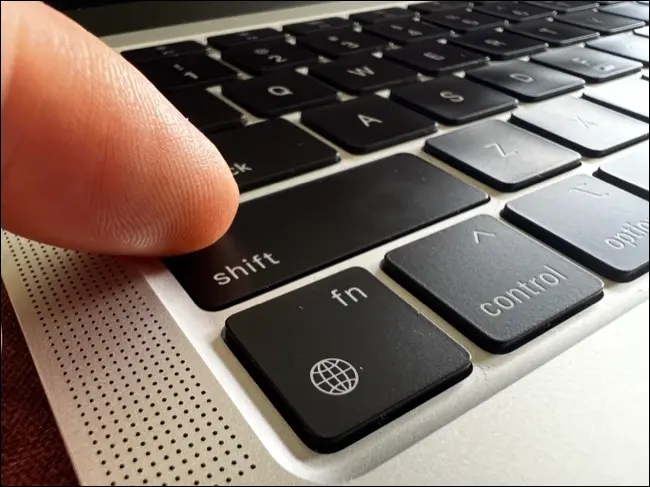
Şimdi Mac'iniz başlarken Shift tuşunu basılı tutun. Oturum açma penceresini görene kadar basılı tutun, bu noktada Shift'i bırakabilirsiniz. Normal olarak oturum açın (bunu iki kez yapmanız gerekebilir), ardından Mac'iniz Güvenli Mod'da olmalıdır.
Mac'imin Güvenli Modda Olduğunu Nasıl Anlarım?
İster Apple Silicon ister Intel tabanlı bir Mac'iniz olsun, Güvenli Modun belirtileri aynıdır. Giriş (veya kilit) ekranının sağ üst köşesinde “Güvenli Önyükleme” görmelisiniz. Oturum açtıktan veya Mac'inizin kilidini açtıktan sonra bu görünmez.
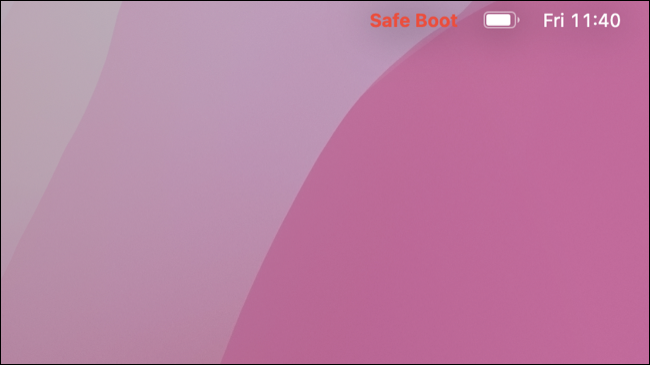
Giriş yaparken bunu kontrol etmenin başka bir yolu var. Apple logosuna tıklayın, ardından klavyenizdeki Option düğmesine basın ve basılı tutun ve beliren “Sistem Bilgileri” seçeneğine tıklayın.
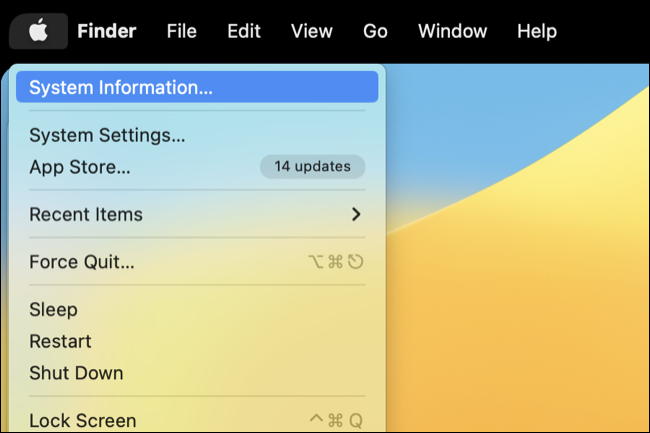

Şimdi Sistem Yazılımına Genel Bakış ekranına gitmek için “Yazılım” başlığına tıklayın. “Önyükleme Modu”nun yanında “Güvenli” modu görmelisiniz. Güvenli Modda değilseniz bunun yerine "Normal" yazacaktır.
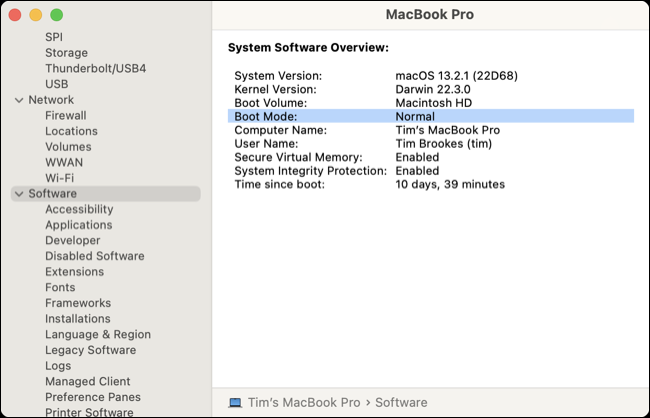
Mac'te Güvenli Mod Nedir ve Ne İşe Yarar?
Güvenli Mod, Mac'inizin normal şekilde önyüklenmesini engelleyebilecek öğeleri devre dışı bırakırken sorunları kontrol etmek ve gidermek için tasarlanmış, hataya dayanıklı bir moddur.
Güvenli Mod'da başlattığınızda, Mac'inizin normalden biraz daha yavaş yüklendiğini fark edebilirsiniz (ancak bu, yeni Apple Silicon Modellerinde daha az fark edilir). Bu yavaşlık, Disk Yardımcı Programının İlk Yardım modundan farklı olmayan bir dosya onarımı çalıştıran Güvenli Moddan kaynaklanır.
Üstelik bu Güvenli Mod, tüm oturum açma öğelerini devre dışı bırakır, böylece başlangıçta sorunlara neden olan uygulamalar yüklenmez. Yazı tipleri kötü amaçlı yazılım için bir araç olabileceğinden, Güvenli Mod'da önyükleme yaptığınızda yalnızca macOS yerleşik yazı tipleri yüklenir. Bunun da ötesinde, çekirdek önbelleği, sistem önbelleği ve yazı tipi önbellekleri dahil olmak üzere önbellekler de Güvenli Mod'a önyükleme sırasında temizlenir.
macOS'in eski sürümlerinde ve Apple Silicon olmayan Mac'lerde, Güvenli Mod ayrıca tüm üçüncü taraf çekirdek uzantılarını devre dışı bırakır. Özellikle izin vermediğiniz sürece, Apple Silicon tabanlı Mac modelleri, Apple bunları "işletim sisteminin bütünlüğü ve güvenilirliği" için bir risk olarak gördüğünden ve "Düşük Güvenlik" sürümüne geçmenizi gerektirdiğinden, üçüncü taraf çekirdek uzantılarını kullanmaz. kurtarma modunda.
Modern bir Apple Silicon Mac'te, Wi-Fi, USB ve Thunderbolt cihazları ve standart uygulamalar üzerinden ağ oluşturma dahil olmak üzere hemen hemen her şey Güvenli Mod'da normal şekilde çalışacaktır. Apple, bazı makinelerde hızlandırılmış grafikler de dahil olmak üzere DVD'ler için video oynatma, Wi-Fi, paylaşım ve bazı harici aygıtlar gibi bazı özelliklerin çalışmayabileceğini belirtiyor.
Hangi sisteme sahip olursanız olun, Güvenli Mod'un yasakladığı öğelere bağlı olan tüm uygulamaların (üçüncü taraf yazı tipleri, Mac'iniz önyüklendiğinde başlayan yardımcı uygulamalar vb.) etkilenmesini bekleyebilirsiniz.
Mac'te Güvenli Moddan Nasıl Çıkabilirim?
Güvenli Mod'dan çıkmak için Mac'inizi normal şekilde yeniden başlatmanız yeterlidir. Ekranın sol üst köşesindeki Apple logosuna tıklayın, ardından Yeniden Başlat'ı seçin ve bekleyin. Güvenli Modu özellikle tekrar tetiklemediğiniz sürece (Başlangıç Seçenekleri menüsünü kullanarak veya Shift tuşunu basılı tutarak), Mac'iniz normal şekilde önyüklenir.
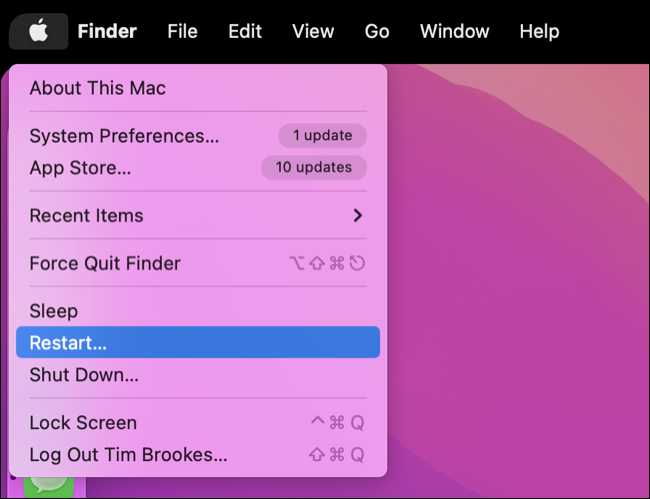
Güvenli Modda Sorunlar Nasıl Onarılır
Güvenli Mod, macOS ile ilgili sorunları çözme söz konusu olduğunda sihirli bir değnek olabilir. Mac'inizin normal şekilde önyüklenmesini sağlamakta sorun yaşıyorsanız, Güvenli Mod başlamak için harika bir yerdir. macOS, bilgisayarınızda sorun olup olmadığını kontrol edecek, sorunlu olabilecek önbellekleri silecek ve normal çalışmayı engelleyebilecek oturum açma öğelerini (veya çekirdek uzantılarını) devre dışı bırakacaktır.
Bazen, Mac'inizdeki bir sorunu çözmek için Güvenli Mod'a önyükleme yapmak ve ardından normal şekilde yeniden başlatmak yeterlidir. Bu, özellikle Mac'iniz bir önyükleme döngüsünde takılıp kalırsa ve işletim sistemine normalde yaptığınız gibi erişemiyorsanız geçerlidir. Diğer zamanlarda, bir sorunu çözmeniz için sizi doğru yöne yönlendirebilir.
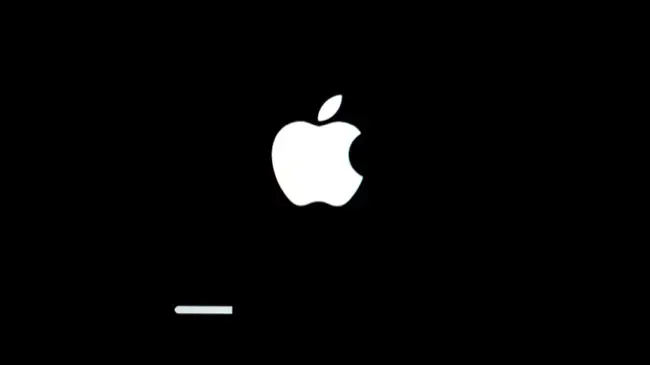
Şu anda Mac'inizi kullanmanın tek yolu Güvenli Mod ise, sorunu potansiyel olarak çözmek için kullanabilirsiniz. Yazılımın otomatik olarak başlatılmasını ve macOS'in güncellenmesini önlemek için oturum açma öğelerini kaldırmak iyi bir başlangıç noktasıdır. Sorunun profilinizle sınırlı olup olmadığını görmek için yeni bir macOS kullanıcı hesabı da oluşturabilirsiniz.
En kötü senaryoda, yeni bir macOS yüklemesi (veya basit bir fabrika sıfırlaması) gerçekleştirmeden önce verilerinize erişmek ve Time Machine ile yedekleme yapmak için Güvenli Modu kullanabilirsiniz.
Mac'inizi Düzeltmenin Diğer Yolları
Yazılım sorunları moralinizi mi bozuyor? Mac'inizdeki kilitlenen uygulamaları nasıl düzelteceğinizi ve yaygın Mac App Store sorunlarını nasıl çözeceğinizi öğrenin. MacBook pilinizin olması gerektiği kadar uzun süre dayanmadığını fark ettiniz mi? MacBook pilinizin daha uzun süre dayanmasını nasıl sağlayacağınızı öğrenin ve pilin bitmesinin nedenlerini belirleyin.
İLGİLİ: Mac'inizi Daha Hızlı Açmanın 8 Yolu
