Yakınlaştırmada Arka Plan Nasıl Bulanıklaştırılır
Yayınlanan: 2022-03-01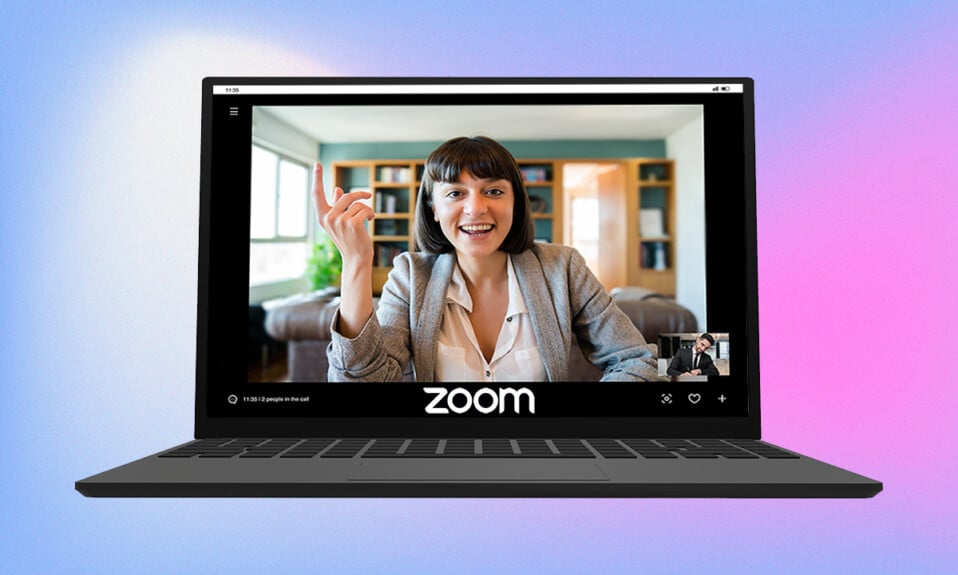
Dünya nihayet vites değiştirip çevrimdışı moda geçerken, çoğumuz video konferans uygulamalarını iş cihazlarımızdan kaldırmaya hevesli olacağız. Ancak bu uygulamaların ve çevrimiçi toplantıların kullanımı genel olarak yavaşlama belirtisi göstermiyor. Zoom, evden çalışma döneminin tartışmasız kazananı olarak ortaya çıktı. Hizmetin sağladığı çok çeşitli özelliklere bağlanabilir. Bunlardan biri, internetten veya Zoom'un mevcut kütüphanesinden özel bir görüntü veya video ile çevrenizi gizleme yeteneğidir. Kullanıcılar ayrıca arka planlarını basitçe bulanıklaştırma seçeneğine de sahiptir. Bulanık arka plan, dağınık arka planınızı kapatmanız gerektiğinde veya gizliliğiniz konusunda endişe duyduğunuzda kullanışlıdır. Bu özelliğin birçok profesyonel için cankurtaran olduğu kanıtlanmıştır. Bu yazıda, diğer bazı önerilerle birlikte Zoom Windows 10'da arka planın nasıl bulanıklaştırılacağını açıklayacağız.
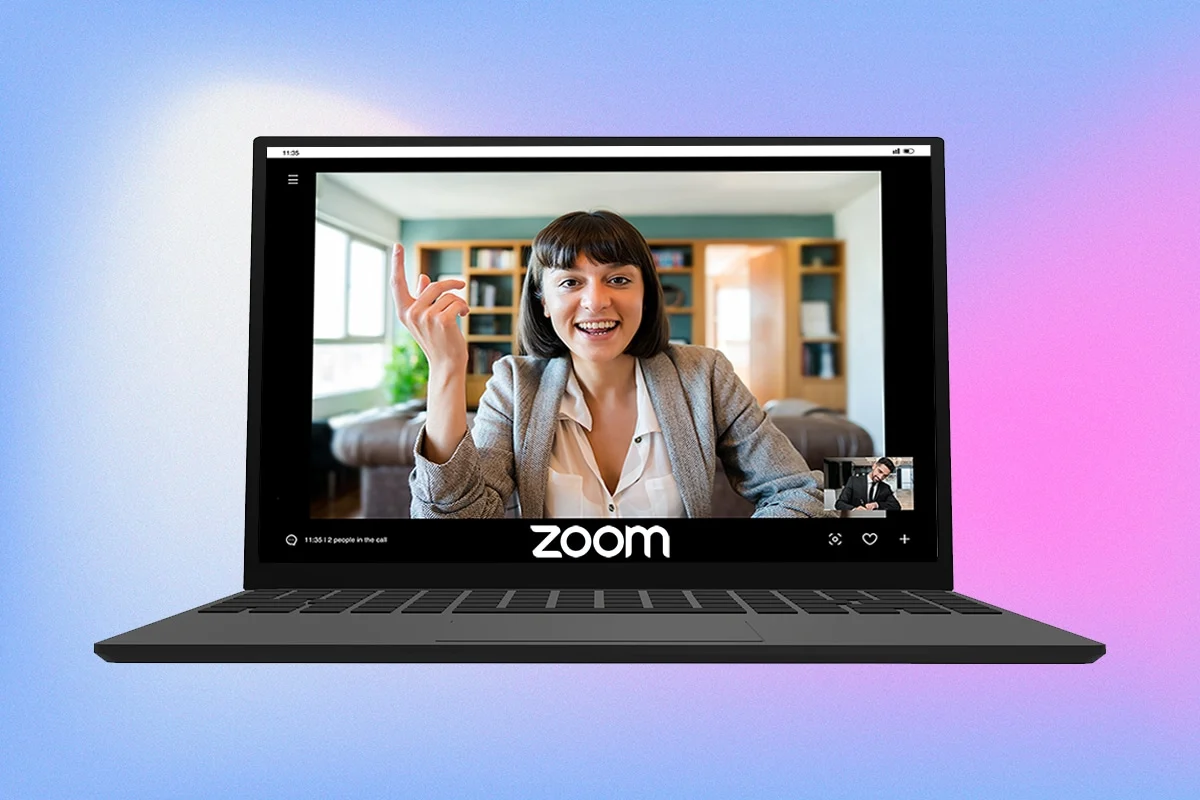
İçindekiler
- Windows 10'da Yakınlaştırmada Arka Plan Nasıl Bulanıklaştırılır
- Profesyonel İpucu: Bulanık Görüntüyü Manuel Olarak Oluşturun
Windows 10'da Yakınlaştırmada Arka Plan Nasıl Bulanıklaştırılır
Sanal arka planlar özelliği bir süredir Zoom'un bir parçasıydı ancak arka planı bulanıklaştırma seçeneği yalnızca yakın zamanda 5.5.0 sürümünde tanıtıldı. Bu özellik, yüksek işlem gücü gerektirdiğinden her sistemde desteklenmemektedir. Bulanıklaştırma seçeneğini kullanmak için yeşil bir ekrana ihtiyacınız olmadığı belirtilmelidir.
Resmi sistem gereksinimlerine göre, aşağıdaki işlemcilerden herhangi birinde çalışan Windows 7, 8 ve 10'un 64 bit sürümleri, bulanık arka plan özelliğini desteklemektedir.
- Intel i3 5. nesil ve üstü
- Intel i5 3. nesil ve üstü
- Intel i7 3. nesil ve üstü
- Intel i9 3. nesil ve üstü
- 8 mantıksal çekirdekli AMD 3.0 GHz veya üstü
Not: Yukarıdaki Intel işlemcilerin tümü 2 veya daha fazla çekirdeğe sahip olmalıdır
Bir Zoom toplantısında Windows 10'da arka planı bulanıklaştırma prosedürü oldukça basittir ve çeşitli Windows işletim sistemlerinde ve macOS'ta aynıdır. Aynı adımlar aşağıdaki gibidir:
1. Bilgisayarınızda Zoom Client uygulamasını açarak başlayın. Masaüstünde bir kısayol simgeniz yoksa, arama çubuğunu etkinleştirmek için Windows tuşu + S tuşlarına basın ve Yakınlaştır yazın. Arama sonuçlarında Aç'a tıklayın.
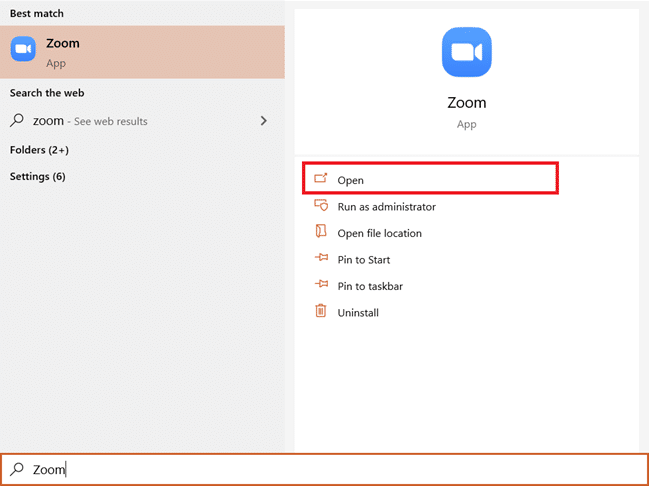
2. Hesap resminizin hemen altında bulunan Ayarlar simgesine tıklayın.
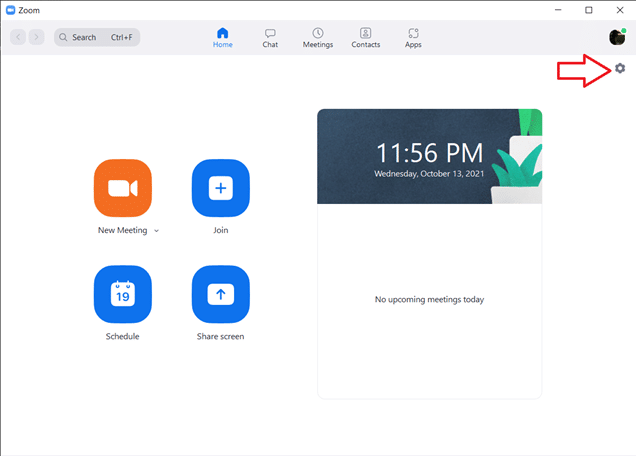
3. Soldaki menüde Arka Plan ve Filtreler seçeneğine tıklayın, ardından Sanal Arka Planlar altındaki Bulanıklaştırma seçeneğini seçin.
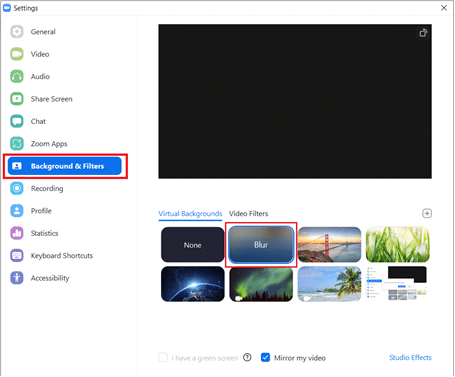
Not: Sanal Arka Plan'ı ilk kez kullanan kullanıcılar, Akıllı Sanal Arka Plan paketini indirmek için izin isteyen bir açılır pencere alır. Devam etmek için İndir düğmesine tıklayın.
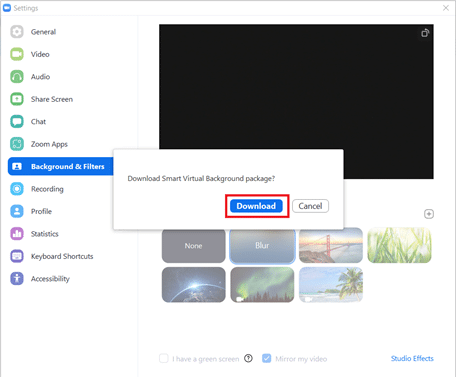
Şimdi bulanık bir arka plana sahip olmalısınız. Toplantılar sırasında bulanık arka planın nasıl görüneceğini görmek için üstteki önizleme penceresini kontrol edin.
4. Bir toplantı sırasında Zoom'da arka planı da bulanıklaştırabilirsiniz. Videoyu Durdur düğmesinin yanındaki yukarı bakan oka tıklayın ve Sanal Arka Plan Seç'i seçin.
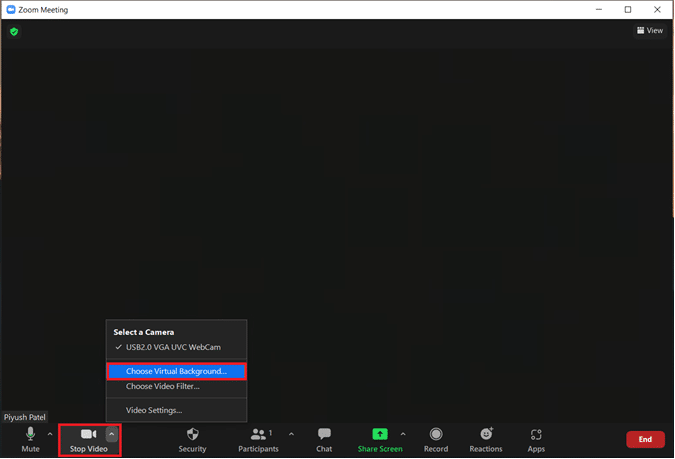
5. Bundan sonra, üçüncü noktada gösterildiği gibi Arka Plan ve Filtreler penceresi açılacaktır. Bulanıklaştır'ı seçin ve arka planınız gerçek zamanlı olarak bulanıklaşacaktır.
Not: Sanal Arka Planlar listesinde Bulanıklaştırma seçeneğini bulamıyorsanız, bilgisayarınızdaki Yakınlaştırma uygulamasının güncel olduğundan emin olun. Daha önce de belirtildiği gibi, Arka Planı Bulanıklaştır seçeneği 5.5.0 sürümünde ve ondan sonraki sürümlerde mevcuttur.
6. Zoom istemcisini güncellemek için hesap resminize tıklayın ve Güncellemeleri Kontrol Et öğesini seçin.
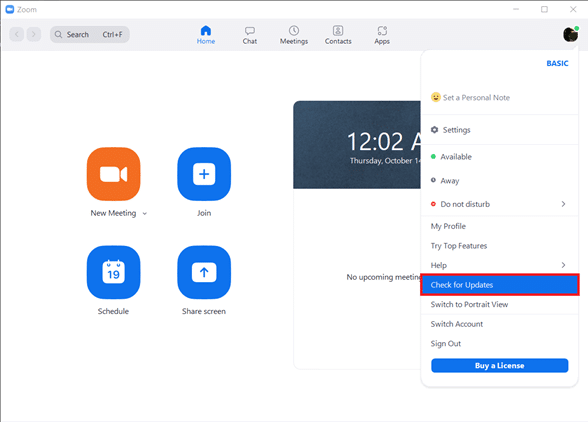
7. Bir güncelleme mevcutsa, Sürüm Notlarını, yani yeni özellikler, çözülen sorunlar vb. içeren bir açılır pencere belirecektir. > İşlemi bitirmek için Güncelle düğmesine tıklayın.
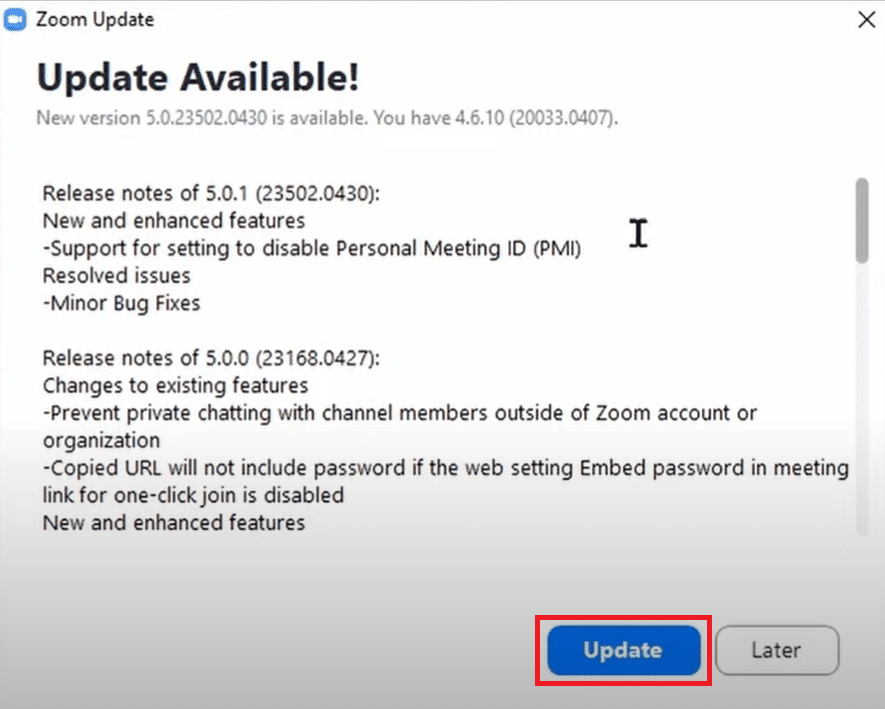
8. Halihazırda en son sürümü kullanıyorsanız, aşağıda gösterildiği gibi bir açılır mesaj alacaksınız.
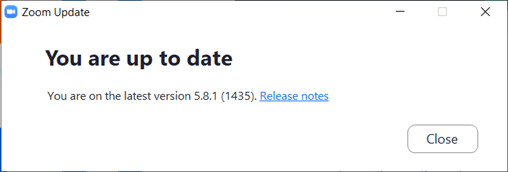

Ayrıca Okuyun: Windows 10'da Çalışmayan Yakınlaştırma Sesini Düzeltme
Profesyonel İpucu: Bulanık Görüntüyü Manuel Olarak Oluşturun
Sisteminiz bulanık arka plan özelliği için donanım gereksinimlerini karşılamıyorsa, o zaman rahatlayın, sizin için başka bir seçeneğimiz var. Bu hile, uygulamayı en son sürüme güncelleyemiyorsanız da kullanılabilir. Bir fotoğraf düzenleme web sitesini kullanarak toplantı arka planınızın bulanık bir görüntüsünü manuel olarak oluşturacağız ve onu sanal bir arka plan olarak ayarlayacağız. Zoom Windows 10'da güncelleme yapmadan arka planı bulanıklaştırmak için bu adımları izleyin.
1. Önce cep telefonunuzu veya web kameranızı kullanarak genel toplantı arka planınızın bir resmini tıklayın. Telefonu kullanarak bir resme tıklıyorsanız, onu web kamerasının yanına yerleştirin ve ardından Çek düğmesine dokunun.
2. Web tarayıcınızı açın ve BeFunky ile Görüntüleri Kolayca Bulanıklaştır sayfasını ziyaret edin. Başlayın düğmesine tıklayın.
Not: Windows 10'daki Fotoğraflar uygulaması, resmi bulanıklaştırmak için de kullanılabilir.
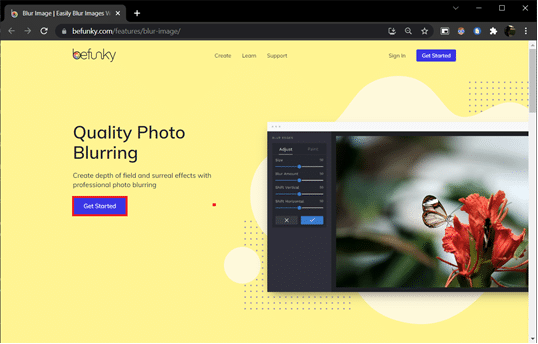
3. Web sayfasının üst ortasında bulunan Aç seçeneğine tıklayın ve Bilgisayar (Ctrl + O) öğesini seçin. İlk adımda tıkladığınız arka plan resmini seçin. ![]()
4. Sol bölmede bulunan Düzenle simgesine tıklayın. ![]()
5. Düzen menüsünde, Bulanıklaştır ve Pürüzsüz > Bulanıklaştır seçeneğine tıklayın.
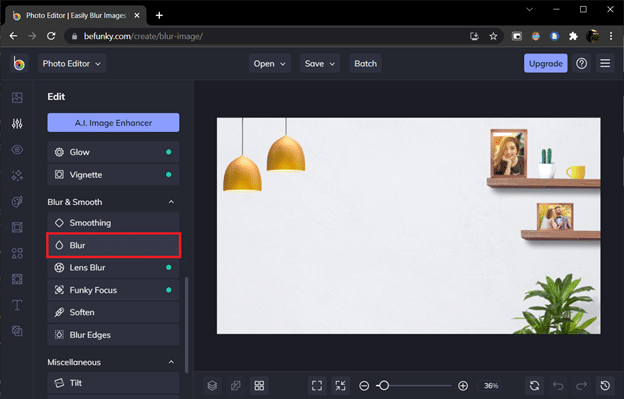
6. Bulanıklık miktarını ayarlamak için Bulanıklaştırma Miktarı kaydırıcısını kullanın ve memnun kaldığınızda Uygula'ya tıklayın.
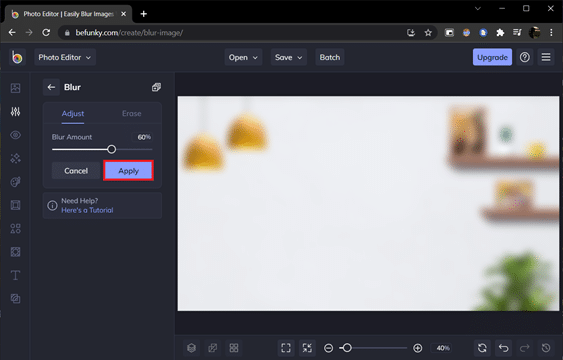
7. Son olarak Ctrl + S tuşlarına basın veya üst orta kısımda bulunan Kaydet > Bilgisayar seçeneğine tıklayın.
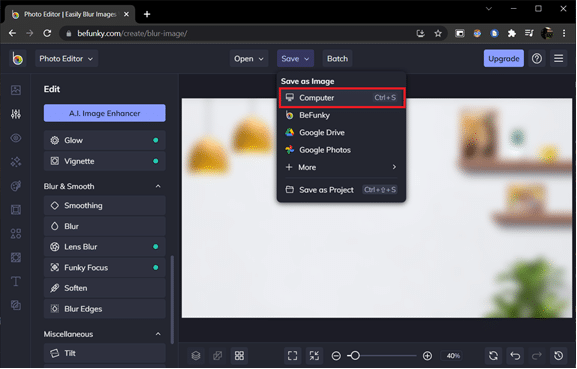
8. Dosya adı altında dosyayı istediğiniz gibi adlandırın. Biçim olarak PNG'yi seçin ve maksimum kalite için Kalite kaydırıcısını % 100'e (en sağdaki konum) sürükleyin. Son olarak, Kaydet'e tıklayın .
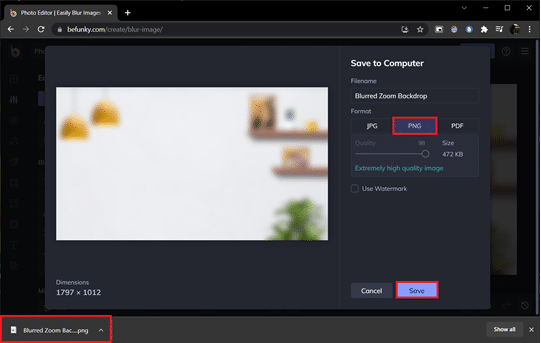
9. Şimdi, daha önce gösterildiği gibi Yakınlaştırma istemcisi > Ayarlar > Arka Planlar ve Filtreler'i açın. Sağ köşedeki + (artı sembolü) simgesine tıklayın ve Resim ekle 'yi seçin.
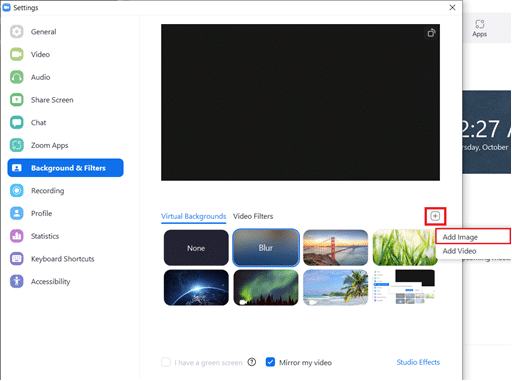
10. Gezgin penceresinden, kaydettiğiniz bulanık arka plan görüntüsünü seçin ve Aç'a tıklayın.
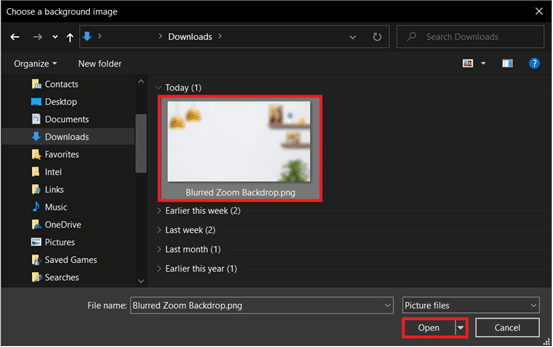
11. Bulanık arka plan görüntüsü Sanal Arka Planlara eklenecek ve her toplantıda arka planınız olarak işlev görecektir.
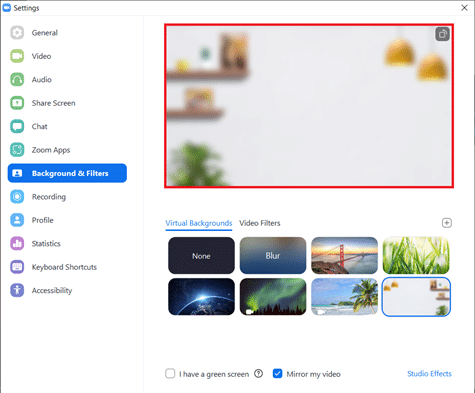
iOS ve Android için Zoom mobil uygulamaları ayrıca Bulanıklaştırma Sanal arka plan seçeneğini de içerir. Masaüstü istemcisine benzer şekilde, bulanıklık seçeneği belirli Android ve iOS cihazlarda ve yalnızca en son uygulama sürümlerinde kullanılabilir. Resmi gereksinimleri Zoom Virtual Background sistem gereksinimlerinde kontrol edebilirsiniz. Telefonunuzda yakınlaştırmada arka planı nasıl bulanıklaştıracağınız aşağıda açıklanmıştır.
Not: Telefonunuzda bir toplantıya katılırken bulanık arka planı kullanmak için şu adımları izleyin:
- Üç yatay nokta ile temsil edilen Daha Fazla seçeneğine dokunun. Genellikle ekranın sağ alt köşesinde bulunur.
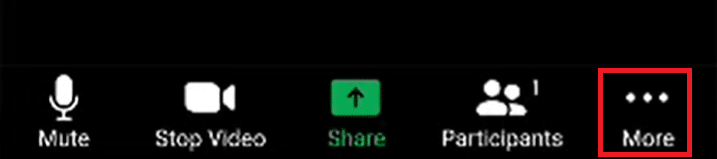
- Android için Sanal Arka Plan ve iOS cihazlarda Arka Plan ve Filtreler'i seçin.
- Bulanık bir arka plana sahip olmak için Bulanıklaştır seçeneğine dokunun.
Önerilen:
- DX11 Özellik Düzeyi 10.0 Hatasını Düzeltin
- Düzeltme Snapchat Hikayeleri Yüklemiyor
- Fix Zoom Bir Kamerayı Algılayamıyor
- Slack'te GIF Nasıl Gönderilir
Umarım, Zoom'da arka planı nasıl bulanıklaştıracağınızla ilgili yukarıdaki kılavuzu izleyerek herhangi bir sorun yaşamamışsınızdır. Herhangi bir sorunuz varsa, aşağıya bir yorum bırakın ve mümkün olan en kısa sürede cevaplayacağız.
