Nasıl Baskı Uzmanı Olunur: Yazıcı Sürücünüzde Uzmanlaşma
Yayınlanan: 2022-01-29Yazıcı Sürücüsü Kaza Kursu
Elbette, basit bir yazdırma işini bitirmenin en kolay yolu Ctrl-P'ye (veya Mac kullanıcıları için Command-P'ye) basmaktır. Ancak yazıcı sürücünüzü keşfetmek için birkaç dakika ayırmanız, yazdırma işlemleriniz üzerinde yepyeni bir kontrol katmanı ortaya çıkarabilir. Kısaca yazıcı sürücüsü, bilgisayarınızın bir yazıcıyla iletişim kurmasını sağlayan ve yazdırma işlerinizde çok sayıda işlevi kontrol etmenizi sağlayan bir yardımcı programdır. Bir Windows uygulamasından bir yazdırma komutu başlattığınızda birkaç ayarı değiştirebilseniz de, sürücü arabirimi aracılığıyla bir dizi sonraki düzey işleve erişebilirsiniz. Farkında bile olmadığınız yararlı yazdırma seçenekleri bulmanız bile olasıdır.
Sürücüler ya yazıcınızla birlikte verilen kurulum diskinde gelir ya da kurulum sürecinin bir parçası olarak bunları üreticinin web sitesinden indirirsiniz. Sürücünün ana görevlerinden biri, bir bilgisayardan gönderilen dosyaları çıktı için bir yazıcı diline çevirmektir. Bu nedenle, bazı ileri teknoloji yazıcılarda, en yaygın olarak PCL ve PostScript olmak üzere her yazıcı dili için bir tane olmak üzere birden fazla yazıcı sürücünüz olabilir. Üreticinin önerdiği sürücü genellikle varsayılan sürücü olarak yüklenir ve bazen herhangi bir ek sürücü yüklemek için kurulum işlemi sırasında bir kutuyu işaretlemeniz gerekir. Çoğu kurumsal baskı için, HP tarafından oluşturulan çok yönlü bir yazıcı dili olan PCL tercih edilir ve baskı sırasında daha az bellek tüketimiyle daha hızlı baskı sunar.
PostScript, Adobe'nin yazıcı dilidir ve Illustrator, Photoshop ve Acrobat gibi Adobe programları onunla kullanım için optimize edilmiştir. Bu nedenle, grafik tasarımcılar tarafından yaygın olarak kullanılır. PostScript çoğunlukla Mac'lerde kullanılsa da, Windows ile de uyumludur. Ancak grafik dosyalarını yazdırmanız gerekmiyorsa (veya bir ton PDF yazdırmıyorsanız), PCL'ye bağlı kalmanız daha iyi olur. Gerekirse her zaman ikisi arasında geçiş yapabilirsiniz.
Yazıcı Sürücünüze Erişme
Windows 10'da yazıcı sürücünüzün arayüzüne erişmek için araç çubuğunuzdaki arama alanına Denetim Masası yazın ve Enter'a basın. Kontrol Paneli ekranının sağ üst köşesindeki açılır menü, sayfayı Kategori, Büyük Simgeler veya Küçük Simgelere göre görüntülemenizi sağlar. Kategori görünümündeyseniz, simge görünümlerinden birine geçmeniz gerekir. Oradan, Aygıtlar ve Yazıcılar'a tıklayın ve sürücülerini yüklediğiniz yazıcıları tanımlayan bir dizi simge ve yeşil bir onay işaretiyle tanımlanan varsayılan yazıcı ile aşağıda gördüğünüze benzer bir ekrana gelmelisiniz.
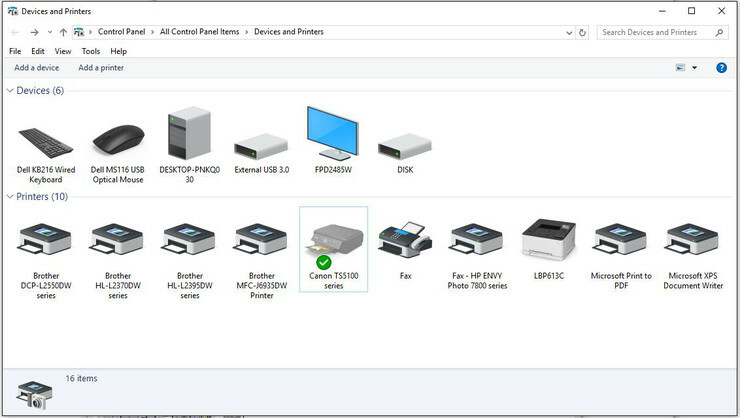
Erişmek istediğiniz yazıcının simgesine sağ tıklamak bir menü getirecektir. Bu menü altındaki sürücü işlevlerinin çoğunu barındıran iki seçenek Yazdırma Tercihleri ve Yazıcı Özellikleri'dir. Yazıcı Özellikleri, bağlantı noktalarını seçmenize ve güvenlik özelliklerini kontrol etmenize olanak tanırken, Yazdırma Tercihleri (günlük kullanım için açık ara en önemlisi) düzen, baskı kalitesi, profil ön ayarları ve daha fazlası için çok sayıda ayar barındırır.
Ayrıca, yazdırmaya hazırlanırken birçok Windows programından sürücünüzün ayarlarına erişebilirsiniz. Ekranın sol üst köşesindeki Dosya'ya tıkladığınızda ve ardından açılır menüden Yazdır'a tıkladığınızda, birkaç temel seçenek sunan Yazdır ekranını göreceksiniz: kopya sayısı, kağıt boyutu, tek veya iki taraflı yazdırma , ve benzerleri. Bazı programlar (Word dahil), bu sayfadan Yazdırma Tercihleri'ne bir bağlantı sağlar; Chrome tarayıcı gibi diğerleri bunu yapmaz.
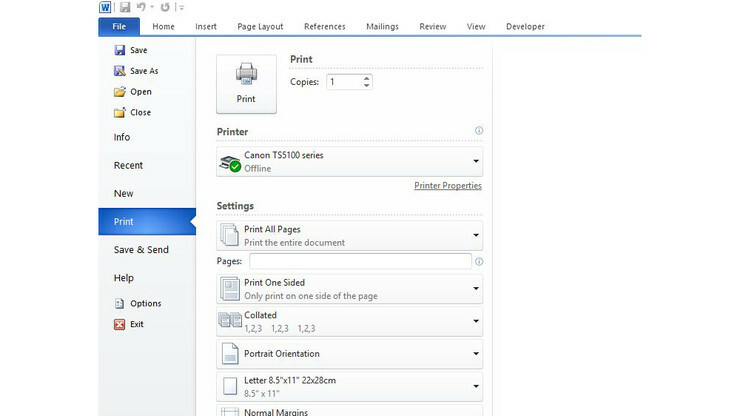
Bu ne işe yarıyor?
Değiştirmek isteyebileceğiniz hemen hemen her yazıcı işlevi sürücü aracılığıyla kontrol edilebilir. Ve bugün piyasadaki çok çeşitli yazıcılar göz önüne alındığında, yazıcının amacına bağlı olarak büyük ölçüde değişebilirler. Örneğin, profesyonel bir fotoğraf yazıcısının sürücüsü, ofis monokrom lazerinden oldukça farklı olacaktır.
Yani ortak unsurlara sahipler. Sürücüyü açtığınızda, sol üstte bir dizi sekme içeren bir iletişim kutusu görmelisiniz; en soldaki sekme (genellikle Düzen veya Kurulum olarak adlandırılır) yazdırılacak kopya sayısı, tek taraflı veya iki taraflı yazdırma (yazıcınız otomatik duplekslemeyi destekliyorsa), kağıt türü ve yazdırma modu ön ayarları (Fotoğraf gibi) gibi bilgileri içerir. Yazdırma, İş Belgesi ve Canlı Renk). Birçok basit tüketici yazıcısı önemli yazdırma işlevlerini birleştiren yalnızca birkaç sekmeye sahipken, üst düzey iş modellerinde yarım düzine veya daha fazla sekme olabilir ve bu sekmeler, farkında bile olmadığınız bazı özellikleri içerebilecek özellikleri vurgulayabilir.
Örneğin, iş yazıcımdaki Lexmark Universal v2 sürücüsü, hiç dikkat etmediğim, Filigran etiketli bir sekmeye sahip. Sekmeye dokunduğunuzda, yazdırdığınız sayfaların birine veya tümüne filigran (Gizli, Taslak veya zaman damgası gibi) ekleyebileceğiniz bir iletişim kutusu açılır. Lexmark sürücüsündeki ve parola korumalı yazdırmayı destekleyen diğer yazıcıların sürücülerindeki başka bir sekme Yazdır ve Tut olarak adlandırılır. Bir yazdırma işi için bir PIN numarası girmenizi ve ardından işi yazıcıya göndermenizi sağlar; iş çıkışı için, hedeflenen alıcının yazıcının tuş takımındaki PIN'i girmesi gerekir. 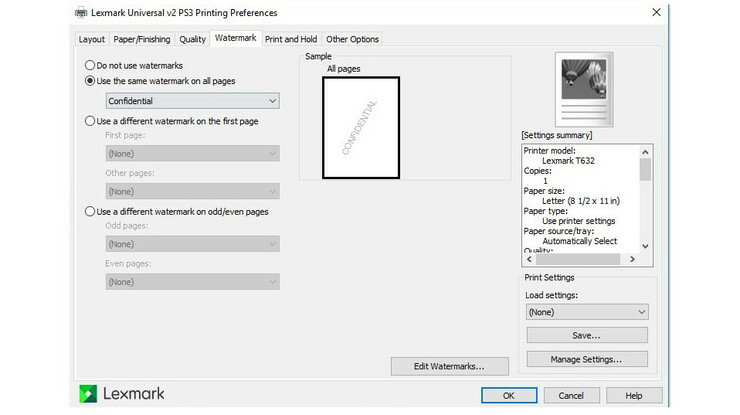

Evrensel Sürücü Kullanabilir miyim?
Brother, Canon, Epson, HP, Lexmark ve OKI dahil ancak bunlarla sınırlı olmamak üzere çoğu büyük üretici, evrensel yazıcı sürücüleri dedikleri şeyi sunar. Şüphelenebileceğiniz gibi, gerçekten evrensel değiller - genellikle yalnızca o üreticinin yazıcılarında çalışırlar ve bazıları örneğin yalnızca PostScript olmayan veya tek renkli yazdırma için çalışır. Yine de, örneğin bir Brother monokrom yazıcı filosuna bağlıysanız, kullanışlı olabilirler: Eklediğiniz her yeni yazıcı için ayrı bir sürücü yüklemeniz gerekmez. Microsoft, PostScript olmayan yazıcılar için evrensel bir yazıcı sürücüsüne sahiptir, ancak kurulumu oldukça karmaşık olabilir. Çoğu durumda, üreticinin sunduğu modele özgü sürücüyle gitmek, evrensel bir sürücüye tercih edilir.
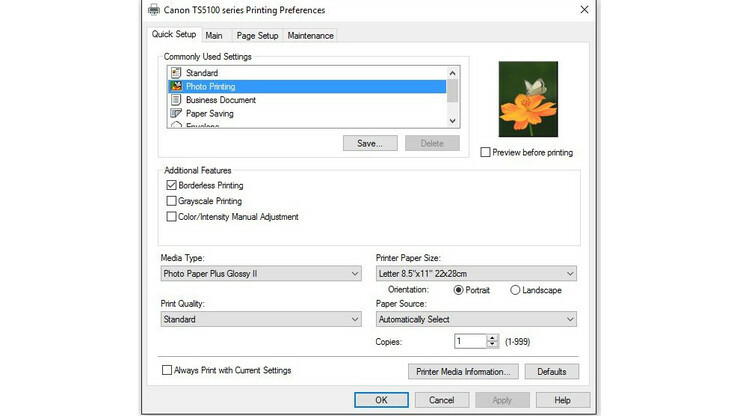
Mac'te Yazıcı Ayarlarına Erişme
Mac'ler, Windows sistemlerinden daha akıcı ve tutarlı bir yazdırma arayüzüne sahiptir ve ayrı programlardan yazdırırken kapsamlı kontrole sahipsiniz. Ayrıca, Mac'inizin Yazıcılar ve Tarayıcılar iletişim kutusundan yazıcınızla ilgili temel verileri görebilir ve varsayılan yazıcınızı değiştirebilirsiniz. High Sierra veya macOS'in diğer yeni sürümlerini çalıştıran bir Mac ile, Uygulamalar klasöründe Sistem Tercihleri'ne gidin ve Yazıcılar ve Tarayıcılar'a tıklayın. (macOS'un eski sürümlerinde, ayar Yazdırma ve Faks olarak adlandırılır.) Bu, varsayılan yazıcının (başka bir yazıcı belirtmediyseniz, kullanılan son yazıcı) vurgulandığı, yüklü yazıcıların listesini içeren bir paneli açar. Kullanılabilir yazıcıların bir listesini görebilir, yazıcınızı bir ağda paylaşabilir, kağıt boyutunu değiştirebilir ve yazdırma kuyruğunu kontrol edebilirsiniz. Seçenekler ve Sarf Malzemeleri düğmesine basıldığında, sınırlı sayıda ayarı kontrol etmenizi sağlayan Sürücü sekmesi içeren bir iletişim kutusu açılır.
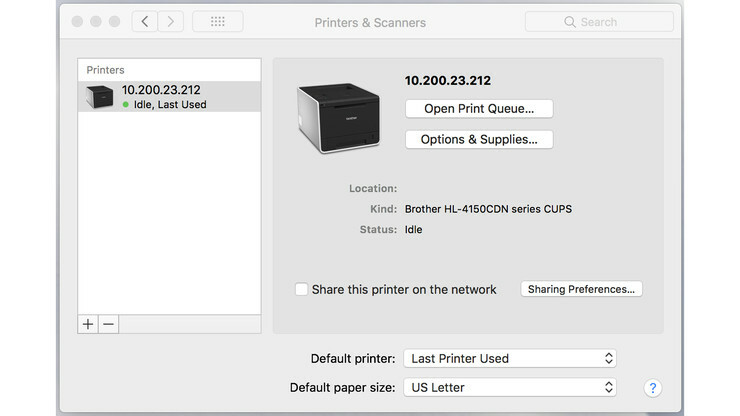
Gerçek eylem, bir programdan yazdırdığınız zamandır. Dosya menüsünden Yazdır'ı tıklattığınızda, bazı temel ayarları (örneğin kopya sayısı ve ortam türü) sunan bir Yazdır iletişim kutusu ve bir dizi ayar içeren bir açılır menüyü başlatan Ön Ayarlar etiketli bir düğme açılır. düzen, renk, kağıt kullanımı, baskı kalitesi ve çift taraflı baskı için. Bunları olduğu gibi kullanabilir veya özelleştirebilir ve kaydedebilirsiniz.
Çok İşlevli Yazıcılar Nedir?
Yazdırmadan fazlasını yapan aygıtlar olarak, çok işlevli yazıcılar (MFP'ler) - hepsi bir arada aygıtlar veya AIO'lar olarak da bilinirler - çok yönlülük sunar ve eskiden üç veya dört aygıt gerektirenleri tek bir makinede birleştirir. Neredeyse hepsi yazdırmanın yanı sıra tarama ve kopyalama yapar ve bazıları faks yetenekleri de ekler. Hepsinin bir yazıcı sürücüsü vardır ve birçoğunun da erişebileceğiniz bir faks sürücüsü vardır, ancak MFP'lerle nadiren ayrı bir tarayıcı sürücüsü arayüzü göreceksiniz.
Genel olarak, tarayıcı işlevleri, kullanıcı dostu arayüzlere sahip olan üreticilerin tarama yardımcı programları aracılığıyla veya MFP'nin ekranından, ister dokunmatik ekranı olsun ister tarama için işlev düğmelerine sahip dokunmatik olmayan bir ekranı olsun, kontrol edilir. Masanızın rahatlığında bir baskı işi başlatabileceğiniz baskıdan farklı olarak, orijinali yüklemek için bir tarayıcıya gitmeniz gerekir. Bu nedenle, çoğu tarama işlevinin MFP'nin içinden kontrol edilmesi mantıklıdır; bu, bir USB flash sürücüye veya bellek kartına tarama yapabiliyorsa bilgisayara bağlanmasına bile gerek yoktur.
Seçimlerinizi Çarpın
Pek çok kullanıcı, belirli bir uygulamada yazdırma arayüzünü kullanmakta ve onun seçenekler kümesinden çalışmakta iyi olacaktır. Ancak, bu seçenekler genellikle oldukça sınırlıdır. İster bir uygulamadaki "Yazıcı Özellikleri" veya benzer şekilde adlandırılmış bir bağlantı yoluyla ister kontrol panelinizdeki Aygıtlar ve Yazıcılar aracılığıyla olsun, yazıcı sürücüsüne erişmek, size çok daha geniş seçenekler sunacaktır. Sürücü ayarlarının kapsamlı bir incelemesi, yazıcınızın gerçekleştirebileceğini bile bilmediğiniz özellikleri ortaya çıkarabilir.
Yazıcı sürücünüzde uzmanlaşmayı tamamladığınızda, en son incelemelerimizi okuyarak bir sonraki yazıcınızı seçin. Ayrıca yazıcı mürekkebinden nasıl tasarruf edileceğine ilişkin kitabımıza da göz atabilirsiniz.
