Dosya Geçmişini Kullanarak Windows 10'da Veriler Nasıl Yedeklenir?
Yayınlanan: 2017-07-03Kısa Bayt: Dosya Geçmişi, Microsoft Windows işletim sistemi için bir veri yedekleme özelliğidir. Dosyaları otomatik olarak harici, dahili veya ağ bağlantılı depolamaya yedeklemek ve daha sonraki bir aşamada geri yüklemek için kullanabilirsiniz. Denetim Masası'nda bir seçenek olarak görünür. Dosya Geçmişi, Windows Yedekleme ve Geri Yükleme yardımcı programının halefi olarak tasarlanmıştır.
Bilgisayarlarımızdaki sürekli artan fotoğraf, müzik, video ve diğer dosya türleri ile çoğumuz sürekli korku içindeyiz. Verilerimiz bir elektrik kesintisi, sabit disk arızası veya başka bir hatanın eline geçebilir.Windows işletim sistemi hakkında konuşursak, verileri yedeklemenin olası bir yolu, tüm önemli dosyaları günlük olarak harici bir sabit sürücüye kopyalamaktır. Birçok insan bunu yapıyor. Tembel insanlar için bir diğeri, dosyaları harici depolama ortamına veya ağ bağlantılı bir depolama birimine kendi başına kaydeden bir yazılım kullanmaktır.
Windows Dosya Geçmişi nedir?
Önceki Windows sürümlerinde Yedekleme ve Geri Yükleme olarak bilinen yerleşik bir veri yedekleme yardımcı programı vardı. Daha sonra, Windows 8'in gelmesiyle daha gelişmiş bir Windows yedekleme yardımcı programı geldi ve Windows 10'a da taşındı.
Microsoft, Yedekleme ve Geri Yükleme'yi Dosya Geçmişi ile değiştirmek istedi. İlkini Windows 8.1'de bile kaldırdılar, ancak Windows 10'da Yedekleme ve Geri Yükleme (Windows 7) olarak yeniden ortaya çıktı.
Ayrıca Okuyun: 2017'nin En İyi 15 Ücretsiz Veri Kurtarma Yazılımı
Windows 10'da Dosya Geçmişi nasıl çalışır?
Dosya Geçmişi, dosyaları yedekleme işiyle aynı işi yapar, ancak sistemin dosyaları gerçek zamanlı olarak yedekleyebileceği anlamına gelen Sürekli Veri Yedekleme adlı bir tekniği izler. Eski karşılığına benzer şekilde, Dosya Geçmişi, ardışık veri kopyalarının yalnızca son yedeklemeden bu yana değiştirilenleri içerdiği artımlı yedeklemeleri destekler.
Aynı dosyanın birden çok yinelemesini de kaydedebilir, böylece Önceki Sürümler adı verilen Windows özelliğinin yerini alabilir. Bu nedenle, Dosya Geçmişini kullanarak bir dosyanın önceki bir sürümünü hızlı bir şekilde geri yüklemek mümkündür.
Dosya Geçmişini Kullanarak Windows 10'da Verileri Nasıl Yedeklersiniz?
Dosyalarınızı ve klasörlerinizi Dosya Geçmişi yardımıyla harici bir ortama kaydetmek, birkaç tıklamayı içeren nispeten basit bir iştir. Verileriniz daha azsa boş bir USB sürücüyle veya yedeklenecek çok sayıda fotoğrafınız ve videonuz varsa bir sabit diskle başlayabilirsiniz. NTFS dosya sistemine göre biçimlendirildiğinden emin olun.
Aşağıda belirtilen adımları izleyin:
- Harici depolama ortamını bilgisayarınıza bağlayın.
- Ayarlar > Güncelleme ve Güvenlik > Yedekle seçeneğine gidin .
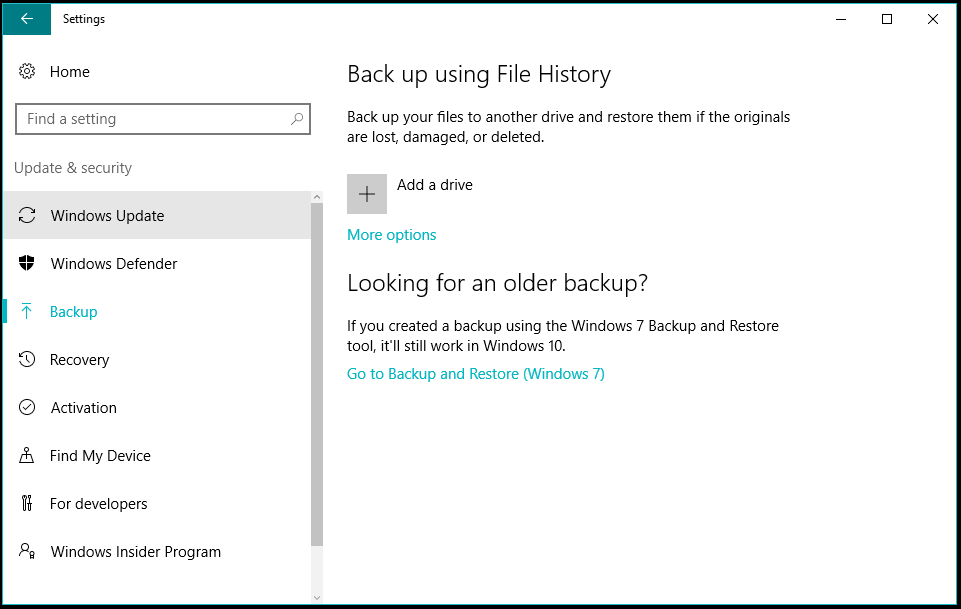
- Orada dosya geçmişi özelliğini açma seçeneğini bulacaksınız.
- Sürücü ekle 'yi tıklayın. Dosya Geçmişi özelliğini kullanmak istediğiniz ortamı seçin.
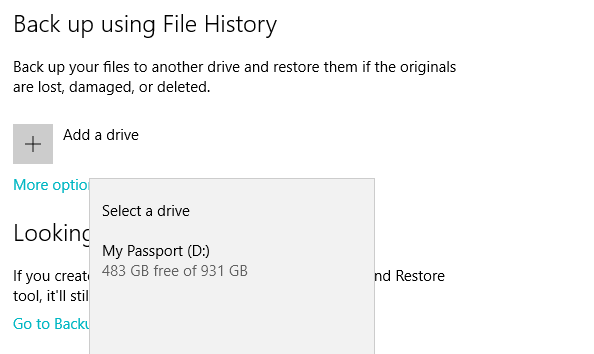
- Depolama ortamının adını tıkladığınızda, Dosya Geçmişi sabit sürücünüzdeki verileri kaydetmeye başlar.
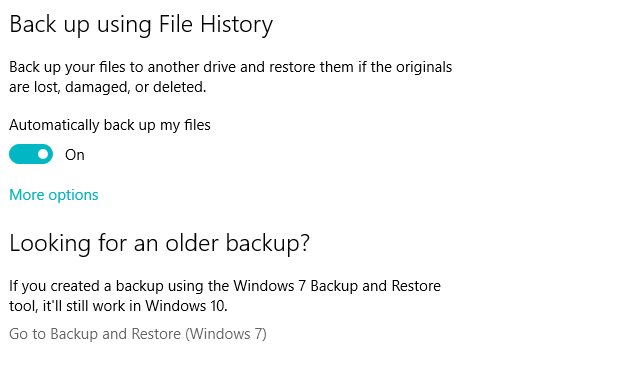
İlk kurulum sırasında, kopyalanacak veri miktarına bağlı olarak biraz zaman alacaktır. Dosya Geçmişi, siz manuel olarak kapatana kadar işini yapmaya devam edecektir (İlk kez çalışırken bunu yapmayın). Belirtilen süreden sonra Windows'ta önceden tanımlanmış konumlardan dosya ve klasörleri yedekler.
Standart Windows görünümü olan Dosya Geçmişine erişmenin başka bir yolu da Denetim Masası > Dosya Geçmişi'ni ziyaret etmektir. Dosya Geçmişini başlatmak için Aç düğmesini tıklayın.

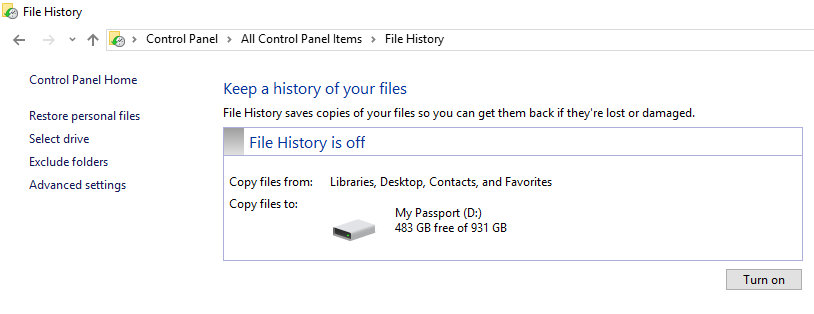
Bir ağ konumu seçmek için sol bölmeden Sürücü Seç'i ve ardından Ağ konumu ekle'yi tıklayın. Dosya Geçmişi, bilgisayarınızda ayrı bir dahili sabit sürücünüz varsa da çalışabilir.
Dosya Geçmişi kullanılarak hangi veriler kopyalanır?
Varsayılan olarak, Windows Dosya Geçmişi, Masaüstünden, Ev Grubu Klasörlerinden ve İndirilenler, Resimler, Belgeler, Videolar vb. gibi Windows kitaplık klasörlerinden verileri otomatik olarak yedekleyecek şekilde yapılandırılmıştır. Virtual Box gibi başka bir uygulama tarafından bir klasör eklenirse, ayrıca yedeklenebilir.
Yedeklemeye uygun klasörlerin listelendiği Yedekleme Seçenekleri ekranını görüntülemek için Daha Fazla Seçenek'e tıklayabilirsiniz. İsterseniz daha fazla klasör ekleyebilirsiniz. Listeden bir klasörü silmek için üzerine tıklayın ve ardından Kaldır'a tıklayın.
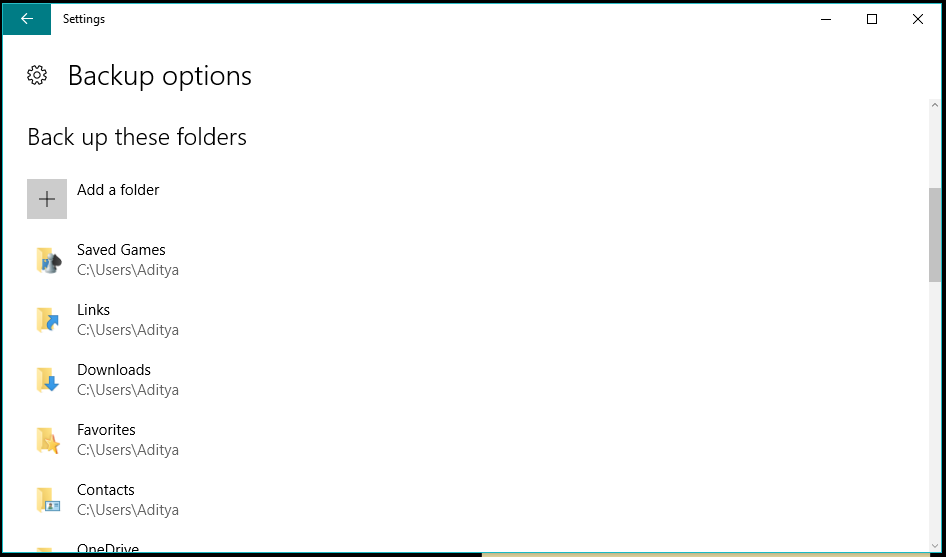
Yedekleme seçenekleri ekranının üst kısmında, yedekleme sıklığını ve sistemin yedeklemeleri silmesi gereken süre sınırını ayarlama seçeneğini bulacaksınız. Ayrıca Dosya Geçmişi kullanılarak oluşturulan veri yedeklemesinin boyutunu da gösterir.
Dosya Geçmişinin depolama ortamınıza kopyalamasını istemediğiniz hariç tutulan klasörleri eklemek için aşağı kaydırın.
Dosya Geçmişi için başka bir depolama ortamı kullanmak istiyorsanız, mevcut Dosya Geçmişi sürücüsünün bağlantısını kesmeniz gerekir. Yedekleme seçenekleri ekranını ziyaret ederek de aynısını yapabilirsiniz. En alta gidin ve Farklı bir sürücüye yedekle altında Sürücüyü kullanmayı durdur'u tıklayın.
Dosya Geçmişi kullanılarak Windows 10'da veriler nasıl geri yüklenir?
Dosya Geçmişi Sürücünüzdeki verileri daha sonraki bir aşamada geri almak için Dosya Geçmişinin Denetim Masası tabanlı sürümünü kullanmanız gerekecektir. Oradayken, sol taraftaki Kişisel dosyaları geri yükle'yi tıklayın ve tüm yedekleme klasörlerini içeren yeni bir pencere açılacaktır. Herhangi birini seçin ve dosyaları orijinal konumlarına kaydetmek için Geri Yükle düğmesini tıklayın.
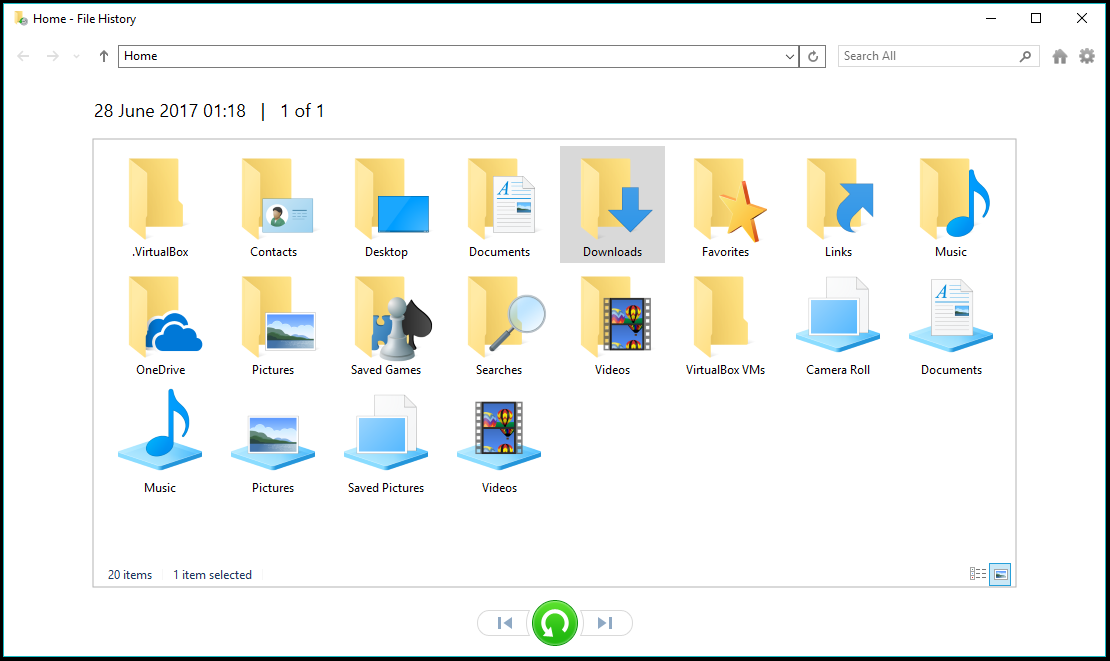
Bir klasörün içeriğini farklı bir konuma geri yükleyebilirsiniz. Bir klasör seçin, pencerenin sağ üst köşesindeki dişli düğmesini tıklayın ve Geri yükle öğesini tıklayın. Bundan sonra istediğiniz konumu seçebilirsiniz.
Ayrıca, ne içerdiğini görmek ve tek tek dosyaları geri yüklemek için bir klasörü çift tıklatabilirsiniz. Yedeklemeden belirli dosyaları bulmak için Dosya Geçmişi penceresindeki arama çubuğunu kullanın. Dosyaları geri yüklemeden önce önizleyebilirsiniz, varsayılan uygulamasını kullanarak bir dosyayı açmak için çift tıklayın.
Dosya ve klasörlerin Önceki Sürümleri Nasıl Geri Yüklenir?
Dosya Geçmişinin birden çok dosya sürümünü tutabileceğini zaten biliyorsunuz. Dosya Geçmişi tarafından desteklenen dosya ve klasörlerin farklı bir sürümünü görüntülemek için ok düğmelerini kullanın.
Bu dosyaların değerli depolamayı ele geçirmesine gerek yoksa, istediğiniz zaman silebilirsiniz. Önceki verileri silmek için Gelişmiş Ayarlar > Sürümleri temizle öğesini tıklayın.
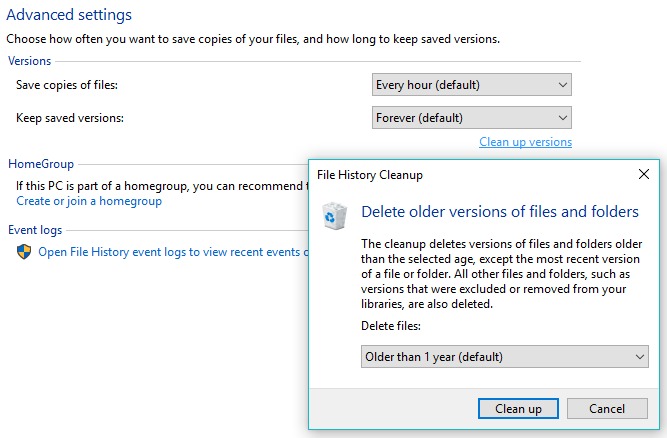
Sisteme silmek istediğiniz önceki sürümlerin yaşını seçebilirsiniz. Varsayılan, bir yıldan eski sürümlerin silinmesidir.
Bu, Windows 10 Dosya Geçmişi özelliğinin ve Dosya Geçmişi kullanılarak Windows'ta verilerin nasıl yedeklenip geri yükleneceğinin kısa bir özetiydi.
Bir şeyi kaçırırsak, yorumlarda bize bildirin.
Ayrıca Okuyun: Windows 10'da Sanal Dokunmatik Yüzey Nasıl Etkinleştirilir?
