Steam Destenizi Clonezilla ile Nasıl Yedeklersiniz?
Yayınlanan: 2023-04-01
- Clonezilla'yı indirin ve bir USB flash sürücüye kopyalayın.
- Harici bir sürücü bağlıyken Clonezilla Live Environment'a önyükleme yapın.
- Clonezilla kurulum sürecinden geçin.
- Steam Deck'inizin dahili SSD'sini harici sürücüye klonlayın.
Verilerinizin yedeklerini oluşturmak her cihazda akıllıdır ve Steam Destesi de bir istisna değildir. Clonezilla, Steam Destenizi yedeklemek için mükemmel bir araçtır; kullanımı basit, güçlü bir bölümleme, disk görüntüleme ve disk klonlama aracıdır. Tüm prosedürü bir saatten daha kısa sürede gerçekleştirebilirsiniz.
Neye ihtiyacınız olacak
Clonezilla'yı İndirin ve Bir USB Sürücüye Kopyalayın
Clonezilla'ya Önyükleyin ve Steam Destenizin Dahili SSD'sini Klonlayın
Steam Deck Dahili SSD'nizi Clonezilla ile Nasıl Geri Yüklersiniz?
Neye ihtiyacınız olacak
Steam Deck'inizi Clonezilla ile yedeklemek için aşağıda listelenen bazı araçlara ihtiyacınız olacak.
Her şeyden önce, sıkıştırılmış haldeyken yaklaşık 500 megabayt alan Clonezilla canlı ortamı için en az 1 GB depolama alanına sahip bir USB flash sürücüye ihtiyacınız olacak. Daha sonra, Steam Deck'inizin dahili SSD boyutuyla eşleşen veya ondan daha büyük bir harici sabit sürücüye veya SSD'ye ihtiyacınız olacak.
Harici bir SSD muhafazasının içine koyduğumuz eski bir Samsung 850 EVO 512GB SSD kullandık.
Ardından, en az üç USB bağlantı noktası içeren bir USB-C bağlantı istasyonuna ihtiyacınız var: biri Clonezilla USB sürücüsü, biri depolama sürücüsü ve üçüncüsü klavye için ayrılmış. Evet, yedekleme işlemi sırasında biraz yazmanız gerekeceğinden bir klavye de gereklidir.
Steam Deck'inizle birlikte bir SD kart kullanıyorsanız, yedekleme işlemine başlamadan önce kartı çıkarın, böylece yedeklenecek depolama sürücüsünü seçerken kafanız karışmaz. Son olarak, işlem biraz zaman alabileceğinden Steam Deck'in pilinin yüzde 100'e yakın veya yüzde 100 olduğundan emin olun.
Clonezilla'yı İndirin ve Bir USB Sürücüye Kopyalayın
Yapmanız gereken ilk şey, Clonezilla'yı indirmek ve sıkıştırılmış arşivin içeriğini USB sürücünüze kopyalamaktır.
Clonezilla web sitesine gidin ve "İndir" düğmesini tıklayın.
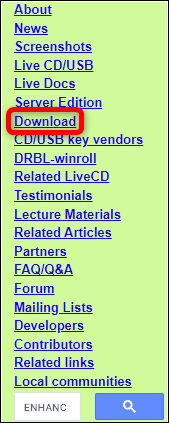
İndirme sayfasındayken ya "Mevcut" ya da "Alternatif Stable" indirme seçeneğini seçin.
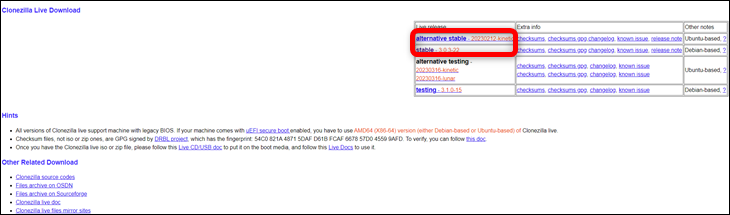
Bir sonraki sayfaya geldikten sonra şu indirme parametrelerini seçin: CPU mimarisi için "AMD64", dosya türü için "zip" ve "Otomatik" deposu. Ardından, "İndir" düğmesini tıklayın.
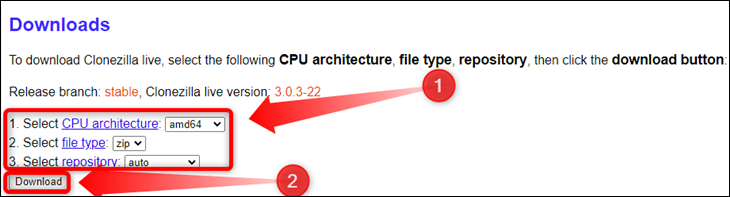
Clonezilla'yı indirdikten sonra, USB sürücünüzü PC'nize bağlayın. Sürücü zaten biçimlendirilmemişse, bunu şimdi yapın. Windows'ta, sürücüyü Windows Gezgini'nde sağ tıklayıp "Biçimlendir" seçeneğini belirleyerek biçimlendirebilirsiniz.
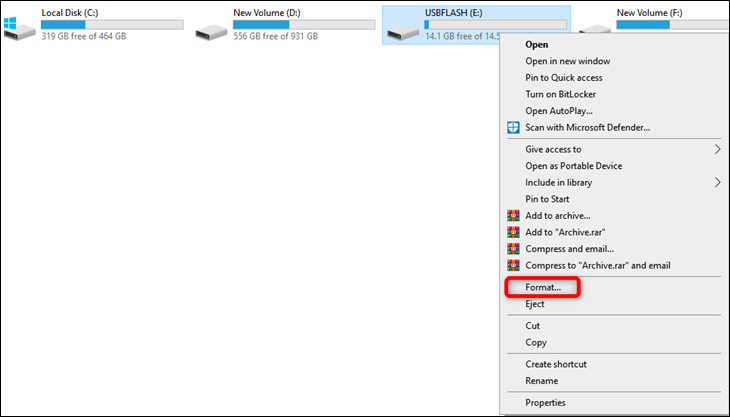
İpucu: Windows kullanmıyorsanız, USB sürücülerini Mac'te nasıl biçimlendireceğinizi veya bir sürücüyü Linux ile nasıl biçimlendireceğinizi öğrenin.
“Hızlı Format” seçeneğinin işaretli olduğundan emin olun ve ardından “Başlat” düğmesine tıklayın.
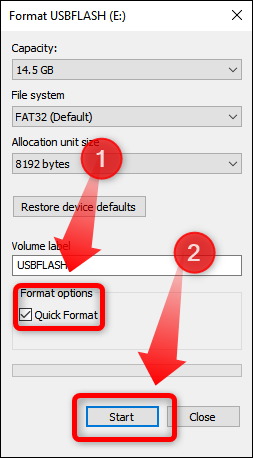
USB flash sürücünüzü biçimlendirdikten sonra, Clonezilla zip arşivine sağ tıklayın ve “Dosyaları Çıkar…” seçeneğini seçin. WinRAR, 7-Zip veya tercih ettiğiniz diğer herhangi bir zip aracını kullanabilirsiniz.
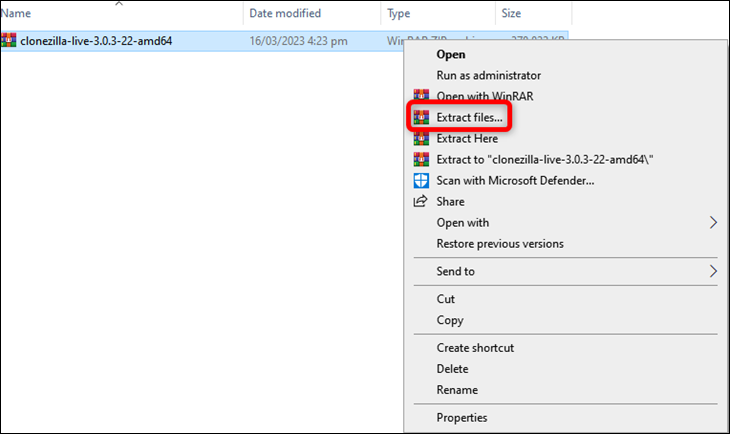
Ardından, bir sonraki pencerede USB flaşınızı bulun, tıklayın ve “Tamam” düğmesine basın.
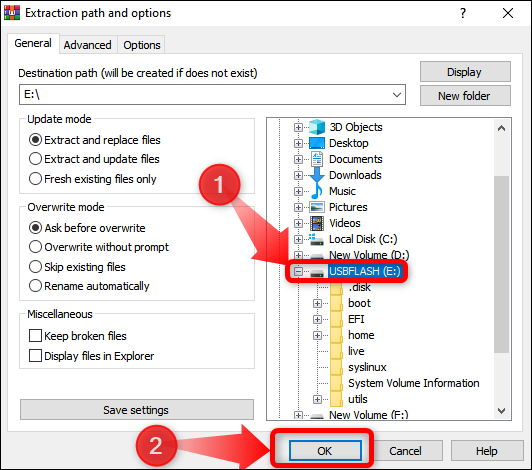
Arşivin tüm içeriğinin çıkarılmasını bekleyin ve çıkarma prosedürü bittiğinde, Steam Deck'inizde Clonezilla'yı başlatmanın zamanı geldi. USB çubuğunu güvenli bir şekilde çıkarın ve diğer araçları hazırlayın.
Clonezilla'ya Önyükleyin ve Steam Destenizin Dahili SSD'sini Klonlayın
1. Adım: Steam Deck Önyükleme Yöneticisinden Clonezilla Live Environment'ı seçin
Yapmanız gereken ilk şey Steam Deck'inizi kapatmak. Sadece güç düğmesini basılı tutun ve "Kapat"ı seçin. Fan ve ekran kapatıldıktan sonra, USB bağlantı birimini Güverteye takın ve ardından USB çubuğunu, harici depolama birimini ve klavyeyi USB bağlantı noktasına bağlayın.
Her şey bağlandıktan sonra, ses kısma düğmesini basılı tutun ve ardından güç düğmesine basın. Tanıdık Steam Deck açılış sesi çaldığında, her iki düğmeyi de bırakın; Steam Deck açılış yöneticisi menüsünü görmelisiniz. Hareket etmek için D-pad'i, onaylamak için "A" düğmesini ve geri gitmek veya eylemleri iptal etmek için "B" düğmesini kullanabilirsiniz.
Önyükleme yöneticisinde listelenen bir grup önyükleme aygıtınız olmalıdır. “Linpus Lite” olarak listelenen cihazı seçin ve “A” düğmesine basın.
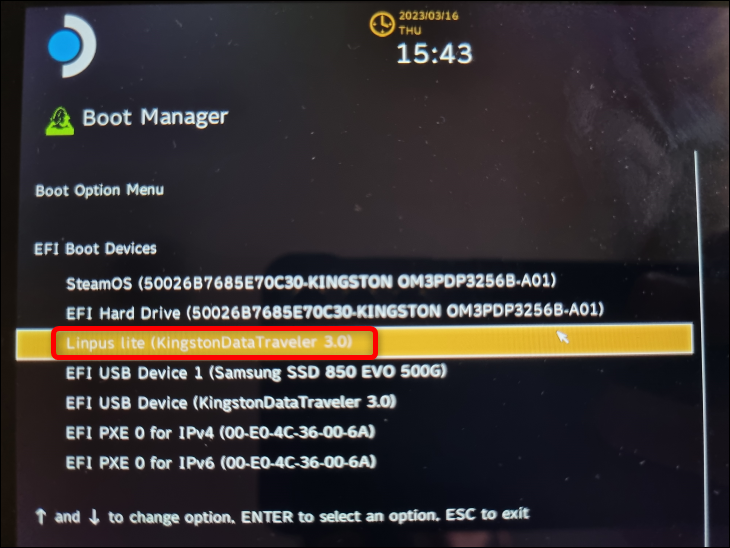
Steam Deck'iniz şimdi Clonezilla canlı ortamına açılmalıdır.
2. Adım: Clonezilla'ya Önyükleme Yapın ve Kurulum Prosedürünü Gerçekleştirin
Güverte yeniden başlatıldığında, ekran portre moduna geçecektir. Klavye seçeneklerini ayarladıktan sonra manzaraya geri dönecektir. Artık seçimleri onaylamak için “Enter” ve gezinmek için ok tuşlarını kullanabileceğinizi unutmayın. Ayrıca, Clonezilla bazen seçim ve onay için klavyenizdeki diğer tuşları kullanmanız veya belirli ekranları atlamanız için sizi bilgilendirecektir.
İlk seçenek, hangi Clonezilla Live sürümünü çalıştırmak istediğinizi seçmektir. Özel bir durumunuz yoksa, sadece ilk seçeneği seçin ve devam edin.
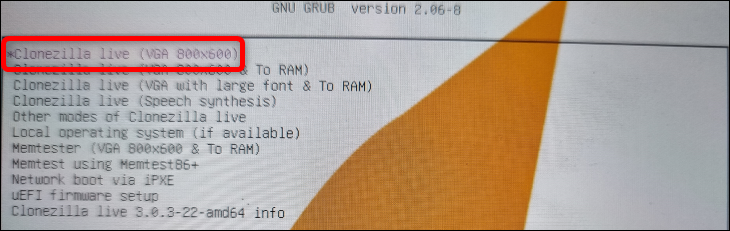
Sonraki iki seçenek, dili ve klavye düzenini seçmek içindir; sadece istediğiniz seçenekleri seçin ve destenizdeki "Enter" tuşu veya "A" düğmesiyle onaylayın.
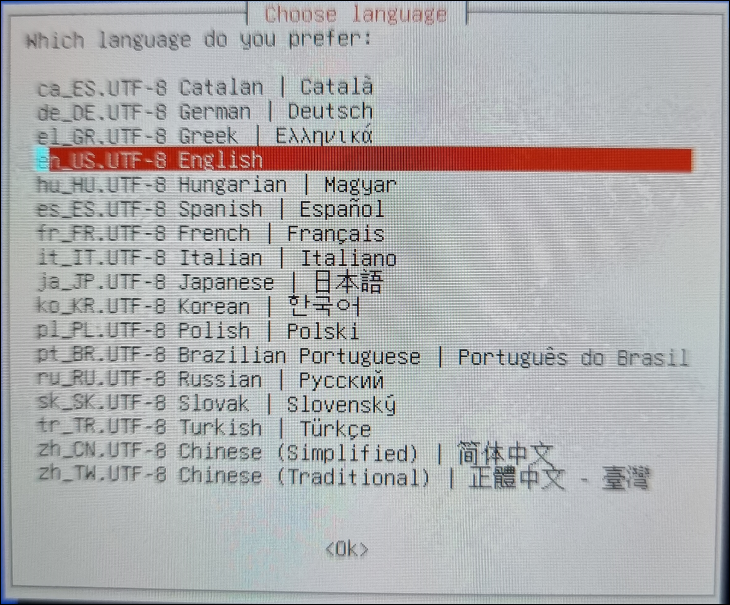
Dili ve klavyeyi ayarladıktan sonra, ekran yatay yöne dönmelidir. Bir sonraki pencere Clonezilla'yı başlatmak içindir. Yine ilk seçeneği seçin ve "Enter" veya "A" düğmesine basın.
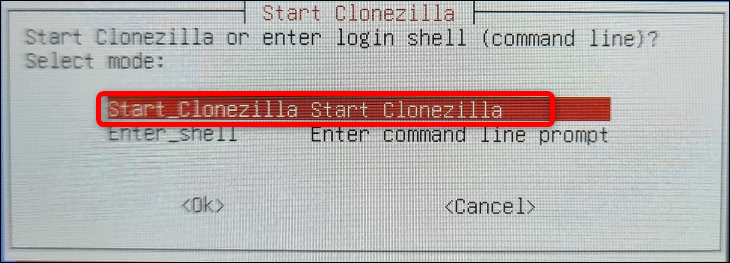
Ardından, “Cihaz görüntüsü” seçeneğini seçin ve devam edin.
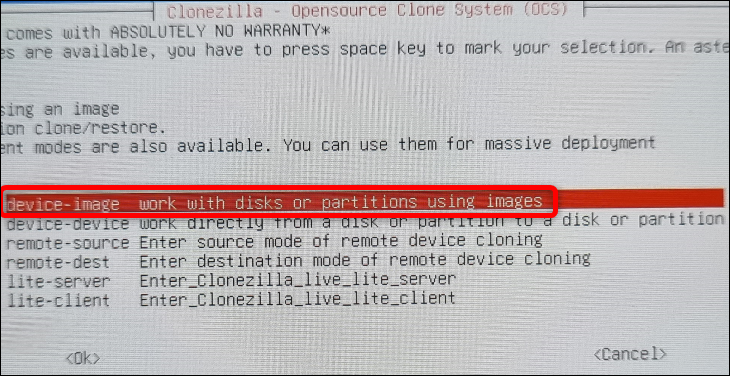
Aşağıdaki ekran, klon görüntüsünün nereye kaydedileceğini veya nereden okunacağını seçmenizi sağlar. Dosyaları yerel olarak yedeklediğimiz için listedeki ilk seçeneği, “Local_dev”i seçin.
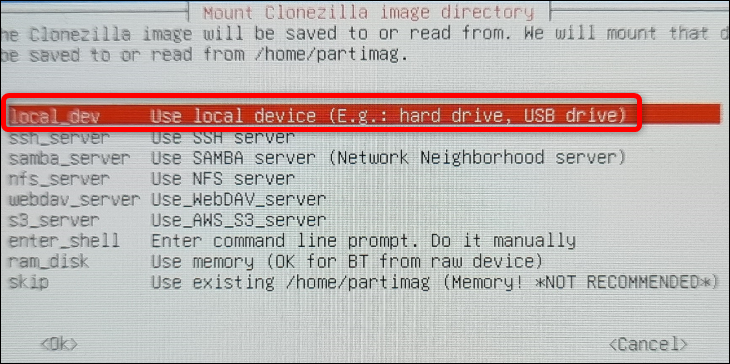
Bundan sonra, Clonezilla size harici SSD veya HDD takmanızı bildirecek ve sistemin bunu tanıması için yaklaşık beş saniye bekleyecektir. Halihazırda harici depolama biriminiz bağlı olduğundan, devam etmek için "Enter" tuşuna basın.
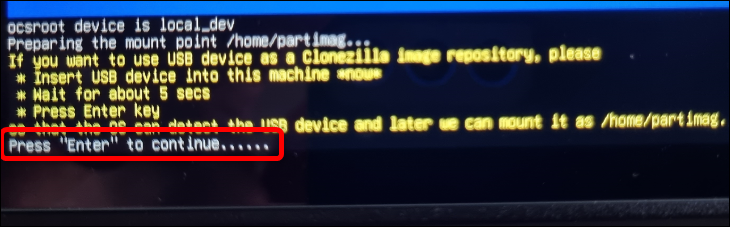
Bir sonraki ekranda depolama aygıtlarınız listelenir; atlamak için klavyenizdeki Ctrl+C tuşlarına basın.
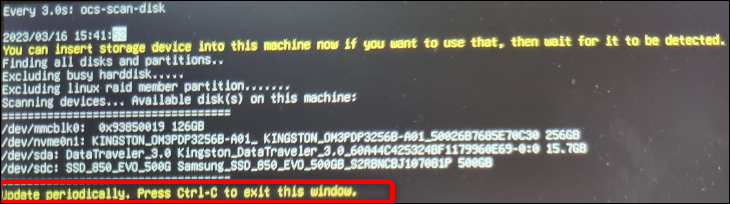
Aşağıdaki iletişim penceresinde harici depolama sürücünüzü seçmelisiniz. Onu bulun, D-pad veya ok tuşlarıyla seçin ve devam etmek için "Enter" veya "A" düğmesine basın. Aşağıda görebileceğiniz gibi, açıkça işaretlenen Samsung 850 EVO SSD'mizi seçtik.
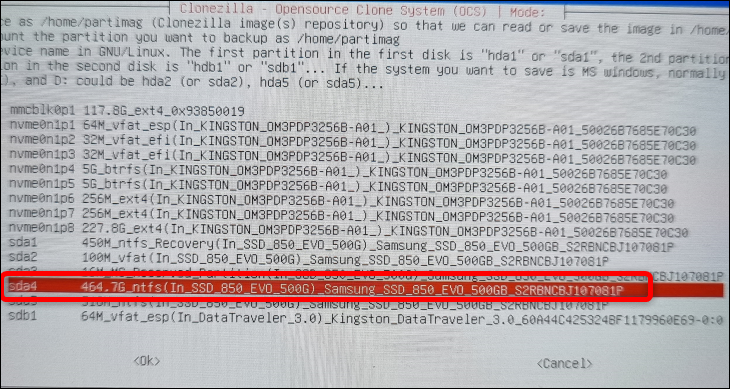
Ardından, Clonezilla size depolama sürücünüzün dosya sistemini kontrol etme seçeneği sunacaktır. SSD'nin doğru çalıştığını bildiğimiz için bunu atladık.
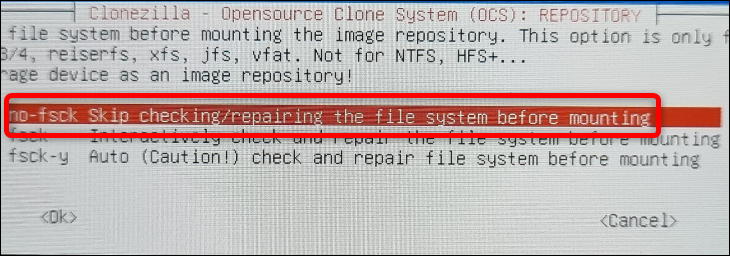
Aşağıdaki ekran, Clonezilla'nın resim deposu klasörünü seçmenizi sağlar. Varsayılan seçenek, harici depolama aygıtının kök klasörünü kullanır; burada hiçbir şeyi değiştirmemenizi öneririz . "Bitti" düğmesine gitmek için klavyenizdeki "Sekme" tuşuna basın, "Enter" tuşuna basın ve ardından bir sonraki iletişim penceresine geçmek için bir kez daha "Enter" tuşuna basın.

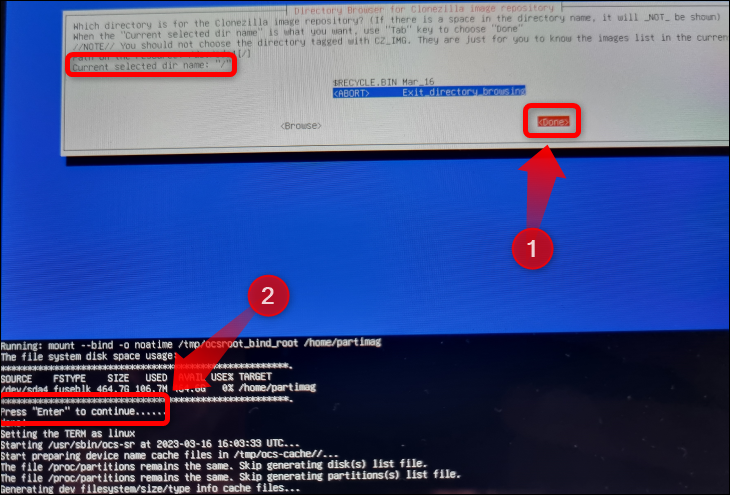
Aşağıdaki iletişim penceresi modu seçmenizi sağlar; "Başlangıç" modunu seçin (çünkü istediğimiz tam ve temel yedekleme için çalışacaktır) ve "Enter" tuşuna basın.
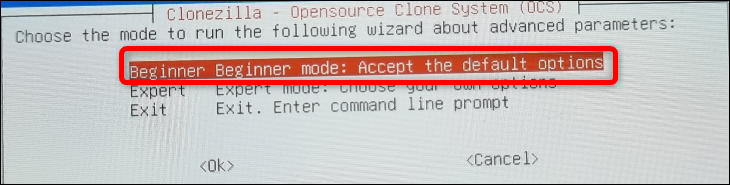
Bundan sonra, dahili SSD'nin tamamını harici SSD'mize klonlamak istediğimiz için aşağıdaki pencerede "Savedisk" seçeneğini seçin.
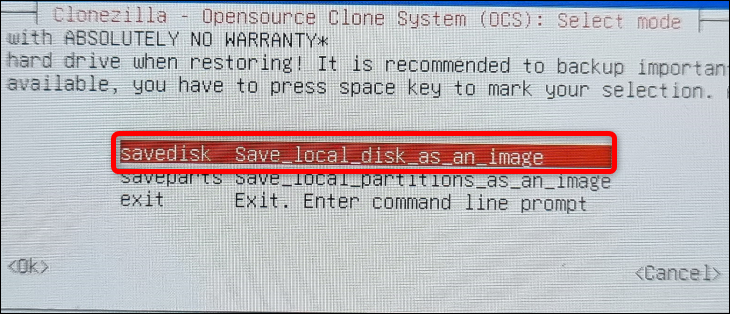
3. Adım: Dahili SSD'nizi Harici Depolama Sürücüsüne Kopyalayın
Şimdi, disk klonlama sürecini başlatmanın zamanı geldi, Ancak, Clonezilla yedekleme prosedürünü başlatmadan önce, başka bir dizi seçenek seçmelisiniz.
“Savedisk” seçeneğini seçtikten sonra açılan ekran, yedek imajı yeniden adlandırmanızı sağlar. İsterseniz varsayılan olarak bırakabilir veya yeniden adlandırabilirsiniz. Görüntüyü yeniden adlandırmayı seçerseniz, boşluk kullanamayacağınıza dikkat edin. "Boşluk" tuşu yerine alt çizgi kullanın.

Ardından, yedekleme için yerel disk kaynağını seçin. SD kartınızı çıkardıysanız, yalnızca bir seçeneğiniz olmalıdır - Steam Deck'in dahili SSD'si. SD kartınız yuvalıysa, yanlışlıkla seçmeyin. Sol tarafında "Nvme" etiketi bulunan diski arayın veya her ikisi de bu şekilde etiketlenmişse, hangisinin hangisi olduğunu bulmak için açıklamada listelenen boyut veya marka bilgilerini kullanın.
Önce yön tuşları ile SSD'yi seçmelisiniz. Ardından, seçiminizi işaretlemek için "Boşluk" tuşuna basın. Seçilen diskin yanında bir yıldız —*— gördüğünüzde, hazırsınız demektir. Bir sonraki seçeneğe geçmek için "Enter" tuşuna basın.
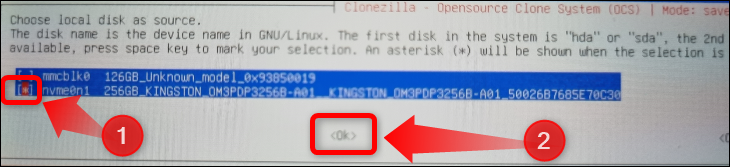
Aşağıdaki pencere, sıkıştırma seçeneğini seçmenizi sağlar. İlkini seç ve devam et.

Ardından, Clonezilla sizden tekrar harici depolama sürücünüzün dosya sistemini kontrol etmenizi isteyecektir. Sürücünüzün bütünlüğü hakkında şüpheleriniz yoksa kontrolü atlayabilirsiniz.
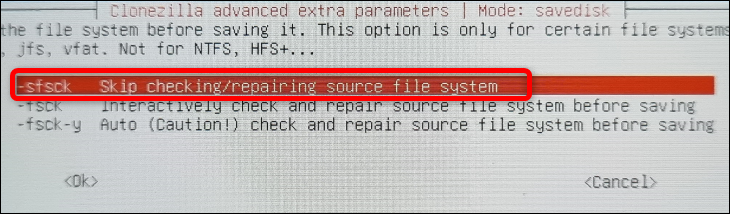
Aşağıdaki pencere, klonlanan görüntüyü daha sonra kontrol etmek isteyip istemediğinizi sorar. Steam Deck'inizin bozuk bir yedek imajına sahip olmak istemediğiniz için “Evet, Kayıtlı Resmi Kontrol Edin” seçeneğini belirlemenizi öneririz. Clonezilla'nın klon görüntüsünü oluşturmayı bitirdikten sonra kontrol etmesi yaklaşık 15-20 dakika sürecektir.

Ardından, klonlanan görüntünün şifrelenip şifrelenmeyeceğini seçebilirsiniz. Görüntüyü şifrelememeyi seçtik, ancak güvenlik konusunda endişeleriniz varsa şifrelemeyi seçebilirsiniz.
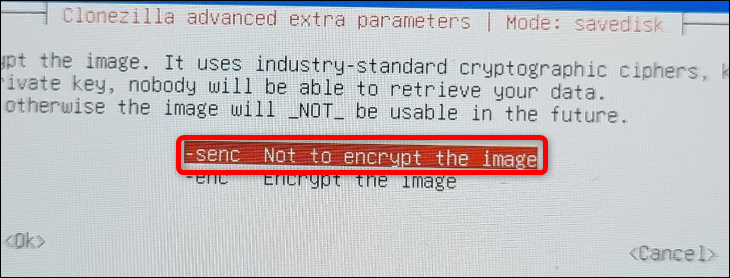
Şimdi, klonlanan görüntüyü oluşturduktan sonra Clonezilla'nın hangi eylemi gerçekleştireceğini seçebilirsiniz. Biz “Poweroff”u seçtik ama siz hangisini isterseniz onu seçebilirsiniz. Eylemi seçtikten sonra, seçimi onaylamak için “Enter” tuşuna basın ve ardından tekrar “Enter” tuşuna basın.
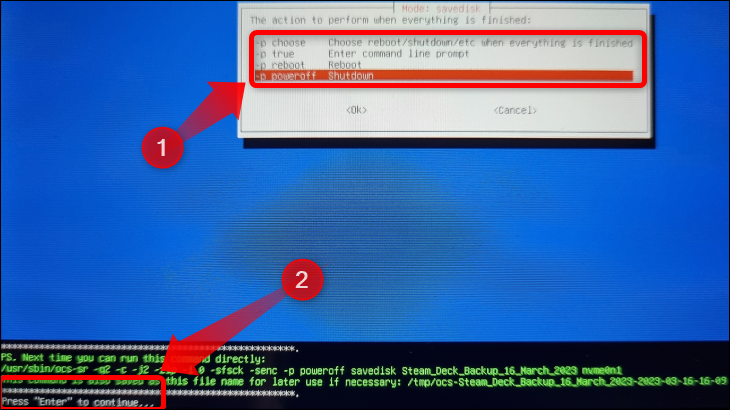
Ardından, Clonezilla size klonlama işlemine devam etmek isteyip istemediğinizi soracaktır. Klonlama prosedürünü başlatmak için klavyenizdeki "Y" tuşuna ve ardından gerekirse "Enter" tuşuna basın.
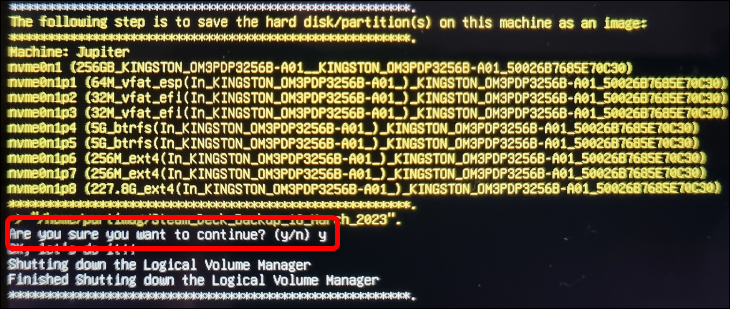
Disk klonlama işlemi yaklaşık 20 dakika sürer. Oluşturulan görüntüyü kontrol etmek için Clonezilla'yı seçtiyseniz, 15-20 dakika daha beklemeniz gerekecektir. Sonuç olarak, tüm prosedürü tamamlamanız bir saatten az sürmelidir.
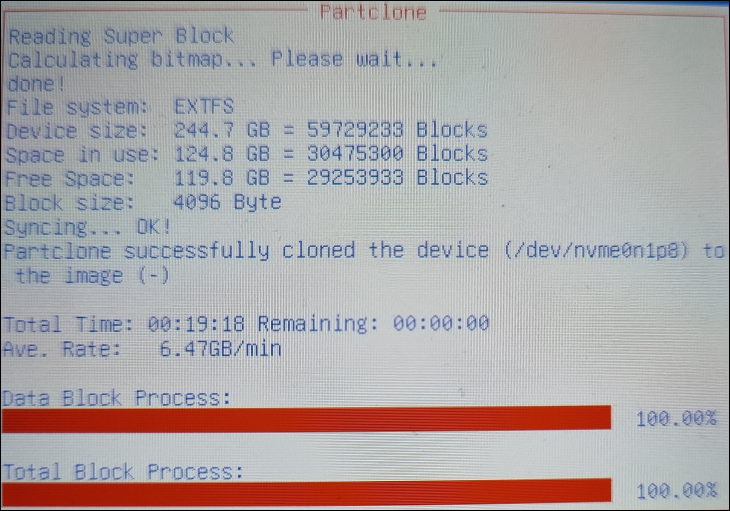
Verilerinizi geri yüklemeniz veya yeni bir yedekleme oluşturmanız gerektiğinde Clonezilla USB sürücünüzü yanınızda bulundurmalısınız. Aksi takdirde, yeni bir önyükleme sürücüsü oluşturmanız gerekir.
Steam Deck Dahili SSD'nizi Clonezilla ile Nasıl Geri Yüklersiniz?
Clonezilla, Steam Deck'inizin SSD'sini klonladığında, klon görüntüsünü oluşturduğunuz şekilde Steam Deck'inizin dahili SSD'sine geri yükleyebilirsiniz. USB hub'ını bağlayın ve Clonezilla önyükleme sürücünüzü, yedeklemeli harici depolamayı ve klavyeyi bağlayın. Ayrıca, USB hub'ınızda bir USB-C Güç Dağıtımı (USB PD) bağlantı noktası varsa, Steam Deck'inizin pilinin dolu olduğundan emin olun veya cihazı bir şarj cihazına bağlayın.
1. Adım: Clonezilla Canlı Ortamına Başlayın
Desteniz kapatıldıktan sonra, “Steam Deck Önyükleme Yöneticisinden Clonezilla Canlı Ortamını Seçin” bölümünde açıkladığımız Clonezilla canlı ortamına önyükleme işlemini tekrarlayın.
2. Adım: Kurulum Sürecini Tamamlayın
Deck'iniz Clonezilla'ya önyükleme yaptıktan sonra, mod seçim penceresine gelene kadar “Clonezilla'ya Önyükleme ve Kurulum Prosedürünü Gerçekleştirme” bölümünde gösterilen kurulum işlemini tekrarlayın.
Oradayken, “Savedisk”i seçmek yerine “Restoredisk” seçeneğini seçin, çünkü artık oluşturduğumuz yedeği geri yüklemek istiyoruz.
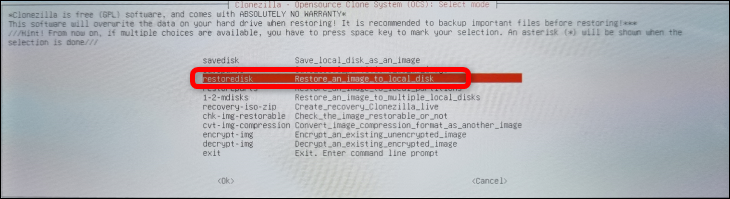
3. Adım: Steam Deck SSD'nizi Geri Yükleyin
Bir sonraki pencere, hangi görüntünün geri yükleneceğini seçmenize izin verecektir. Tek bir görselimiz olduğu için fazla seçeneğimiz yoktu.
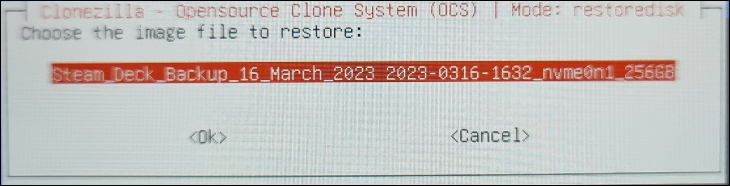
Ardından, görüntüyü geri yüklemek istediğiniz depolama sürücüsünü seçin. Bu, Steam Destenizin dahili SSD'si olmalıdır. Onu bulun, D-pad veya ok tuşlarıyla seçin, "Boşluk" tuşuna basın ve depolama sürücüsünün yanında yıldız işareti —*— olup olmadığına bakın. Ardından devam etmek için "Enter" tuşuna basın.
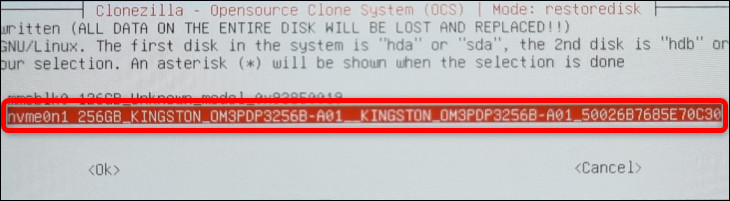
Aşağıdaki pencere, Clonezilla geri yüklemeden önce klon görüntüsünü kontrol etmek isteyip istemediğinizi sorar. Her ihtimale karşı görüntüyü kontrol etmenizi öneririz.

Geri yükleme prosedürü başlamadan önceki son pencere, Clonezilla'nın görüntüyü geri yükledikten sonra gerçekleştireceği eylemi seçmektir. Hangisini istediğinizi seçin ve devam etmek için "Enter" tuşuna basın.
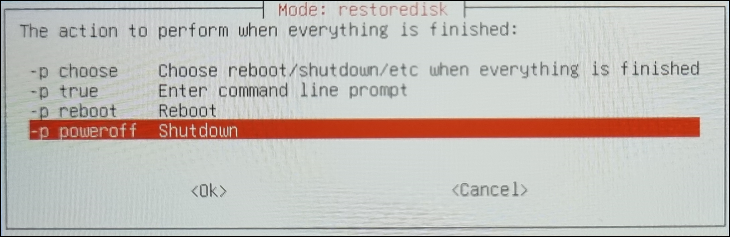
Şimdi restorasyon süreci başlayacak. Clonezilla'nın görüntüyü açması gerektiğinden, klonlama işleminden daha uzun sürer. Yaklaşık yarım saat bekledik, ancak daha yavaş bir depolama sürücünüz varsa veya Clonezilla'ya görüntüyü geri yüklemeden önce kontrol etmesi talimatını verdiyseniz daha uzun süre bekleyebilirsiniz.
Bu kadar! Artık Steam Destenizi nasıl yedekleyeceğinizi ve yedek imajı nasıl geri yükleyeceğinizi biliyorsunuz.
Microsoft'un işletim sistemlerini Steam Deck'inizde denemeyi hiç düşündüyseniz, Windows'u bir Steam Deck'e kurmak için eksiksiz kılavuzumuza göz atın.
İLGİLİ: Daha Uzun Ömürlü Bir Pil İçin Buhar Destenizi Nasıl Optimize Edebilirsiniz?
