Windows 11'de BitLocker Kurtarma Anahtarınızı Nasıl Yedeklersiniz?
Yayınlanan: 2022-10-06
Drive Encryption harika bir özelliktir. Cihazınız kaybolsa veya çalınsa bile verilerinizin güvende olduğundan emin olabilirsiniz. Ancak şifreleme anahtarınızı kaybederseniz verilerinize asla erişemezsiniz. Şifreleme anahtarınızı güvenli bir yere nasıl yedekleyeceğiniz aşağıda açıklanmıştır.
Şifreleme Nedir?
Şifreleme, "kilidini açmak" için uygun anahtar olmadan okunamayacak şekilde verileri gizlemenin bir yoludur. Pratik anlamda, bu, şifrelenmiş mesajlarınızın üçüncü şahıslar tarafından ele geçirilemeyeceği ve okunamayacağı, hassas tıbbi verilerinizin dijital olarak iletilmesinin güvenli olduğu ve buluta yüklemeden önce şifrelediğiniz dosyaların meraklı gözlerden korunduğu anlamına gelir.
İster iMessage gönderen tek bir kişi olun, ister gezegendeki en büyük finans kurumu olun, dijital dünyada güvenlik için şifreleme şarttır.
Windows, sürücü şifrelemesini benimseme konusunda yavaştı, ancak bu yavaş yavaş değişiyor. Çalıştırdığınız Windows 11 sürümüne bağlı olarak tüm Windows 11 cihazları, cihaz şifreleme veya tam BitLocker şifreleme yeteneğine sahip olacaktır. Genel olarak konuşursak, bu iyi bir şey - bu, birisi bilgisayarınızı çalsa ve depolama sürücüsünü sökse bile, üzerindeki hiçbir şeye erişemeyecekleri anlamına gelir.
İLGİLİ: Windows 11'in Profesyonel Sürümüne Yükseltmeli misiniz?
Elbette bu, verilerinize erişmeniz gerekiyorsa ve şifreleme anahtarınız elinizde değilse de verilerinize erişemeyeceğiniz anlamına gelir.
Kurtarma Anahtarınızı Nasıl Yedeklersiniz?
Windows 11 çalıştıran çoğu kullanıcı, PC kullanıcı hesabını Microsoft oturum açma bilgileriyle oluşturmuş olacaktır. Bu durumda kurtarma anahtarınız Microsoft'un sunucularında depolanır. Ayrıca yerel olarak da kaydedilir; yerel bir hesap oluşturursanız yalnızca yerel bir kopyanız olur. Her iki senaryoyu da ele alacağız.
Not: Windows 11'in Professional sürümüne sahip kullanıcılar, BitLocker ile ilişkili ek seçeneklere sahip olacaktır. Bu talimatlar herkese uyacak şekilde tasarlanmıştır ve Windows sürümünüz ne olursa olsun çalışır.
Yerel Kurtarma Anahtarınızı Bulun
Kurtarma anahtarınızı almanın en evrensel yolu PowerShell'dir. Terminal'i Yönetici Olarak Başlatın—en kolay yol, Başlat düğmesine sağ tıklayarak veya Windows+X tuşlarına basıp "Terminal (Yönetici)"ye tıklamaktır—ve bir PowerShell profilinizin açık olduğundan emin olun.
(Açık bir PowerShell profiliniz yoksa, sekme çubuğundaki aşağı oku tıklayın ve “Windows PowerShell”i seçin.)
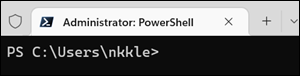
Aşağıdaki komutu kopyalayıp Terminal'e yapıştırın ve ardından Enter'a basın:
(Get-BitLockerVolume -MountPoint C).KeyProtector
Sayfada kurtarma anahtarınızın görüntülendiğini göreceksiniz. Kopyalayıp yapıştırabilir, ekran görüntüsü alabilir veya yazabilirsiniz.
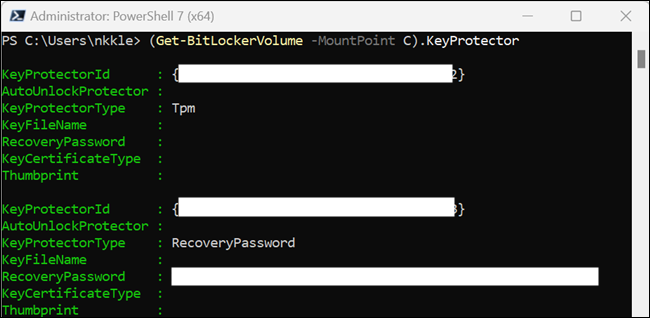
Alternatif olarak, bunun yerine PowerShell'in bilgileri bir metin dosyasına yazmasını sağlayabilirsiniz. Bu, onu Masaüstünde "recoverykey.txt" adlı bir "TXT" dosyasına yazar. İşte komut:

(Get-BitLockerVolume -MountPoint C).KeyProtector | Dosya Dışı -FilePath $HOME\Desktop\recoverykey.txt
Komutlar hiçbir şey yapmazsa, konsolda hiçbir şey görüntülenmezse veya dosyaya hiçbir şey yazılmazsa, bu, sürücünüzün şifrelenmediği ve bir kurtarma anahtarına sahip olmadığı anlamına gelir.
Uyarı: Yerel bir hesap kullanıyorsanız ve Cihaz Şifrelemeyi etkinleştirmeye çalışırsanız, "Bu cihazı şifrelemeyi tamamlamak için bir Microsoft hesabıyla oturum açın" yazan bir mesaj alırsınız. Bu mesaj, siz bir Microsoft hesabına giriş yapana kadar cihazınızın şifrelenmediğini ima ediyor gibi görünüyor. Bu izlenim yanlış. Cihazınız şifrelenecek ve kurtarma anahtarınızı manuel olarak yedeklediğinizden emin olmalısınız.
Microsoft Tarafından Depolanan Kurtarma Anahtarını Bulun
Microsoft, varsayılan olarak tüm Microsoft oturum açmalarının kurtarma anahtarlarını çevrimiçi olarak kaydeder. Microsoft'un kurtarma anahtarı sayfasına gidin ve şöyle bir ekran göreceksiniz:
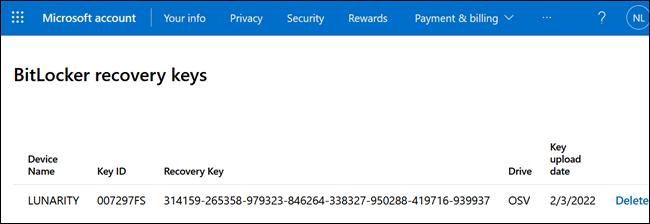
Bu bilgileri bir metin dosyasına kopyalayıp yapıştırabilir, sayfayı yazdırabilir, telefonunuzda ekran görüntüsü veya fotoğraf olarak kaydedebilir veya işinize yarayan başka bir şey yapabilirsiniz.
Kurtarma Anahtarımı Nerede Saklamalıyım?
Anahtarınızı saklamak için en iyi yer size kalmış, çünkü onu saklayabileceğiniz çok sayıda iyi yer var, ancak hepsi biraz risk taşıyor. Bilgisayarınıza yapıştırılmış bir yapışkan not olarak saklamayın - bu muhtemelen onu kaydetmek için en kötü yerdir. Sadece bilgisayarınızın sabit diskine de kaydetmeyin. Orada tamamen işe yaramaz, çünkü ihtiyacınız olduğunda ona erişemezsiniz.
İLGİLİ: Bilgisayarımı Yedeklemenin En İyi Yolu Nedir?
Cep Telefonunuzda
Modern cep telefonları, yalnızca başka bir parola veya cihazın PIN'i ile okunabilen şifreli notlar oluşturabilir. Kurtarma anahtarını her zaman yanınızda olacak şekilde oraya kaydedebilirsiniz ve birisinin telefonunuzu çalıp şifrelemeyi atlaması pek olası değildir.
Cep telefonunuzla da fotoğrafını çekebilirsiniz.
Bulutta
Kurtarma anahtarını her zaman bir metin dosyasına veya ekran görüntüsüne kaydedebilir ve ardından buluta yükleyebilirsiniz - Microsoft durumu zaten otomatik olarak bu şekilde ele alır. Ancak, istediğiniz herhangi bir saygın bulut hizmetine yükleyebilirsiniz. Bulutta depolama konusunda endişeleriniz varsa, önce parola korumalı bir ZIP dosyasına koyarak güvenliğinizi her zaman ikiye katlayabilirsiniz.
İLGİLİ: Windows'ta bir ZIP Dosyasını Parolayla Koruma
Fiziksel Bir Kopya
Her zaman, çıktısını alarak veya bir kağıda yazarak anahtarın fiziksel bir kopyasını oluşturabilirsiniz. Önemli dosyalar, belgeler veya fotoğraflar için bir kasanız varsa, onu oraya koyabilirsiniz. Alternatif olarak, evrak işlerinizin geri kalanıyla birlikte dosyalayabilirsiniz. Sadece onu kaybetme.
Hangi seçenekleri seçerseniz seçin, kurtarma anahtarınızı birkaç yere kaydetmelisiniz. Bazı şeyler olur - telefonlar yanlışlıkla yüzmeye veya taklaya girer, bulut oturumları unutulur ve kağıtlar kolayca kaybolur veya zarar görür. Önceden plan yaparsanız, kurtarma anahtarınızı kaybettiğiniz için dosyalarınıza erişimi kaybetmeniz tamamen önlenebilir.
