Windows 10 PC'nizin Güvenilir Bir Yedeklemesi Nasıl Yapılır?
Yayınlanan: 2022-03-31Windows 10 sistem görüntünüzün tam yedeğine sahip olmak, bir felaket olduğunda ve tüm verilerinizi kaybettiğinizde kullanışlı olabilir. Donanım arızası, yazılım sorunları, kötü amaçlı yazılım saldırıları, sistem çökmeleri veya bilgisayar korsanlığı etkinlikleri gibi sorunların ne zaman ortaya çıkabileceğini asla bilemezsiniz.
Bu nedenle Windows 10 PC'nizi düzenli olarak yedeklemek rutininizin bir parçası olmalıdır. Windows 10'u nasıl yedekleyeceğinizi öğrenmek yalnızca sisteminizi korumakla kalmayacak, aynı zamanda sisteminizin kısa sürede çalışır duruma gelmesine de yardımcı olacaktır.
Sistem görüntüsü veya tam yedekleme, yapılandırmalar, yükleme dosyaları, uygulamalar ve ayarlar dahil olmak üzere bilgisayarınızdaki her şeyin bir kopyasının oluşturulması anlamına gelir. Kötü bir şey olduğunda, tüm sisteminizi kolayca geri yükleyebilirsiniz. Tam yedekleme oluşturmak, Windows 10'un önceki bir sürümüne geri dönmeye çalışırken de yararlıdır.
Windows 10'da Sistem Görüntüsü Nasıl Oluşturulur
Evden veya ofiste çalışıyor olmanız farketmez, hayati verileri yedeklemeniz önerilir. Windows 10 kullanıyorsanız, birkaç araç bir disk görüntüsü oluşturmanıza yardımcı olabilir.
Ancak en kolay seçenek, eski yerleşik Sistem Yedekleme aracını kullanmaktır. Microsoft artık bunu sürdürmese de, Sistem Görüntüsü Yedekleme hala eskisi gibi çalışır. Hâlâ kullanılabilir olmasına rağmen, Windows 10'un yedeğini oluşturmanın en iyi yollarından biri olmaya devam ediyor.
Sistem Yedekleme aracı, harici bir sürücüye veya ağ paylaşımlı klasörüne bir sistem görüntüsü oluşturmanıza olanak tanır. Bilgisayardan ayrı olarak güvenle saklayabileceğiniz harici depolamayı kullanmak akıllıca olacaktır.
Görüntü yedeğini harici bir sürücüye kaydetmeyi düşünüyorsanız, işleme başlamadan önce bilgisayarınıza bağladığınızdan emin olun.
İşte Windows 10'da bir disk görüntüsünün nasıl oluşturulacağına ilişkin adım adım kılavuz:
- Ayarlar'a (Win + I) gidin ve Güncelle ve Güvenlik > Yedekle öğesini seçin.
- Sağ kenar çubuğunda, Daha eski bir yedek mi arıyorsunuz? bölümünde, Yedekleme ve Geri Yüklemeye Git (Windows 7) yazan bağlantıyı seçin.
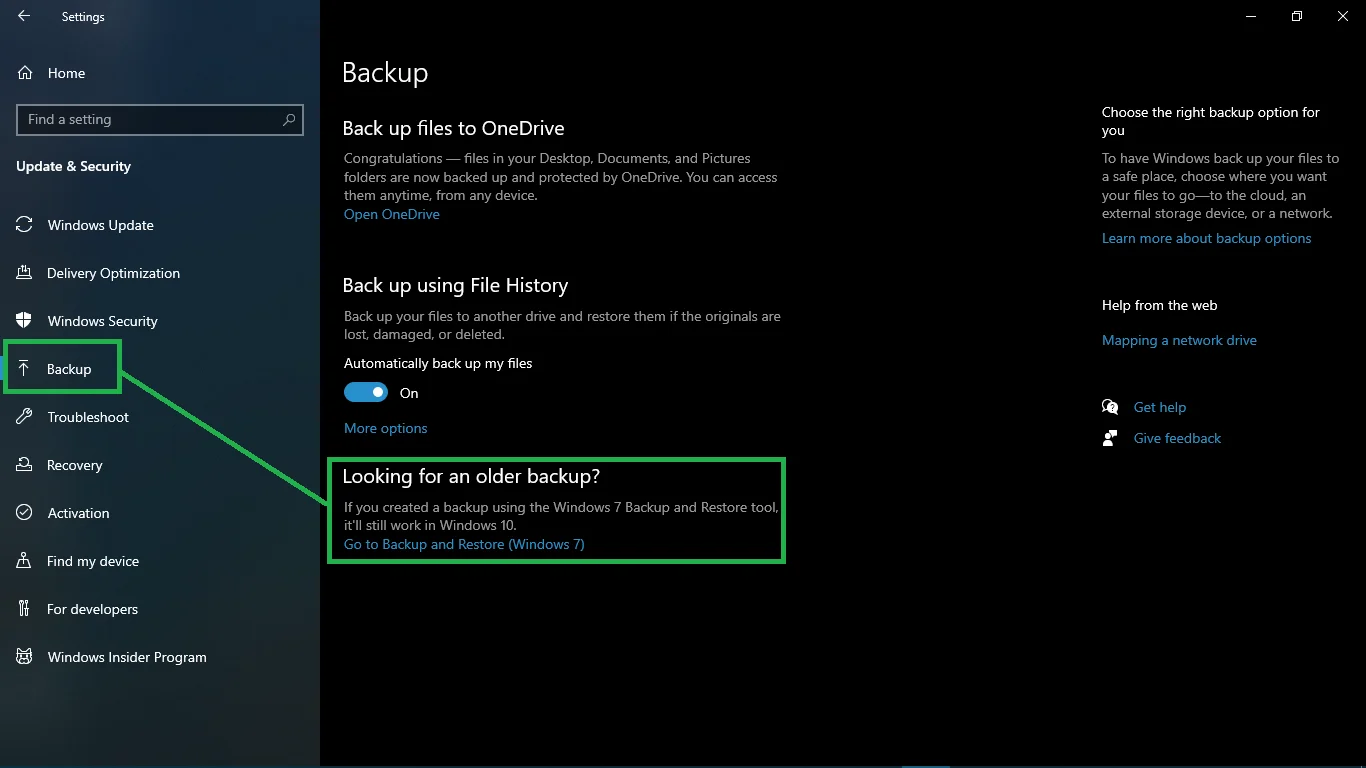
- Bu eylem, Denetim Masası'nda Yedekle ve Geri Yükle (Windows 7) sayfasını açar. Sol kenar çubuğunda, Sistem görüntüsü oluştur bağlantısını tıklayın. PC'niz yedekleme aygıtlarını tarayacaktır.
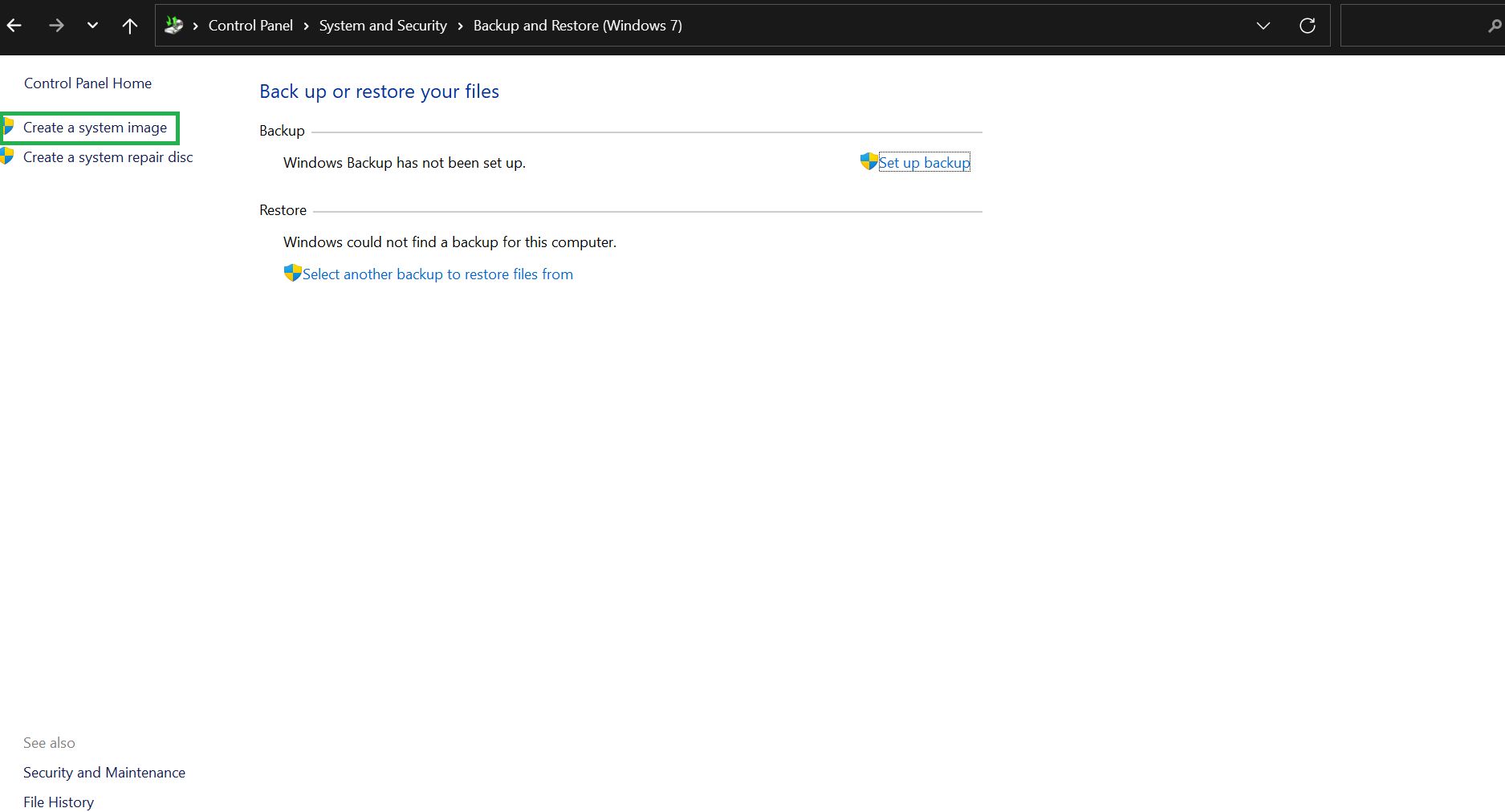
- Yedeklemeyi nereye kaydetmek istiyorsunuz ekranında, tercih ettiğiniz depolama ortamını seçmek için mevcut geçişleri ve açılır listeleri kullanın. Bu gönderi için sabit disk seçeneğini kullanacağız. Bu nedenle, Sabit diskte geçiş düğmesini seçin ve bağlı sabit sürücüyü seçmek için açılır menüyü kullanın.
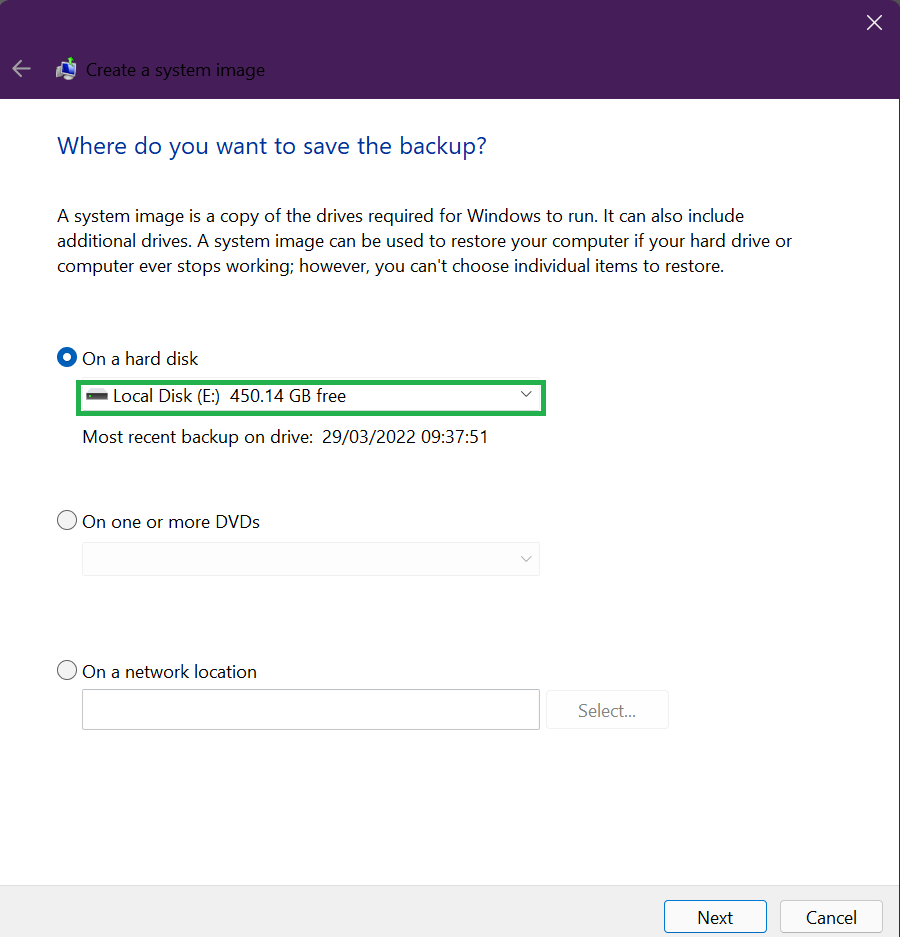
- İleri'yi tıklayın.
- Bir sonraki ekranda seçimlerinizi onaylayın ve hazır olduğunuzda Yedeklemeyi başlat düğmesine tıklayın. Sistem süreci başlatacak ve bir yedek oluşturmaya hazırlanacaktır.
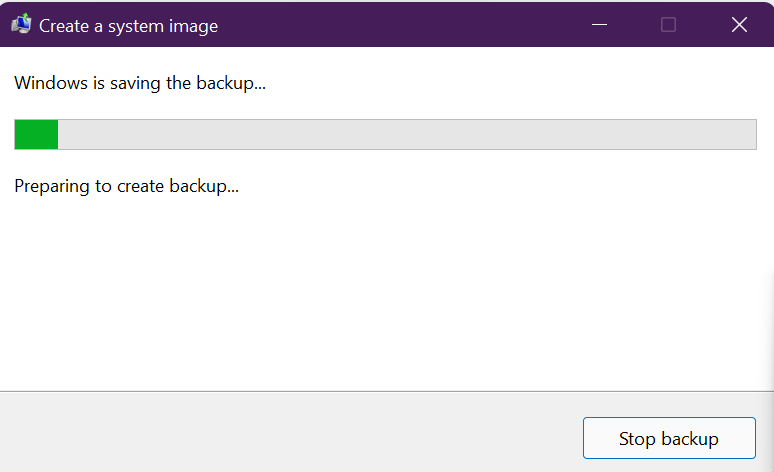
Kısa not: Bir sistem onarım diski oluşturma seçeneği görebilirsiniz. PC'nizde bir optik sürücü varsa, Evet'i seçin. Aksi takdirde, Hayır'ı tıklayın. Çoğu aygıtın artık bir optik sürücüsü yoktur, bu nedenle bu adımı tamamen atlayabilirsiniz.
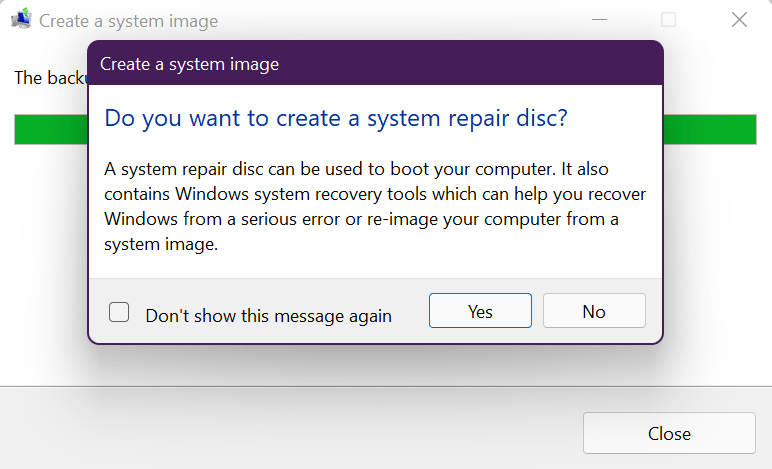
Yedekleme işlemi başlayacak ve yedeklenen kurulumların ne kadar büyük olduğuna ve sürücülerinizin hızına bağlı olarak biraz zaman alabilir. İşin iyi yanı, bu gerçekleşirken sisteminizi kullanmaya devam edebilmenizdir.
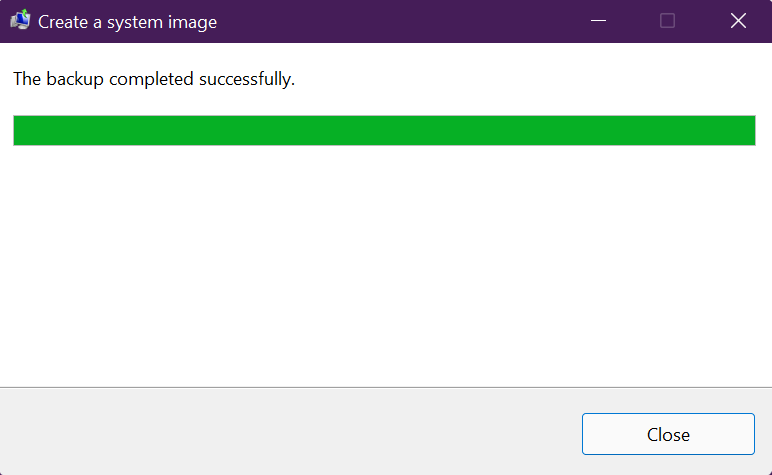
Yedekleme tamamlandıktan sonra araç, sürücünüzdeki her şey dahil olmak üzere tüm sisteminizin bir görüntüsünü oluşturacaktır. Görüntü yedeğinizin sürücüde nerede olduğunu merak ediyorsanız, WindowsImageBackup adlı bir klasör arayın.
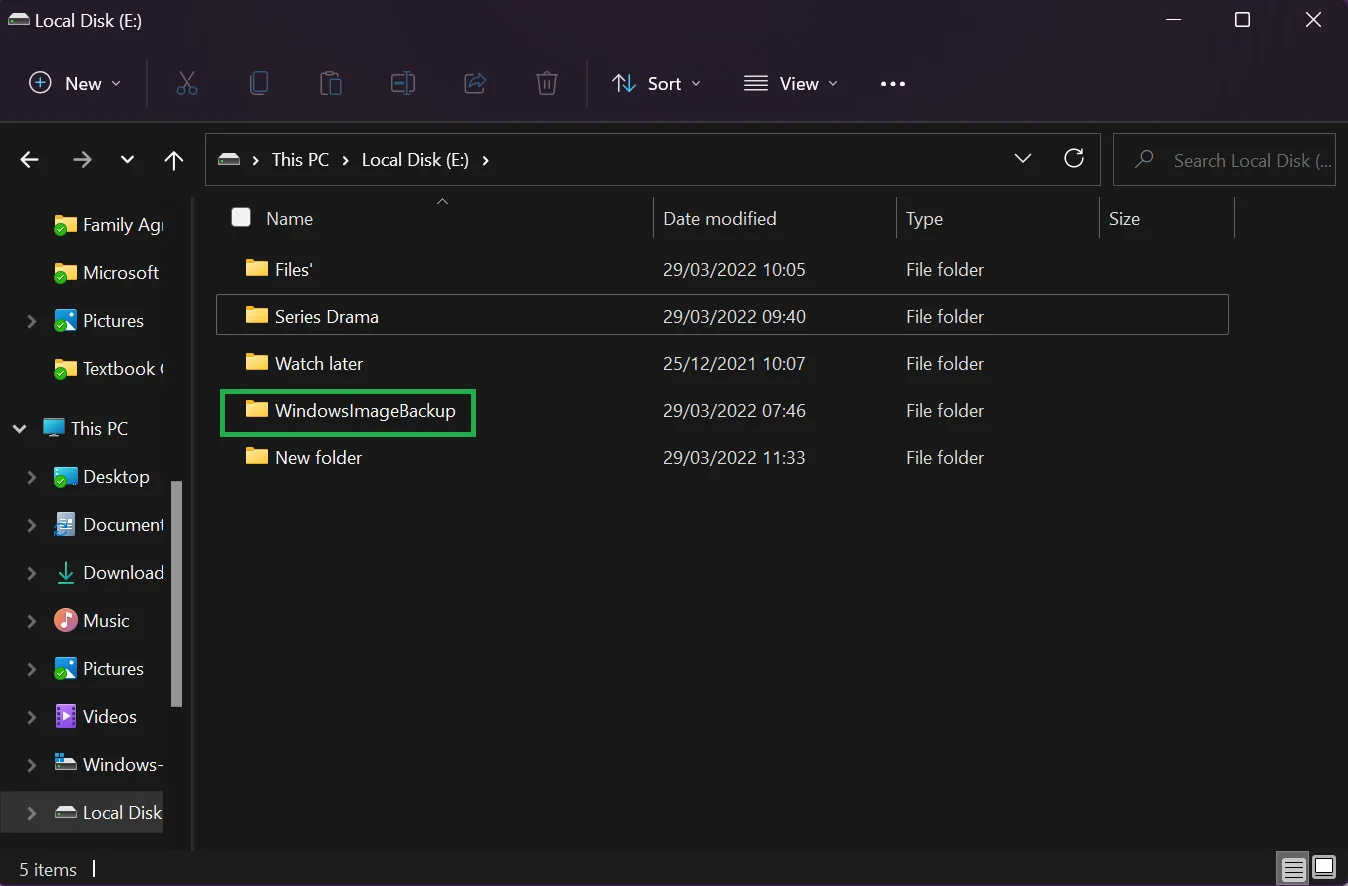
Harici sürücüyü makineden ayırmayı ve güvenli bir yerde saklamayı unutmayın.
Windows 10'da Yedekleme Nasıl Geri Yüklenir
Umarım, sisteminize verilerinize zarar verecek bir şey olmaz. Ancak bir donanım arızası durumunda veya bir fidye yazılımı saldırısı nedeniyle verilere erişmeniz gerektiğinde, yedeği kolayca geri yükleyebilirsiniz.
İşte adımlar:
- Tam yedeklemeyi içeren harici sürücüyü Windows 10 PC'nize takın.
- Makinenizi önyükleyin ve sorun giderme ekranına erişmek için art arda F8 veya F11 tuşuna basın. Her Windows 10 bilgisayar markasının, doğrudan Gelişmiş Başlangıç Seçeneklerine önyükleme yapmak için farklı tuşlar kullandığını unutmayın. PC'niz için uygun anahtarı bulmalısınız.
Faydalı İpucu : Gelişmiş Başlangıç Seçeneklerine erişmenin çeşitli yolları vardır. Kullandığınız yöntem, Windows 10'un normal şekilde başlayıp başlamamasına bağlı olacaktır. Windows 10'u normal şekilde başlatabiliyorsanız Shift tuşunu basılı tutun ve Yeniden Başlat'ı tıklayın. Ayrıca Ayarlar > Güncelleme ve Güvenlik > Kurtarma > Gelişmiş başlangıç > Şimdi yeniden başlat seçeneğine de gidebilirsiniz. Bilgisayarınız başlamazsa, bir kurtarma sürücüsü veya bir Windows yükleme medyası kullanabilirsiniz (bu önyüklenebilir sürücüyü önceden oluşturmuş olmanız gerekir). Alternatif olarak, başka birinin önyüklenebilir diskini veya yükleme dosyalarını içeren USB'yi kullanabilirsiniz. Tek ihtiyacınız olan Gelişmiş Başlangıç Seçeneklerine erişmek. Önyüklenebilir bir sürücü kullanmanın BIOS'ta önyükleme sırası ayarlarının değiştirilmesini gerektirdiğini unutmayın.

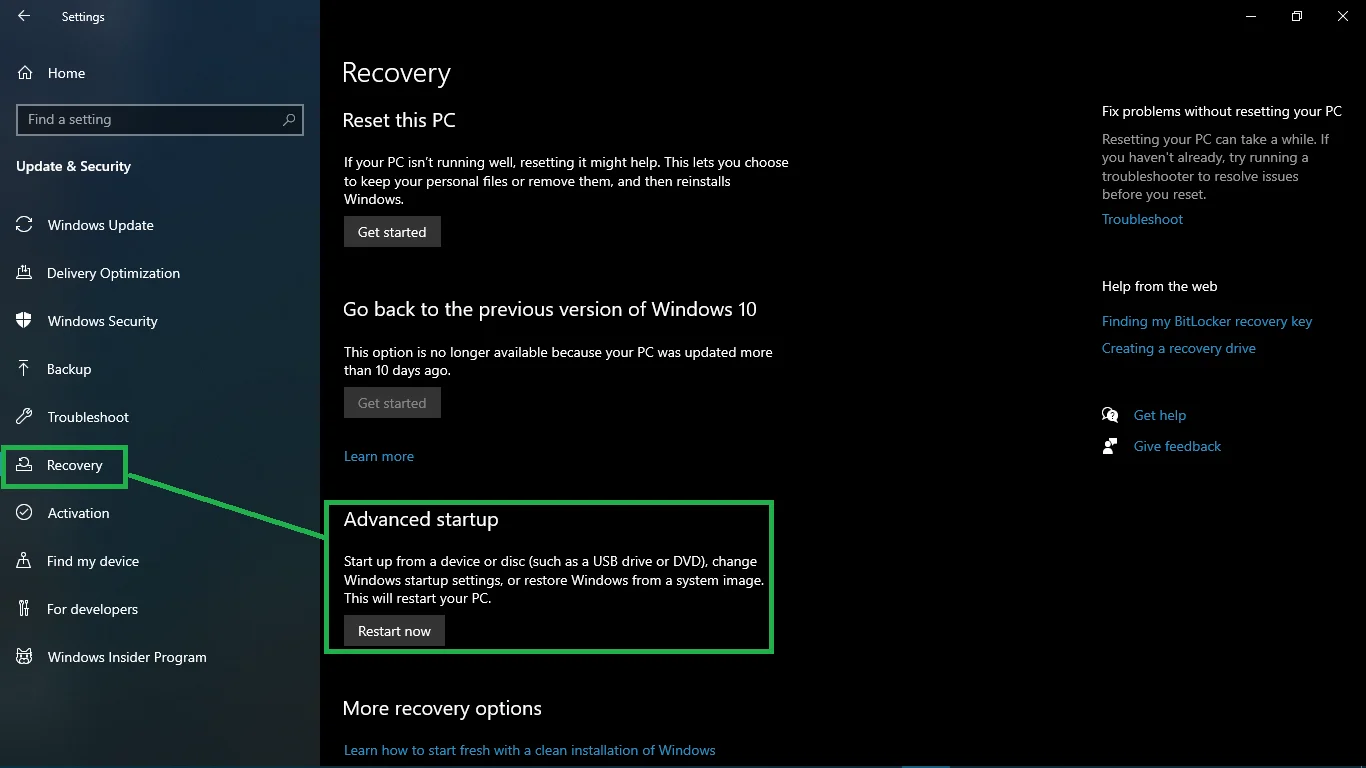
- Önyüklenebilir bir sürücü kullanıyorsanız, bilgisayarı başlatmak sizi Windows Kurulum sayfasına götürür. İleri'ye basın ve ekranın sol alt köşesindeki Bilgisayarınızı onarın seçeneğini seçin.
- Sonraki görüntülenen Bir seçenek belirleyin ekranında Sorun Gider'i seçin.
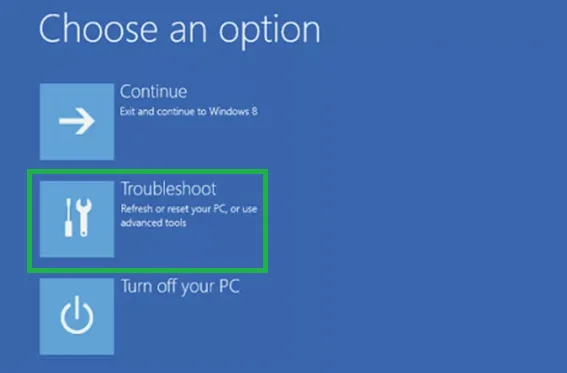
- Gelişmiş seçenekler'e tıklayın ve Sistem Görüntüsü Kurtarma'yı seçin.
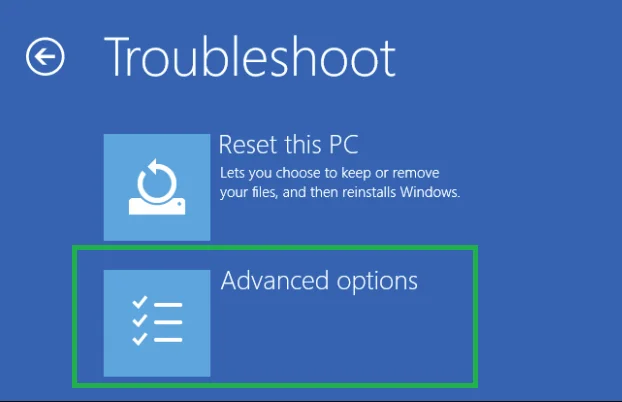
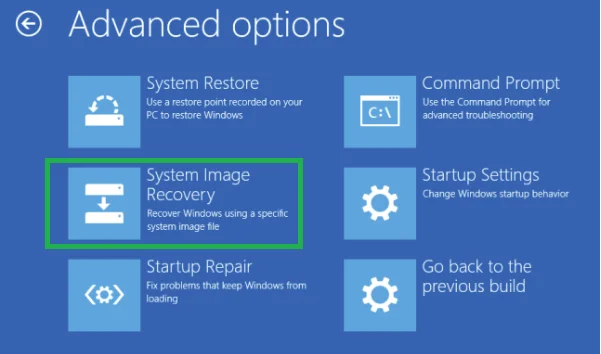
- Hedef işletim sistemi olarak Windows 10'u seçin.
- Bilgisayarınızın görüntüsünü yeniden oluşturun ekranında, Kullanılabilir en son sistem görüntüsünü kullan öğesini seçin. Birden fazla yedeğiniz varsa, sistem görüntüsünü manuel olarak seçmek için Bir sistem görüntüsü seç seçeneğini kullanın.
- İleri'yi tıklayın.
İpucu: Yeni bir sürücüye geri yüklüyorsanız, devam etmeden önce Diskleri biçimlendir ve yeniden bölümlendir seçeneğini kullanın. İşlem sırasında diğer disklerinizin biçimlendirilmesini önlemek için Diskleri Hariç Tutmayı unutmayın.
- Yedeklemeniz birden fazla sürücü içeriyorsa ve yalnızca işletim sistemini geri yüklemek istiyorsanız, Yalnızca sistem sürücülerini geri yükle seçeneğini belirlediğinizden emin olun.
- İleri'yi ve ardından Bitir'i tıklayın.
- Devam etmek için Evet'i tıklayın.
Kurtarma işlemi başlayacak ve yedeklemenizin boyutuna ve geri yüklenen veri ve yapılandırma miktarına bağlı olarak biraz zaman alabilir. Kurtarma işlemi kesintiye uğramamalıdır. Bu nedenle, sorunları önlemek için bir dizüstü bilgisayarı bir güç kaynağına ve bir masaüstünü bir kesintisiz güç kaynağına (UPS) bağlamanız önerilir.
Windows 10 yedeklemeniz başarıyla geri yüklendikten sonra, eksik güvenlik güncellemelerini ve diğer güncellemeleri yüklemek için sisteminizi güncellemeniz gerekir. Bunu yapmak için Win + I kısayol tuşlarını kullanarak Ayarlar uygulamasını başlatın, Güncelleme ve Güvenlik öğesini açın ve Güncellemeleri Kontrol Et öğesini seçin.
Sürücülerinizdeki Silinen Dosyaları Nasıl Kurtarırsınız?
Bilgisayarlar ne kadar güçlü olursa olsun, dosyalarınız hiçbir zaman tamamen güvenli veya emniyetli değildir. Ani bir sistem çökmesinden, hasarlı bir sürücüye kötü amaçlı yazılım saldırısına veya bilgisayar korsanlığı etkinliğine kadar her şey olabilir. Bazen siz veya bir başkası önemli dosyaları, belgeleri, videoları veya fotoğrafları sabit sürücüden yanlışlıkla silebilir.
Neyse ki, değerli veya hassas verileri kaybetme konusunda endişelenmenize gerek yok. Auslogics File Recovery, her tür dosyayı silmeyi geri alabilen sağlam bir araçtır. Sabit disk sürücülerinde, hafıza kartlarında ve USB flash sürücülerinde çalışır. Ayrıca, kayıp bölümlerden olanlar da dahil olmak üzere tüm dosya türlerini kurtarabilir.
Size rehberlik eden Kolay Kurtarma Sihirbazı sayesinde Dosya Kurtarma'nın kullanımı kolaydır. Ayrıca, geri yüklemek istediğiniz belirli dosyaları bulmak için gelişmiş filtreleri kullanarak yüzlerce silinmiş dosyayı hızla sıralayabilirsiniz.
Araç, dosyaları kurtarmadan önce içeriklerini onaylamak için önizlemenize bile izin verir. Bu, yalnızca ihtiyacınız olan öğeleri geri yüklemenizi sağlar. Auslogics File Recovery ile USB flash sürücünüzü, hafıza kartınızı ve hatta HDD'nizi yanlışlıkla biçimlendirdiğinizde artık panik yapmanıza gerek yok. Basitçe indirin ve sihrini yapmasına izin verin!
Kapanış Düşünceleri
Windows 10 görüntüsünü bu şekilde yedekleyebilirsiniz. Sistem Görüntüsü Yedekleme aracının, bir aksaklık durumunda yapılandırmalarınızı ve kurulum dosyalarınızı korumak için tüm sistemin bir görüntü diskini oluşturmak için kullanıldığını belirtmekte fayda var. Dosyalarınızı yedeklemek ve güncel kopyaları bulutta tutmak istiyorsanız OneDrive gibi bir çözüm kullanın.
Ayrıca tam yedeklemeden sonra yeni uygulamalar yükleme, yeni dosyalar ekleme veya belirli ayarları değiştirme gibi yaptığınız hiçbir şeyin kurtarma işlemi sırasında kullanılamayacağını da bilmelisiniz. Sistem Geri Yükleme gibi, görüntüyü yalnızca son yedeklemeye kadar kurtarabilirsiniz.
Bu nedenle, güncel bir görüntü tutmak için Windows 10 PC'nizin tam yedeklemesini periyodik olarak yapmanızı öneririz.
