WhatsApp Fotoğraflarını Google Fotoğraflar'a Yedekleme
Yayınlanan: 2023-02-21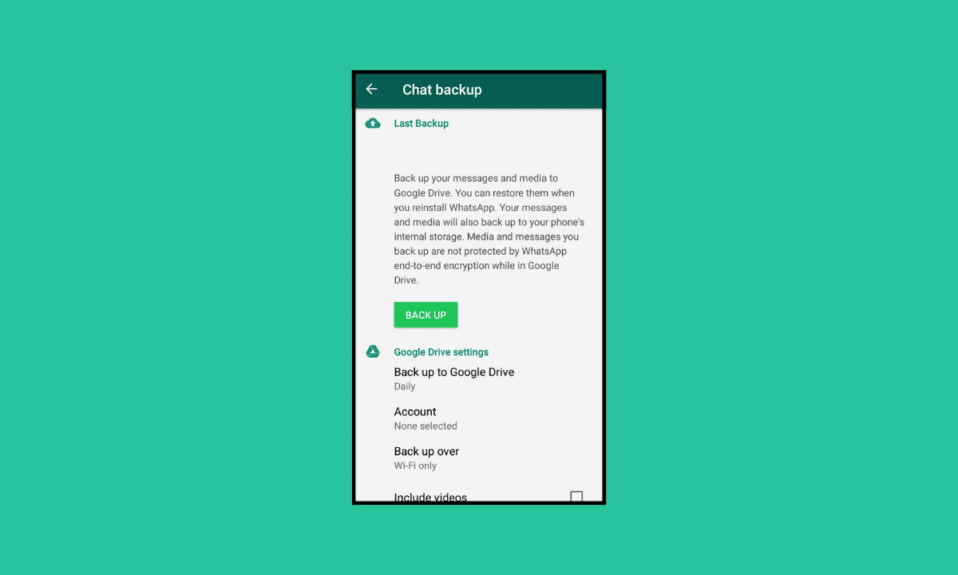
Küçük paketler halinde sıkıştırılmış binlerce gigabaytlık veriyi sarmalayan bir dünyada, daha fazlasını depolamak için mevcut olmayan alan sınırlamaları bizi kısıtlıyor. Daha fazlası yeterli mi? Bu durumda, artık şiirsel dizeler yok. Bununla birlikte, veri depolama konusundaki endişenin veri güvenliğinden önce geldiği doğrudur. Bir kullanıcı, tek bir cihazda çok sayıda uygulama kullanabilir ve bu da alan sıkıntısını artırır. Ayrıca, önemli dosyaları kaybetme korkusu ciddidir. Bu durumda, yedekleme her iki amaca da hizmet eder: dosyaların kazara kaybolmasına karşı depolama ve koruma. Bu makale, WhatsApp fotoğraflarının Google Fotoğraflar'a nasıl yedekleneceği hakkında fikir edinmemizi sağlayacaktır. Ayrıca, WhatsApp fotoğraflarını gerçek zamanlı olarak Google Fotoğraflar ile nasıl senkronize ettiğini de öğreneceksiniz.
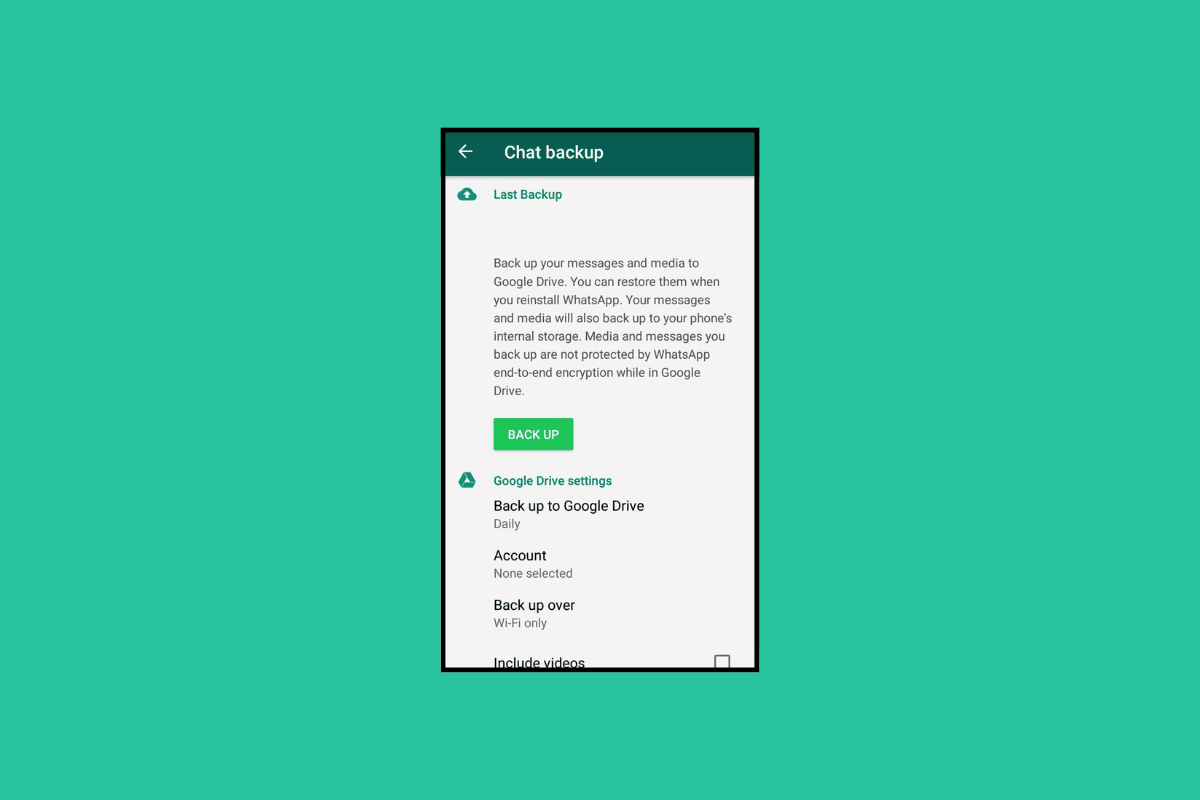
WhatsApp Fotoğraflarını Google Fotoğraflar'a Yedekleme
Yedekleme, kullanıcının her türlü veri kaybına karşı korumak istediği hayati verilerin çevrimiçi veya çevrimdışı kopyalarını oluşturan ve depolayan bir süreçtir. Bu yedekleme verileri gerektiğinde alınabilir. Veri kaybı, donanım veya yazılım sorunları, veri bozulması, kötü amaçlı yazılım veya virüs saldırısı ve hatta depolama alanının yanlışlıkla biçimlendirilmesi nedeniyle tetiklenebilir. WhatsApp hem kişisel hem de profesyonel düzeyde kullanılan bir mesajlaşma ve ilgi çekici platform olsa da, metin verileri, resimler, videolar ve belgeler biçimindeki dosyalar, her şey bir amaca hizmet etme eğilimindedir ve birileri veya başkaları için kritik olabilir. Olduğu söyleniyor, WhatsApp görüntüleri nasıl yedeklenir.
WhatsApp Fotoğrafları Android'de Google Fotoğraflar'a Nasıl Yedeklenir?
Bir Android telefon kullanıyorsanız, bir yedekleme oluşturmak ve görüntüleri Google Drive'da depolamak için aşağıdaki yöntemleri listeledik.
Yöntem 1: WhatsApp Görüntüler Klasörünü Yedekleyin
İlk yöntemde, WhatsApp görüntülerinin tüm klasörünü bir cep telefonunda Google Drive'a nasıl yedekleyeceğimizi öğreneceğiz.
1. Telefonunuzda Google Fotoğraflar uygulamasını açın.
2. Ekranın sağ üst köşesindeki Profil simgesine dokunun.
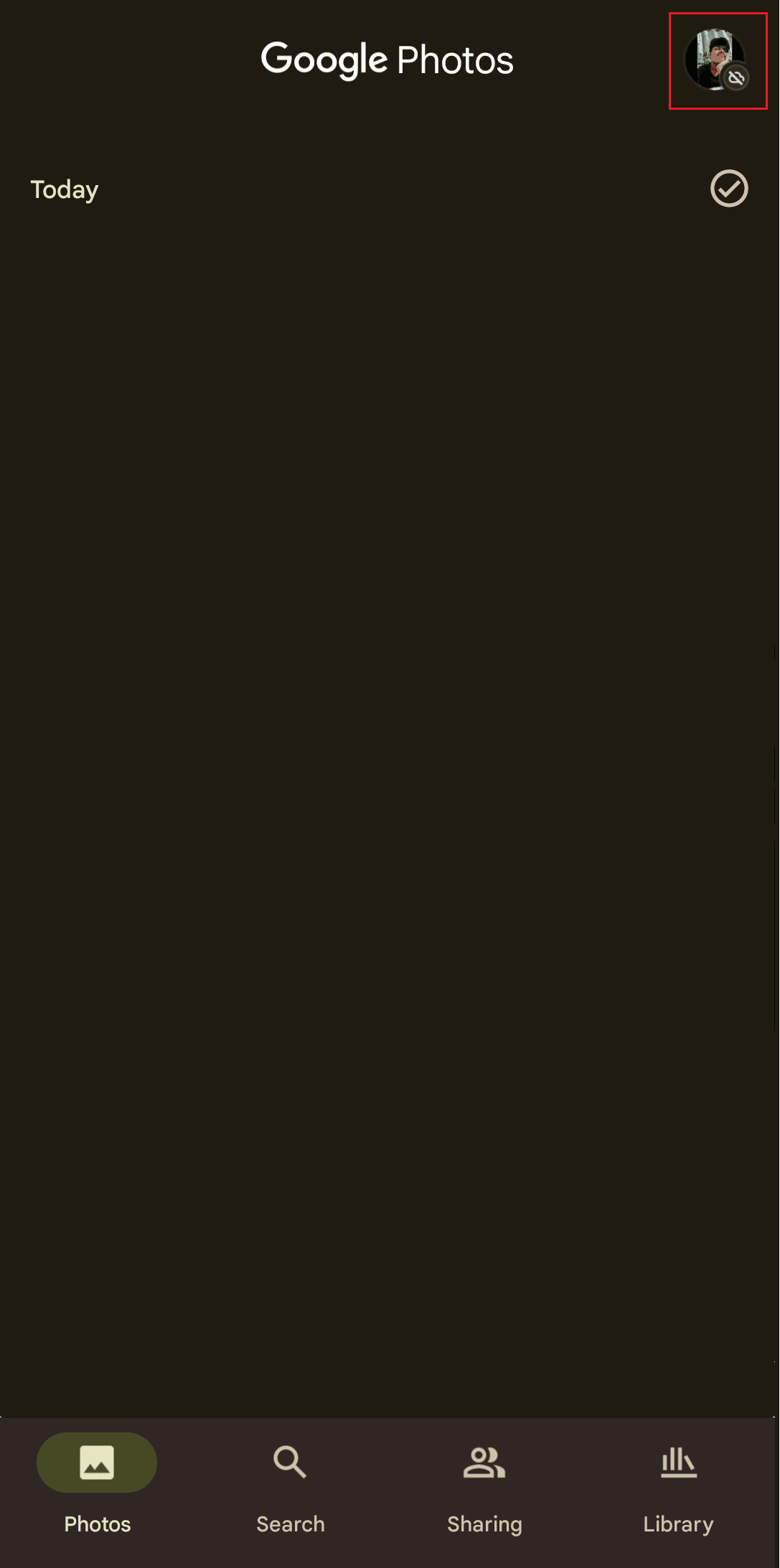
3. Fotoğraflar ayarlarına dokunun.
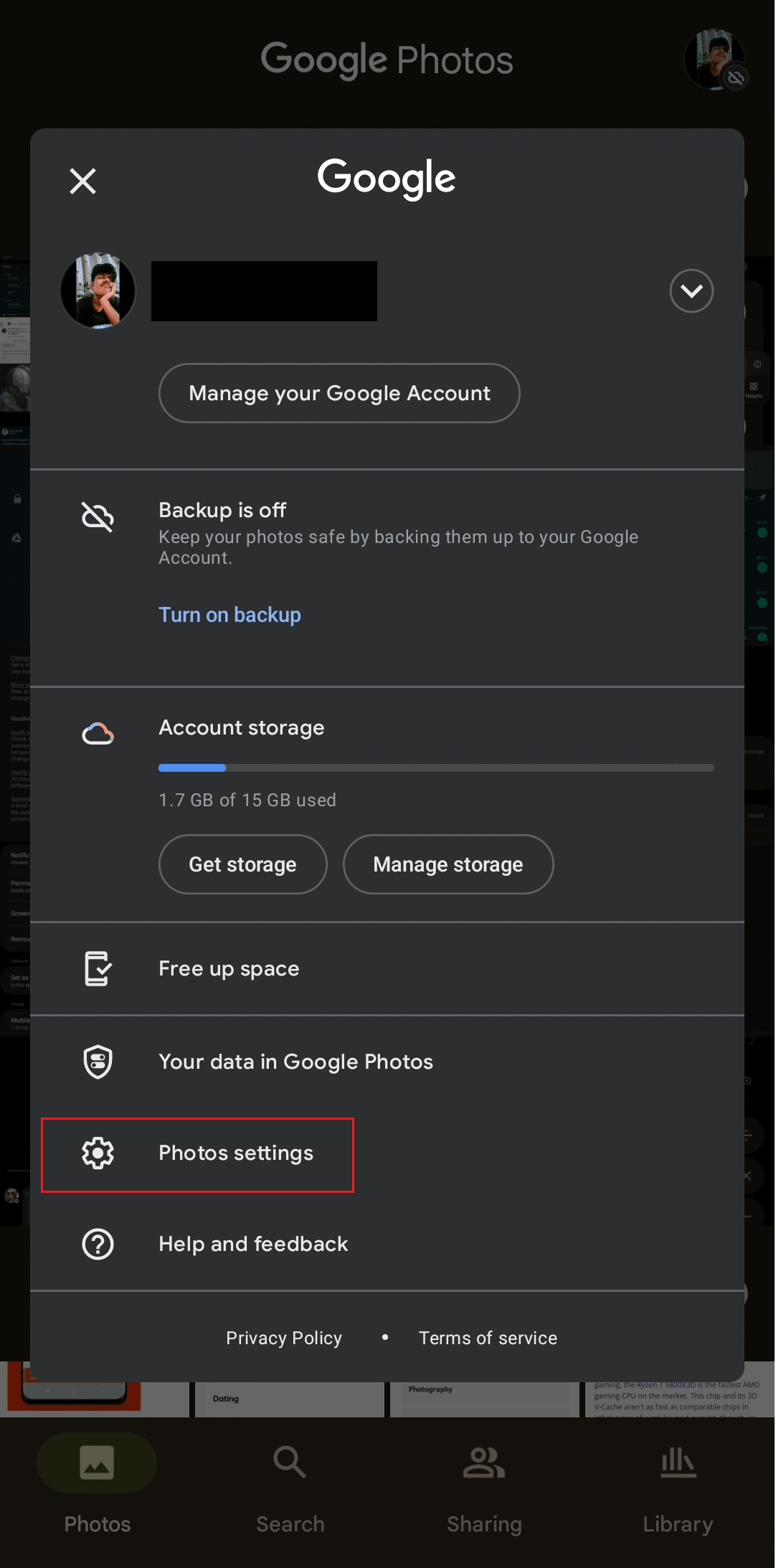
4. Yedekleme üzerine dokunun ve bunun için anahtarı açın .
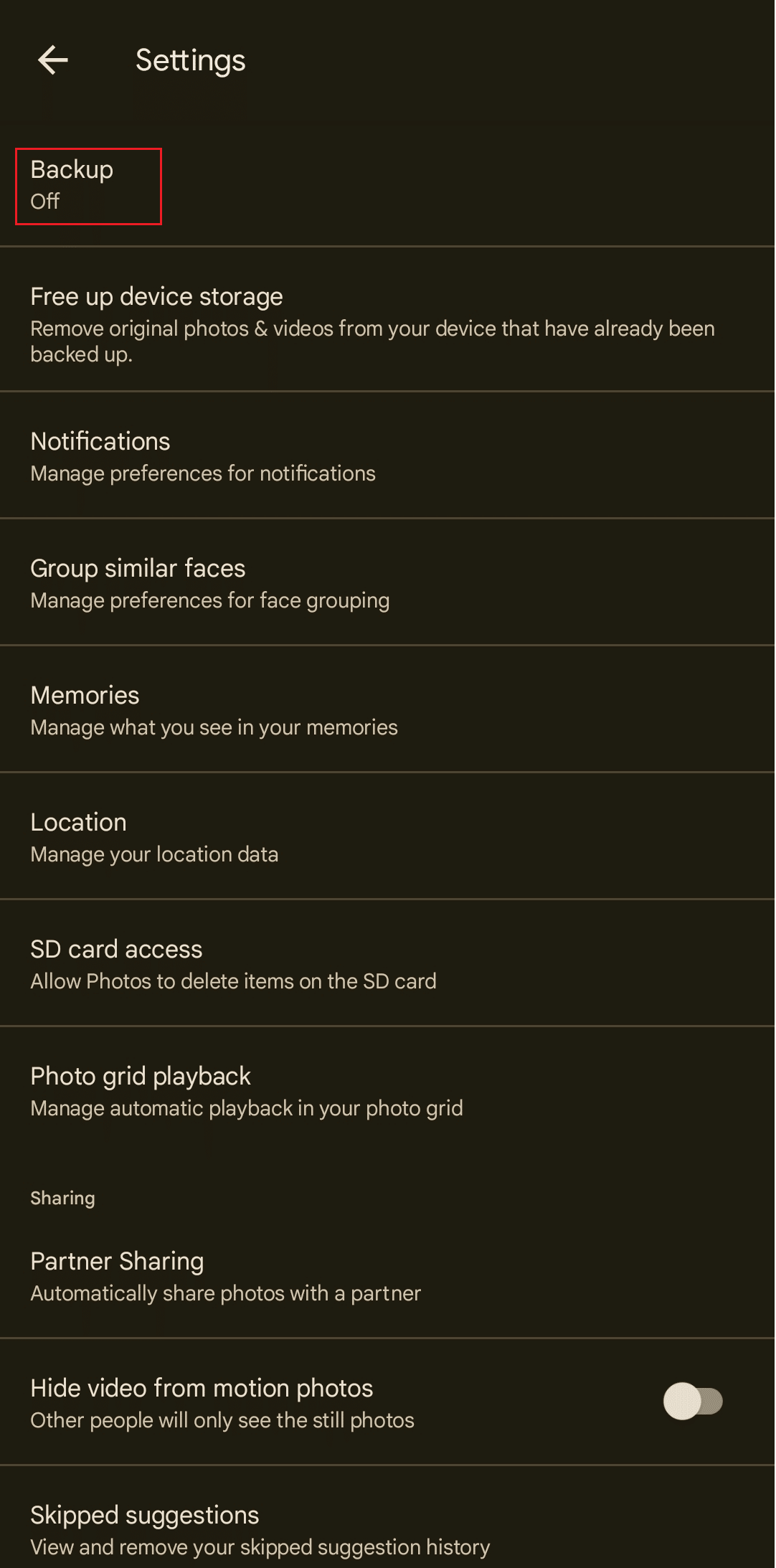
5. Şimdi, Cihaz klasörlerini yedekle üzerine dokunun.
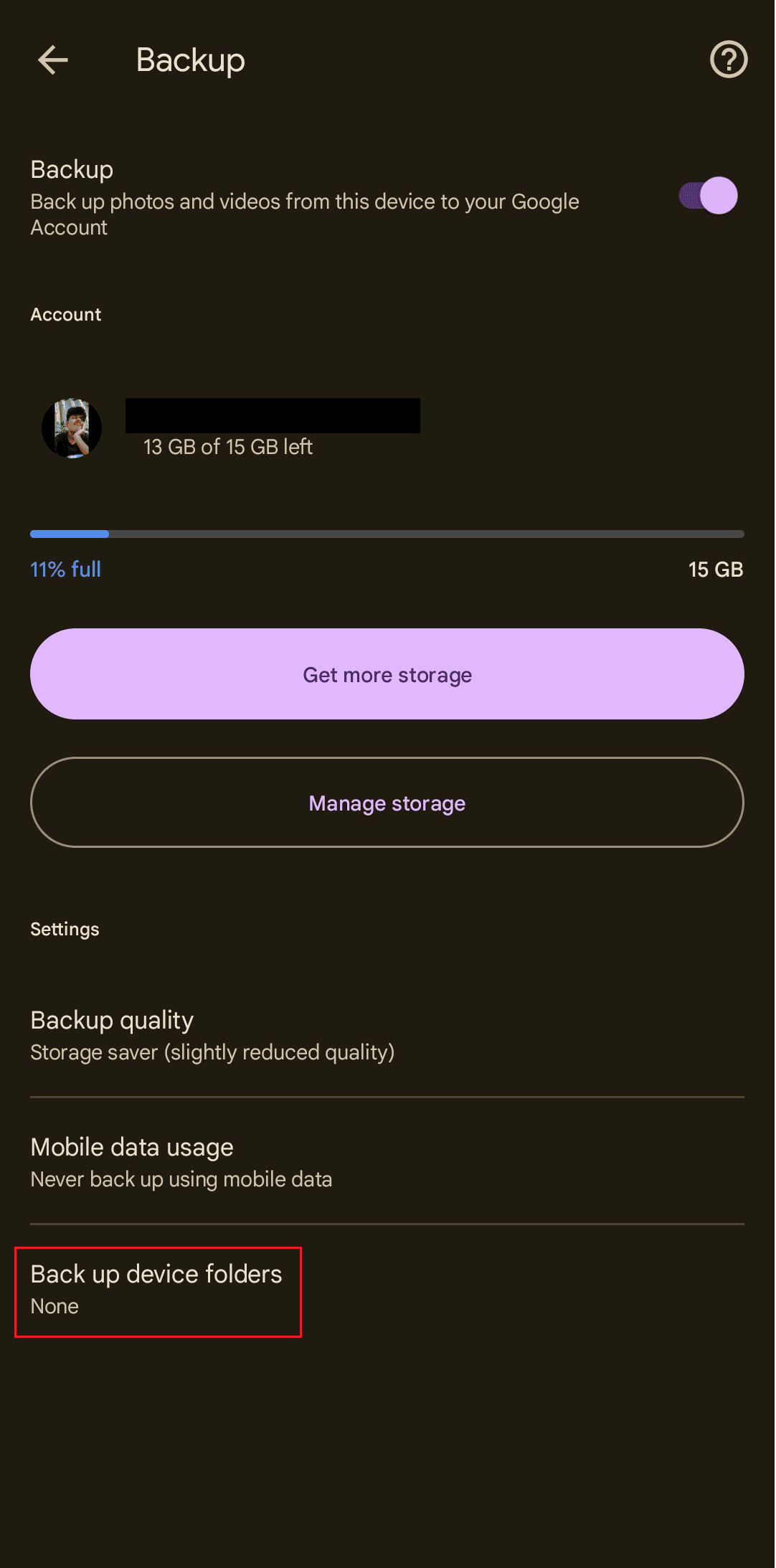
6. Klasör listesinden, WhatsApp Görüntüler klasörü için açma/kapatma düğmesini açın .
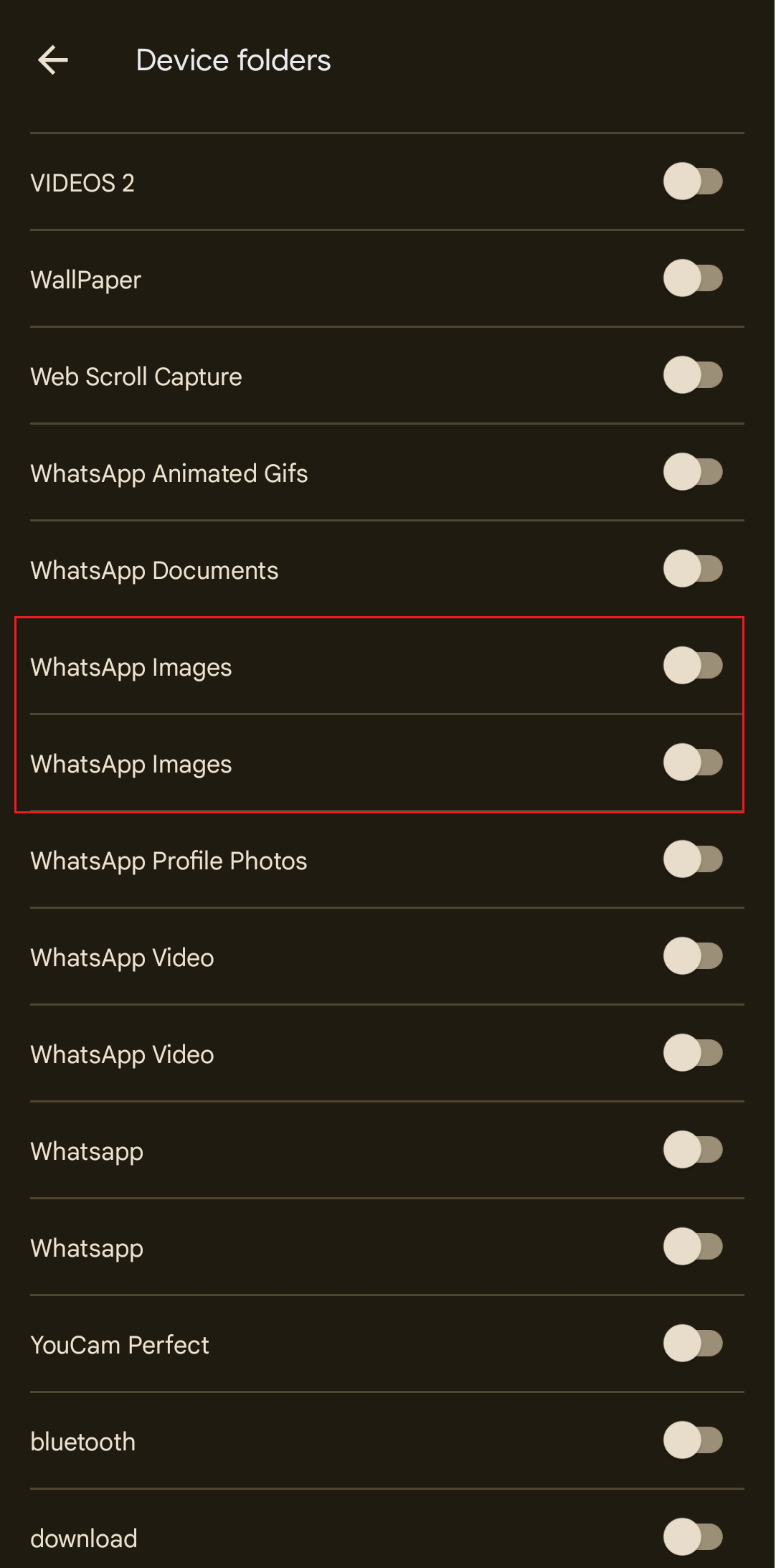
Artık Google Fotoğraflar, WhatsApp görüntülerini otomatik olarak Google hesabınıza yedekleyecektir.
Not : WhatsApp fotoğraflarını Google Fotoğraflar ile senkronize etmek istiyorsanız, yukarıda belirtilen adımları izledikten sonra her iki uygulamanın da senkronize durumda kalacağını unutmayın. WhatsApp'ta alınan ve indirilen herhangi bir resim otomatik olarak Google Fotoğraflar'a yedeklenir. Ancak, yedekleme ve eşitlemenin bir veri bağlantısı gerektirdiğini ve iyi bir veri bağlantınız varsa her iki uygulamanın da gerçek zamanlı bir eşitleme sağlayacağını unutmayın.
Ayrıca Okuyun : Android'de Google Fotoğraflar'a Yedeklenmeyen WhatsApp Fotoğraflarını Düzeltin
Yöntem 2: Seçilen WhatsApp Görüntülerini Yedekleyin
Tüm WhatsApp klasörünü yedeklemek istemiyorsanız Google Fotoğraflar, kaydetmek istediğiniz belirli resimlerin yedeğini de korur. Bu yöntem, kullanıcının seçimini koruyarak WhatsApp fotoğraflarını Google Fotoğraflar'a nasıl yedekleyeceğinizi öğretecektir.
1. Telefonunuzda Google Fotoğraflar'ı başlatın.
2. Google Fotoğraflar'ın ana ekranından Kitaplık sekmesine dokunun.
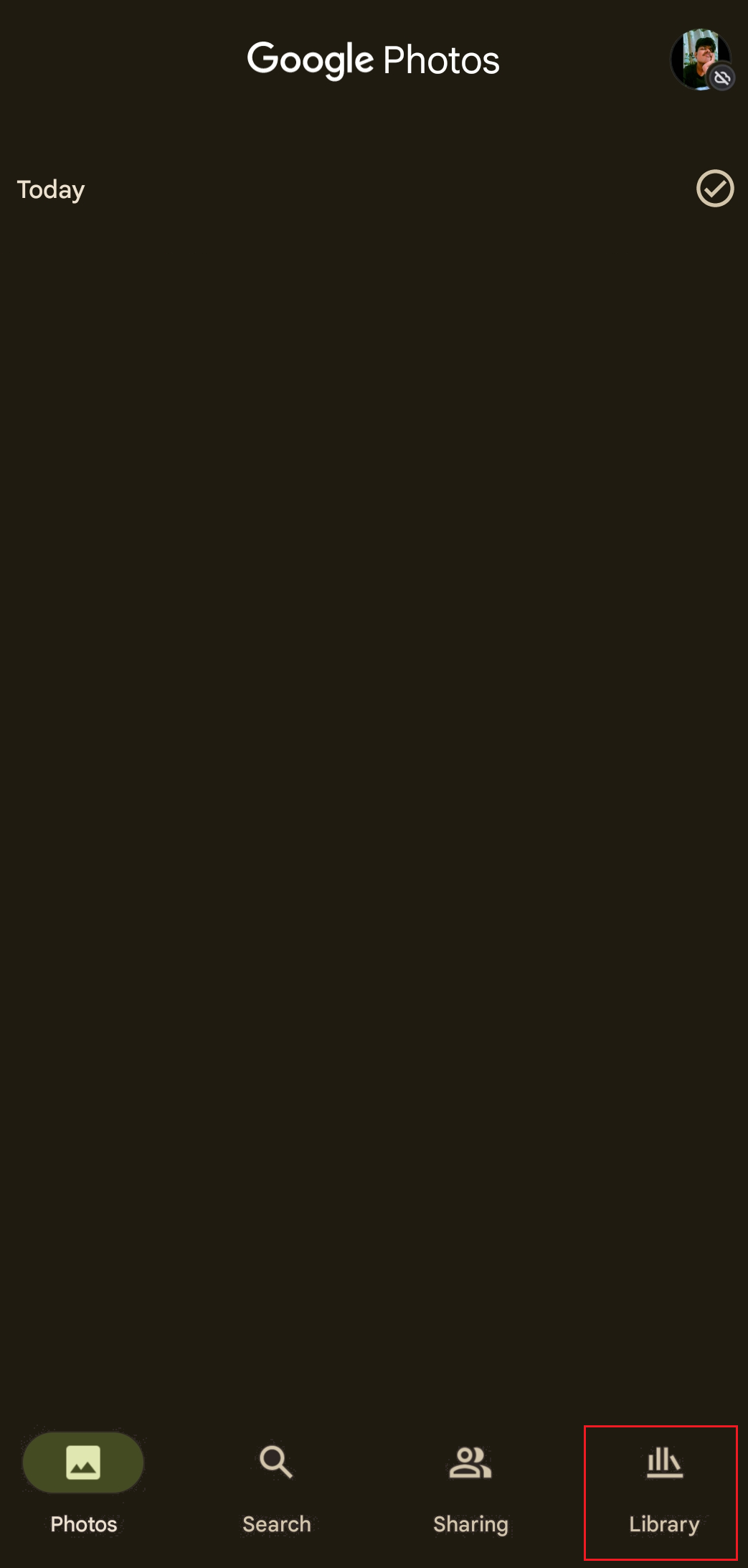
3. Aşağı kaydırın ve açmak için WhatsApp Görseller klasörüne dokunun.
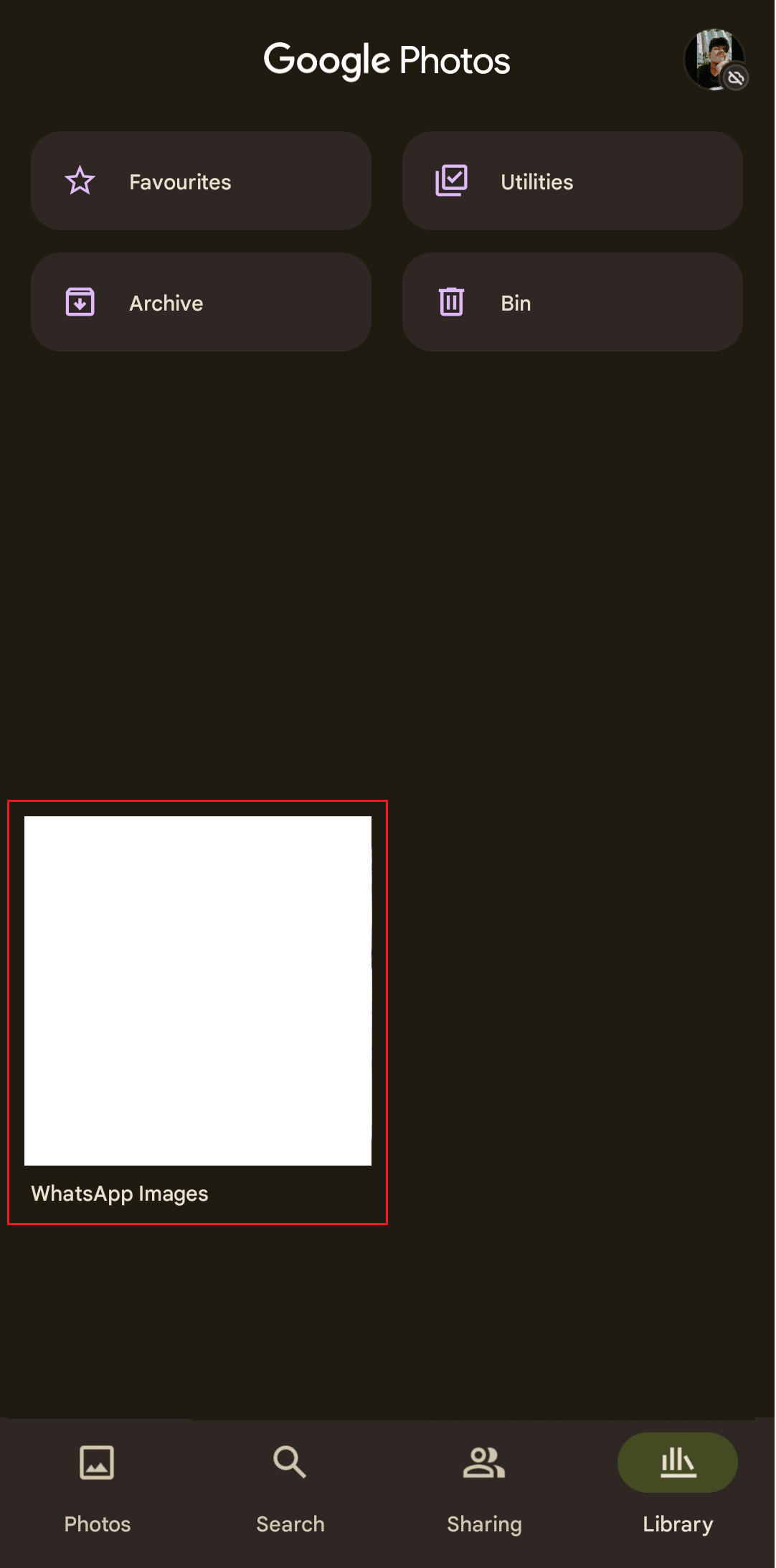
4. Yedeklemesini oluşturmak istediğiniz görüntüleri seçin.
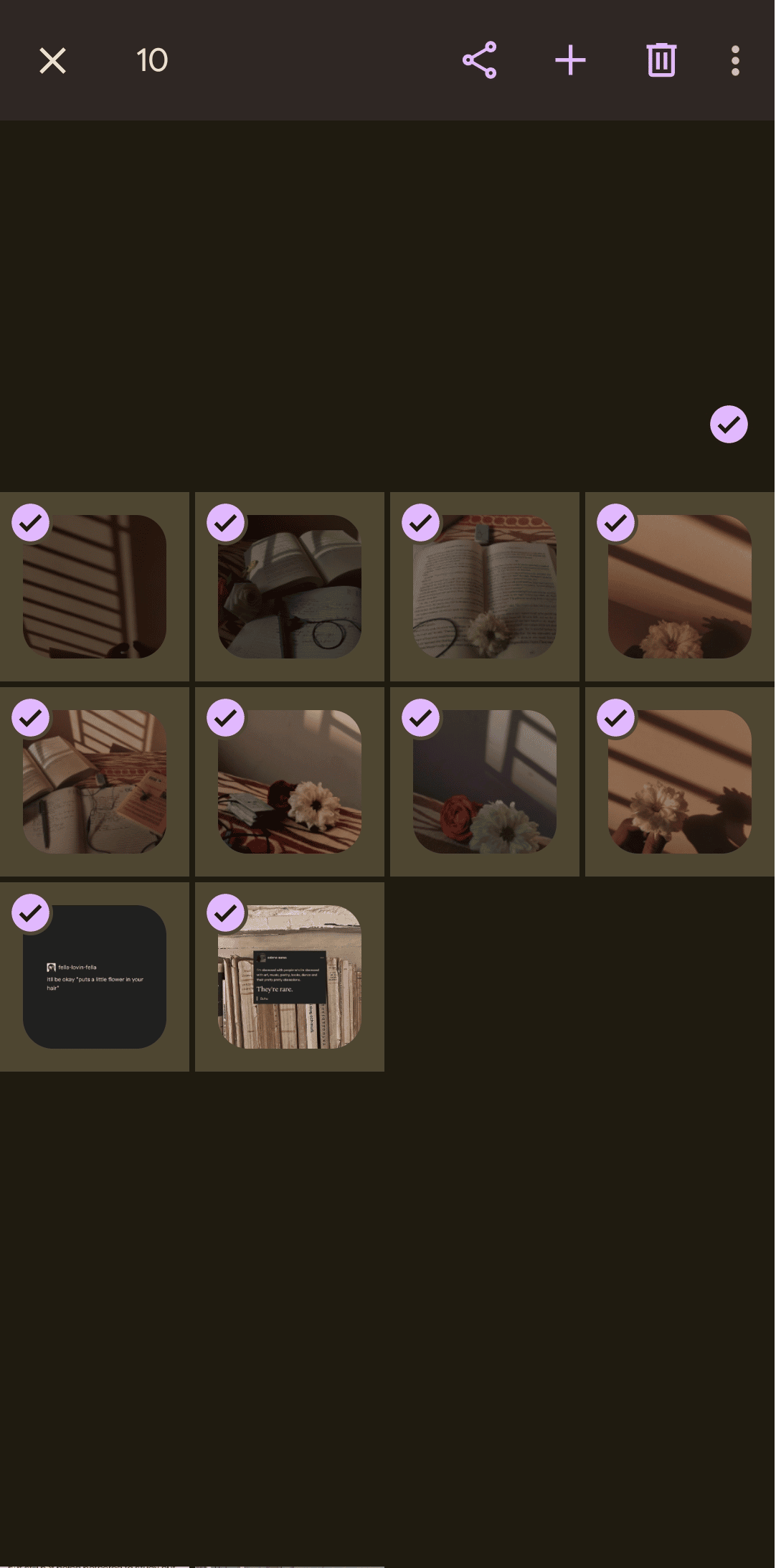
5. Sağ üst köşeden üç noktalı simgeye dokunun.
6. Şimdi yedekle seçeneğine dokunun.
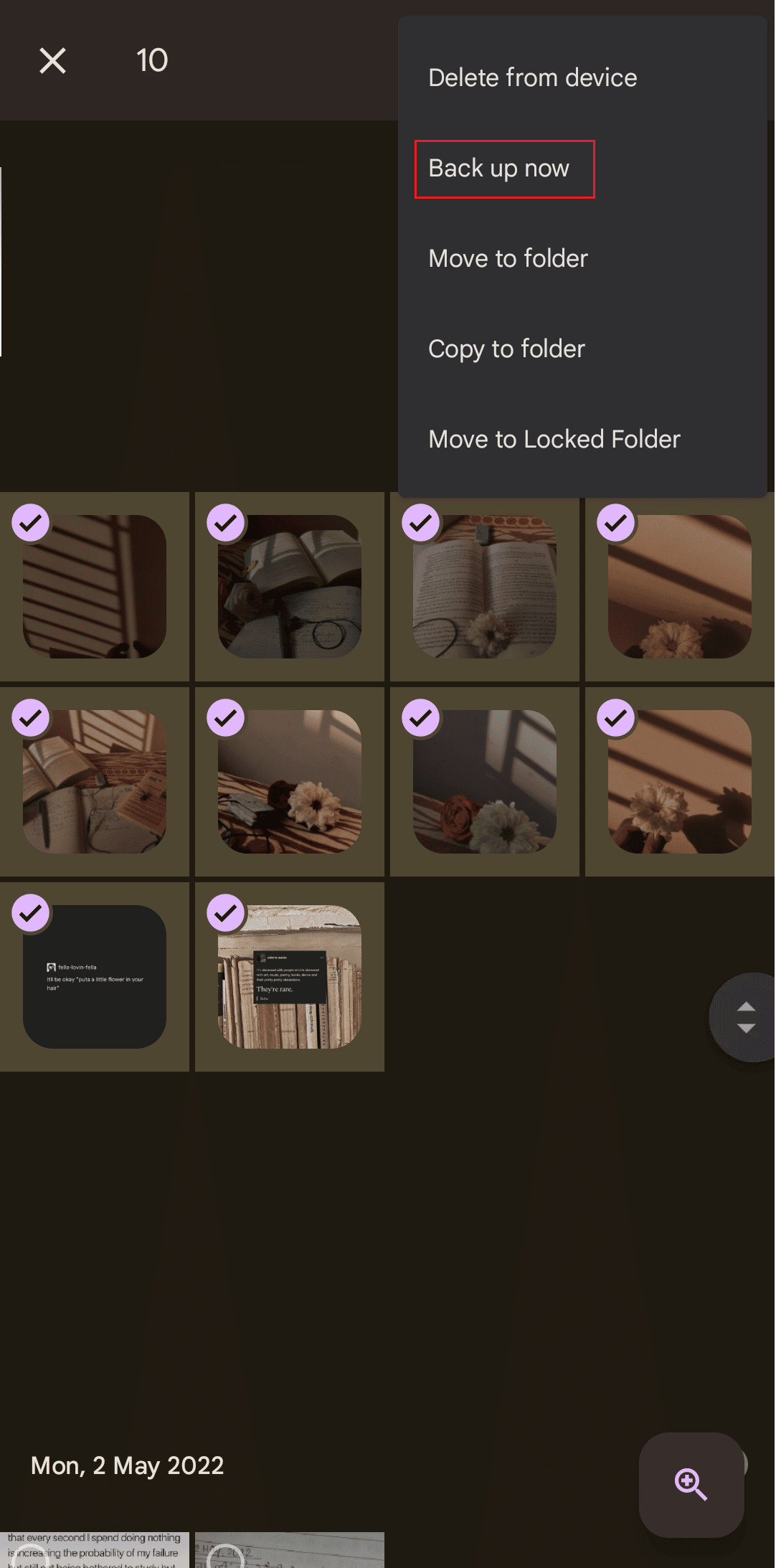
Seçtiğiniz resimler artık Google Drive'da yedek kopyalar olarak oluşturulacak.
Yöntem 3: Tüm WhatsApp'ı Google Drive'a Yedekleyin
WhatsApp'ın yedeğini oluşturmaya yönelik yerel seçenek, Google Drive'da yeniden yüklendikten sonra veya başka bir nedenle WhatsApp'a geri yüklenebilen bir veritabanı, bir yedekleme dosyası oluşturur.
1. Android veya iOS telefonunuzda WhatsApp uygulamasını açın.

2. Üç noktalı simgeye dokunun.
3. Ardından, Ayarlar öğesini seçin.
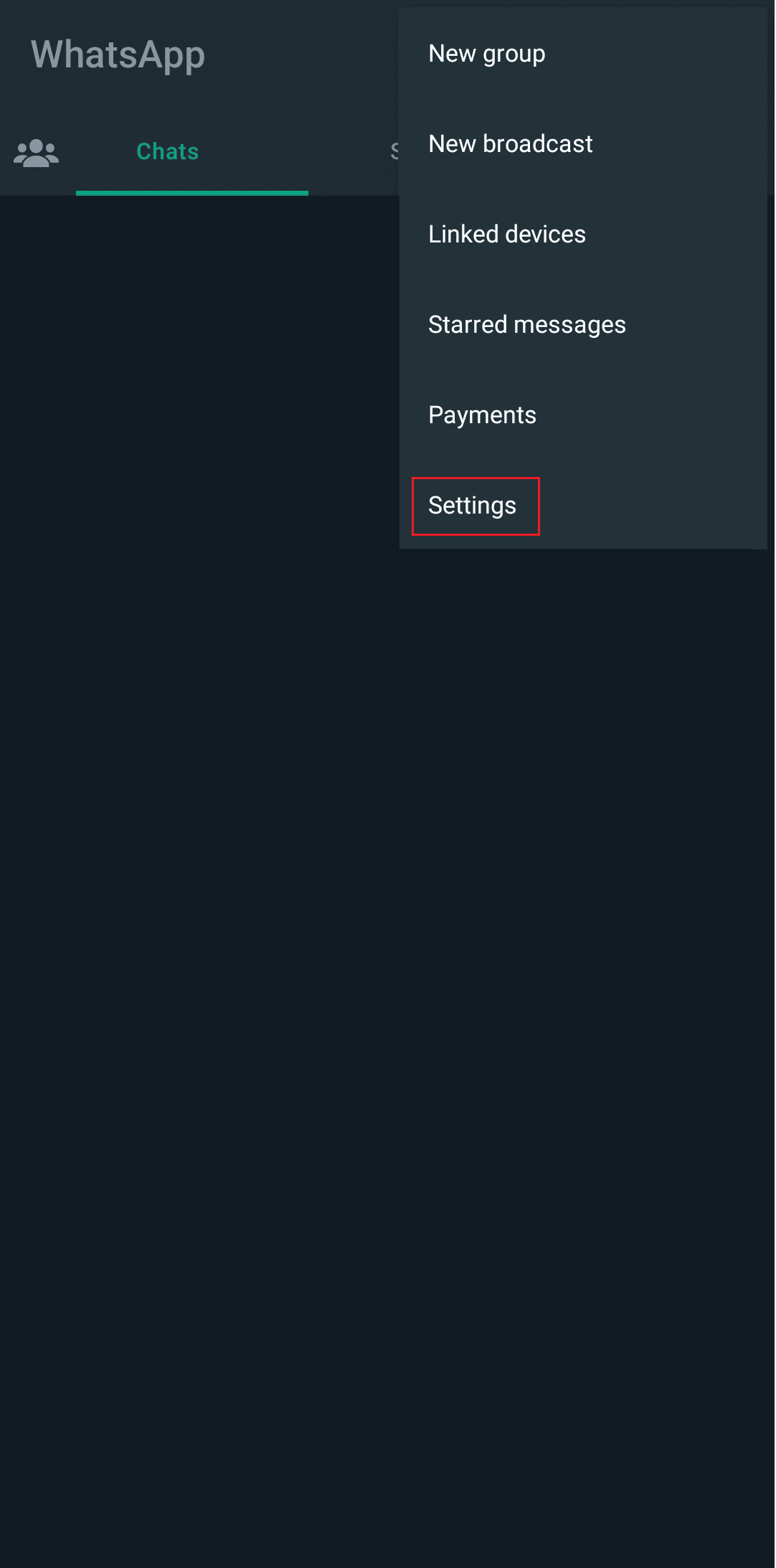
4. Menüden Sohbetler seçeneğine dokunun.
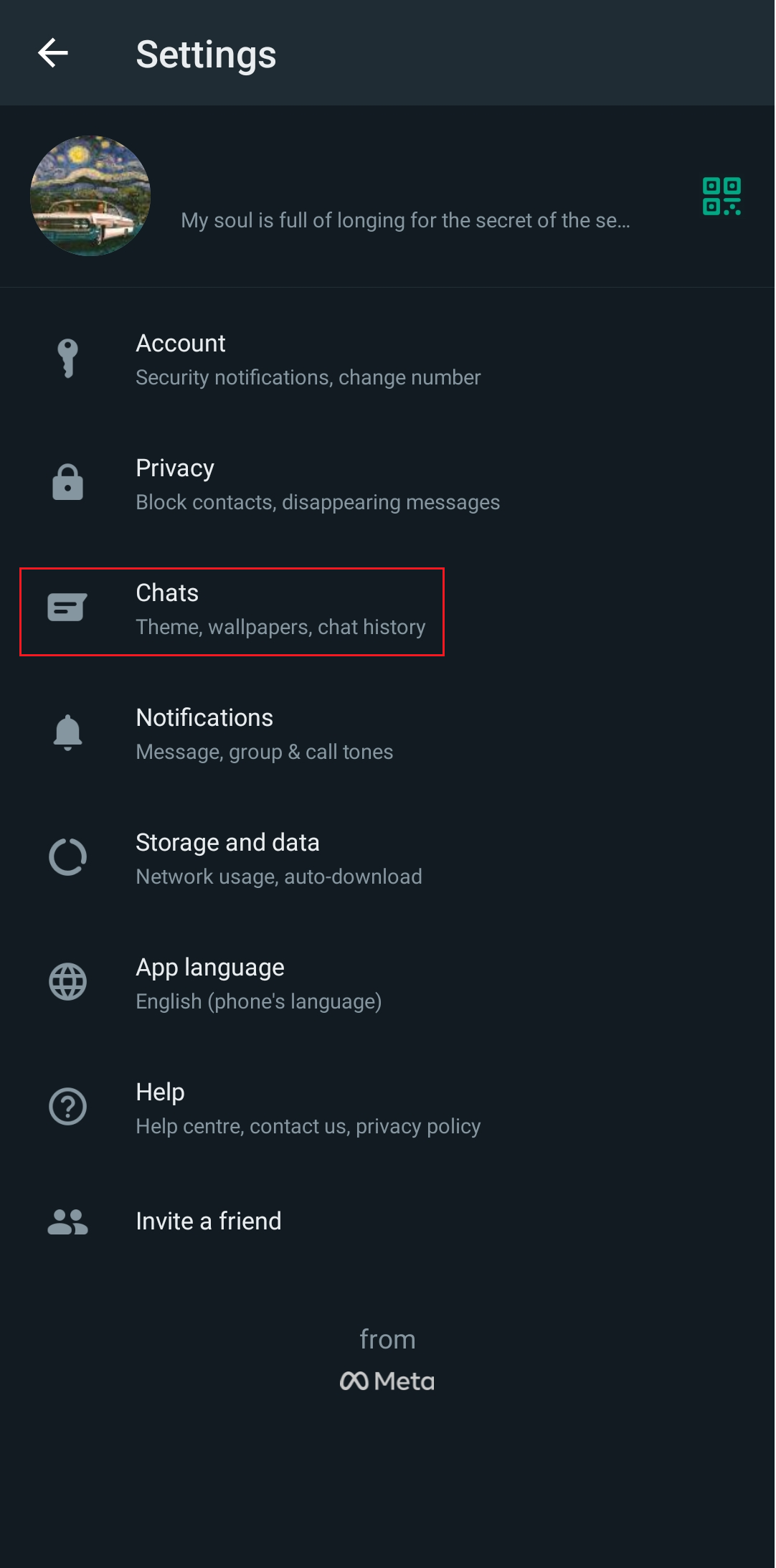
5. Sohbet yedeği üzerine dokunun.
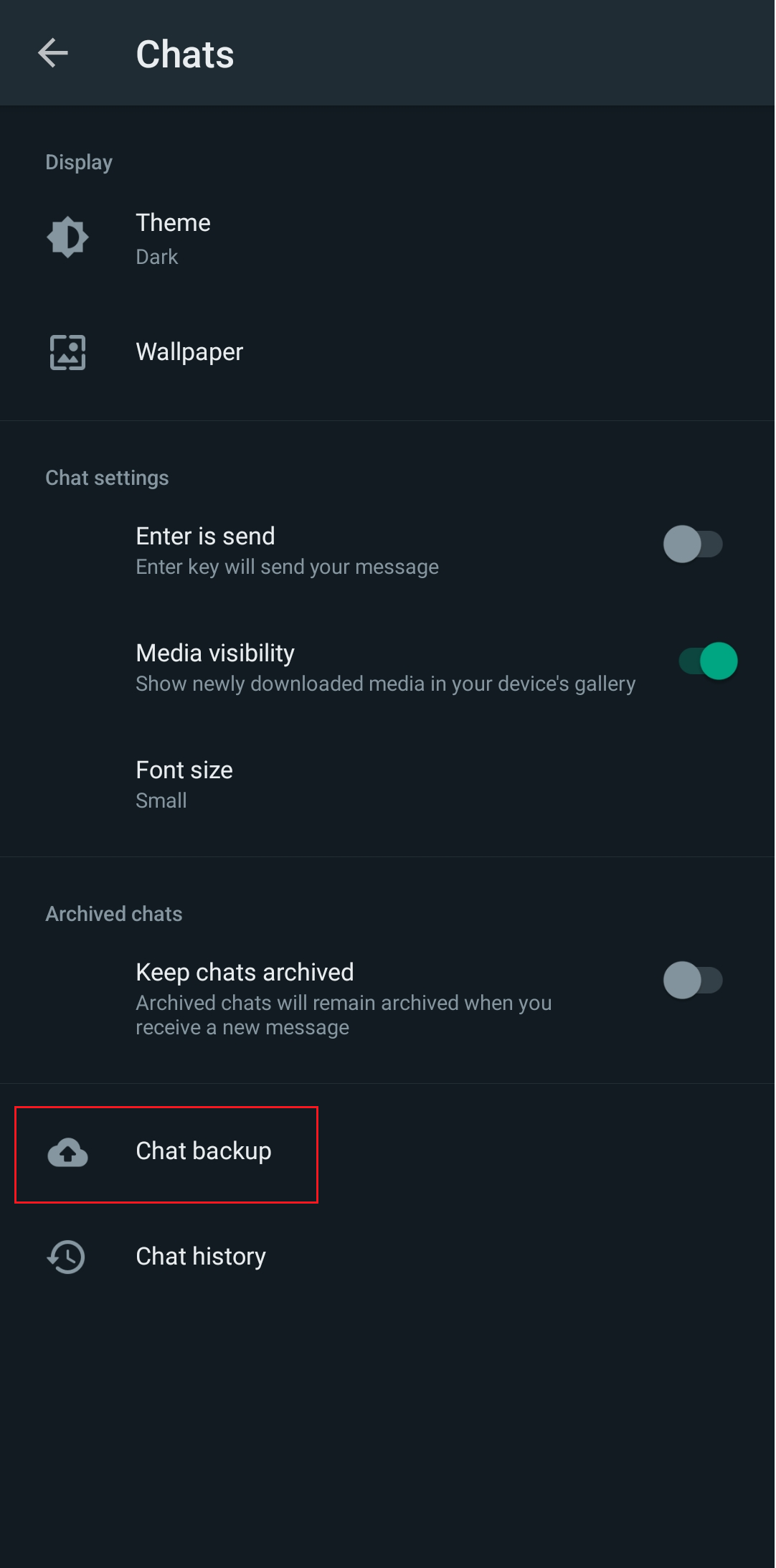
6. Google Hesabı seçeneğine dokunun ve Gmail hesabınızı ekleyin.
7. Google Drive'a Yedekle üzerine dokunun ve ardından WhatsApp'ın Google Drive'daki sohbetlerin ve dosyaların bir yedeğini oluşturmasını istediğiniz süreyi ve sıklığı seçin.
8. Yedekle üzerine dokunun.
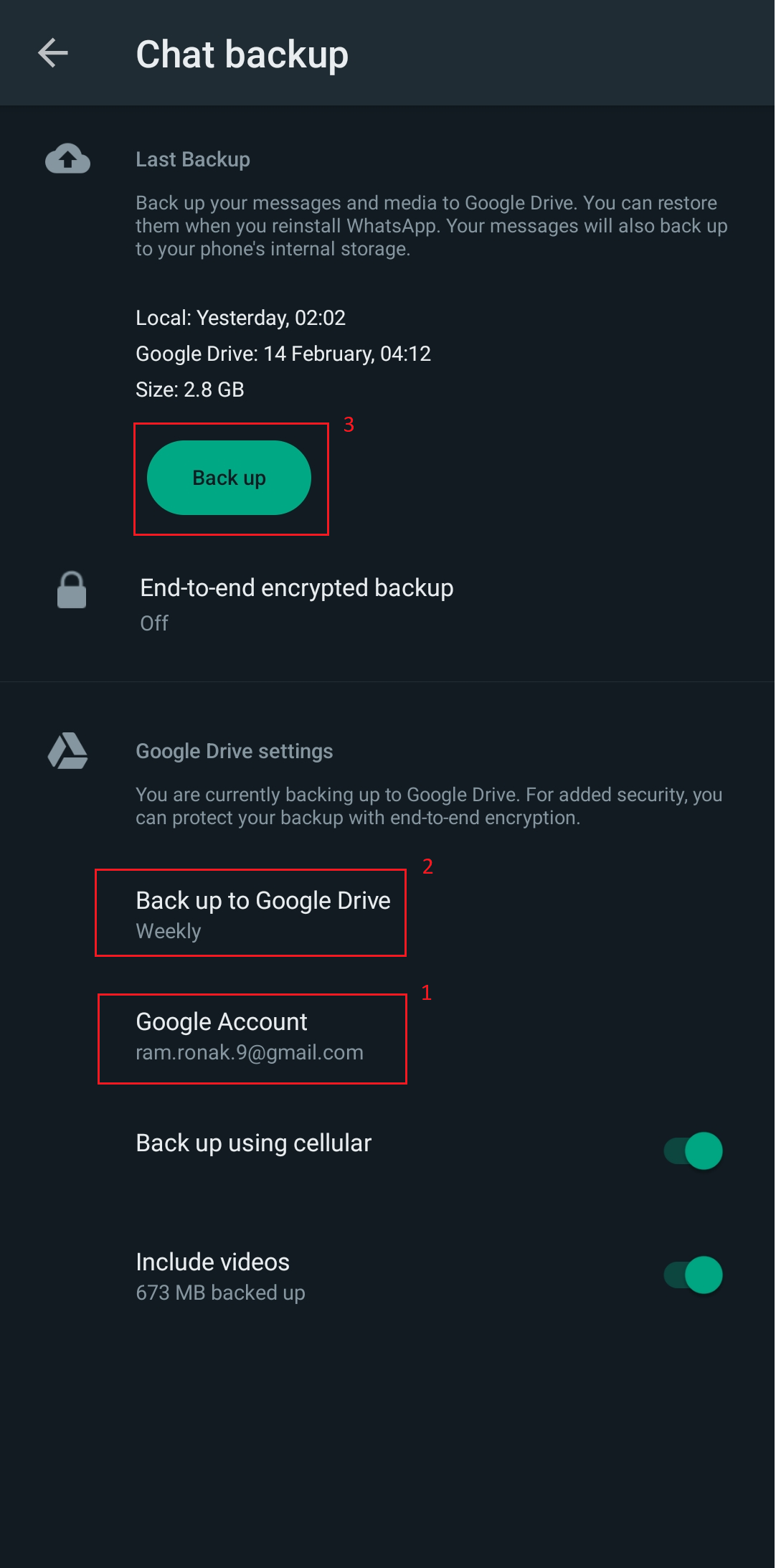
Şimdi, WhatsApp fotoğraflarının Google Fotoğraflar'a nasıl yedekleneceğine ek olarak, yukarıdaki adımlar WhatsApp artık otomatik olarak tüm yedekleme dosyasını seçtiğiniz zaman diliminde Google Drive'a kaydetmeye devam edecektir.
Ayrıca Okuyun : Uygulamayı Açmadığım Sürece WhatsApp Mesajlarının Alınmaması Düzeltildi
WhatsApp Görselleri iOS'ta Google Fotoğraflar'a Nasıl Yedeklenir?
WhatsApp, iPhone'da doğrudan Google Drive'a tam bir yedekleme gerçekleştiremez. Google Drive Yardım Merkezi'nde belirtildiği gibi, iPhone veya iCloud'dan Google Drive, Google Fotoğraflar'daki fotoğrafların bir yedeğini oluşturur, kişiler Google Kişiler'e ve Takvim de Google Takvim'e yedeklenir.
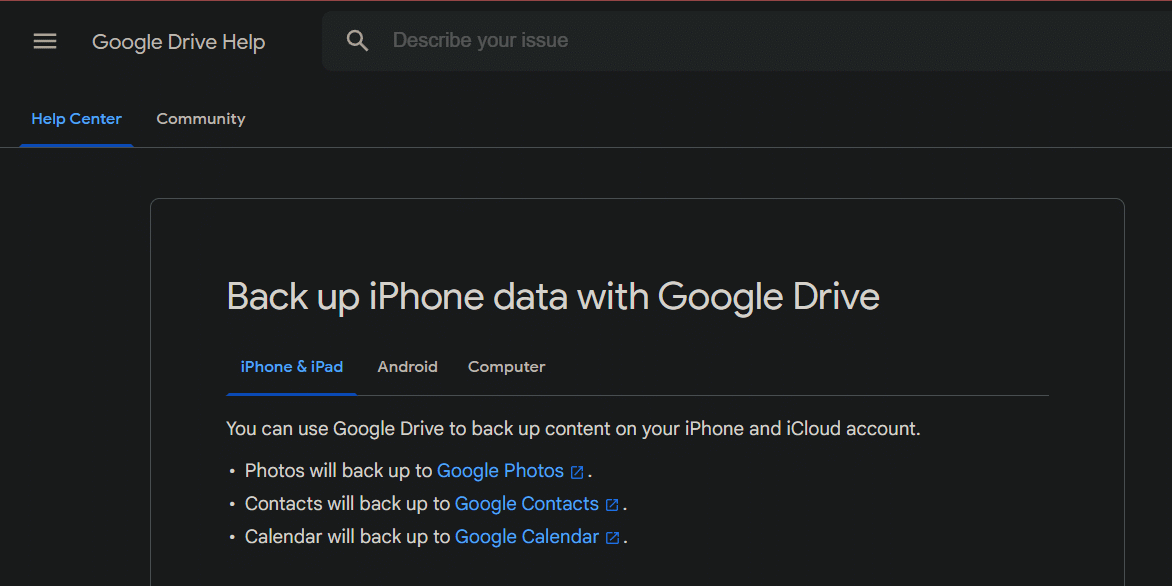
iPhone'unuzda WhatsApp kullanıyorsanız ve orada alınan fotoğrafları Google Drive'a yedeklemek istiyorsanız, açıklığa kavuşturalım: verileri doğrudan bir iPhone'dan Google Drive'a aktarmak hala en uygun yöntem değil ve daha gidilecek çok yol var.
Yöntem 1: WhatsApp Görüntülerini iPhone ve Google Drive'da Eşitleyin
Bu biraz karmaşık ve yanlış yedekleme ve geri yükleme yöntemi, görüntü dosyalarını en azından yedek kopyalar biçiminde kaydetmek için kullanılabilir.
Adım I: WhatsApp Görüntülerini Film Rulosuna Kaydedin
1. iPhone'unuzda WhatsApp'ı başlatın.
2. Ayarlar üzerine dokunun.
3. Sohbetler seçeneğine dokunun.
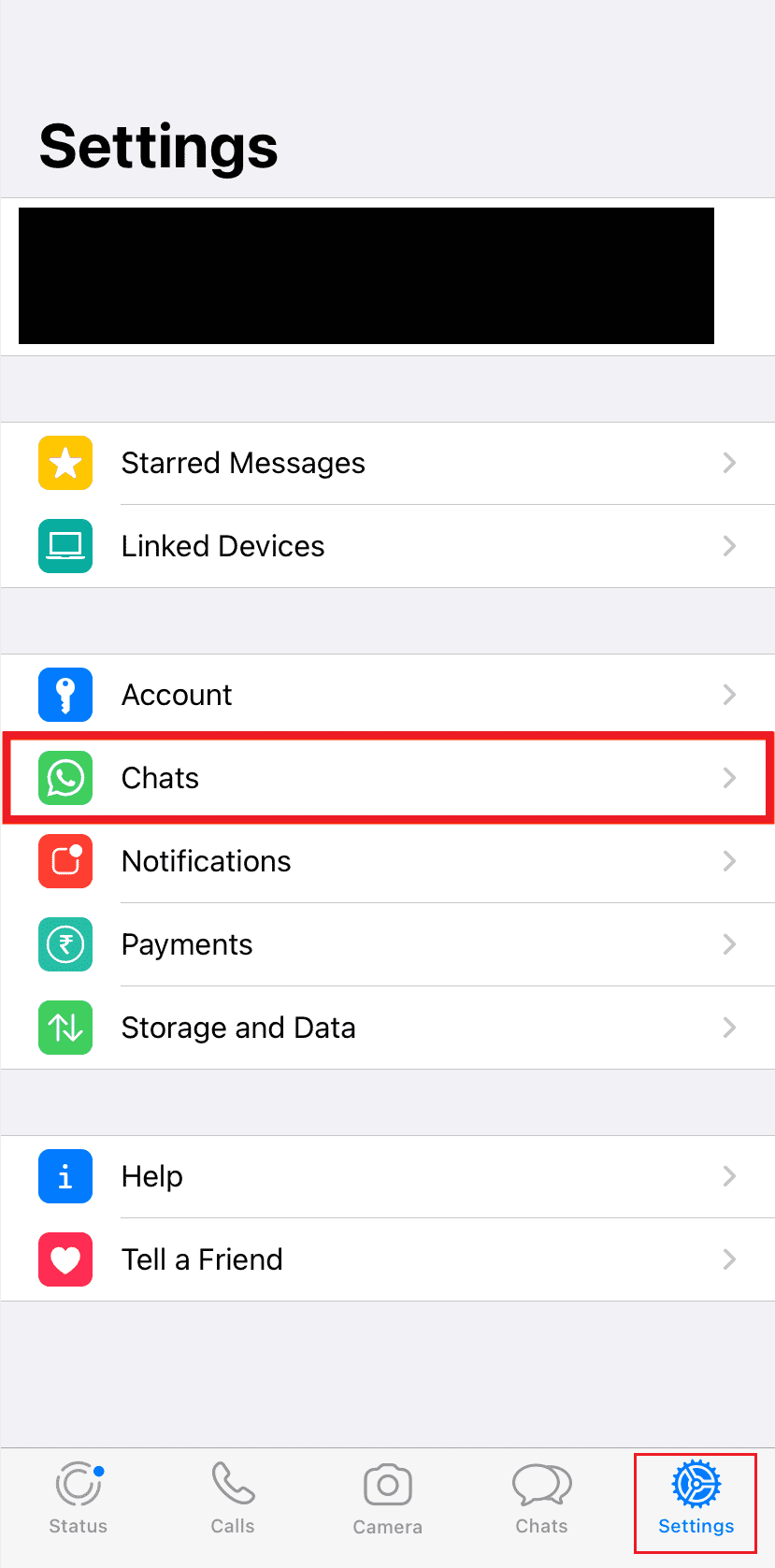
4. Film Rulosuna Kaydet seçeneği için düğmeyi açın .
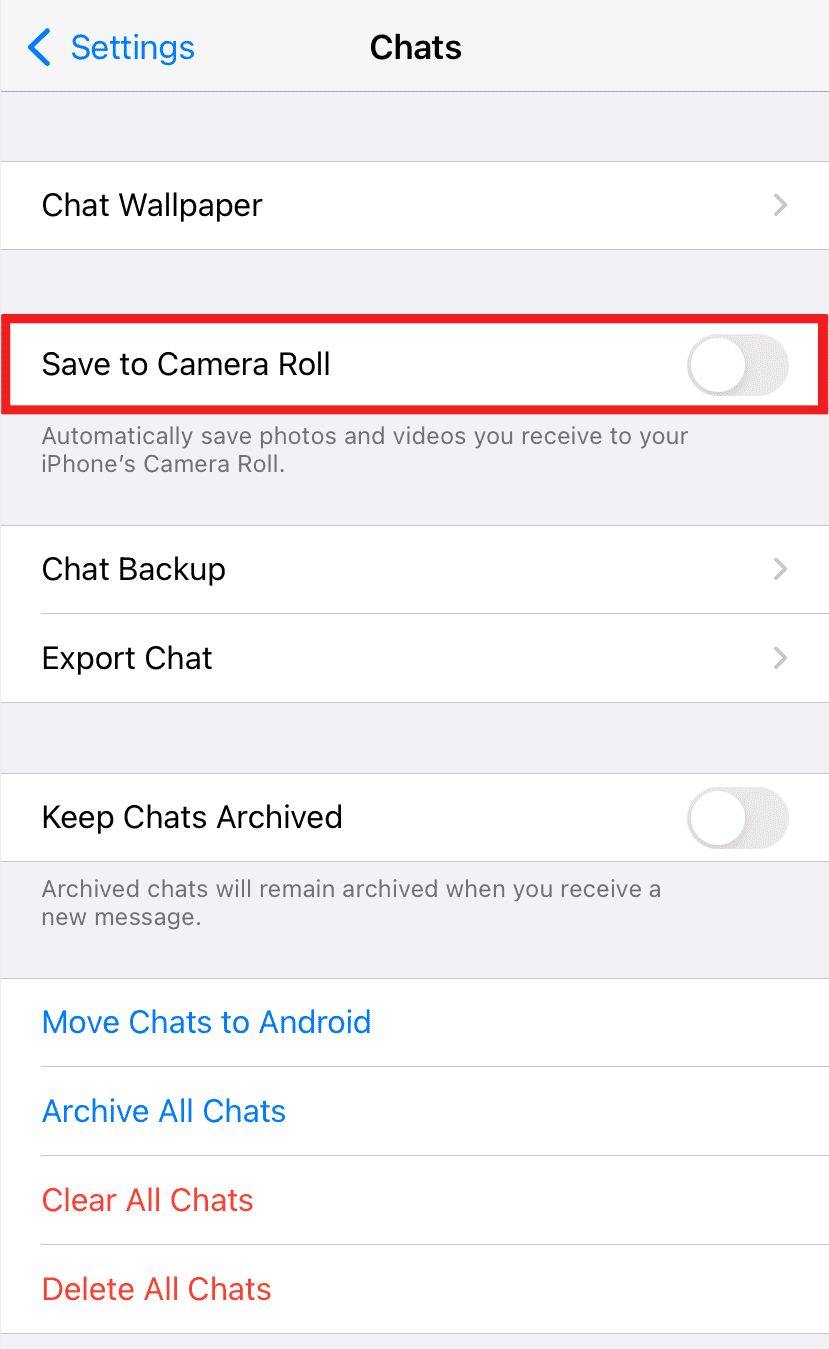

Bundan sonra, WhatsApp'ta aldığınız görüntüler iPhone'un film rulosuna kaydedilecektir. Buradan, bu Google Drive'a yedek alınabilir. Bu yedek resimleri geri yükleyemeseniz de, bunlar Google Drive'a kaydedilir ve gerektiğinde bunlara erişilebilir.
Adım II: WhatsApp Fotoğraflarını Google Fotoğraflar'a Yedekleyin
Resimleri bir iPhone'dan Google Drive'a yedeklemek için:
Not : WhatsApp fotoğraflarının Google Fotoğraflar ile bu senkronizasyonu, gerçek zamanlı bir senkronizasyon değildir ve kullanıcının bunu her zaman manuel olarak gerçekleştirmesi gerekir.
1. iPhone'unuzda Google Fotoğraflar uygulamasını başlatın.
Not : Henüz oturum açmadıysanız, Google Hesabınızda oturum açın .
2. Sağ üst köşedeki Profil simgenize dokunun.
3. Google Fotoğraflar ayarları seçeneğine dokunun.
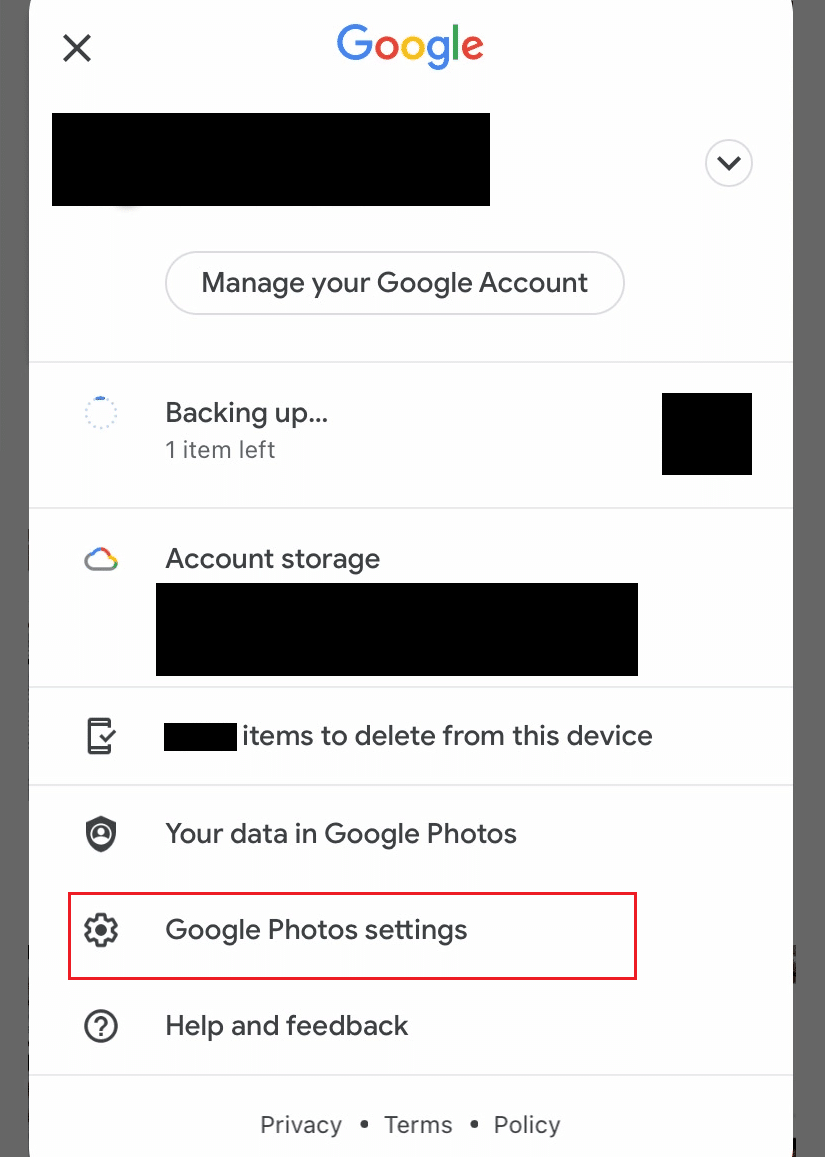
4. Yedekle ve eşitle üzerine dokunun.
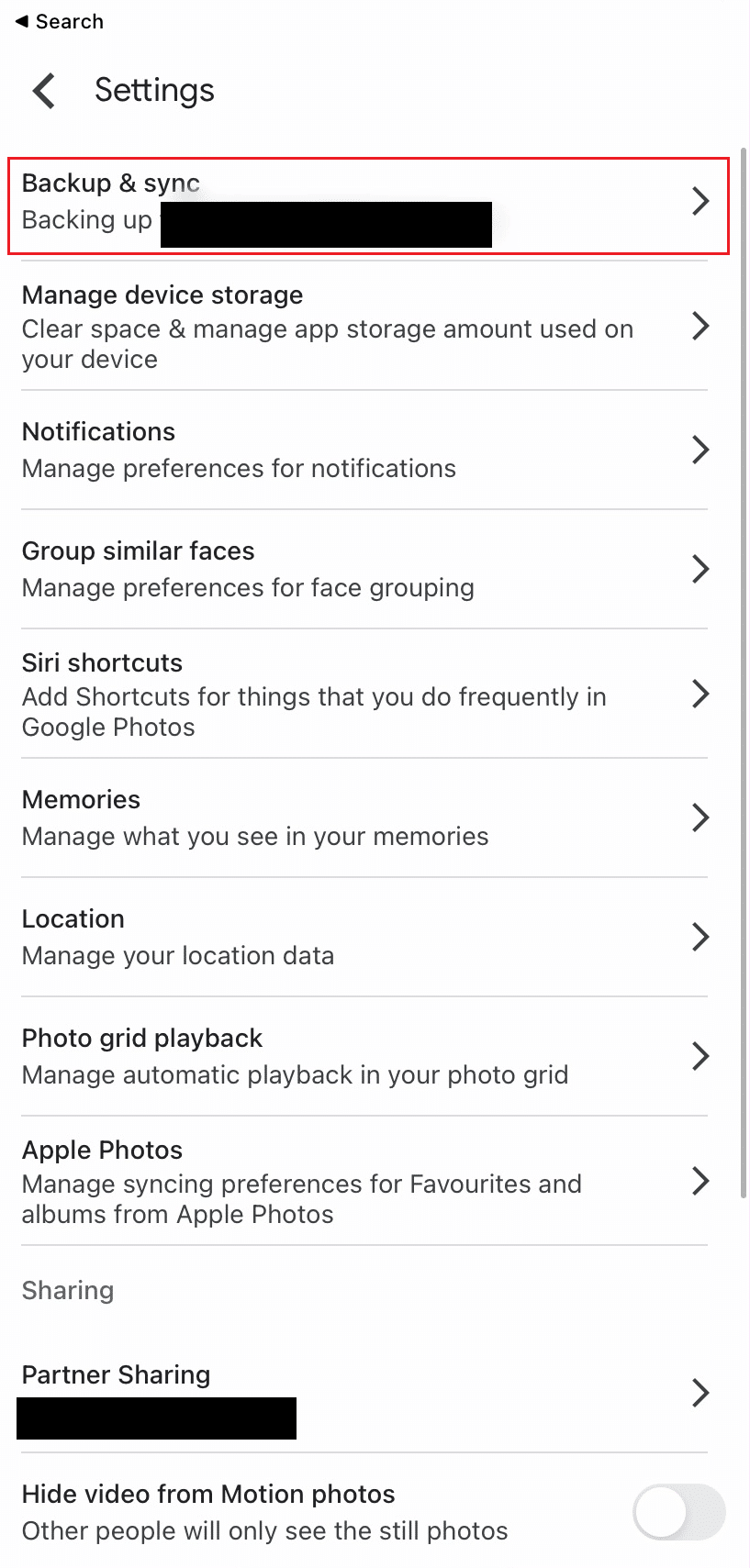
5. Yedekle ve eşitle seçeneği için düğmeyi açın .
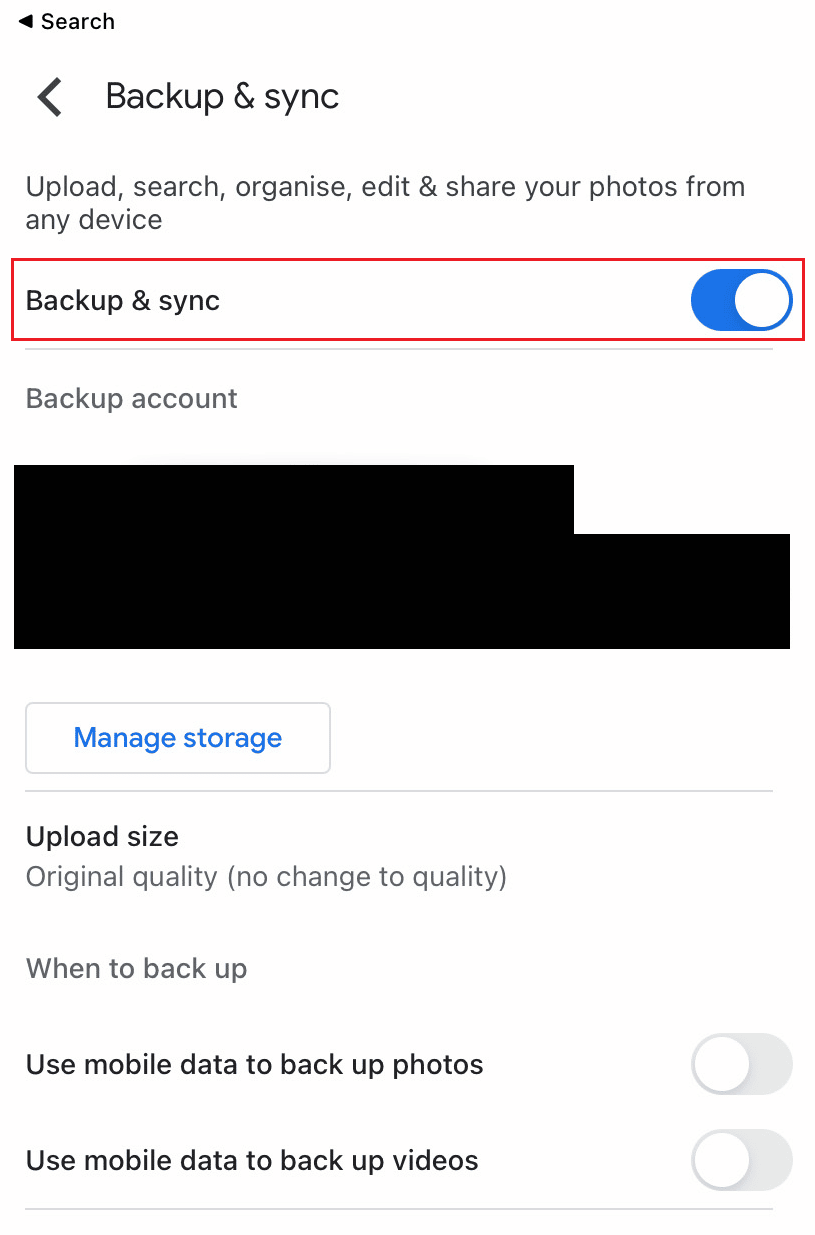
Ayrıca Okuyun : Google Fotoğraflarının Tüm Fotoğrafları Göstermemesini Düzeltmenin 10 Yolu
Yöntem 2: Windows PC'deki iTunes Uygulamasından
Popüler olmayan bir yöntem de, WhatsApp görüntülerini bir PC aracılığıyla bir Android cihaza aktarmak ve ardından Google Drive'da bir yedek oluşturmak olabilir. Söylediğimiz gibi, bir sonsuzluk sürüyor ama şu an için, üçüncü taraf bir uygulama yüklemek istemiyorsanız yapabileceğiniz şey bu. Bu yöntem, telefonu bilgisayara bağlayarak fotoğrafları iPhone'dan bir Windows PC'ye aktarmak için kullanılabilir.
1. iOS aygıtınızı bir USB kablosu kullanarak PC'ye bağlayın.
2. PC, kilitli durumdaki cihazı tanımadığından, kesintisiz çalışması için cihazınızın kilidini açın .
Not : iOS aygıtınızdaki herhangi bir komut, güveni etkinleştirerek aygıtı doğrulamanızı isterse, devam etmek için Güven'e veya İzin Ver'e dokunun.
3. Windows PC'nizde Dosya Gezgini uygulamasını başlatın ve Bu PC bölümünü açın.
4. Cihazlar ve sürücüler bölümünden iOS cihazına sağ tıklayın.
5. Bağlam menüsünden Resimleri ve videoları içe aktar seçeneğine tıklayın.
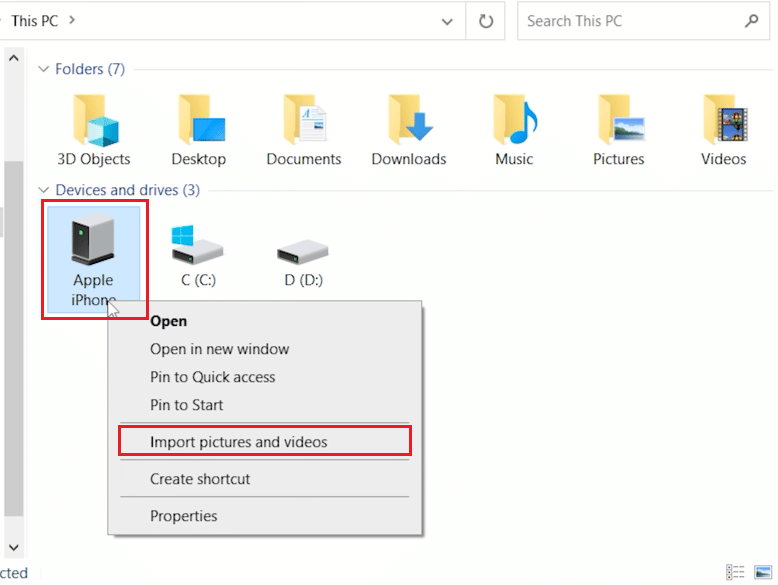
6. İçe aktarılacak öğeleri gözden geçir, düzenle ve gruplandır radyo düğmesini seçin.
7. Diğer seçenekler'e tıklayın ve resimleri ve videoları kaydetmek için PC'de istenen hedef klasörü seçin.
8. Ardından İleri'ye tıklayın.
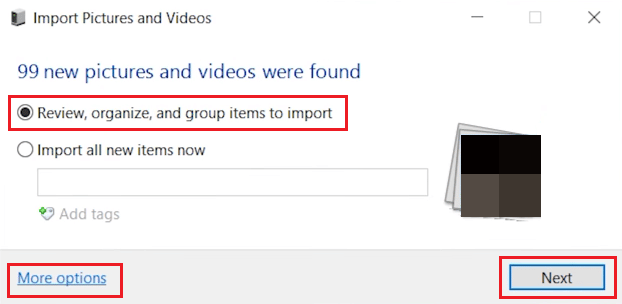
9. İçe aktarmak istediğiniz WhatsApp görüntülerini seçin ve İçe Aktar'a tıklayın. Transfer edilene kadar bekleyin.
10. Şimdi Google Chrome'u başlatın ve Google Fotoğraflar hesabınıza gidin.
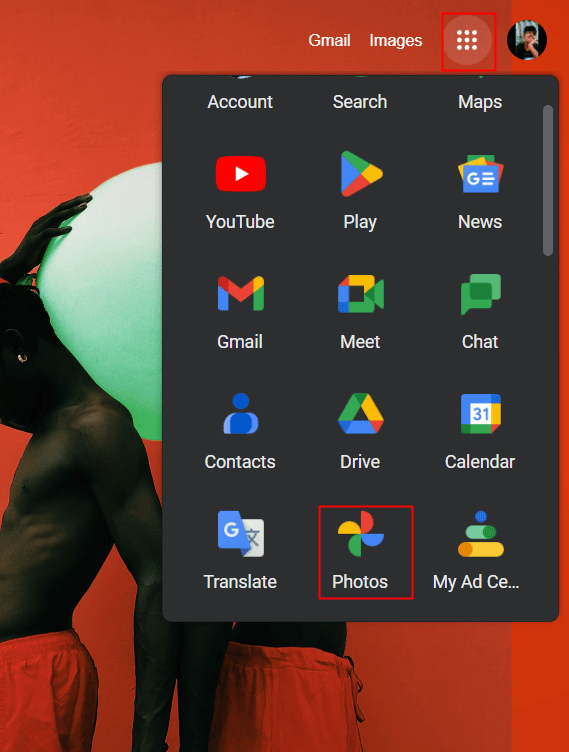
11. Üstten +İçe Aktar'a tıklayın.
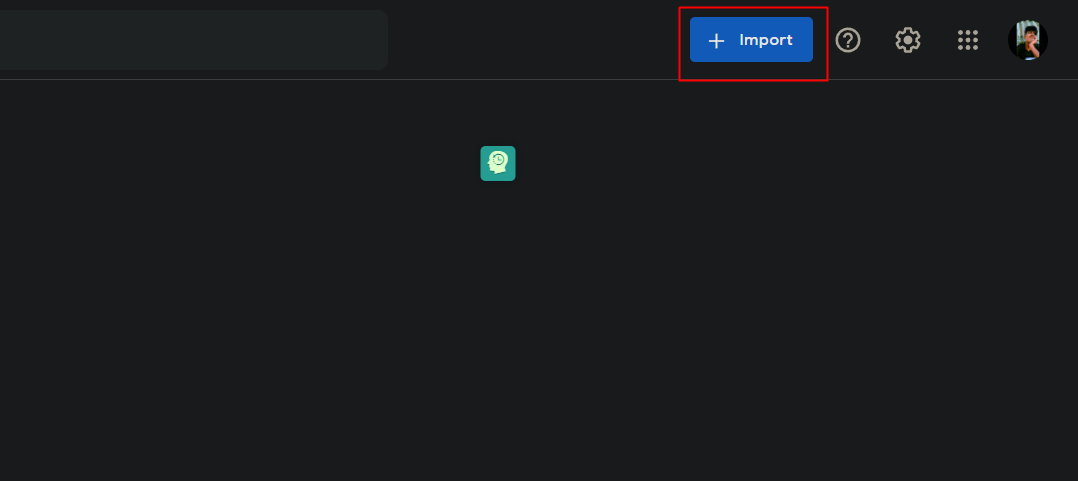
12. UPLOAD FROM bölümünden Computer'ı seçin.
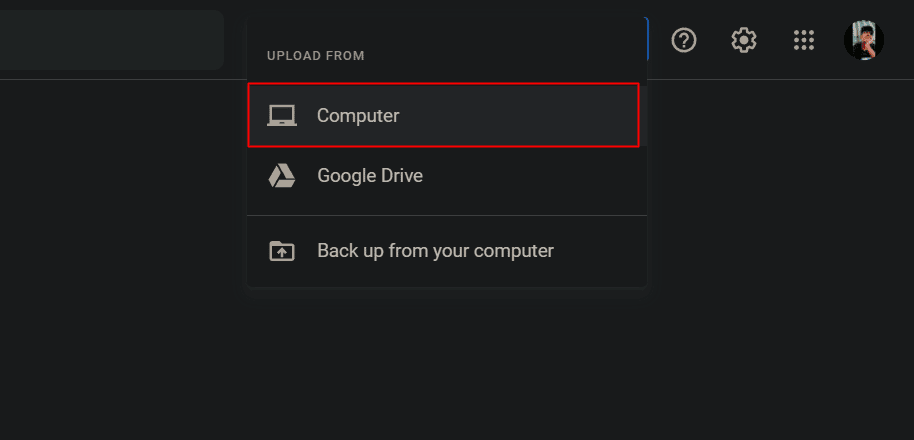
13. Google Fotoğraflar'a aktarmak istediğiniz , içe aktarılan WhatsApp resimlerini seçin.
14. Google Fotoğraflar'a yedek kopyalar olarak yüklemek için Aç'a tıklayın.
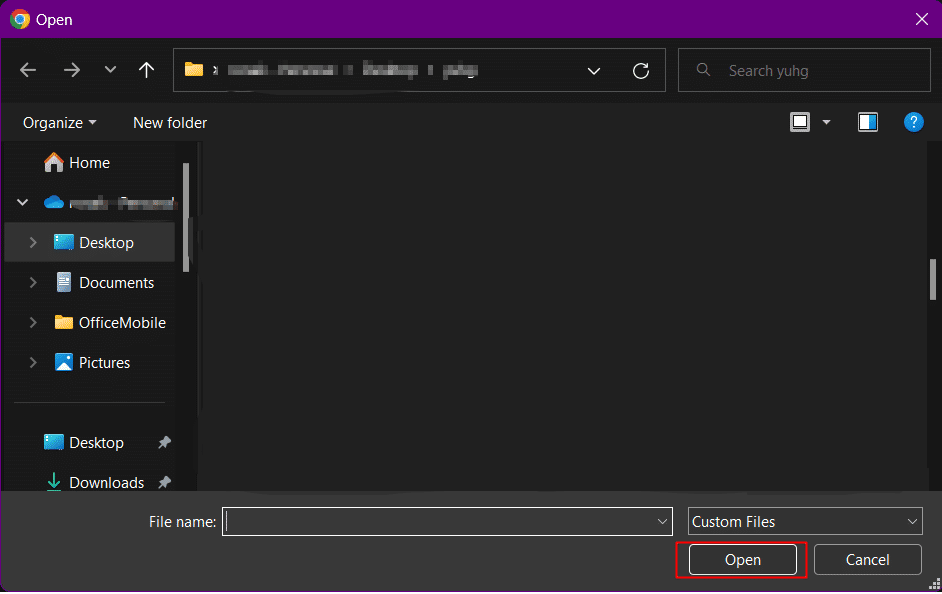
15. Görüntüler için istediğiniz yedekleme kalitesini seçin ve Devam'a tıklayın.
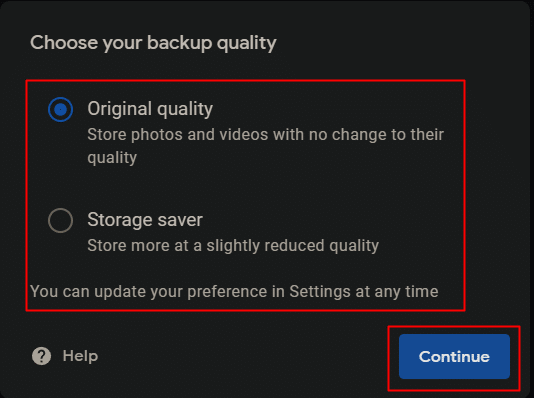
WhatsApp'ı bir Windows PC'de kullanıyorsanız ve görüntüleri PC'nize indirdiyseniz. Aradığınız çözüm, WhatsApp fotoğraflarını Google Fotoğraflar'a nasıl yedekleyeceğiniz yukarıda belirtilen adımlarda yatmaktadır. Bu adımlar, herhangi bir görüntüyü bir Windows PC'den Google Drive'a yedekleyebilir.
Yöntem 3: iCloud'dan Google Drive'a
Bu gerekli bir çözüm olmasa da, iOS'u bırakıp Android'e geçmek isteyenler veya görüntüleri Google Drive'a taşıyarak iCloud'daki boş bulut alanını tüketenler için çalışıyor. Adımları takip etmek, iCloud fotoğraflarının kopyalarını oluşturur ve bunları Google Fotoğraflar'a aktarır. Bunu yapmak için, kullanıcının iCloud fotoğraflarının bir kopyasını istemesi gerekir.
Not : Aktarım, görüntüleri iCloud'dan kaldırmaz. iCloud'da saklanan diğer ek resim veya video dosyaları Google Fotoğraflar ile otomatik olarak senkronize edilmez.
1. Tarayıcınızda Apple Veri ve Gizlilik web sitesini ziyaret edin.
2. Apple kimliğinizle giriş yapın .
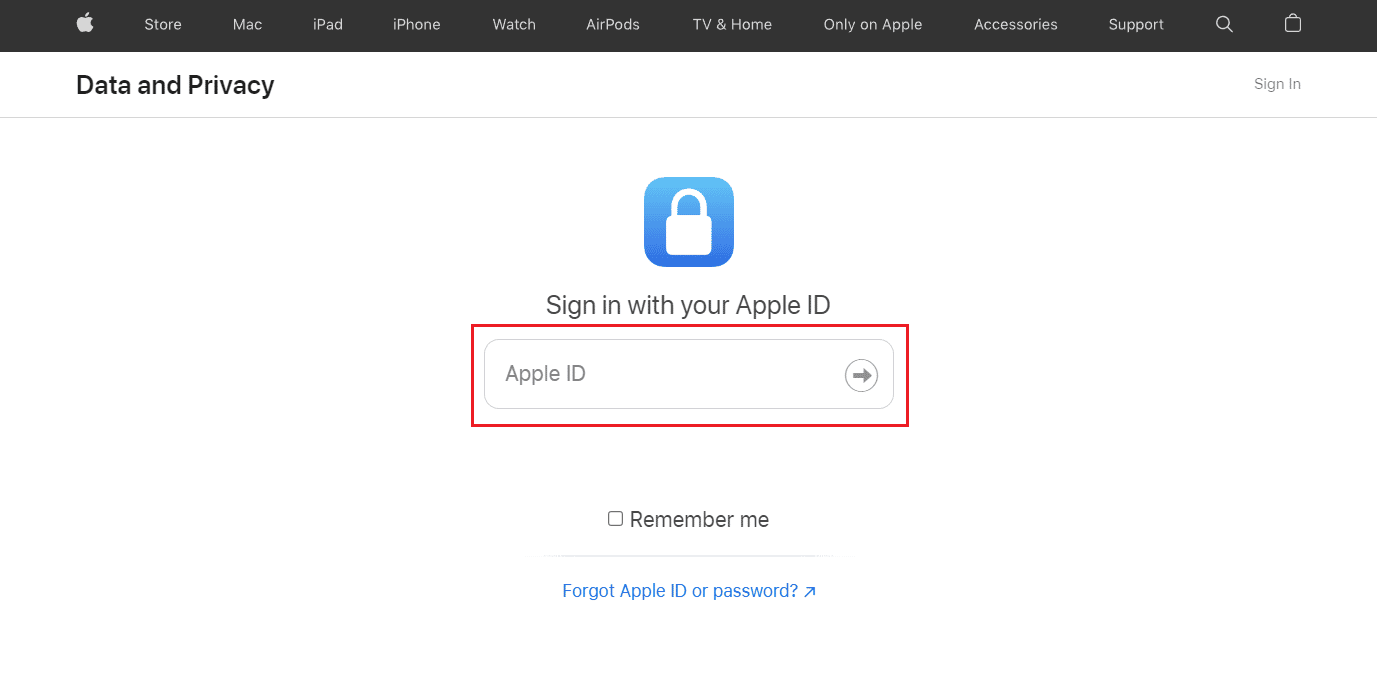
3. Verilerinizin bir kopyasını alın bölümünden Başlayın'a tıklayın.
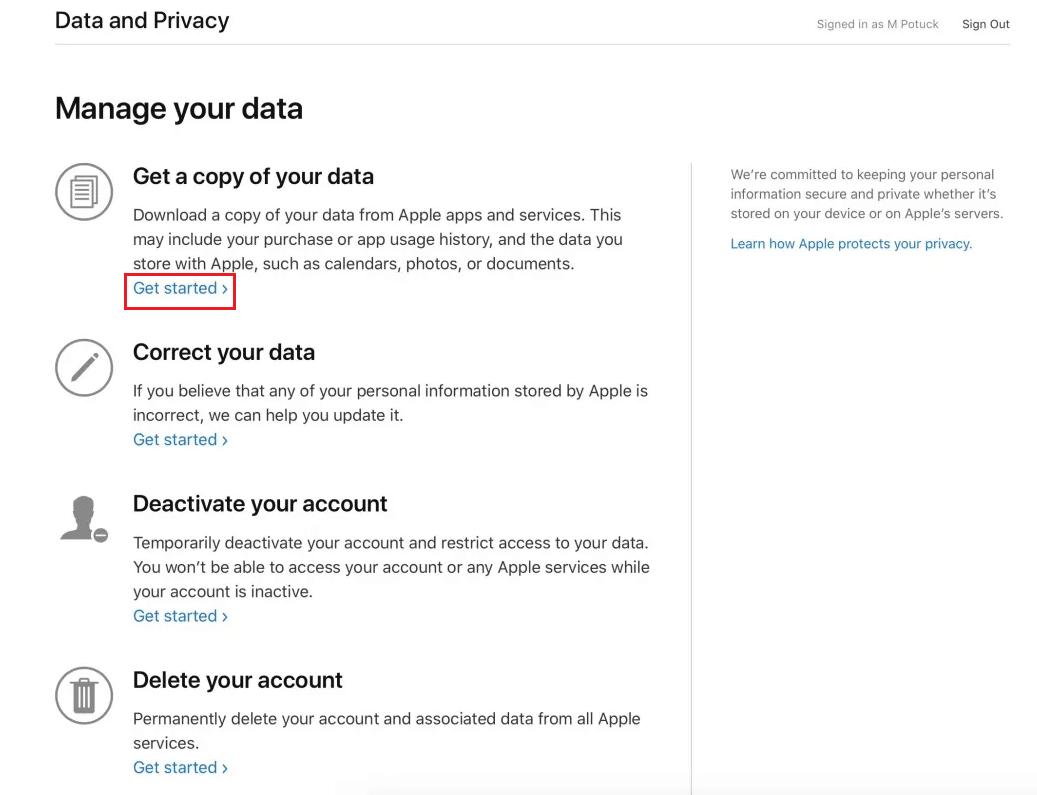
4. WhatApp görüntülerinin yedeklendiği iCloud Fotoğrafları'nı veya iCloud Drive'ı seçin.
5. Ardından, istenen maksimum dosya boyutunu seçin ve İsteği tamamla seçeneğine tıklayın.
6. Fotoğrafları aldıktan sonra, yukarıdaki başlıkta belirtilen adımları uygulayarak Google Fotoğraflar hesabınıza aktarın .
Ayrıca Okuyun : Değişiklikleri Kaydedemeyen Google Fotoğraflarını Düzeltin
Yöntem 4: Üçüncü Taraf Uygulamalarını Kullanma
WhatsApp fotoğraflarının Google Fotoğraflar'a nasıl yedekleneceği konusunda, Google Drive ve iCloud arasında aktarılabilir bir ortam yoktur. Bu, takip edilecek geleneksel bir düz yolu olmayan Android'in aksine, Google Fotoğraflar'daki görüntüleri yedeklemek için bir iPhone'da WhatsApp kullanıyorsanız anlamına gelir. Üçüncü bir tarafça geliştirilen bir uygulamayı kullanmanız gerekir.
Not : Aşağıda listelenen uygulamalardan hiçbirini onaylamıyoruz veya sponsorluk yapmıyoruz. Kullanıcılar, gizlilik veya herhangi bir veri kaybı için verilerinin korunmasını sağlamalıdır.
- WhatsApp'ı iOS'tan Android'e aktarmak için kullanabileceğiniz üçüncü taraf bir uygulama MobileTrans: Wondershare Technology Co. Ltd. tarafından Veri Aktarımıdır. Resmi sayfalarında yayınlanan adımları izleyin ve fotoğrafları Google Drive'a yedekleyebilirsiniz. .
- Ayrıca, resimleri ve diğer dosyaları iOS'tan Android'e aktarmak ve ardından Android cihazınızdan Google Drive'da bunların bir yedeğini oluşturmak için Wondershare Technology Co. Ltd.'den Mutsapper – Sohbet Uygulama Aktarımı'nı da kullanabilirsiniz.
- Tenorshare iCareFone Transfer, WhatsApp resimlerini aktarabileceğiniz ve ardından Google Drive üzerinden bir yedekleme oluşturabileceğiniz Android ve iOS arasında WhatsApp aktarmak için kullanılabilir.
- WhatsApp için iTransor, bir kullanıcının WhatsApp'ı birden fazla işletim sistemi çalıştıran birden çok cihaz arasında taşımasına olanak tanır. Böylece, WhatsApp verileri iPhone ve Android arasında aktarılabilir ve bunun tersi de geçerlidir.
- AppTrans, kullanıcının WhatsApp'ı iPhone'lar ve Android telefonlar arasında aktarmasına yardımcı olur.
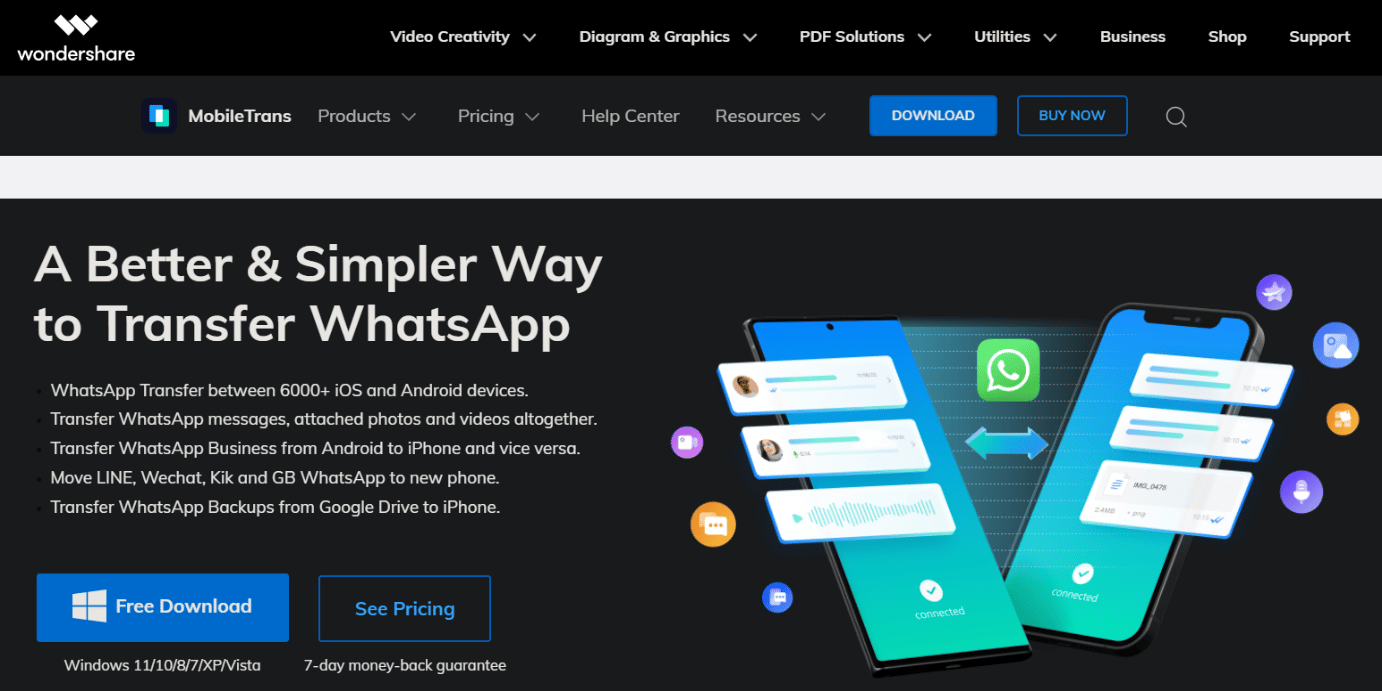
Önerilen :
- Instagram Hesabım Kaç Yaşında?
- Android Kamera QR Kodunun Çalışmamasını Düzeltmenin 10 Yolu
- Google Fotoğraflar'da Sınırsız Depolama Alanı Nasıl Elde Edilir?
- WhatsApp Yeni Güncellemesi: Bulut Verilerinde Yedekleme Olmadan Sohbet Aktarımı
WhatsApp fotoğraflarını Google Fotoğraflar'a nasıl yedekleyeceğinizi öğrendiğinizi umuyoruz. Aşağıdaki yorum bölümünden bize soru ve önerilerinizi iletmekten çekinmeyin. Ayrıca, bir sonraki makalemizde hangi konuyu öğrenmek istediğinizi bize bildirin.
