iPhone veya iPad'inizdeki Fotoğrafları Yedekleme ve Düzenleme
Yayınlanan: 2022-01-29Partnerim kısa süre önce dijital fotoğraf albümlerimi paylaşmamı istedi, böylece ikimiz de onlara erişebildik. Onları paylaşmadan önce, tüm fotoğrafların aynı yere kaydedildiğinden ve net bir şekilde etiketlendiğinden emin olmak istedim. Koleksiyonumu baştan sona düzenleyeli yaklaşık iki yıl olmuştu. İşin büyük bir kısmı, görüntüleri iPhone'umdan almak, onları geri kalanı için kullandığım aynı dosya senkronizasyonu ve depolama hizmetine kaydetmek ve net bir şekilde etiketlendiklerinden emin olmak olurdu.
Birkaç haftalığına görevi ertelemiştim, aniden iPhone'um ve Mac'im iCloud saklama alanımın sınırına yaklaşma konusunda yüzüme bildirimler göndermeye başladı. Tüm işaretler beni bir fotoğraf temizleme projesine yönlendiriyordu ve ilk adım iPhone'umdaki resimlerle ilgilenmek olacaktı.
Bu süreçten geçtim ve fotoğrafları iPhone'unuzdan nasıl çıkaracağınız ve bunları nasıl düzenleyeceğiniz konusunda bu kılavuza kadar damıttım.
Bir iPhone'dan (veya Herhangi Bir iOS Aygıtından) Fotoğraflar Nasıl Alınır
Fotoğrafları nerede sakladığınıza ve düzenlediğinize bağlı olarak, görüntüleri cihazınızdan nasıl çıkaracağınız konusunda birkaç seçeneğiniz vardır.
1. Seçenek: iCloud'u kullanın
Fotoğrafları depoladığınız ana yer olarak iCloud'u kullanıyorsanız, gerçekten yapmanız gereken tek şey iCloud hesabınızın verilerinizi yedeklediğinden ve senkronize ettiğinden emin olmaktır.
Bir iOS aygıtı için Ayarlar > Fotoğraflar > iCloud Fotoğrafları'na gidin ve ayarı etkinleştirin.

Artık, cihazınız Wi-Fi'ye her bağlandığında ve pil şarj olduğunda, cihazınız tüm fotoğraflarınızı iCloud'a yükleyecektir. iOS 11 veya sonraki sürümlerde eşitleme, hücresel bağlantı üzerinden de gerçekleşebilir.
Bir iCloud hesabı oluşturduğunuzda, başlamak için 5 GB depolama alanına sahip olursunuz. Daha fazlasına ihtiyacınız varsa, Apple bunu ayda 0,99 ABD doları karşılığında 50 GB'den başlayan artışlarla satıyor, bu çok makul. Apple'ın Aile Paylaşımı planını kullanarak depolama alanını başkalarıyla paylaşabilirsiniz.
2. Seçenek: Bir Yedekleme ve Senkronizasyon Hizmeti Kullanın
Seçenek 2, yalnızca farklı bir çevrimiçi hizmet kullanılarak, Seçenek 1 ile fiilen aynıdır. Bu nedenle, iCloud'u kullanmak yerine Dropbox, Google Drive ve OneDrive gibi diğer dosya senkronizasyonu ve depolama seçeneklerini tartışacağız.
- Bir dosya eşitleme ve depolama hizmeti seçin, bir hesap oluşturun ve hizmetin iOS uygulamasını indirin.
- Oturum açın ve Kamera Yükleme, Otomatik Yükleme veya Yedekleme ve Senkronizasyon gibi bir ayar arayın. Bu ayar, fotoğrafları cihazınızdan servise otomatik olarak yükler. Aç onu.
- Ayar açıldıktan ve resimleriniz yedeklendikten sonra, bunları iPhone'unuzdan silebilirsiniz.
- Resimleri iPhone'unuzdan silmek için Apple Fotoğraflar uygulamasını açın ve alt menüden Fotoğraflar'ı seçin. Sağ üstteki Seç'e dokunun. Silmek istediğiniz her resme dokunun, ardından sağ alt köşedeki çöp kutusu simgesine dokunun. Şimdi Albümler > Son Silinenler'e gidin. Seç'i ve ardından Tümünü Sil'i seçin.
Seçenek 3: Fotoğrafları Bir Bilgisayara İndirin ve Yedekleyin
Sunmak istediğim üçüncü ve son seçenek, fotoğraflarınızı ve videolarınızı önce bir bilgisayara yüklemek ve ardından bunları bir yedekleme ve depolama hizmetine taşımaktır. Uygulamalı bir yaklaşımı tercih eden insanlar için en iyi çözümdür.
Kullandığım yöntem bu, çünkü resimlerimi daha büyük bir bilgisayarda görmeyi ve bir yedekleme hizmetine taşımadan önce hangilerini tutup atacağıma karar vermeyi seviyorum. Ayrıca işlem sırasında kırpma ve renk düzeltme gibi hızlı düzenlemeler yapmamı sağlıyor.
- Lightning-USB şarj kablonuzla telefonunuzu bilgisayarınıza bağlayın. AirDrop ile görüntüleri kablosuz olarak aktarabilirken, kablonun daha hızlı olduğunu ve fotoğrafları bilgisayara geçtiklerinde telefonunuzdan otomatik olarak silme seçeneği sunduğunu unutmayın.
- Tercih ettiğiniz görüntü düzenleme programını başlatın. Mac kullanıcısıysanız, buradaki varsayılan, Mac'inizle birlikte gelen Fotoğraflar uygulamasıdır. Windows, benzer bir Fotoğraflar uygulaması içerir ve daha profesyonel fikirli fotoğrafçılık meraklıları, her iki platformda da Adobe Lightroom'u kullanmak isteyebilir.
- Resmi içe aktarın. Fotoğrafların içe aktarılmasını destekleyen çoğu yazılım, aktarım tamamlandıktan sonra telefonunuzdaki tüm resimleri silme seçeneği sunar. Ancak, içe aktarmanın başarıyla tamamlanmaması durumunda bu biraz tehlikeli olabilir. İçe aktarmayı ve ardından yalnızca içe aktarmanın tamamlandığından emin olduktan sonra görüntü dosyalarını telefondan silmeyi tercih ederim.
- Artık fotoğraflarınız resim düzenleme programınızda olduğuna göre, onları kolayca görebilir ve herhangi birini silmek mi yoksa düzenlemek mi istediğinize karar verebilirsiniz.
- Son adım, görüntüleri Box, Flickr, IDrive veya başka bir şey olsun, seçtiğiniz yedekleme çözümüne sürükleyip bırakmaktır. Bulut depolamaya bir alternatif, Western Digital My Cloud veya SanDisk ibi gibi yerel, bulut bağlantılı bir depolama cihazı kullanmaktır.
Hangi hizmeti kullandığınıza ve bilgisayara hangi yardımcı programları yüklediğinize bağlı olarak, telefonunuzdaki fotoğrafları başka bir yere taşımanıza yardımcı olacak bir fotoğraf aktarma aracının otomatik olarak açıldığını görebilirsiniz. Örneğin, Google Drive'ın Yedekleme ve Senkronizasyon yardımcı programını yüklediyseniz, bu, görüntü dosyalarını otomatik olarak buluta kaydedecek şekilde ayarlanabilir.
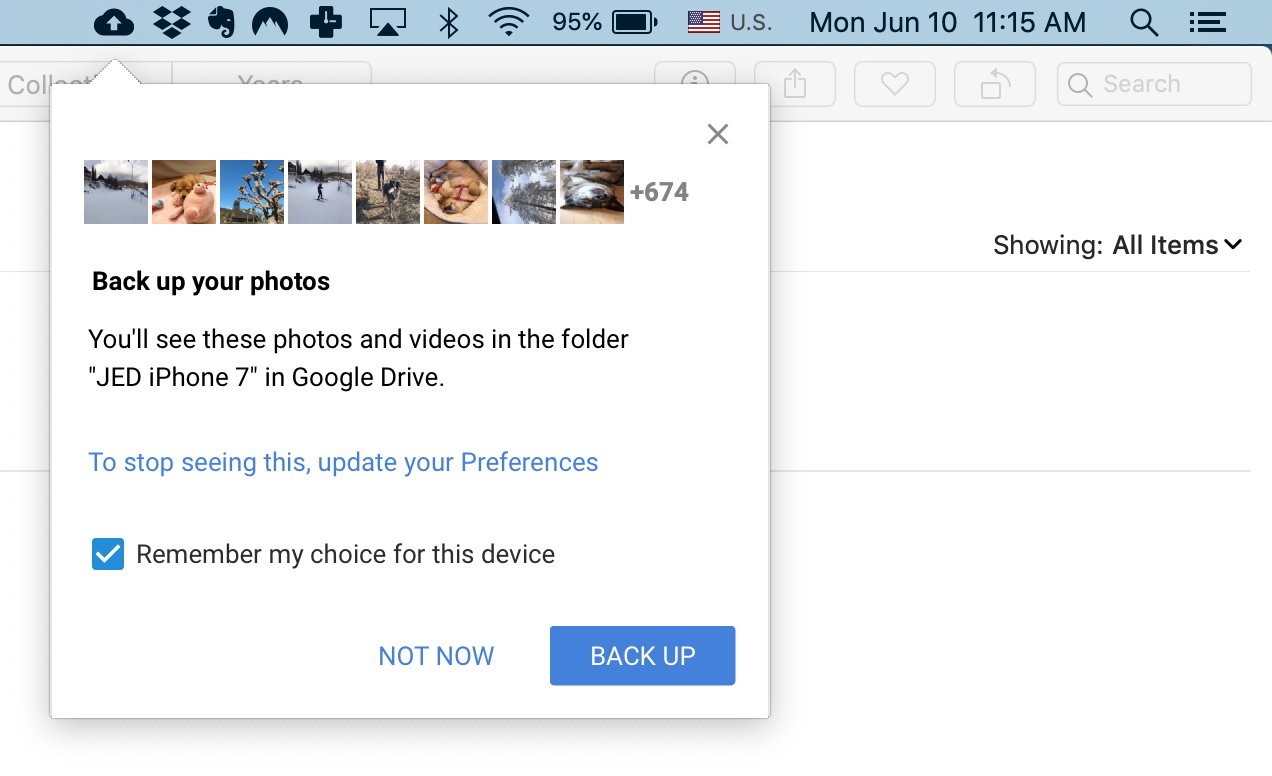

Fotoğrafları Düzenleme İpuçları
Resimlerinizi düzenlemek için bazı ipuçlarının yanı sıra, fotoğraf depolama ihtiyaçlarınızı en iyi ne tür araç ve hizmetlerin karşıladığını kendinize sormanız için önemli bir soru.
Fotoğraf Barındırma veya Daha Genel Bulut Depolama?
Fotoğrafları düzenlerken kendinize sormanız gereken en büyük soru, onları genel bir bulut depolama hizmeti mi yoksa fotoğrafa özel bir barındırma sitesi kullanarak mı depolayacağınız ve yedekleyeceğiniz olabilir.
Flickr, ImageShack, Lightroom ve SmugMug dahil olmak üzere birkaç mükemmel fotoğraf barındırma hizmeti vardır. Bu tür hizmetler genellikle görüntüleri düzenlemeye ve bulmaya özel araçlarla birlikte gelir. Örneğin, görüntüleri klasörler ve alt klasörler yerine "albümler" halinde düzenlersiniz ve bazı hizmetler, fotoğrafları çektiğiniz tarih veya konuma göre otomatik olarak albümler önerir.
Fotoğraf barındırma hizmetleri genellikle yüz tanıma özelliğine sahiptir, bu nedenle bir dahaki sefere belirli bir kişinin fotoğraflarını aramanız gerektiğinde, nerede olduklarını hatırlamak zorunda kalmadan onları hızlı bir şekilde bulabilirsiniz. Ve bu sadece yüzler değil: Flickr ve diğerleri ağaç, dağ, bina veya köpek gibi belirli nesne türlerini algılayıp etiketleyebilir ve bu nesneleri içeren tüm görüntüleri size gösterebilir. Ayrıca organizasyon için kendi tanımlayıcı anahtar kelime etiketlerinizi de ekleyebilirsiniz. Google Fotoğraflar, renk düzeltme ve hızlı bir şekilde art arda çekilen fotoğrafları birleştirerek stop-motion animasyona benzeyen bir video oluşturmak için bazı otomatik önerilere sahiptir.
Editörlerimiz Tarafından Önerilen



Ancak herkes bu özellikleri sevmez. Bir klasör ve alt klasör sistemine daha kolay bağlanan bir beyniniz varsa, daha genel bir bulut depolama çözümü muhtemelen daha iyidir. Daha genel bir bulut depolama hizmeti kullanmanın bir başka nedeni de, dosyalarınız için zaten bir ücret ödüyorsanız ve resimler için fazladan yeriniz varsa.
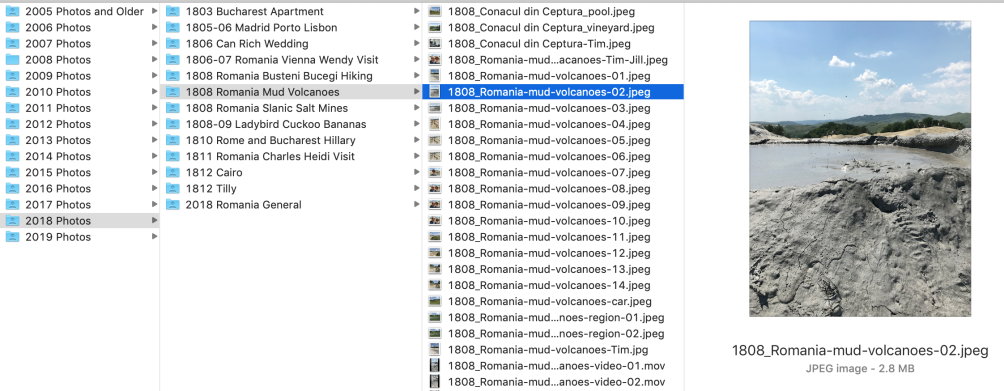
Yıla ve Etkinliğe Göre Düzenleyin
Fotoğrafları düzenlerken benim için iyi çalışan bir sistem, her yıl için bir klasör (veya albüm) oluşturmaktır. 2019 Fotoğrafları, 2018 Fotoğrafları, 2017 Fotoğrafları vb. adlı klasörlerim var. Benimkiyle 2006'ya geliyorum ve sonra 2005 ve daha önceki her şey için bir klasörüm var çünkü o zamana ait o kadar az dijital fotoğrafım var ki hepsini ayırmanın bir anlamı yok.
iCloud kullanıyorsanız, birçok yerleşik organizasyon seçeneği elde edersiniz. Resimlerinizi tarihe, konuma (haritada) veya olaya (Apple'ın Moments adını verdiği) göre görüntüleyebilirsiniz. Apple Fotoğraflar'ı (veya Windows 10 Fotoğraflar uygulamasını) kullanırsanız, yüz ve nesne tanıma da alırsınız. İçe aktarma işlemini gerçekleştiren çoğu fotoğraf yazılımı, size dosya adlandırma seçenekleri sunmanın yanı sıra, yıl ve tarihe göre otomatik olarak klasörler oluşturabilir.
Yıl klasörleri içinde, genellikle gezi, düğün, mezuniyet veya tatil gibi bir olay veya vesileyle işaretlenen alt klasörler kullanırım. Çekmek istediğim bir fotoğrafı düşündüğümde hatırladığım detaylar bunlar. Ne zamandı ve ne yapıyorduk?
Fotoğraflarımı yeniden adlandırmayı ve dosya adına anahtar kelimeler koymayı seviyorum. Kulağa çok sıkıcı bir iş gibi geliyorsa, bunu daha hızlı ve daha verimli yapmak için bir dosya yeniden adlandırma aracı kullanabileceğinizi bilin.
Yinelenenleri Sil
Fotoğrafları düzenlerken insanların karşılaştığı yaygın bir sorun kopyalardır. Görüntüleri bilgisayarınıza aktarırsanız, dosyaları yeniden adlandırırsanız ve ardından yanlışlıkla ikinci kez içe aktarırsanız, dosya adları farklıysa bilgisayarınız bunları kopya olarak görmeyeceğinden özellikle zahmetlidir.
iOS 13'ten itibaren, Apple Fotoğraflar kopyaları otomatik olarak kaldırabilir. Bu arada çözüm, bir veri tekilleştirme aracı kullanmaktır. PCMag bu kategoride herhangi bir yazılımı test etmedi, ancak çevrimiçi olarak "fotoğraf tekilleştirme aracı" için arama yaparsanız uygun bir araç bulmakta sorun yaşamayacaksınız. ACDSee Pro veya Lightroom gibi bazı yazılımlar, Ignore Duplicates veya benzeri bir içe aktarma etiketli içe aktarmadaki bir onay kutusunu işaretlerseniz, kopyalardan kaçınabilir.
