Outlook'ta Kuralları Kullanarak Otomatik Olarak BCC E-postaları Nasıl Yapılır?
Yayınlanan: 2022-01-29
Bazen gönderdiğiniz e-postaları alıcının haberi olmadan başka bir adrese kopyalamak isteyebilirsiniz. Microsoft Outlook'ta bunu yapmak için kurallar ayarlayabilirsiniz. Bu süreçte size yol göstereceğiz ve önemli bir uyarıyı paylaşacağız.
Çoğu kişi e-posta programlarındaki CC (karbon kopya) seçeneğine aşinadır. Birini CC'ye göndermek, onlara mesajın bir kopyasını gönderdiğiniz anlamına gelir. Diğer alıcılar da kimin CC'lendiğini görebilir.
Ayrıca bir BCC (kör karbon kopya) seçeneği de vardır. BCC yaptığınız herkes diğer alıcılardan gizlenecek, ancak göndereni ve alıcıları görebilecek.
Outlook'ta, basit bir geçiş anahtarıyla e-postalara Gizli alanı ekleyebilirsiniz. Bunu yapmak için yeni bir e-posta açın, "Seçenekler" sekmesine geçin ve ardından "Gizli"yi tıklayın. Bu, "Bcc" alanını bu ve tüm yeni e-postalarda görünür hale getirecektir. Bir kez daha gizlemek için herhangi bir yeni e-postada Seçenekler > Gizli'yi tıklayın.

Birini belirli bir e-postada BCC yapmak istiyorsanız, o kişinin e-posta adresini "Bcc" alanına "Kime" veya "Cc" alanlarına yaptığınız gibi yazmanız yeterlidir.
"Bcc" alanı en yaygın olarak, haber bülteni gibi çok sayıda alıcıya toplu e-posta gönderirken kullanılır. Dünyanın neresinde olduğunuza bağlı olarak, veri koruma nedenleriyle kişilerin e-posta adreslerini yasal olarak gizlemek zorunda kalabilirsiniz.
Zorlayıcı bir yasal zorunluluk olmasa bile, insanların e-posta adreslerini izinleri olmadan yayınlamamak yine de iyi bir uygulamadır (ve genel nezaket gereğidir).
Birini BCC yapmak isteyebileceğiniz başka senaryolar da var. Örneğin, sorunlu bir çalışan veya iş arkadaşınızla ilgileniyorsanız, bir şikayette bulunmanız gerekebileceği için e-posta etkileşimlerinizin kaydını tutmak isteyebilirsiniz. BCC, alıcıların haberi olmadan mesajların kopyalarını istediğiniz herhangi bir adrese göndermenize olanak tanır.
Her e-postaya otomatik olarak veya belirli bir kişiye gönderilenler veya konu satırında belirli kelimeler içeren belirli e-postalara bir Gizli alıcı eklemek istiyorsanız, bunu yapmanın basit bir yolu yoktur. Outlook kurallarını kullandıysanız, bunun bir seçenek olmasını bekleyebilirsiniz, ancak ne yazık ki değil.
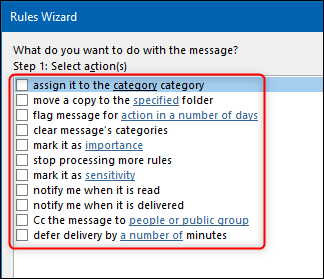
Kuralları kullanmak mümkündür, ancak birden fazla oluşturmanız gerekir. Spesifik olarak, bir kategoriyi BCC'ye göndermek istediğiniz e-postalara uygulamak için bir kural ve o kategorideki e-postaları başka bir adrese otomatik iletmek için başka bir kural. Bu, bir BCC ile tamamen aynı değildir, ancak aynı şeyi başarır.
Daha önce bahsettiğimiz önemli uyarı, birçok işletmenin, çalışanlarının şirket dışındaki e-postaları otomatik olarak iletmesini engellemesidir. Bunun nedeni, otomatik yönlendirme kurallarının siber suçluların işletmelerden veri almak için kullandığı yaygın bir yöntem olmasıdır.
Kendi BT departmanına sahip olacak kadar büyük herhangi bir işletme, büyük olasılıkla otomatik yönlendirmeyi engelleyecektir. Birisi otomatik yönlendirme kuralı ayarladığında da muhtemelen bir uyarı alacaktır.
Şirketiniz otomatik yönlendirmeyi engelliyorsa, harici bir e-posta adresine gidiyorsa BCC'yi manuel olarak eklemeniz gerekir. Şirketinizdeki başka bir posta kutusuna ileti gönderiyorsanız veya şirketiniz otomatik yönlendirmeyi engellemiyorsa, gitmeye hazırsınız.
Bu uyarıyı göz önünde bulundurarak, iki kuralı nasıl oluşturacağınız aşağıda açıklanmıştır.
Kural 1: Bir Kategori Uygulayın
Outlook Gelen Kutunuzda olduğunuzdan emin olun ve ardından "Ana Sayfa" sekmesini görüntülerken Kurallar > Kuralları ve Uyarıları Yönet'i tıklayın.
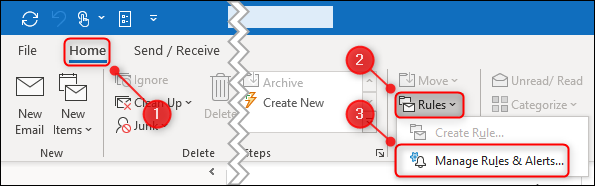
“Kurallar ve Uyarılar” panelinde “Yeni Kural”ı tıklayın.

Açılan “Kural Sihirbazı”nda “Gönderdiğim Mesajlara Kural Uygula”yı seçin ve ardından “İleri”ye tıklayın.

Ardından, kategoriyi otomatik olarak uygulamak istediğiniz e-postaları seçersiniz. Tüm e-postaları kategorilere ayırmak istiyorsanız, "İleri"yi tıklayın. Bir uyarı görüntülenecektir; "Evet"i tıklayın.
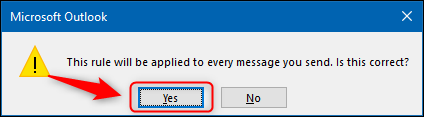
Yalnızca belirli mesajları kategorilere ayırmak istiyorsanız, hangi türde olduğunu seçmeniz gerekir. Konu satırında veya gövdede belirli kelimeler olanlar, ekleri olanlar vb. dahil olmak üzere seçilebilecek çok sayıda koşul vardır.
Belirli bir kişiye gönderilen e-postaları kategorilere ayıracağız, bu nedenle “Kişilere veya Genel Gruba Gönderildi” seçeneğini seçiyoruz.

Alıcıyı seçmek için “Kişiler veya Genel Grup” bağlantısını tıklıyoruz.


Kişiyi adres defterimizden seçebilir veya e-posta adresini doğrudan “Kime” alanına yazıp ardından “Tamam”ı tıklayabiliriz.
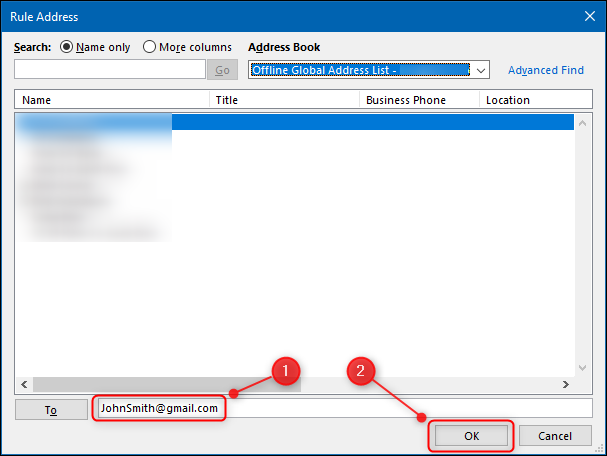
"İleri" ye tıklıyoruz.

Sihirbazın bir sonraki sayfasında “Kategoriye Ata” seçeneğini seçiyoruz.

Daha sonra kategori atamak için “Kategori” linkine tıklıyoruz.

Açılan “Renk Kategorileri” penceresinde bunun uygulanmasını istediğimiz kategoriyi seçiyoruz. Ayrıca yeni bir tane oluşturmak için “Yeni”ye ve ardından “Tamam”a tıklayabilirsiniz.
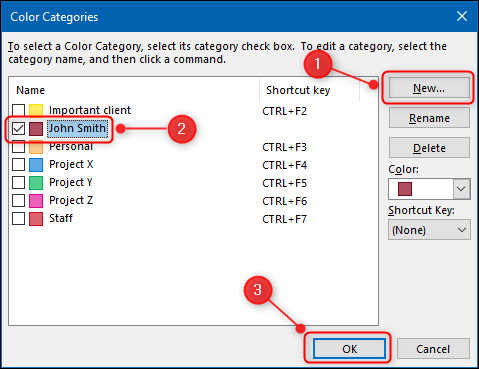
Yanlış e-postaların kendinize otomatik olarak iletilmesini önlemek için, yalnızca bunun için tamamen yeni bir kategori oluşturmayı düşünün.
Sihirbazdaki kategori, seçtiğiniz kategoriye dönüşecektir. "Bitir" i tıklayın.
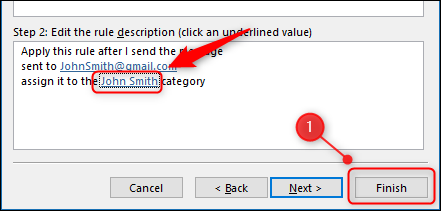
Onay kutusunda “Tamam”ı tıklayın ve ilk kuralınız oluşturulur.

Kural 2: E-postaları Otomatik Yönlendirin
Şimdi, Kural 1'de seçtiğiniz kategoriye sahip e-postaları otomatik olarak ileten bir kural oluşturmalısınız.
Önce, geçiş yapmak için “Gönderilmiş” öğeler klasörünüzü tıklayın. Bu adım önemlidir, aksi takdirde kural yalnızca Gelen Kutunuzdaki e-postalarda çalışır.
Outlook'taki "Ana Sayfa" sekmesinde, Kurallar > Kuralları ve Uyarıları Yönet'i tıklayın.
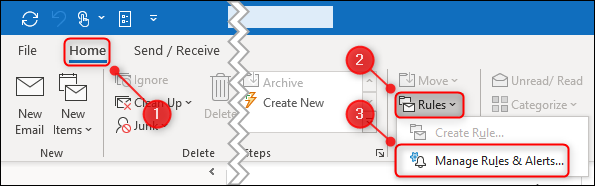
"Yeni Kural"ı seçin.

"Kural Sihirbazı"nda, "Aldığım İletilere Kural Uygula"yı ve ardından "İleri"yi tıklayın.
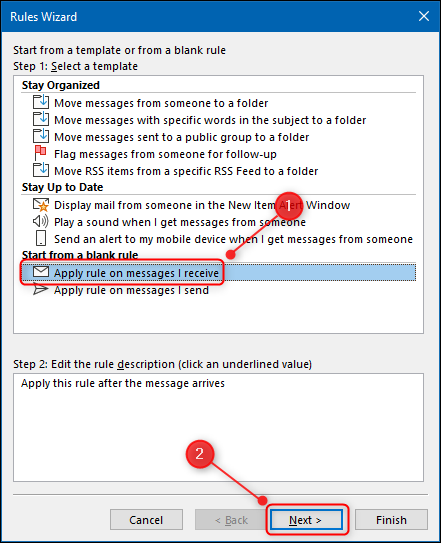
Sihirbazın sonraki sayfasında "Kategoriye Atandı"yı seçin.

Atamak istediğiniz kategoriyi seçmek için “Kategori” bağlantısını tıklayın.
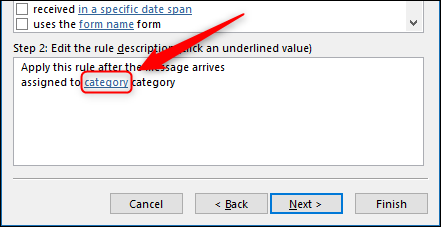
"Renk Kategorileri" penceresinde, Kural 1'de belirlediğiniz kategoriyi seçin ve ardından "Tamam"ı tıklayın.

Sihirbazdaki kategori, seçtiğiniz kategoriye dönüşecektir. Sonrakine tıkla."

Sonraki sayfada, “Kişilere veya Genel Gruba İlet” seçeneğini seçin.
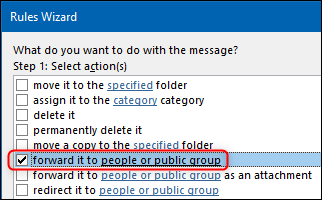
Bir alıcı seçmek için "Kişiler veya Genel Grup" bağlantısını tıklayın.
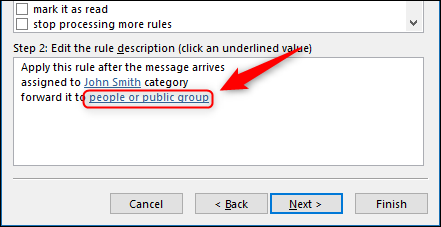
E-postaları yönlendirmek istediğiniz adresi adres defterinizden seçebilir veya “Kime” alanına yazabilirsiniz. Ardından, "Tamam" ı tıklayın.

Sihirbazın son sayfasına gitmek için iki kez "İleri"ye tıklayın. Kuralınıza bir ad verin, "Gönderilmiş Öğeler" klasörü için geçerli olduğundan emin olun ve ardından "Son"u tıklayın.

Kurallarınız şimdi oluşturuldu! Belirttiğiniz kişiye e-posta gönderdiğinizde, e-postaya bir kategori eklenir (Kural 1). E-posta "Gönderilmiş Öğeler" klasörünüze ulaştığında, Kural 2'de belirttiğiniz adrese otomatik olarak iletilecektir.
