iPhone'unuzu Zamana, Aktiviteye veya Yere Göre Nasıl Otomatikleştirebilirsiniz?
Yayınlanan: 2022-10-11
Yaptığınız işe bağlı olarak, ilgili bilgileri gösteren ve dikkat dağıtıcı unsurları gizleyen birkaç basit otomasyonla iPhone'unuz daha verimli hale gelebilir. iPhone'unuzu otomatikleştirmek, iş yerinde daha üretken olmanıza, daha iyi bir gece uykusu çekmenize veya mümkün olan en iyi zamanda yararlı hatırlatıcıları ortaya çıkarmanıza yardımcı olabilir.
Önce Odak Modlarını Ayarlayın
Kilit Ekranları ve Daha Fazlasıyla Odak Modlarını Bağlayın
Odak Modlarınızı Planlayın
Cihazlar Arasında Odak Modlarını Senkronize Et
Dikkat Dağınıklıkları Gizlemek için Odak Filtrelerini Kullanın
Konum ve Daha Fazlasına Dayalı Hatırlatıcılar Ayarlayın
Daha Karmaşık Otomasyonlar Kurmak için Kısayolları Kullanın
Önce Odak Modlarını Ayarlayın
Birçok otomasyon, Apple'ın 2021'de iOS 15'e eklediği Odak modlarına bağlıdır. Apple, iOS 16 güncellemesinde bu Odak modlarını daha da genişletmiştir. Yapılacak ilk şey, sizinle alakalı olan Odak modlarını ayarlamak için biraz zaman harcamaktır.
İLGİLİ: iPhone için iOS 16'daki Yenilikler
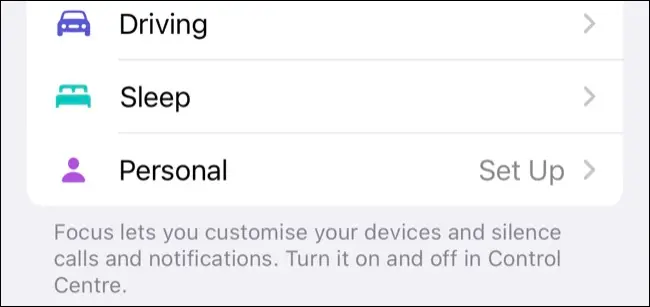
Başlamak için Ayarlar > Odak'a gidin. Daha önce Rahatsız Etmeyin modunu otomatikleştirdiyseniz, zaten bir Odak modunu etkinleştirmiş olursunuz.
Ekranın sağ üst köşesindeki artı "+" simgesini kullanarak veya Çalışma ve Uyku gibi varsayılan seçeneklerin yanında görünen "Ayarla" düğmesine dokunarak daha fazlasını ekleyebilirsiniz.
Apple'ın önerileri arasından seçim yapmanın yanı sıra, tamamen yeni bir Odak modu ayarlamak için Özel'i seçebilirsiniz. Bir isim verin, bir simge seçin ve başlamak için “İleri”ye ve ardından “Odağı Özelleştir” düğmesine basın.
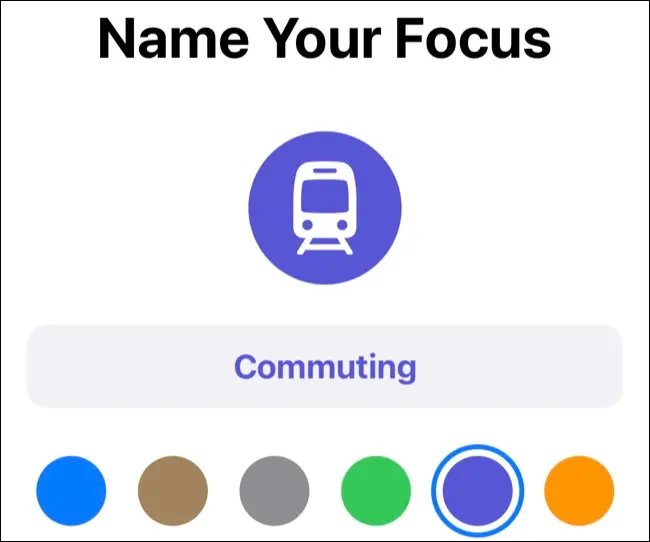
Varsayılan olarak, Odak modları zamana duyarlı olmayan bildirimleri sessize alır. Ayrıca, bildirimlere izin vermek veya sessize almak istediğiniz kişileri ve uygulamaları da seçebilirsiniz.
Örneğin, önemli kişileri seçebilirsiniz, böylece Facebook istekleri veya mobil oyun bildirimleri gibi dikkat dağıtıcı şeyleri gömerken ailenizden ve arkadaşlarınızdan gelen bildirimleri asla kaçırmazsınız.
Kilit ekranınızda sessize alınmış bildirimleri görüntülemek için "Seçenekler" düğmesini kullanabilirsiniz; bu, bildirimlerin sessizce iletileceği anlamına gelir (yalnızca cihazınızı kontrol ettiğinizde görünür, ancak vızıltı veya açılır pencere göstermez).
Ayrıca, "Uyku" Odak modu için veya daha koyu bir görünüm istediğiniz herhangi bir zaman için ideal olan kilit ekranını karartabilirsiniz.
Kilit Ekranları ve Daha Fazlasıyla Odak Modlarını Bağlayın
Artık kilit ekranınızı, Ana ekranınızı ve Apple Watch yüzünüzü Odak moduna bağlayabilirsiniz. Bu seçenekleri Ayarlar > Odak menüsü altında (belirli bir Odak modunun ayarları altında) bulacaksınız.
“Seç”e basın, ardından mevcut seçeneklerinizden birini seçin.
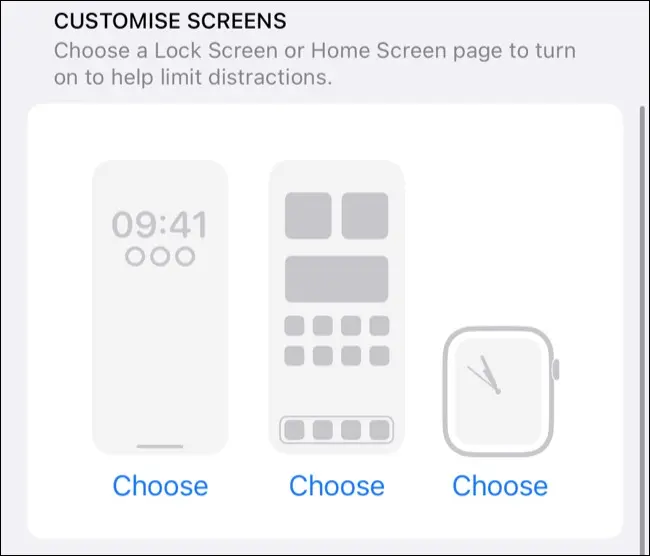
Kilit ekranları için, kilit ekranınıza uzun basarak ve “+” artı düğmesine dokunarak yenilerini oluşturabilirsiniz. Burada, kilit ekranınıza widget ekleyebilir veya yalnızca duvar kağıdına yönelik basit bir tasarım seçebilirsiniz. Hava durumu bilgileri veya takvim randevuları gibi mevcut etkinliğinizle ilgili widget'ları görüntüleyebilirsiniz.
Aynısını Ana ekranınız için de yapabilirsiniz. Ana ekranınızda belirli uygulama sayfalarını ayarlamak için biraz zaman ayırın, ardından seçtiğiniz Odak modu etkinleştirildiğinde görmek istediğiniz birini seçin.
Bazı Odak modları (İş gibi), etkinliğe dayalı uygulamalar ve widget'lar öneren “Yeni Bir Sayfa Oluşturmanıza” izin verir, ancak bu yalnızca Apple'ın önceden tanımlanmış seçenekleri için çalışır.
Son olarak, bir Apple Watch yüzü seçin. Bu, Apple Watch galerinizi kullanır; bu nedenle, görmek istediğiniz belirli şeyler varsa, önce Saat kadranını oluşturduğunuzdan emin olun.

Odak Modlarınızı Planlayın
Odak modlarını gerçekten kullanışlı hale getirmek için tamamen otomatikleştirilmiş olmaları gerekir. Bunları manuel olarak açıp kapatabilirsiniz, ancak bunları ilgili kriterlere göre etkinleştirip devre dışı bırakacak şekilde ayarlamanız çok daha iyidir.
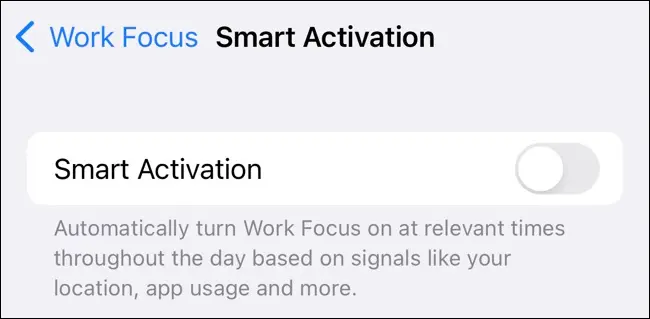
Ayarlar > Odak menüsündeki "Otomatik Olarak Aç" altında (belirli bir Odak modunun ayarları altında), Akıllı Etkinleştirmeyi etkinleştirme seçeneğiniz olacaktır.
Siri, etkinliğinize dayalı olarak alışkanlıklarınızı öğrenir ve bu da Siri'ye bildiklerini iyi bir şekilde kullanma şansı verir. iPhone'unuz, hangi Odak modunun etkinleştirileceği hakkında bir arama yapmak için konumu, günün saatini ve kullandığınız uygulama türlerini kullanır.
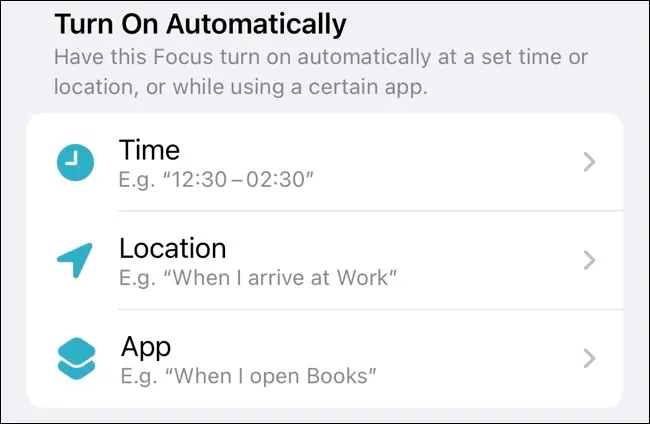
Siri'nin doğru yapacağına güvenmiyorsanız veya asistanın tahminleriyle ilgili kötü bir deneyim yaşadıysanız, kriterlerinizi belirlemek için “Program Ekle” düğmesine dokunabilirsiniz.
Örneğin, Odak modunuzu çalışma saatlerinde veya biraz dinlenmeye çalışırken gece geç saatlerde etkinleştirilecek şekilde ayarlayabilirsiniz. Eviniz veya spor salonunuz gibi belirli yerlere ulaştığınızda, Odak modunu etkinleştirecek şekilde de ayarlayabilirsiniz.
Cihazlar Arasında Odak Modlarını Senkronize Et
iPad ve Mac'iniz de dahil olmak üzere aygıtlar arasında aynı Odak modlarını kullanabilirsiniz. Tek yapmanız gereken, aynı Odak modlarının diğer cihazlarınızda da göründüğünü görmek için iPhone'unuzda Ayarlar > Odak altında altındaki "Cihazlar Arasında Paylaş" geçişini işaretlemek.
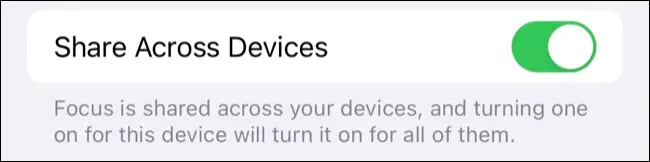
Dikkat Dağınıklıkları Gizlemek için Odak Filtrelerini Kullanın
Son olarak, Odak filtreleri tüm Odak sistemini bir sonraki seviyeye taşır. Bunlar, geçerli Odak moduyla ilgili olmayan bilgileri filtrelemenize olanak tanır. Bu, Çalışma veya Çalışma Odağı modlarınız etkinleştirildiğinde olduğu gibi, konsantre olmak istediğinizde tartışmasız en kullanışlıdır.
Çeşitli seçeneklerinizi görmek için Ayarlar > Odak altındaki Odak modunun ayarlarında "Filtre Ekle" düğmesine basın. Örneğin, Mesajlar filtresini kullanarak yalnızca belirli kişilerden gelen konuşmaları görmeyi seçebilirsiniz.
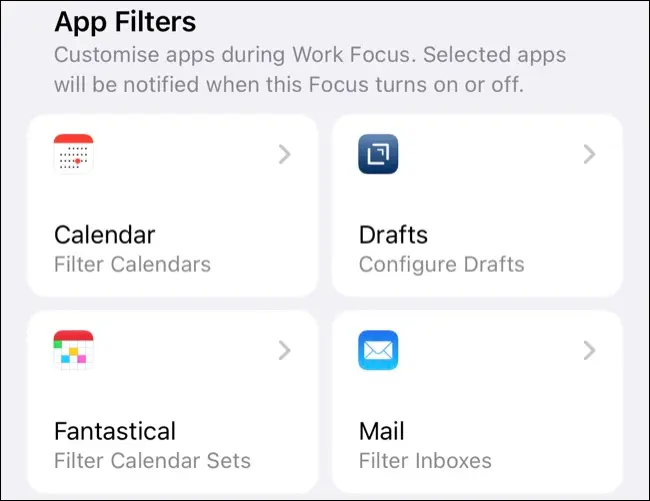
Burada benzer seçenekler sunan üçüncü taraf uygulamaları da bulacaksınız. Son olarak, Karanlık Mod (gece Odak modları için ideal) ve Düşük Güç Modu kullanma seçeneği gibi birkaç sistem ayarı vardır.
Konum ve Daha Fazlasına Dayalı Hatırlatıcılar Ayarlayın
Odak modları, iPhone otomasyonunun tamamı ve sonu değildir. Örneğin, Hatırlatıcılar uygulamasının da kullanışlı özellikleri vardır. Bu özelliklerden biri, bulunduğunuz yere göre hatırlatıcı alma yeteneğidir.
Bunu yapmak için, düzenlemek üzere bir hatırlatıcıya dokunun. Ardından, ek seçenekleri görüntülemek için “i” düğmesine dokunun. Ardından “Konum”u değiştirebilir ve hatırlatıcının iPhone kilit ekranınızda görünmesini istediğiniz bir konum seçebilirsiniz. Bu, mağazaya gittiğinizde alışveriş listenizdeki öğelerin hatırlatıcılarını almak veya araba sürerken metin mesajlarını susturmak için harika çalışıyor.
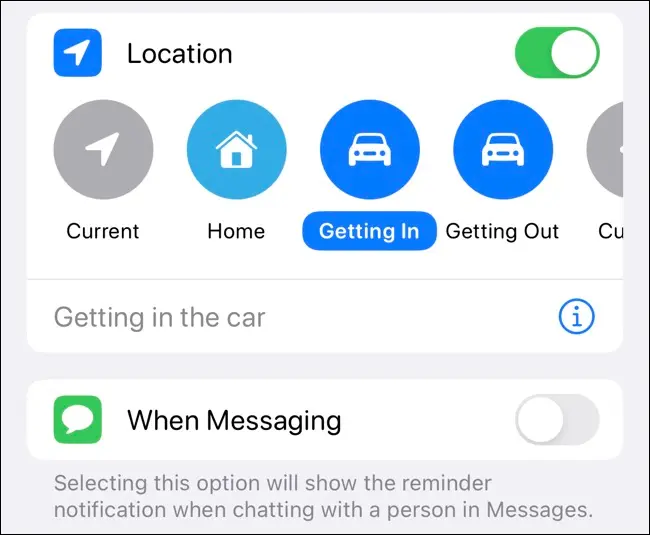
Belirli bir kişiye mesaj gönderirken hatırlatıcıyı almak için “Mesajlaşırken” de etiketleyebilirsiniz. Bu, siz sohbet edene kadar birini rahatsız etmeden bir şeyi hatırlatmak istiyorsanız kullanışlıdır.
Daha Karmaşık Otomasyonlar Kurmak için Kısayolları Kullanın
Kısayollar uygulamasında keşfedilecek koca bir otomasyon dünyası var. Kısayollar aracılığıyla pilden tasarruf etmenize, dikkatinizin dağılmasını engellemenize veya belirli uygulamaları başlattığınızda eylemleri tetiklemenize yardımcı olacak otomasyonlar ayarlayabilirsiniz.
Daha da iyisi, artık sinir bozucu “Otomasyonunuzu Çalıştırma” bildirimini de gizleyebilirsiniz.
